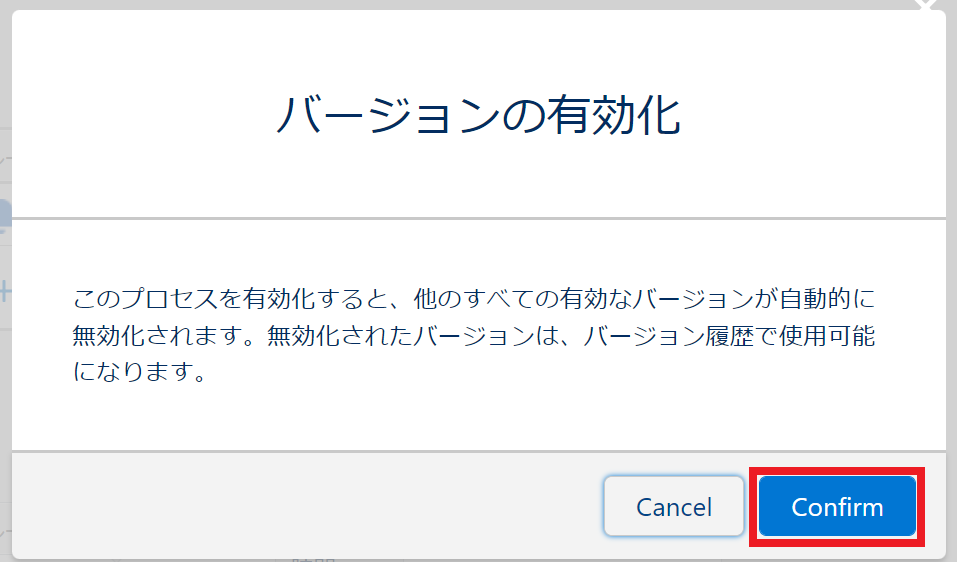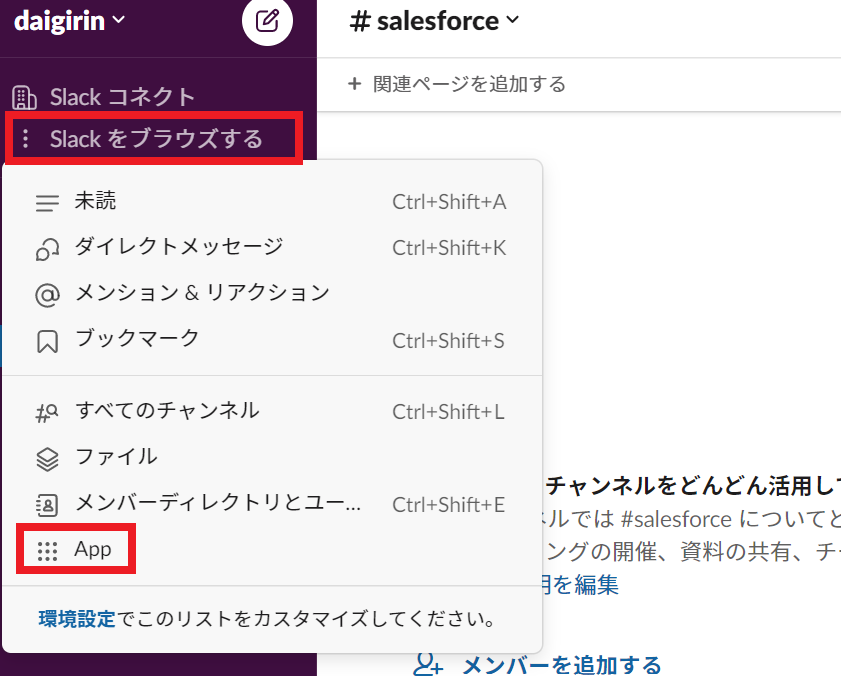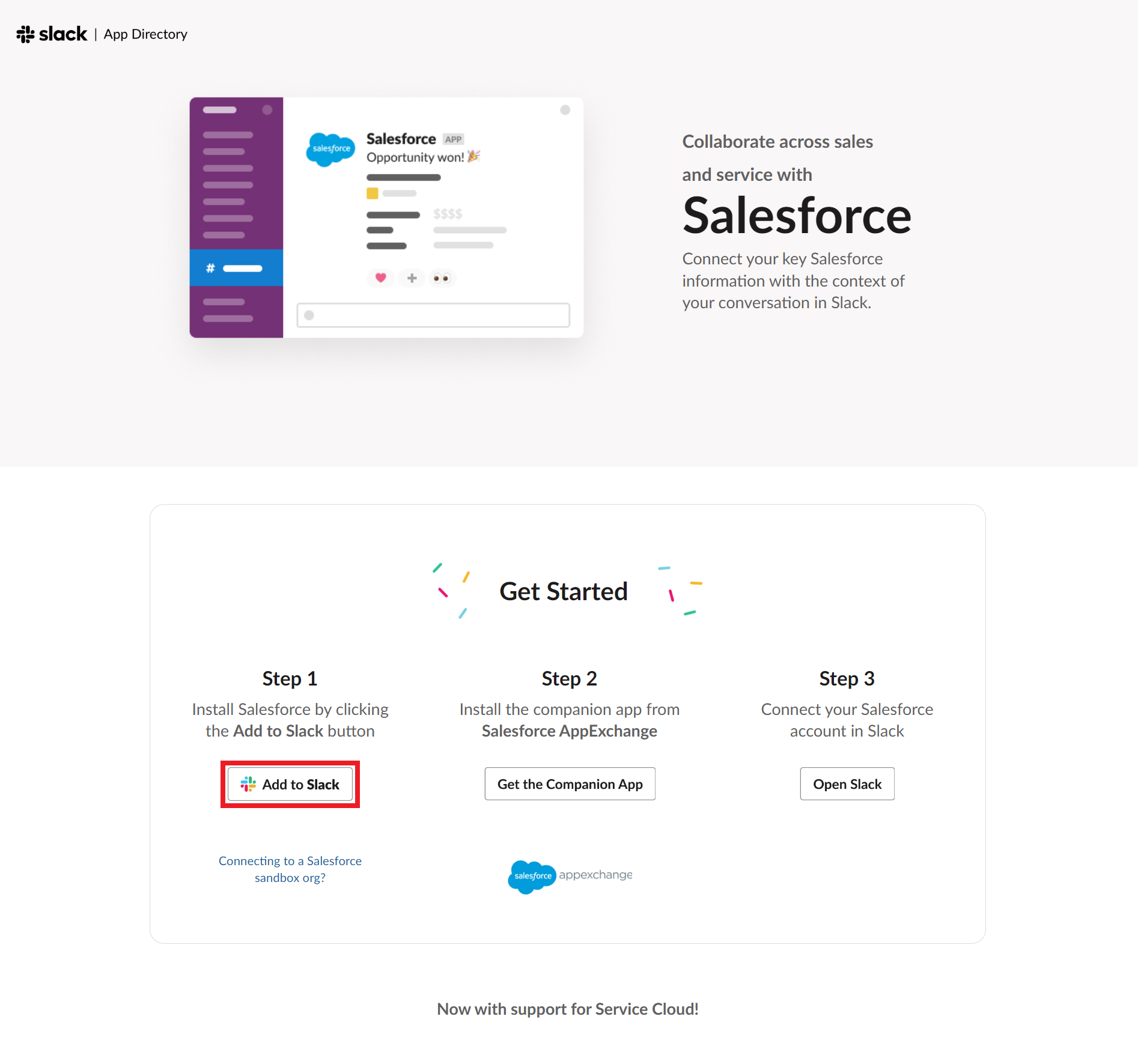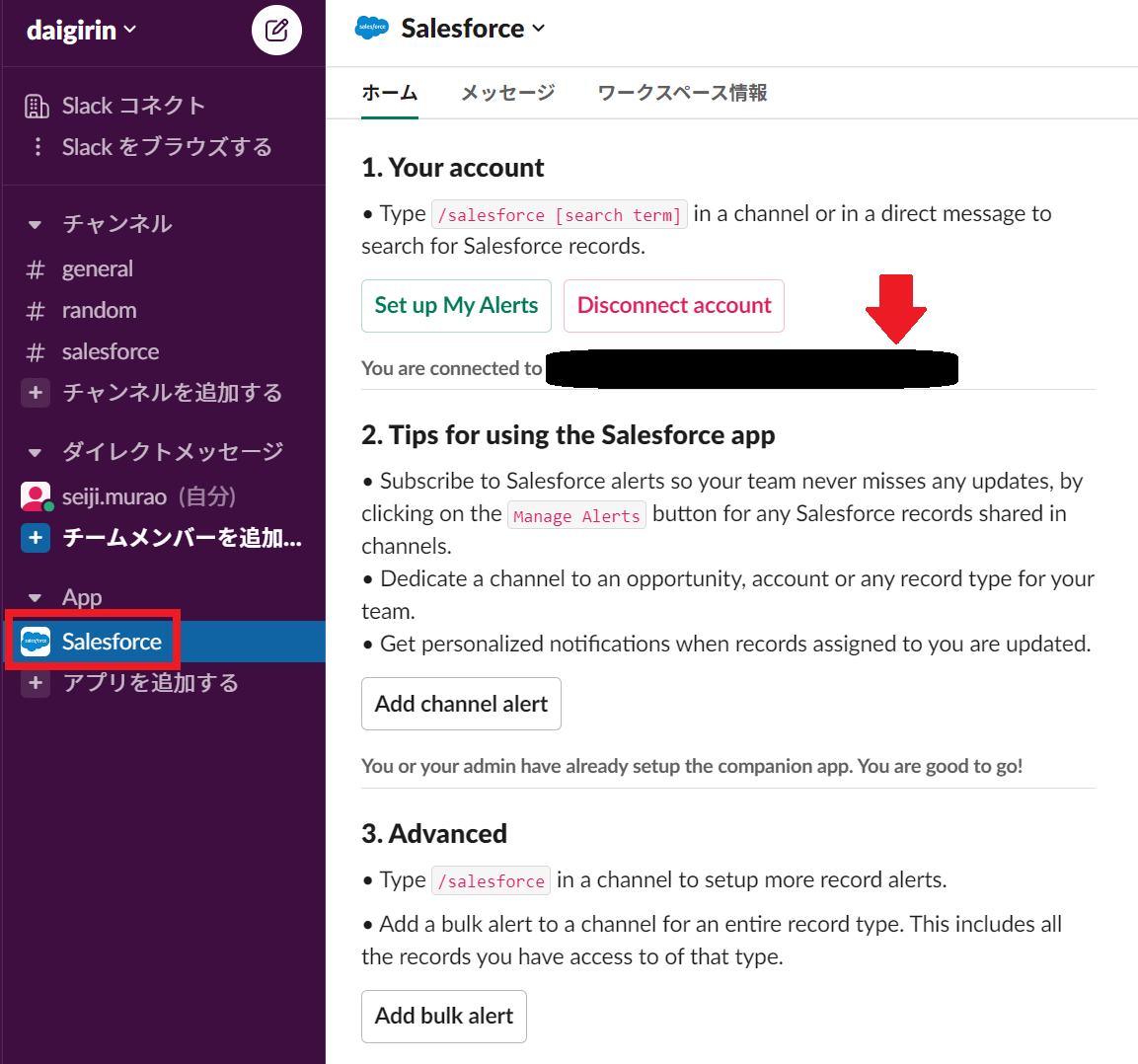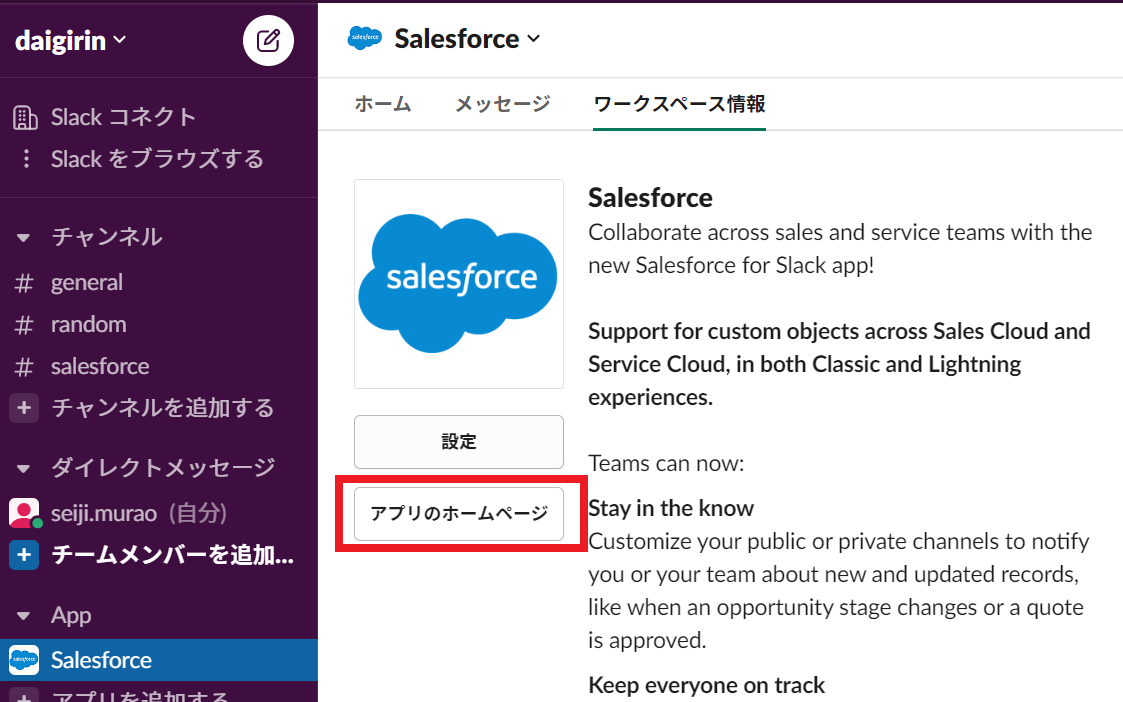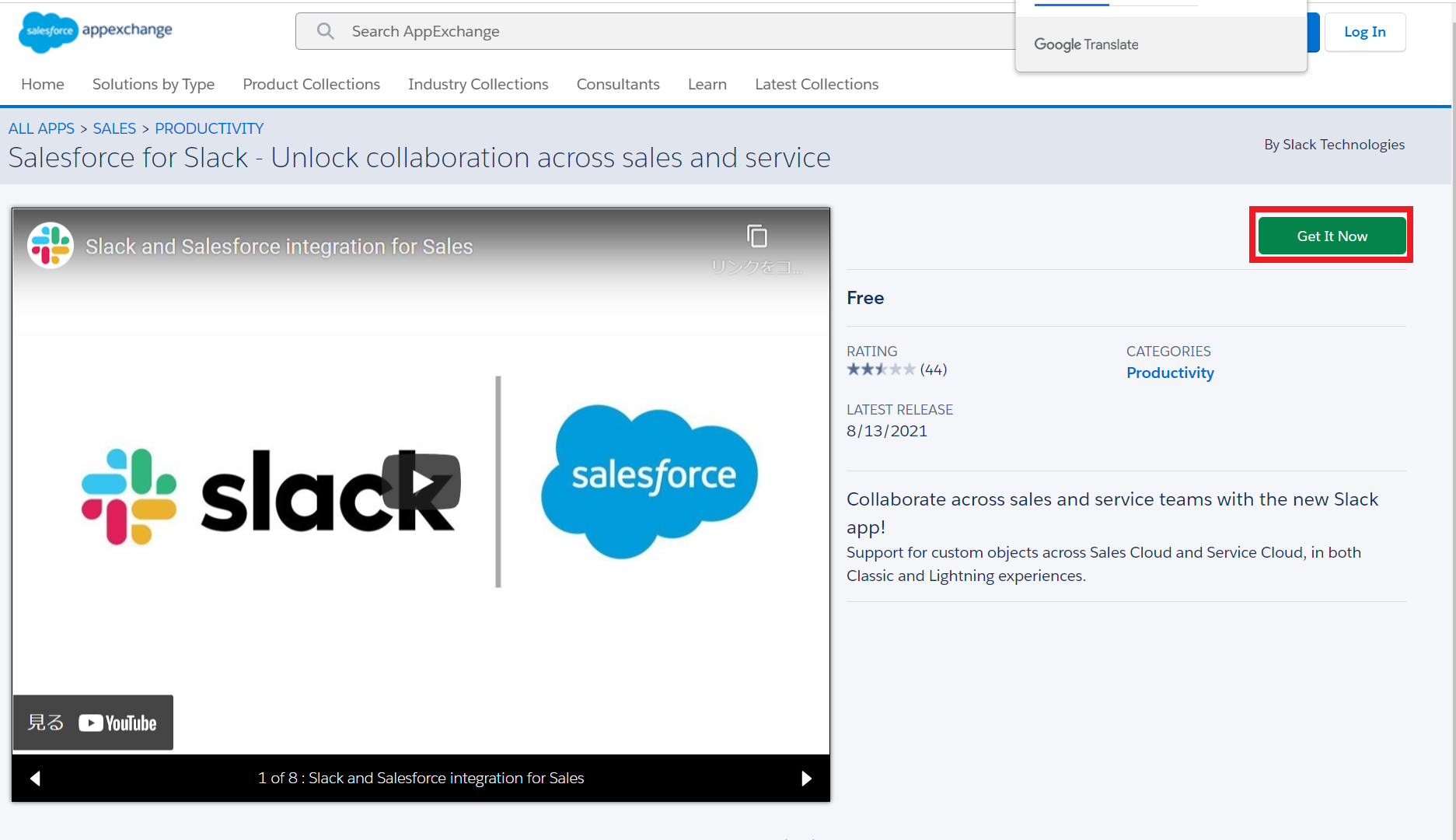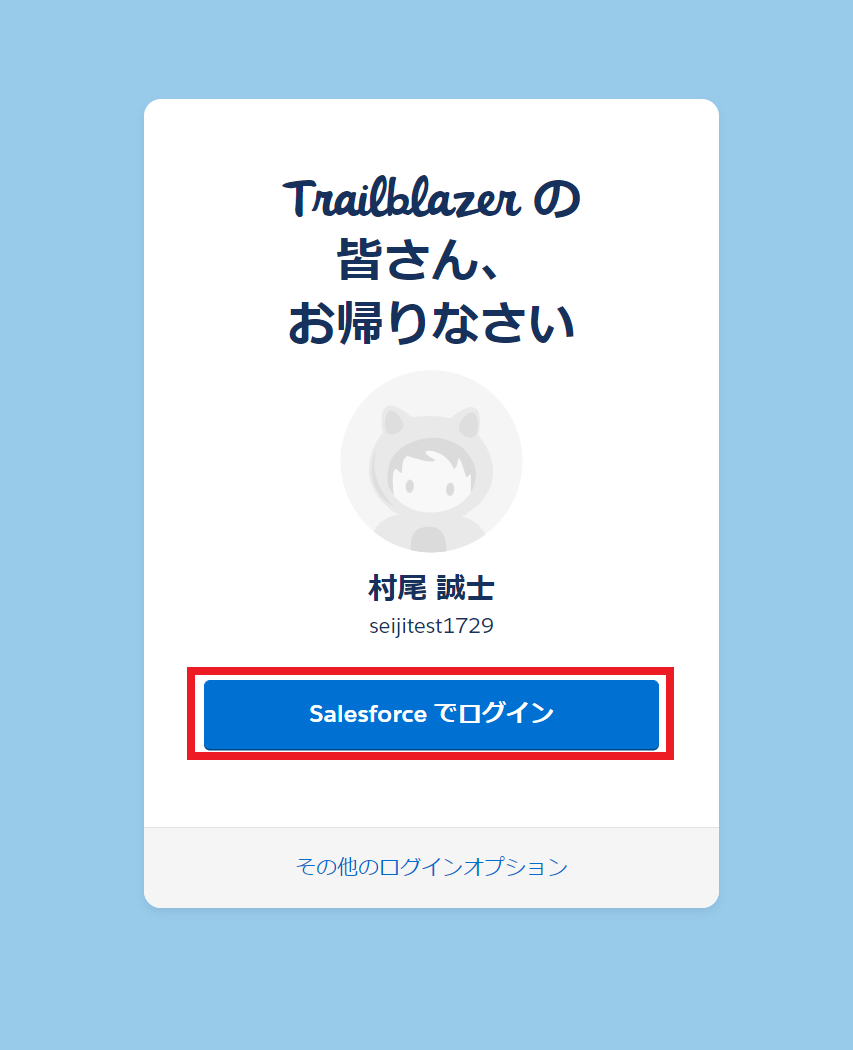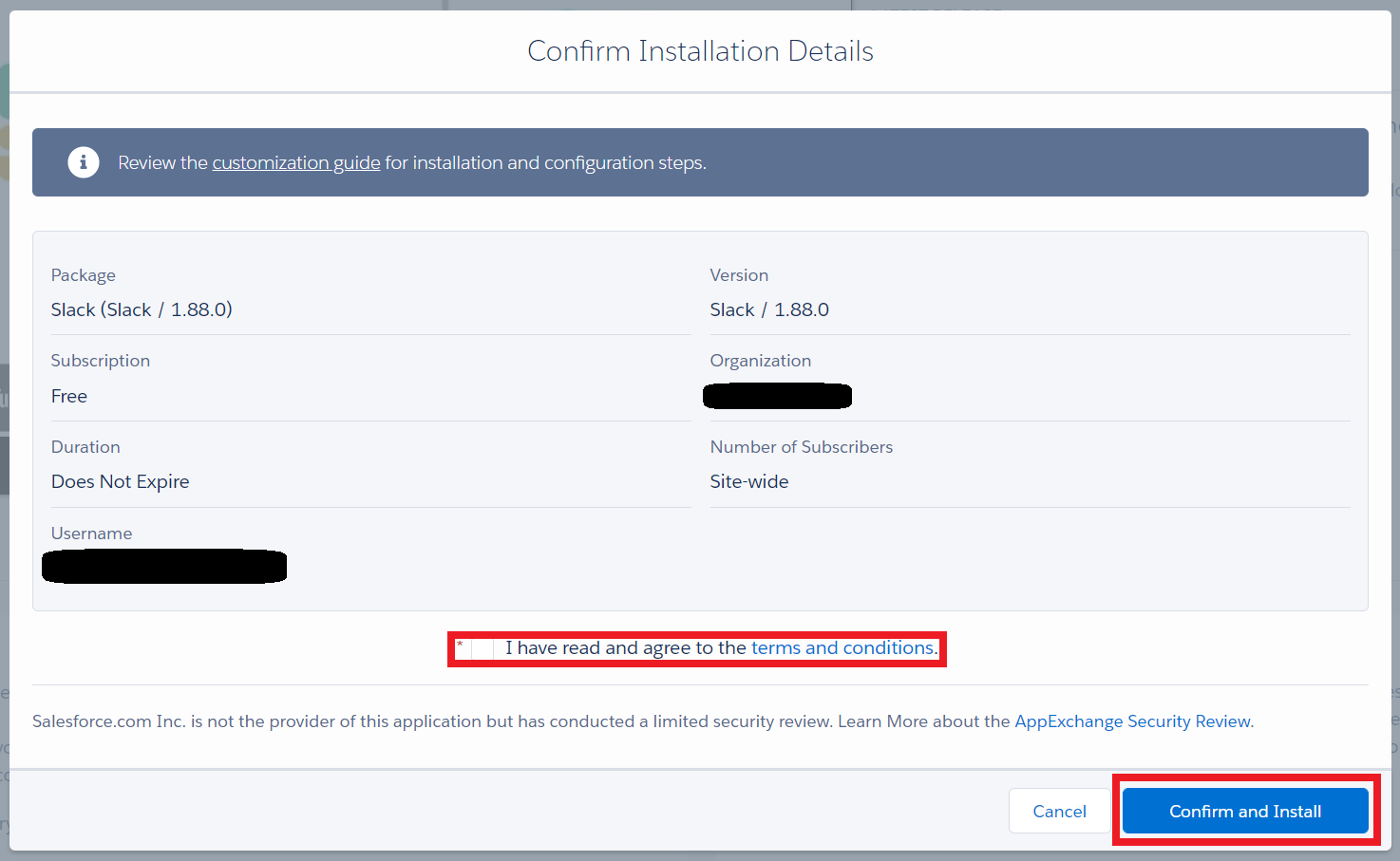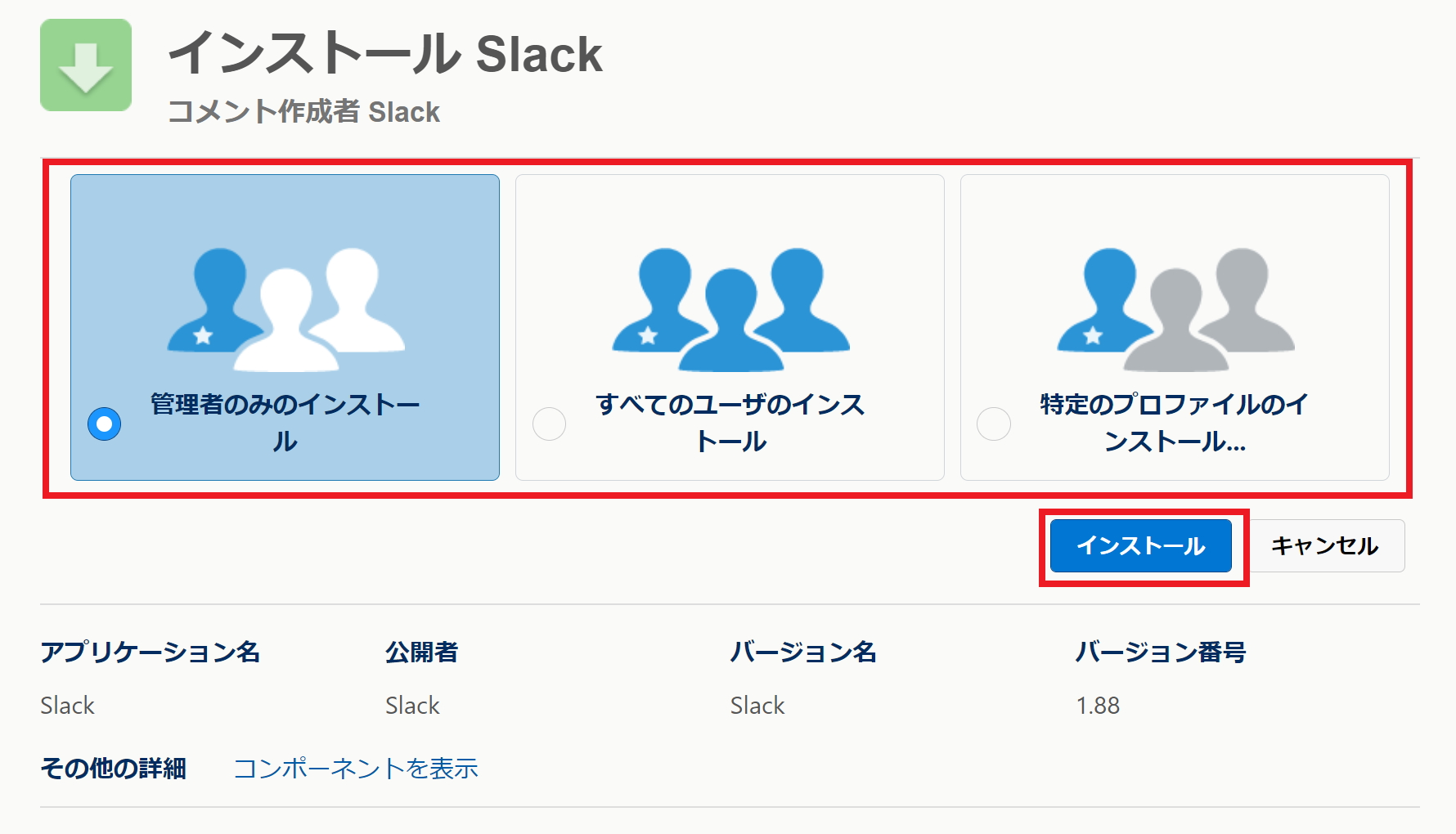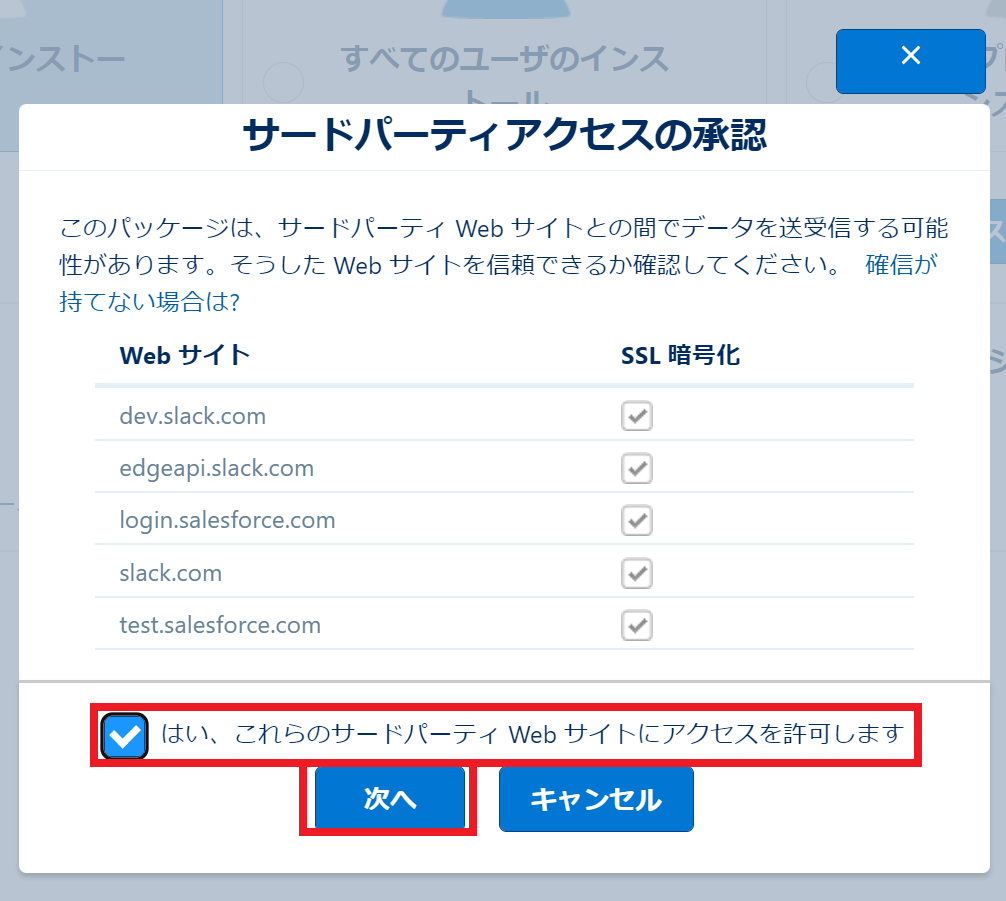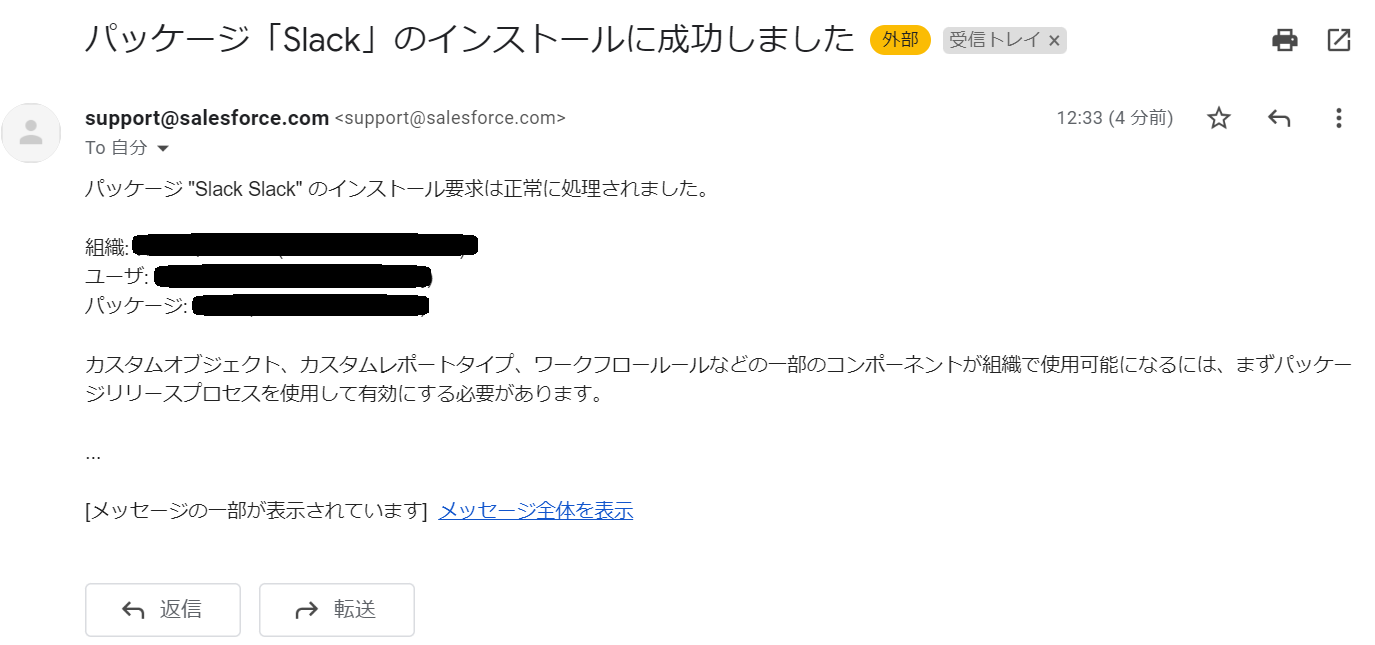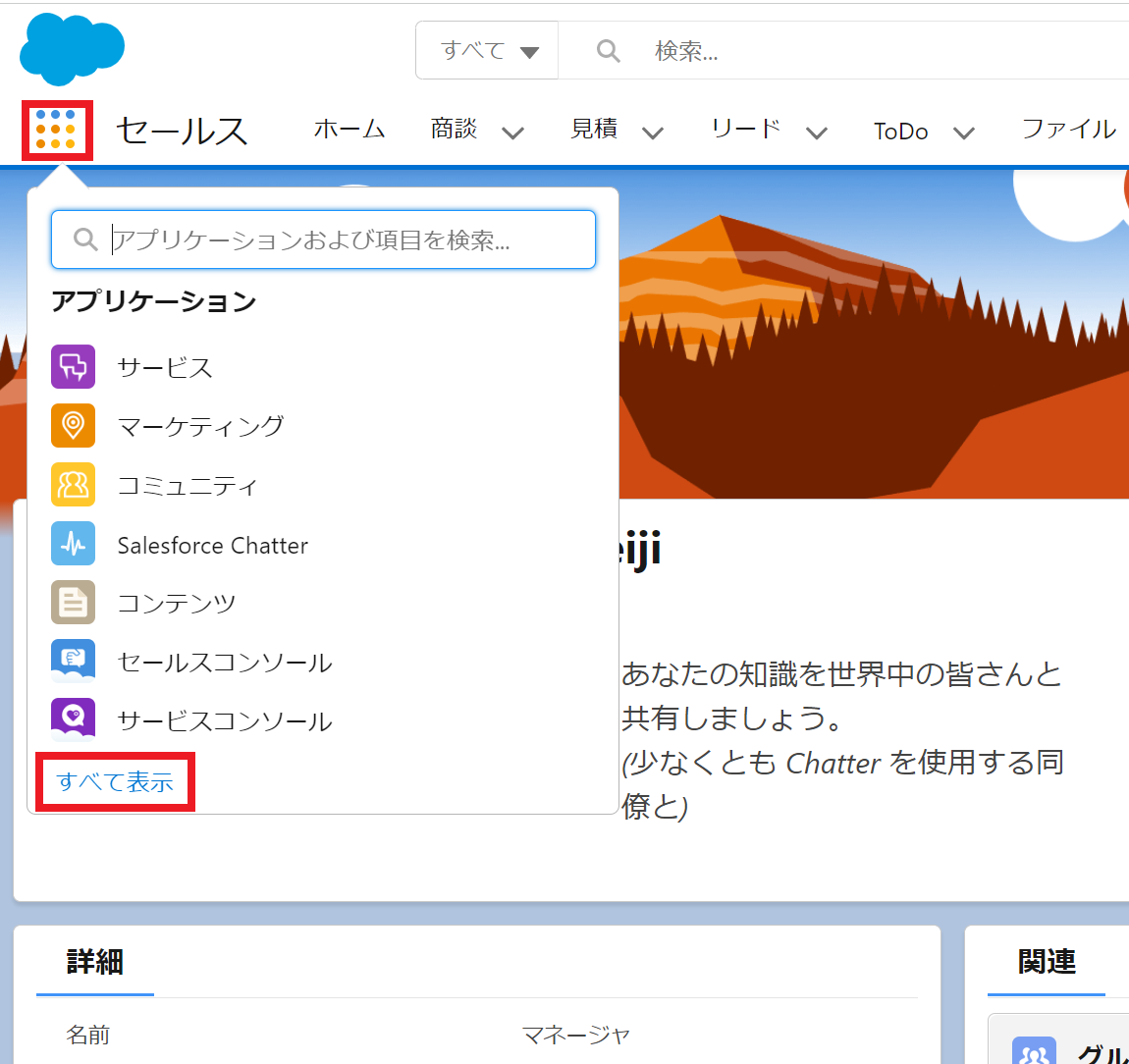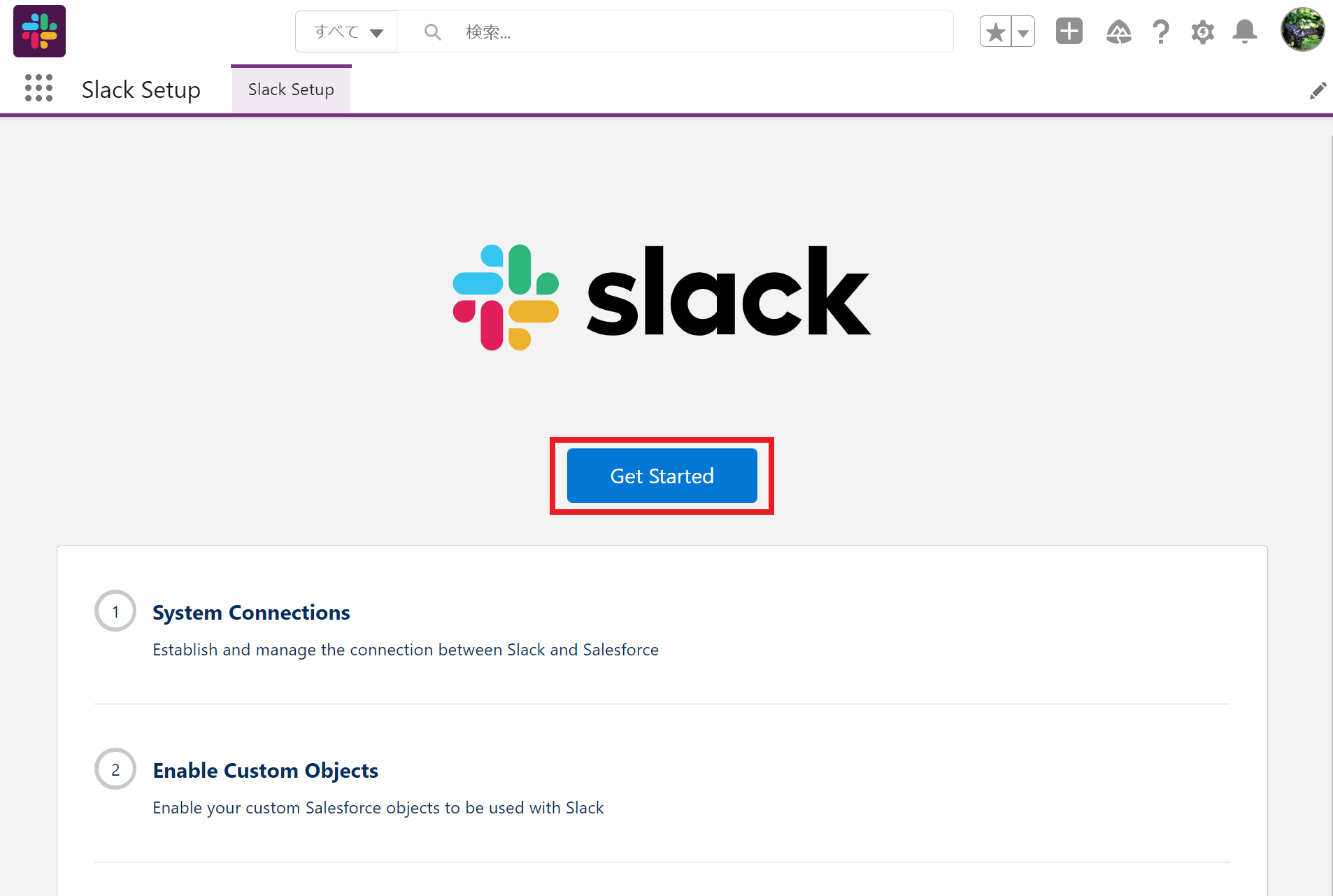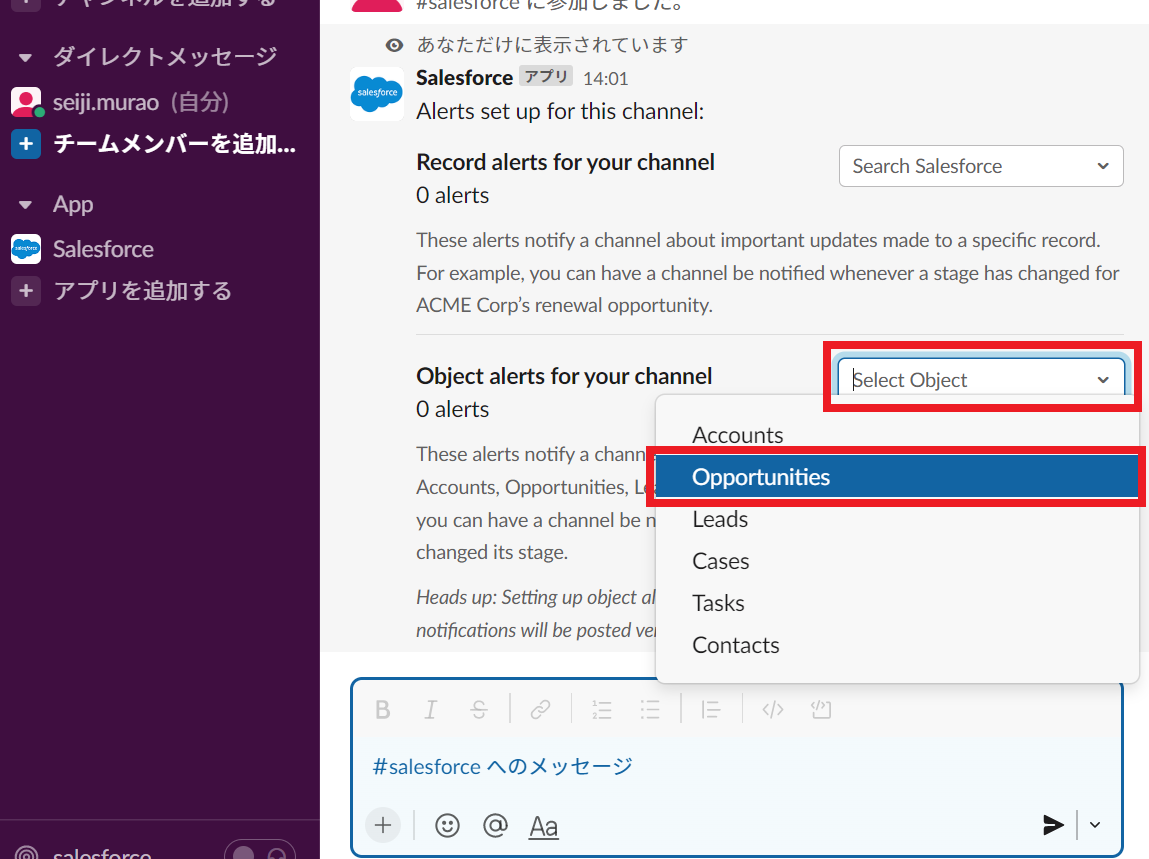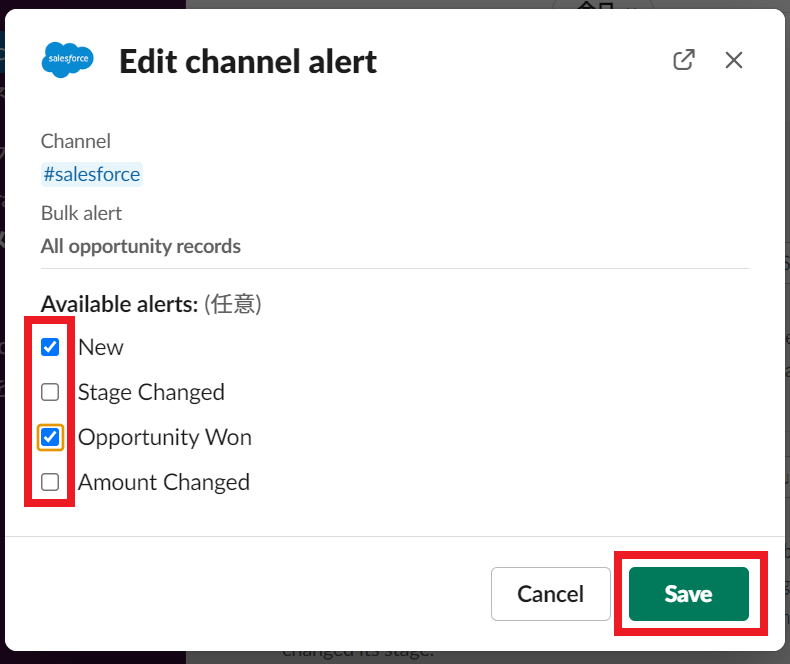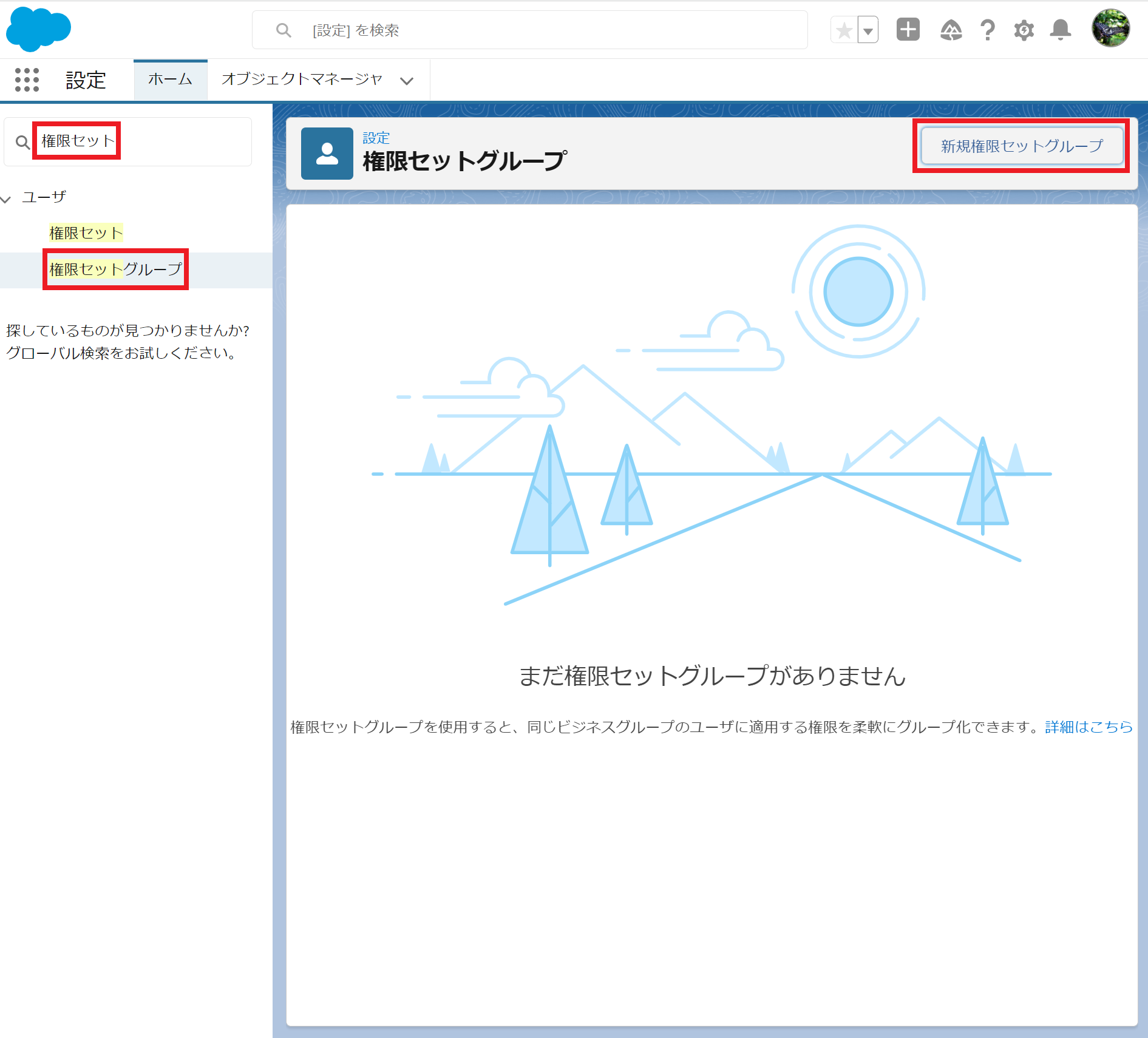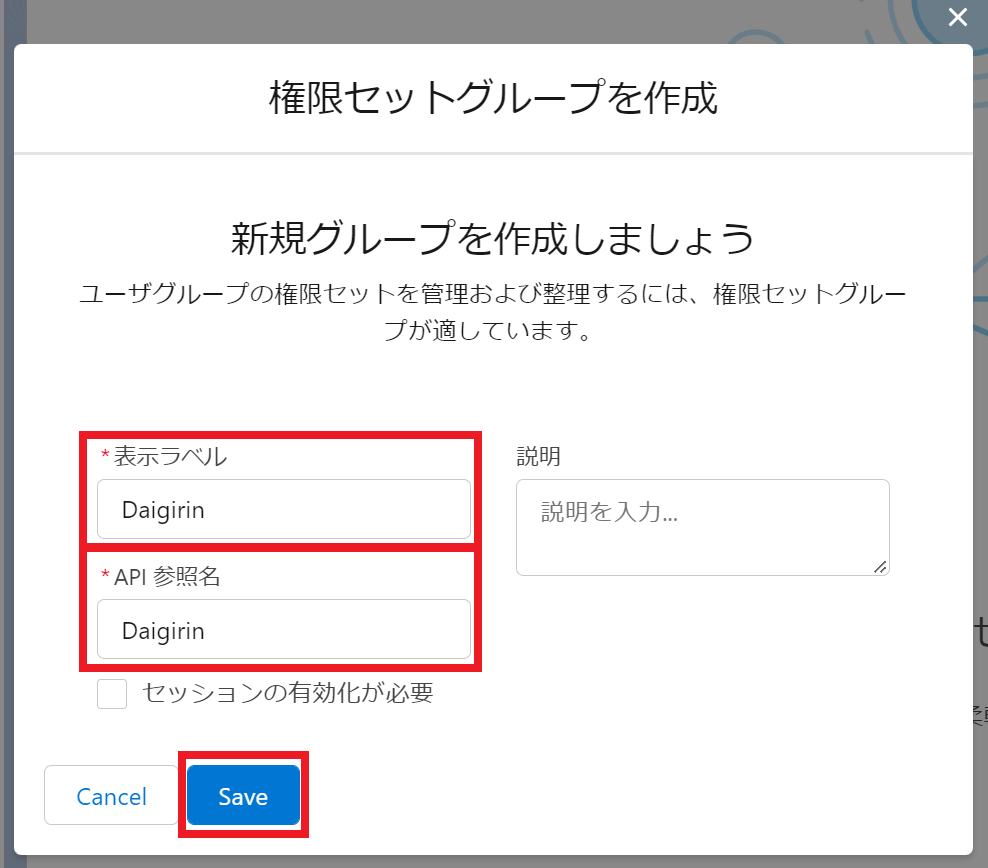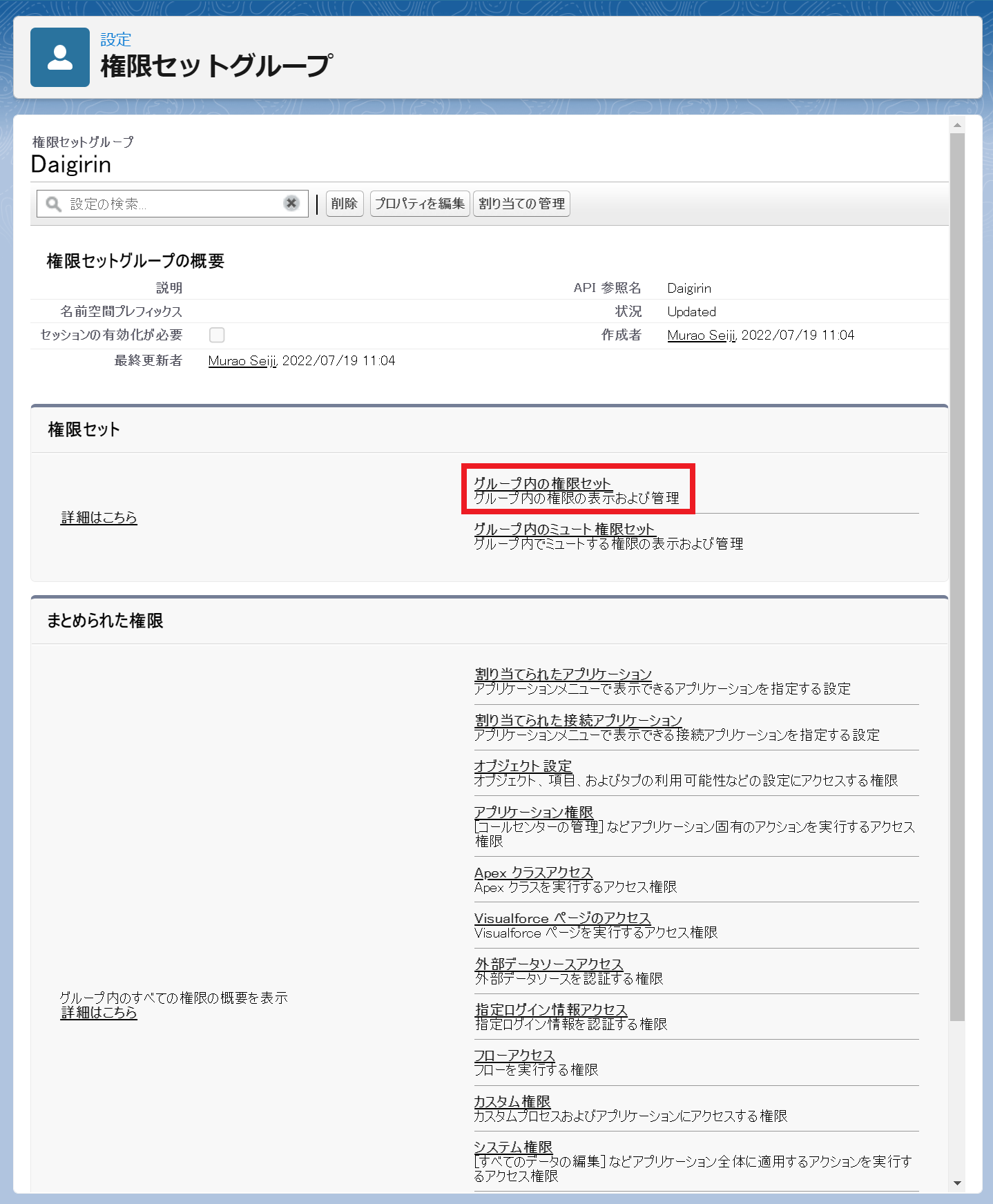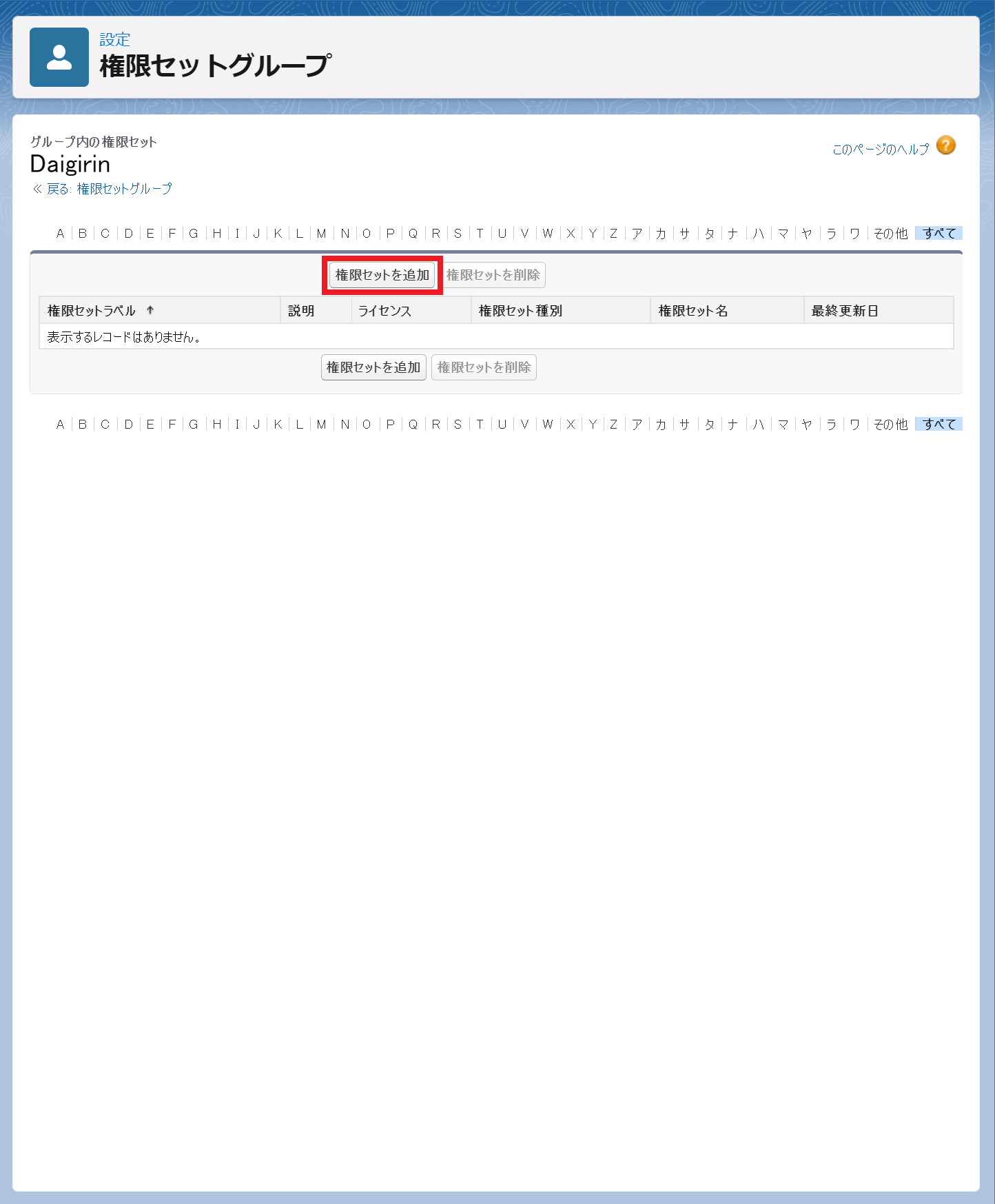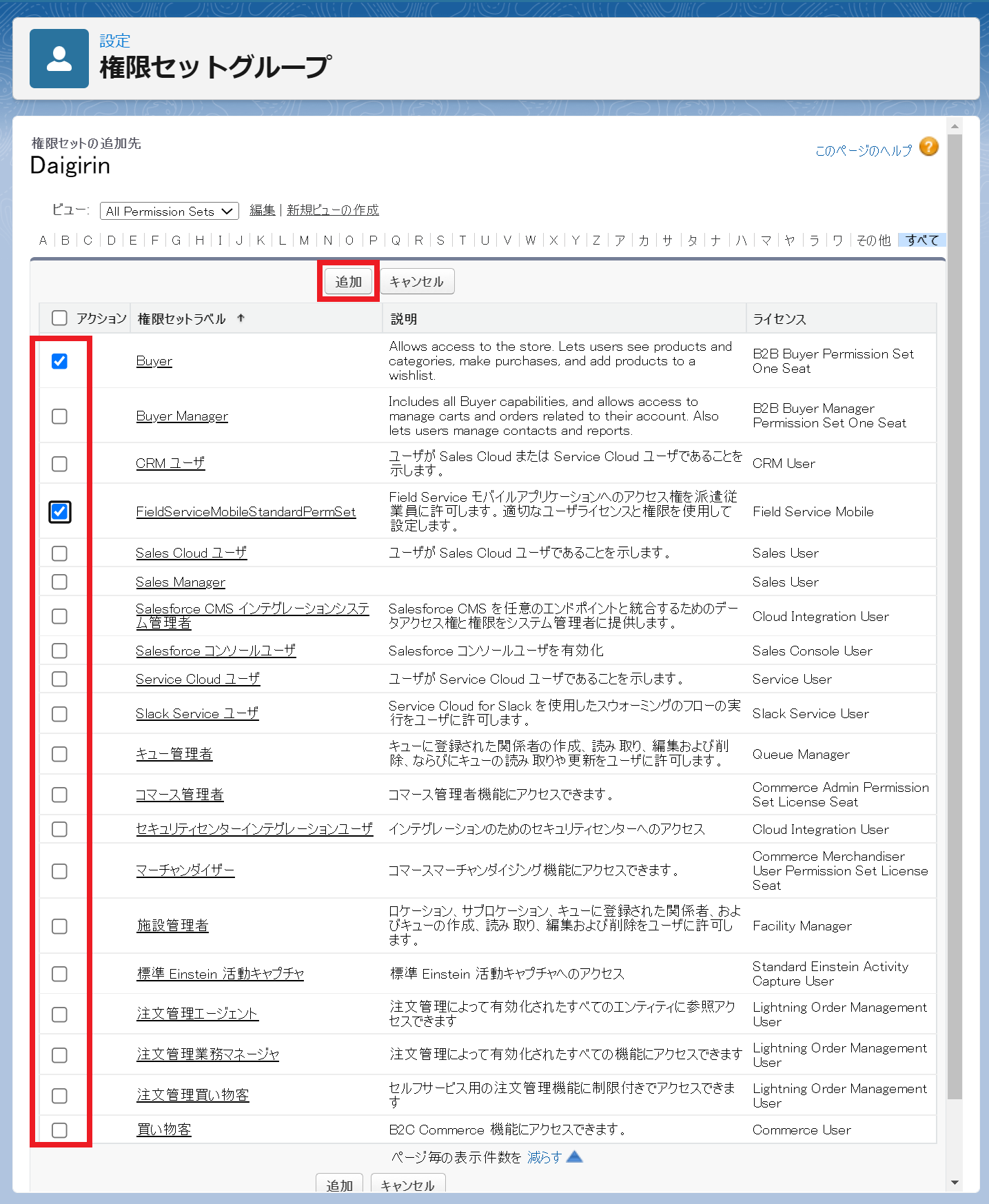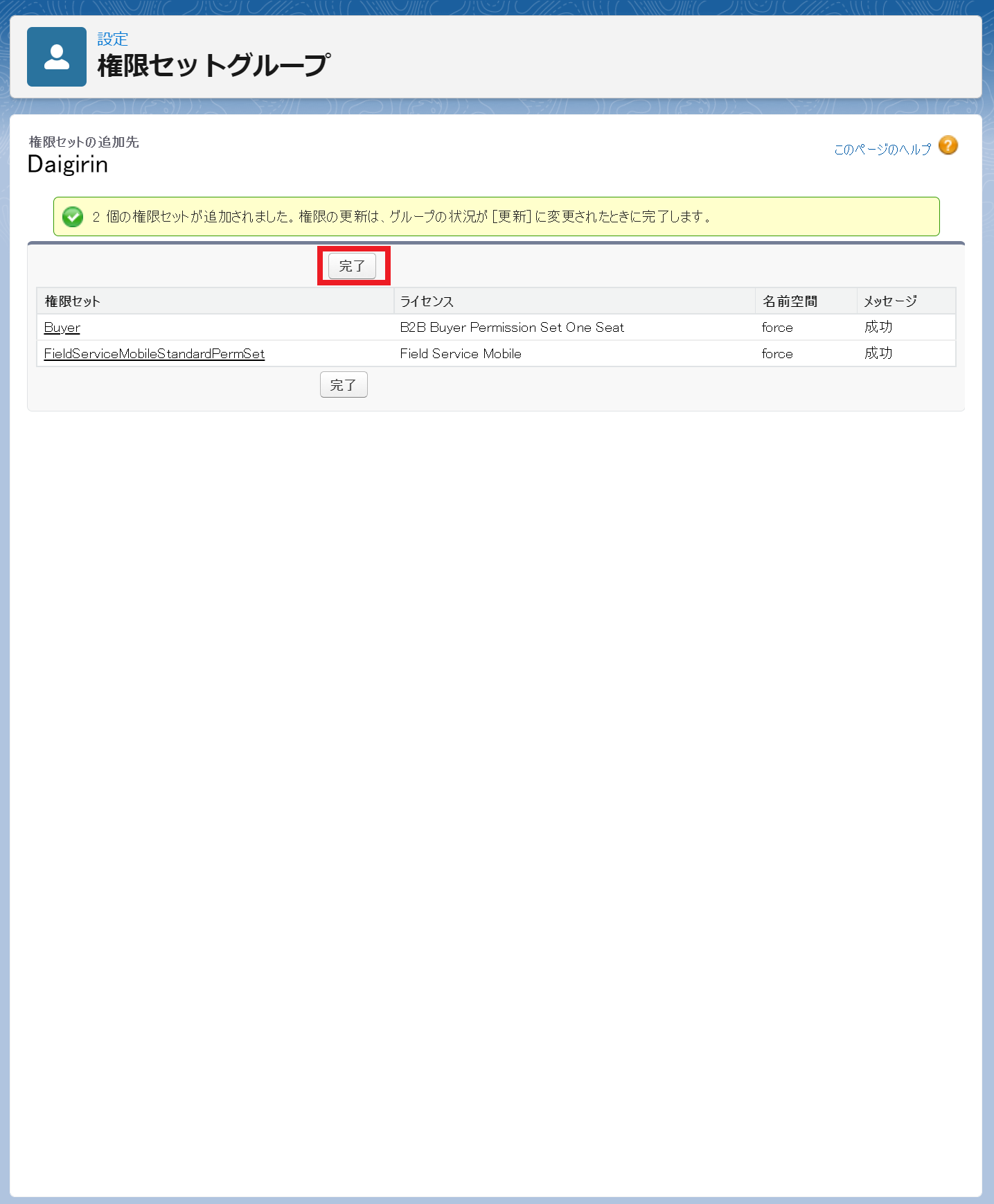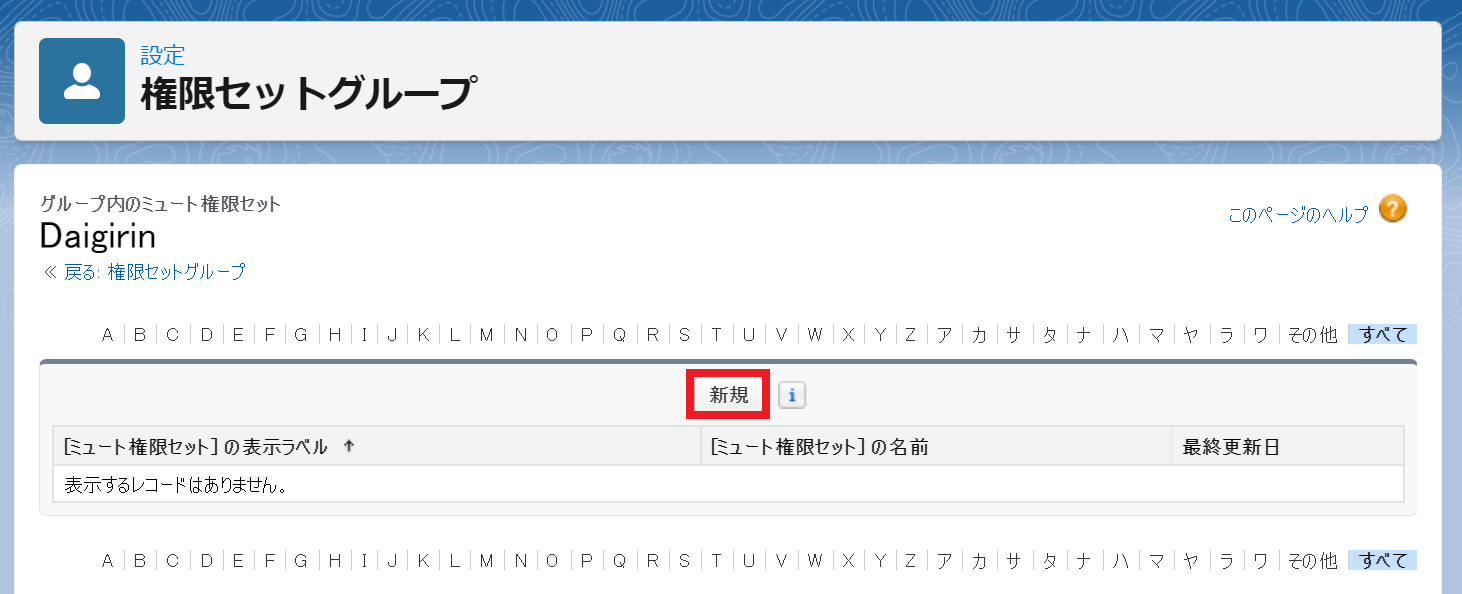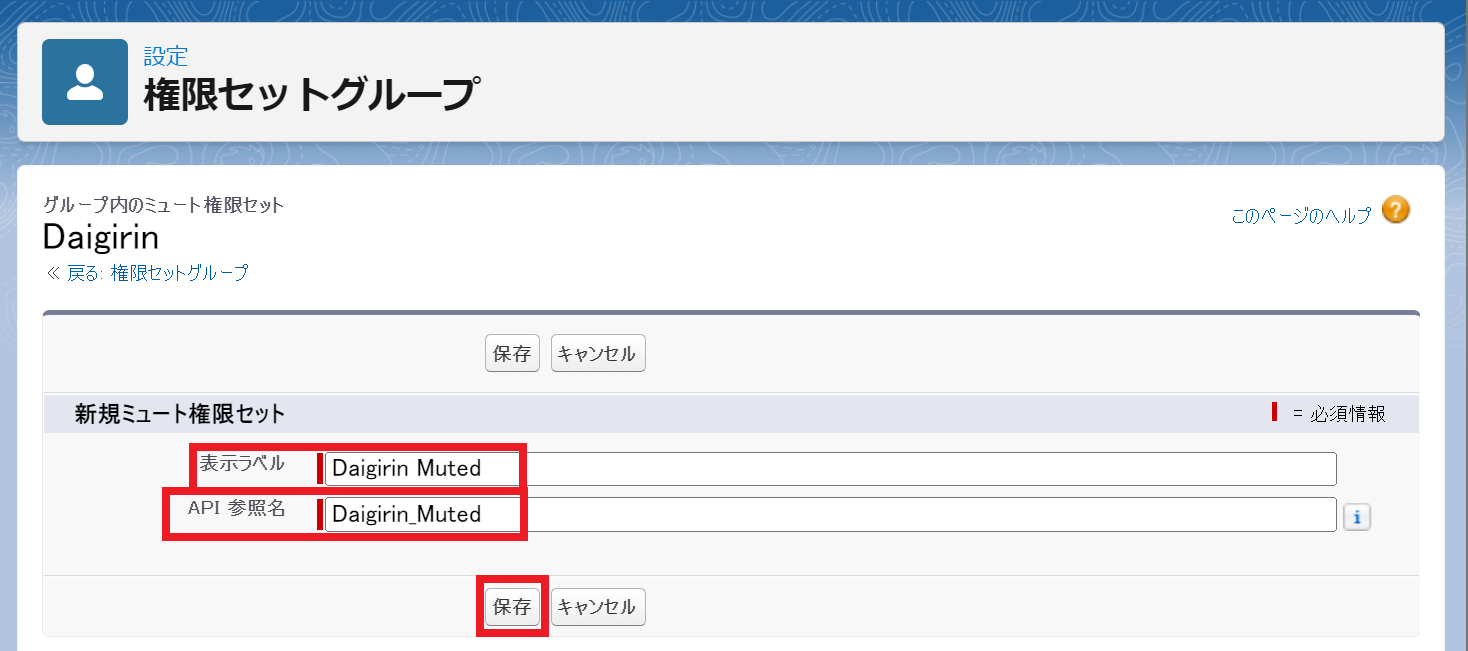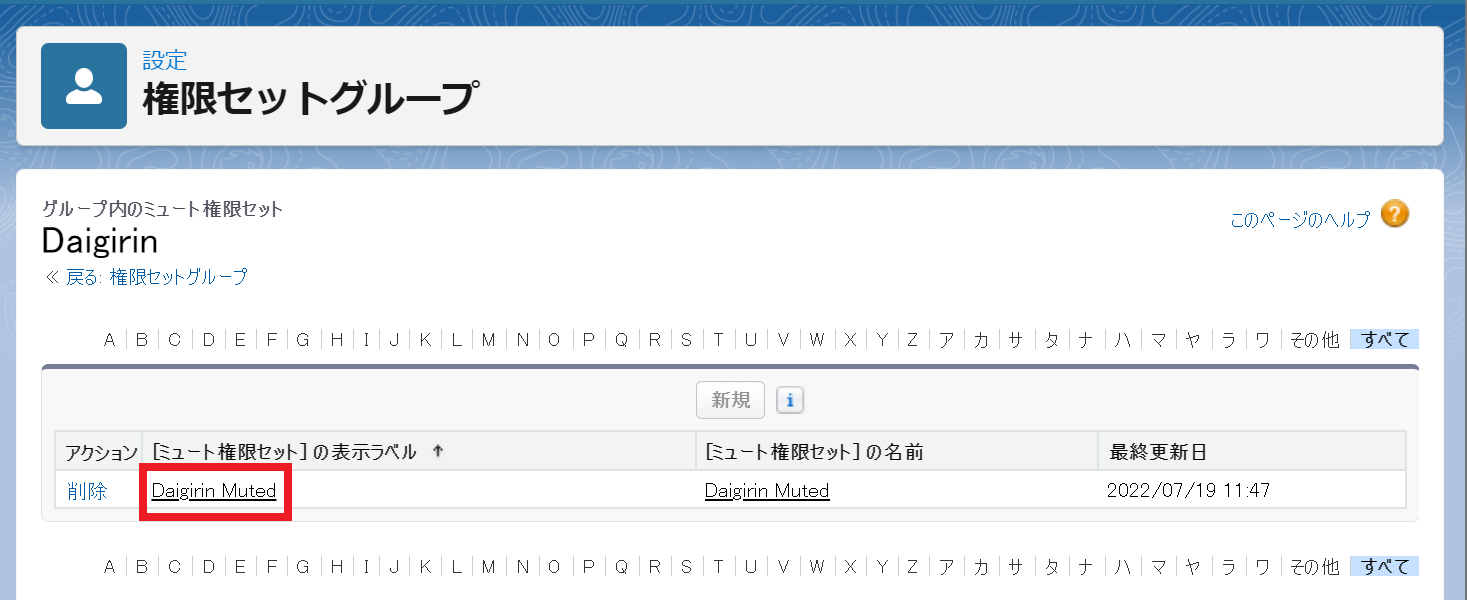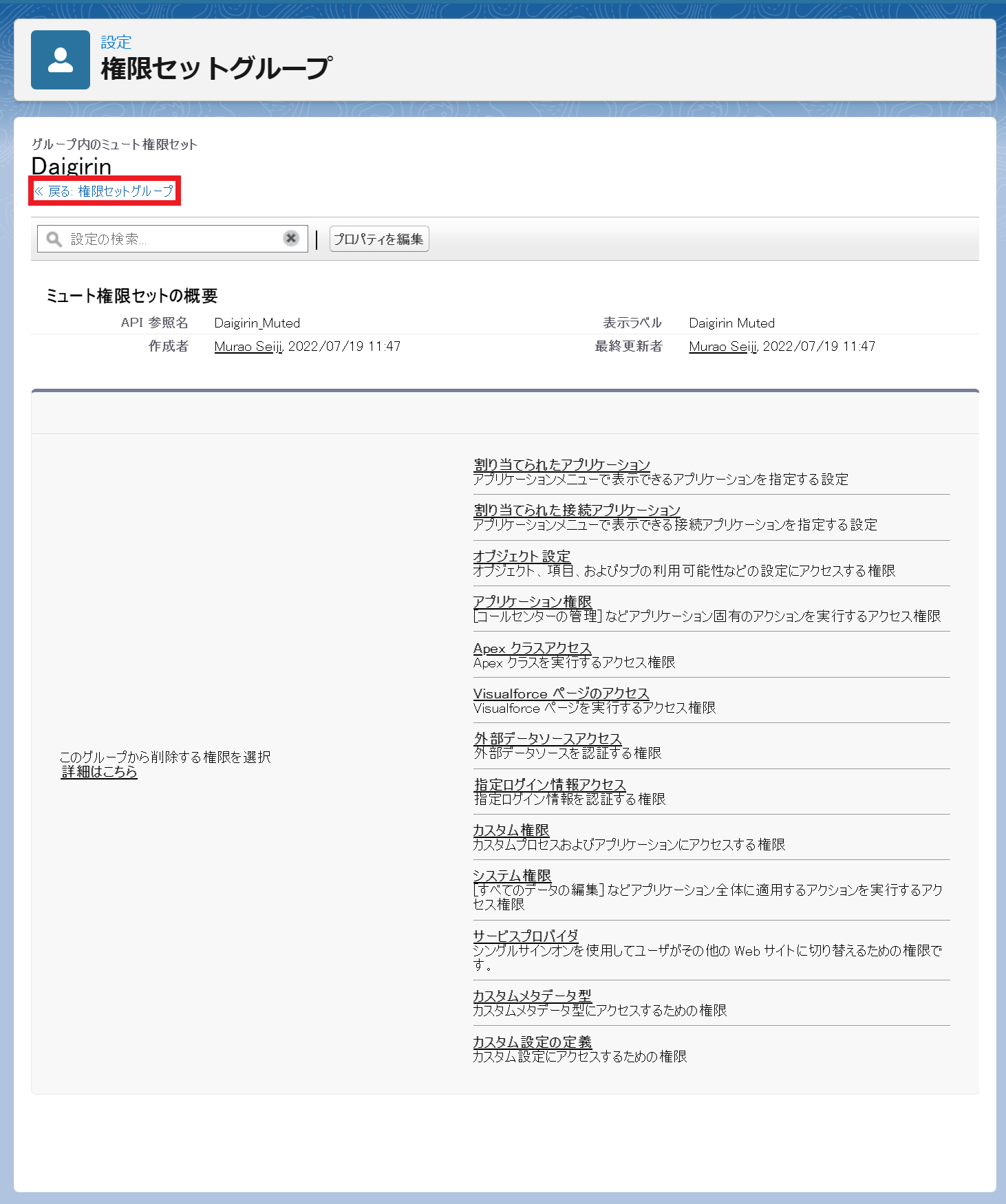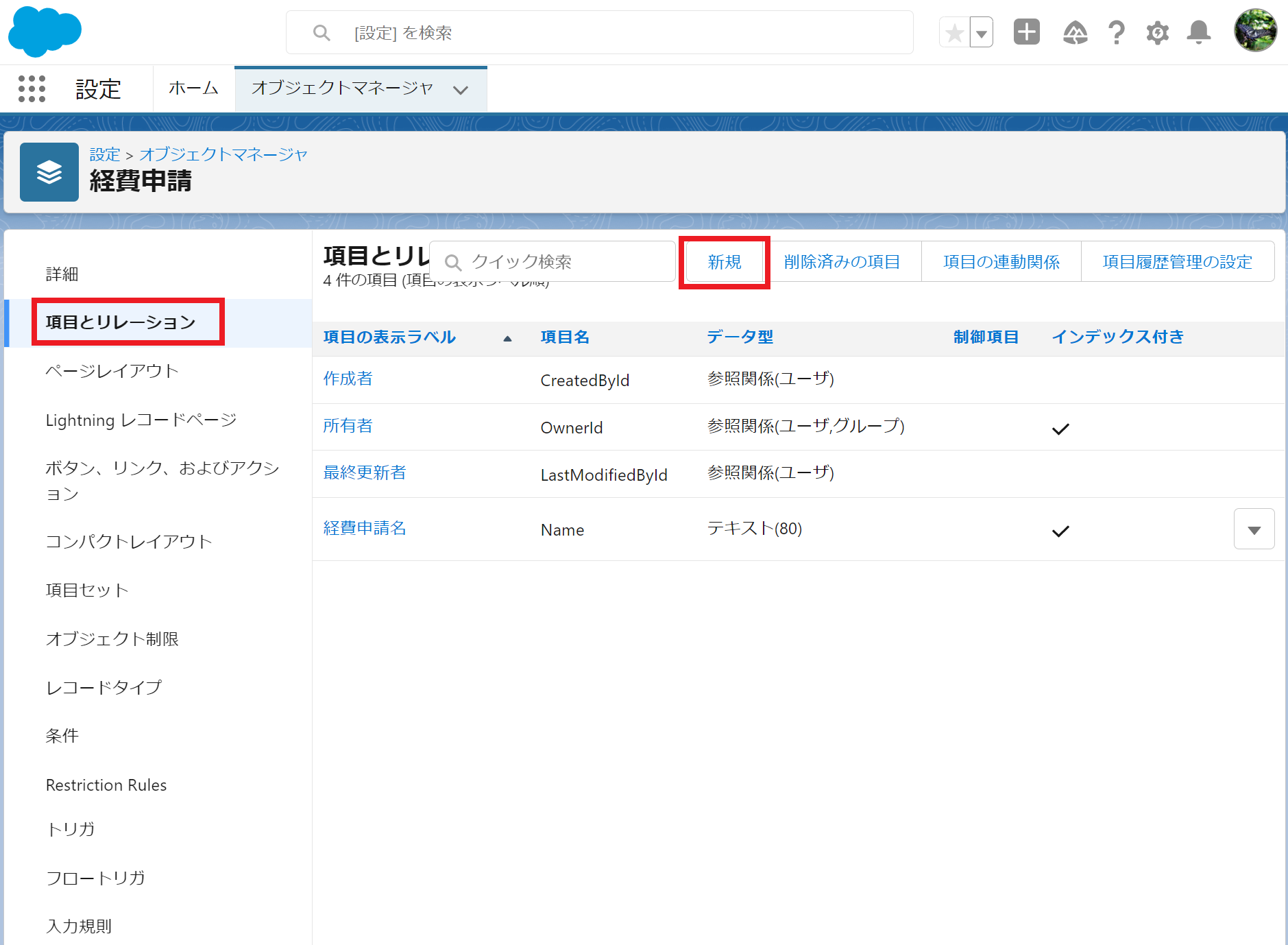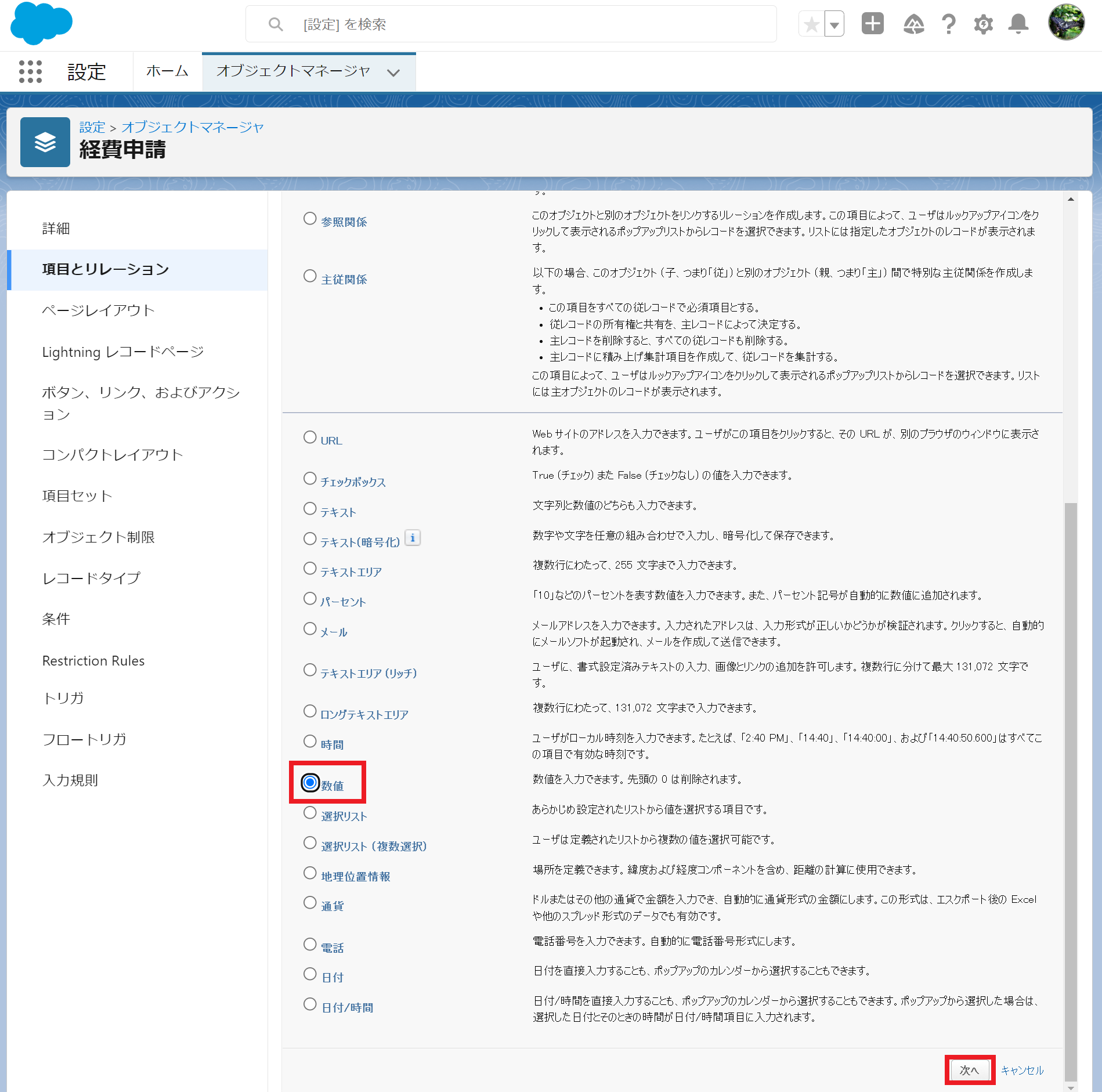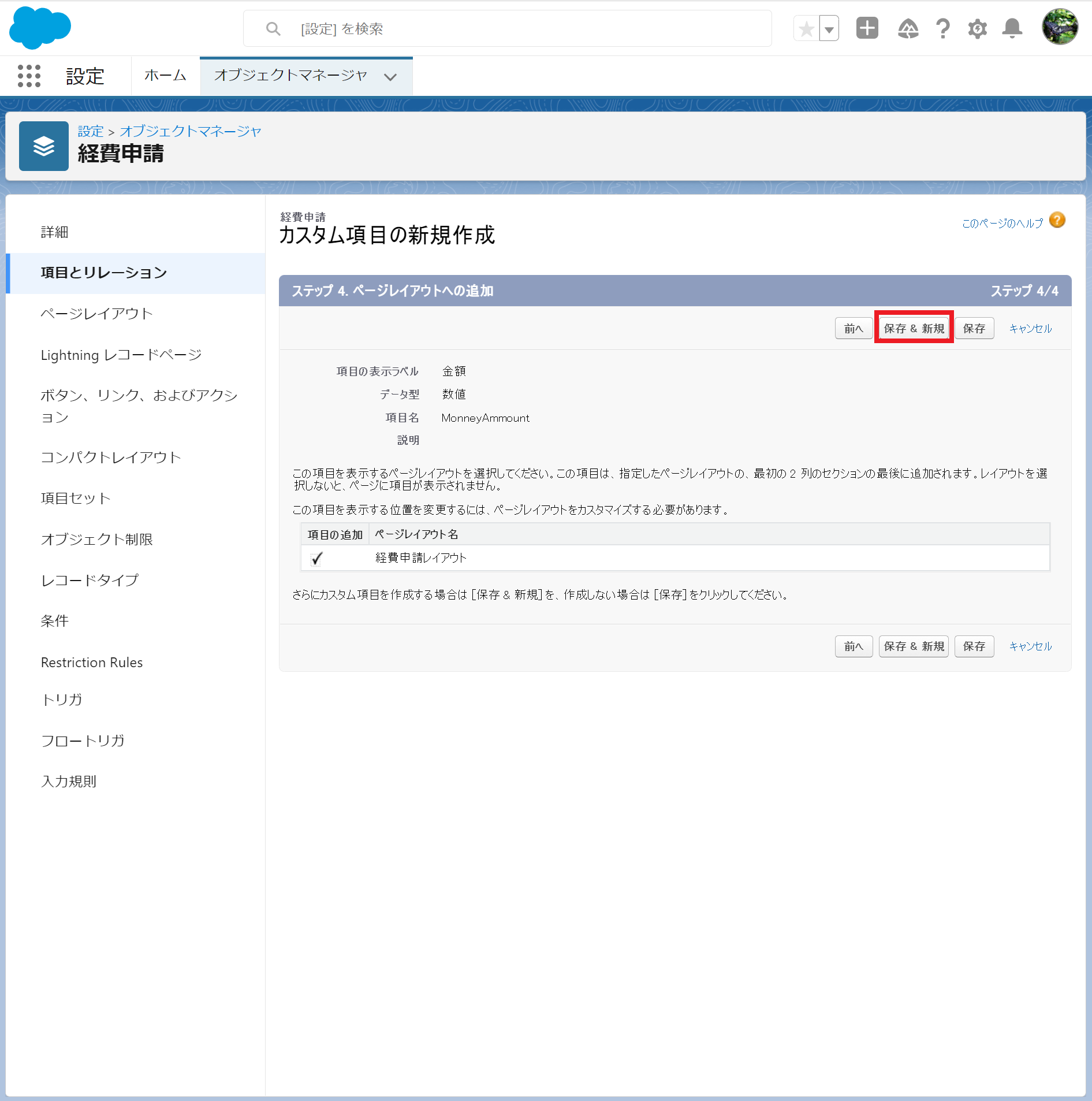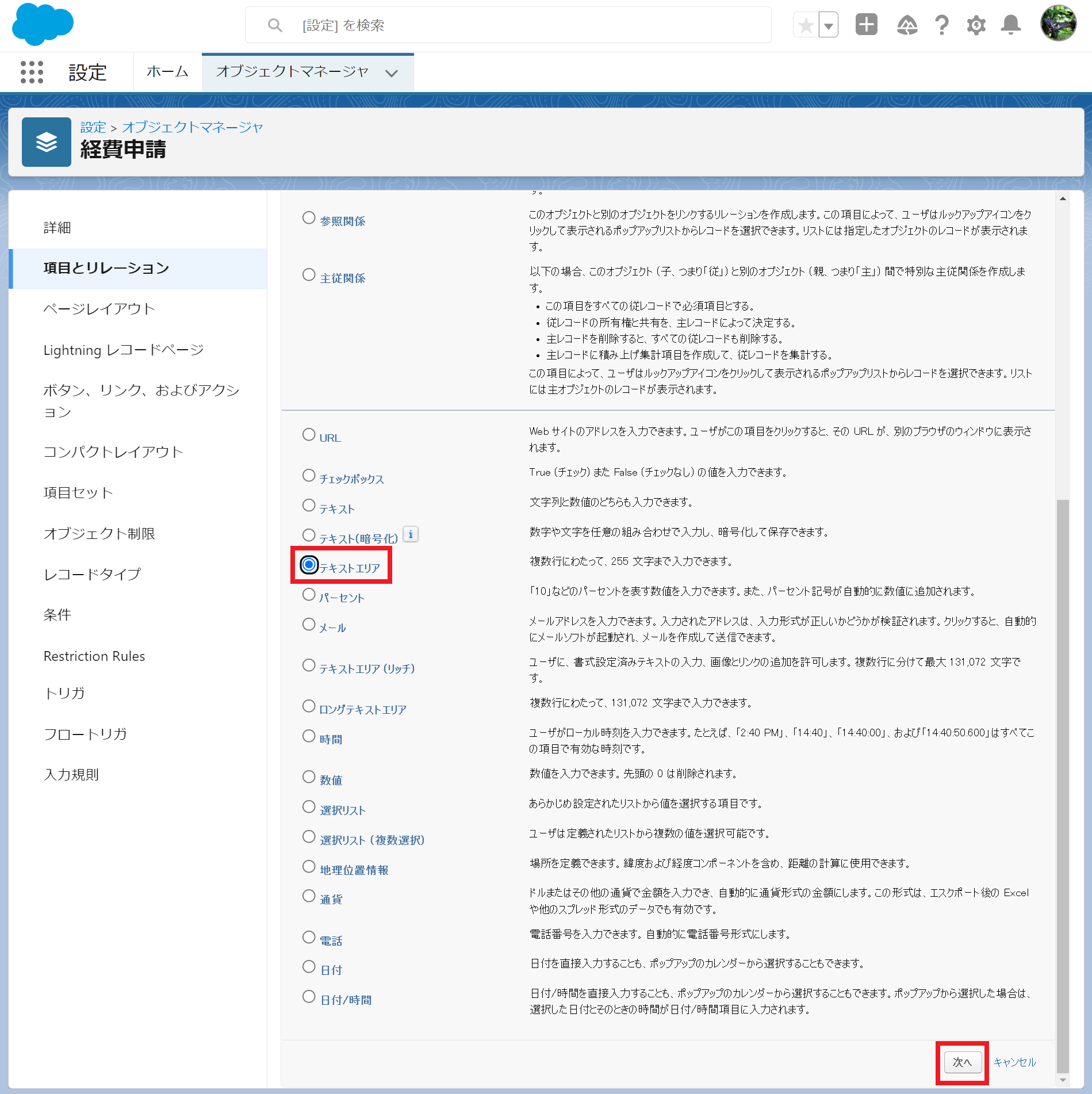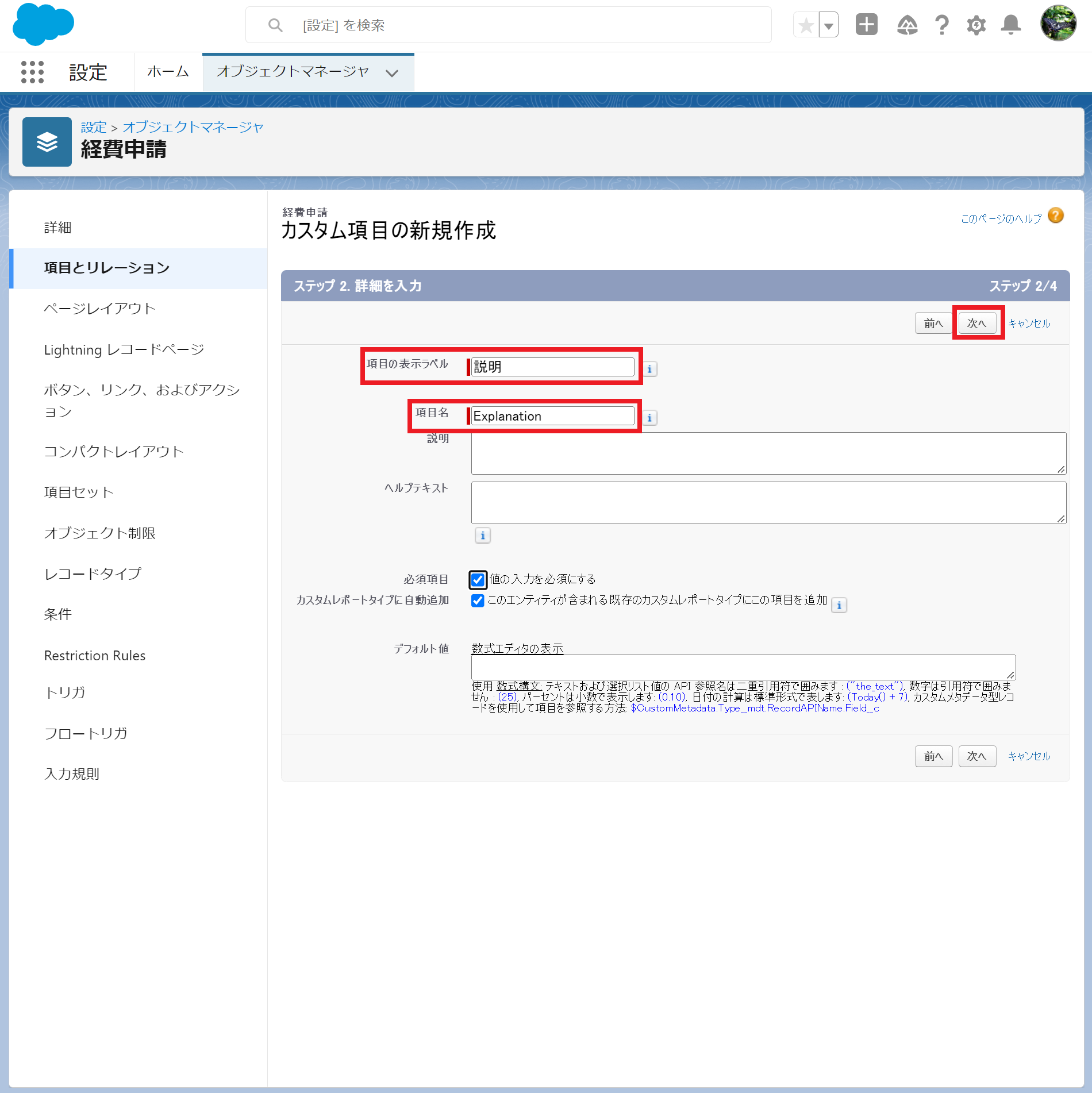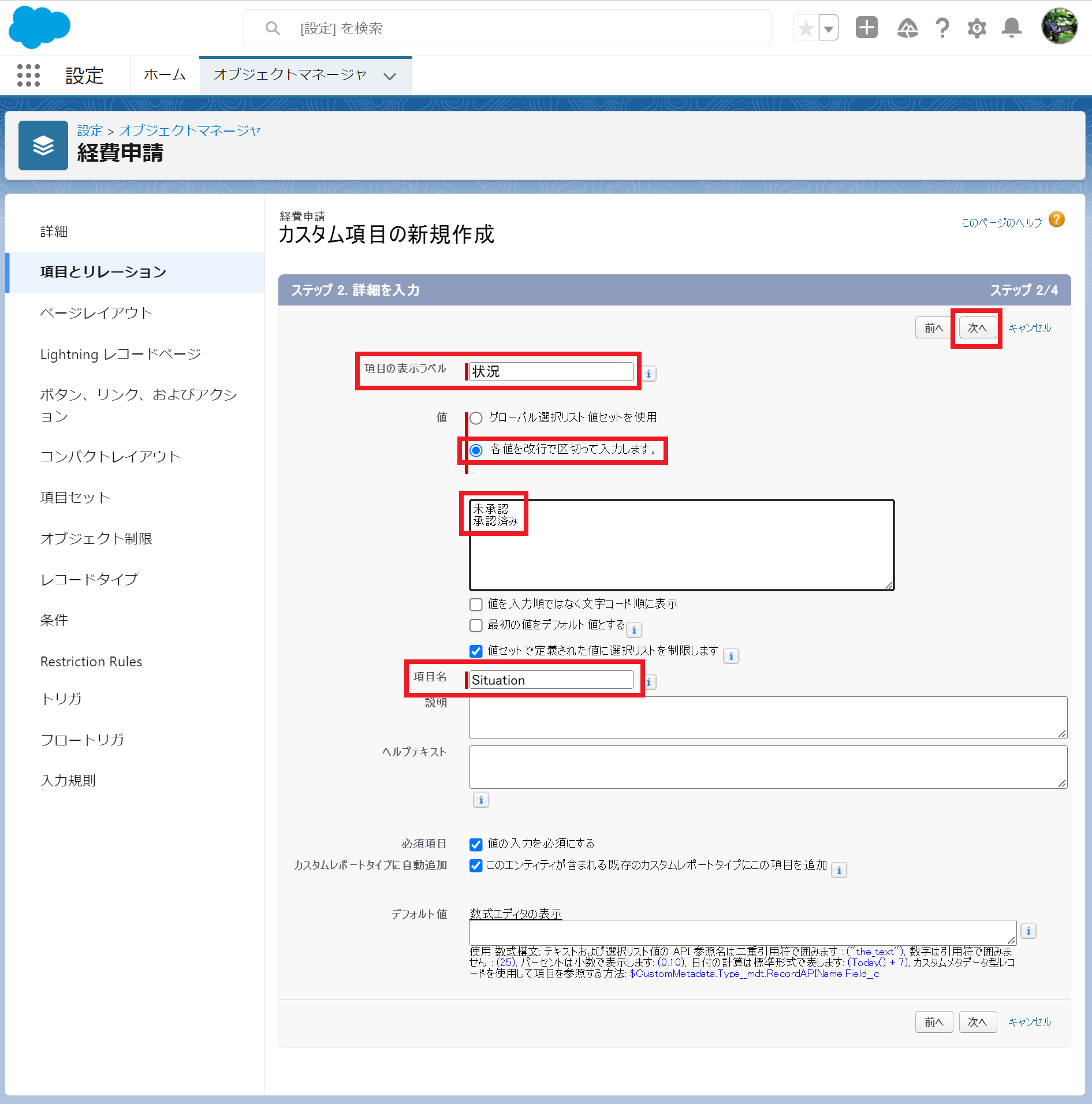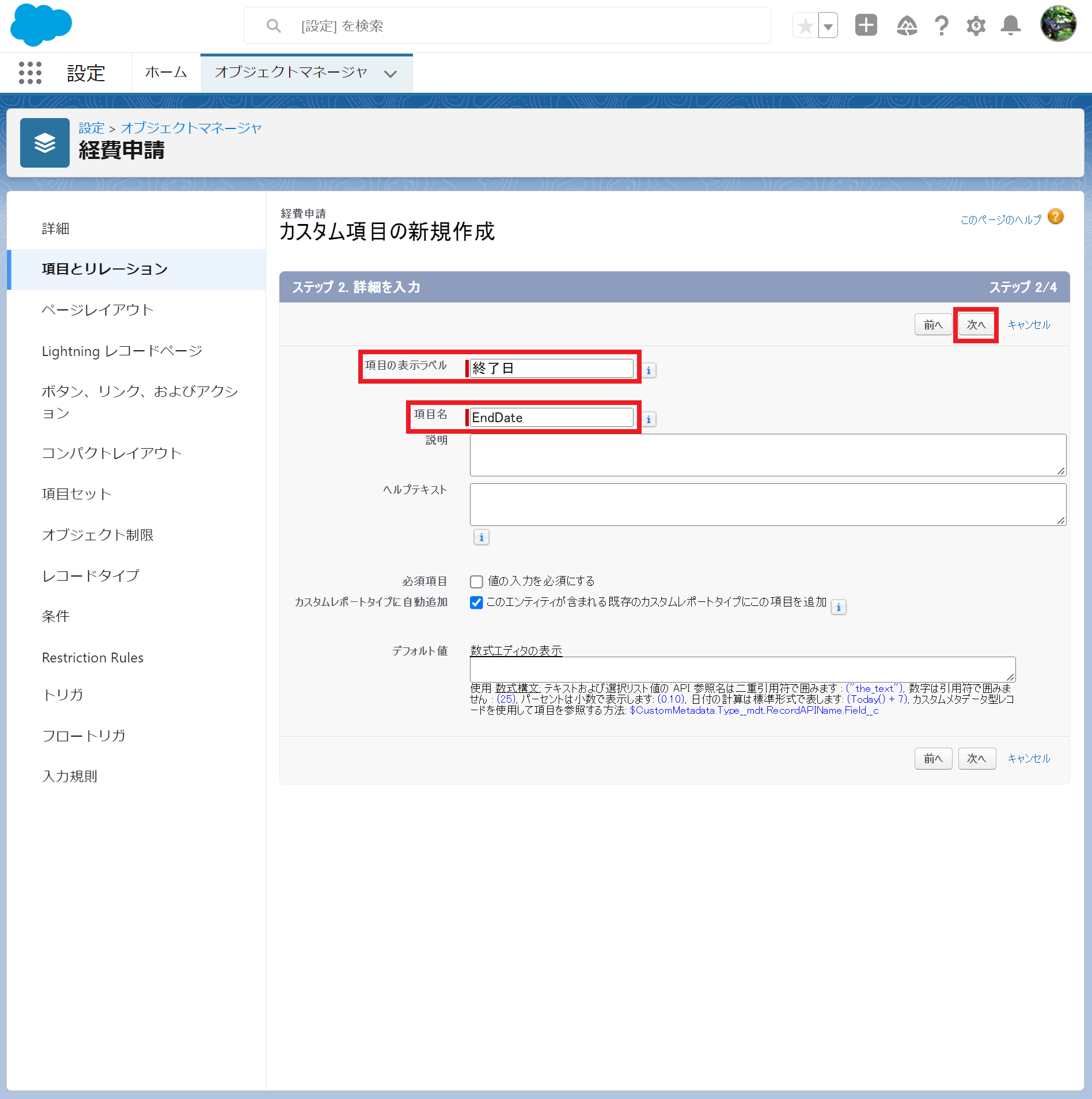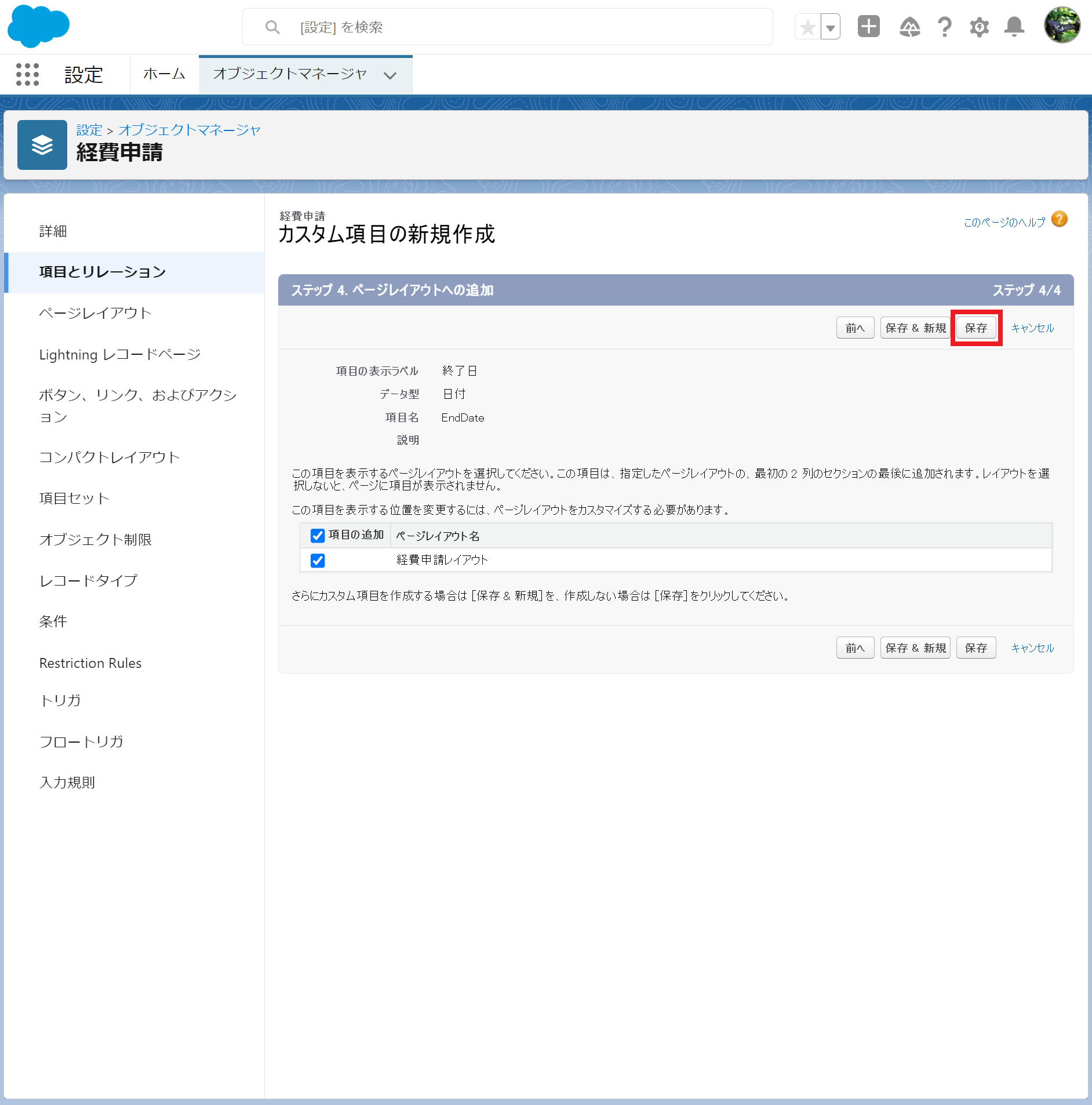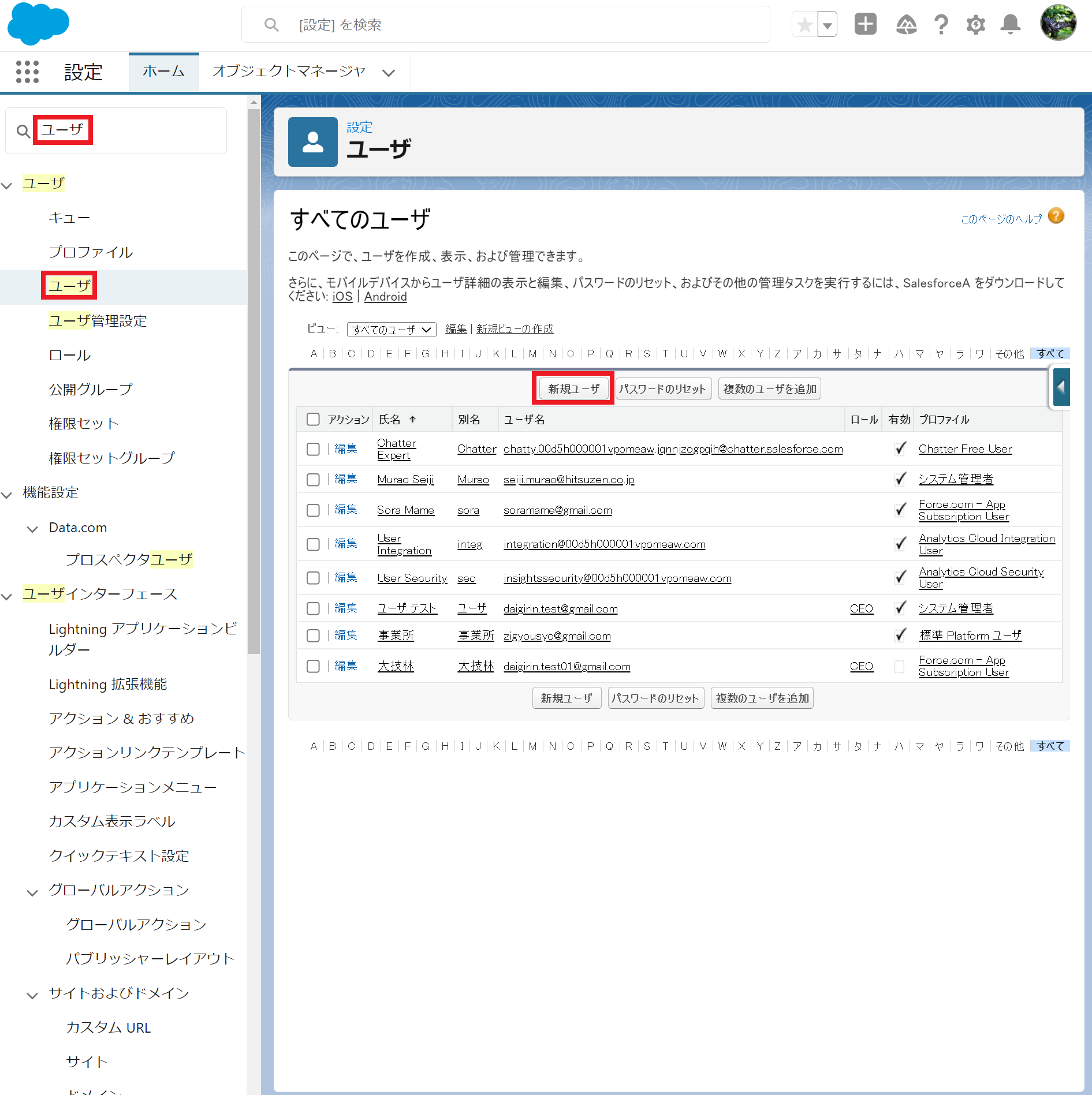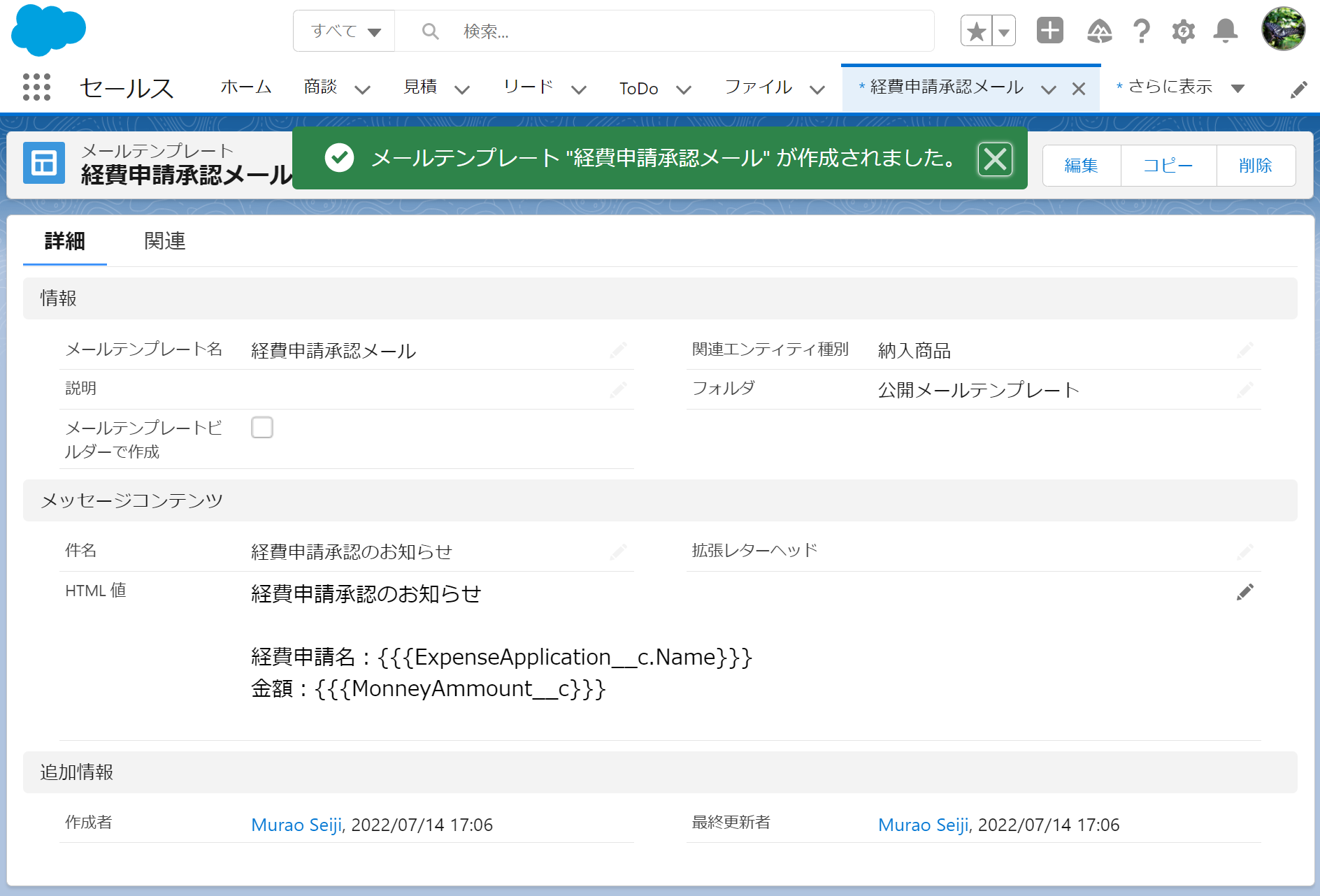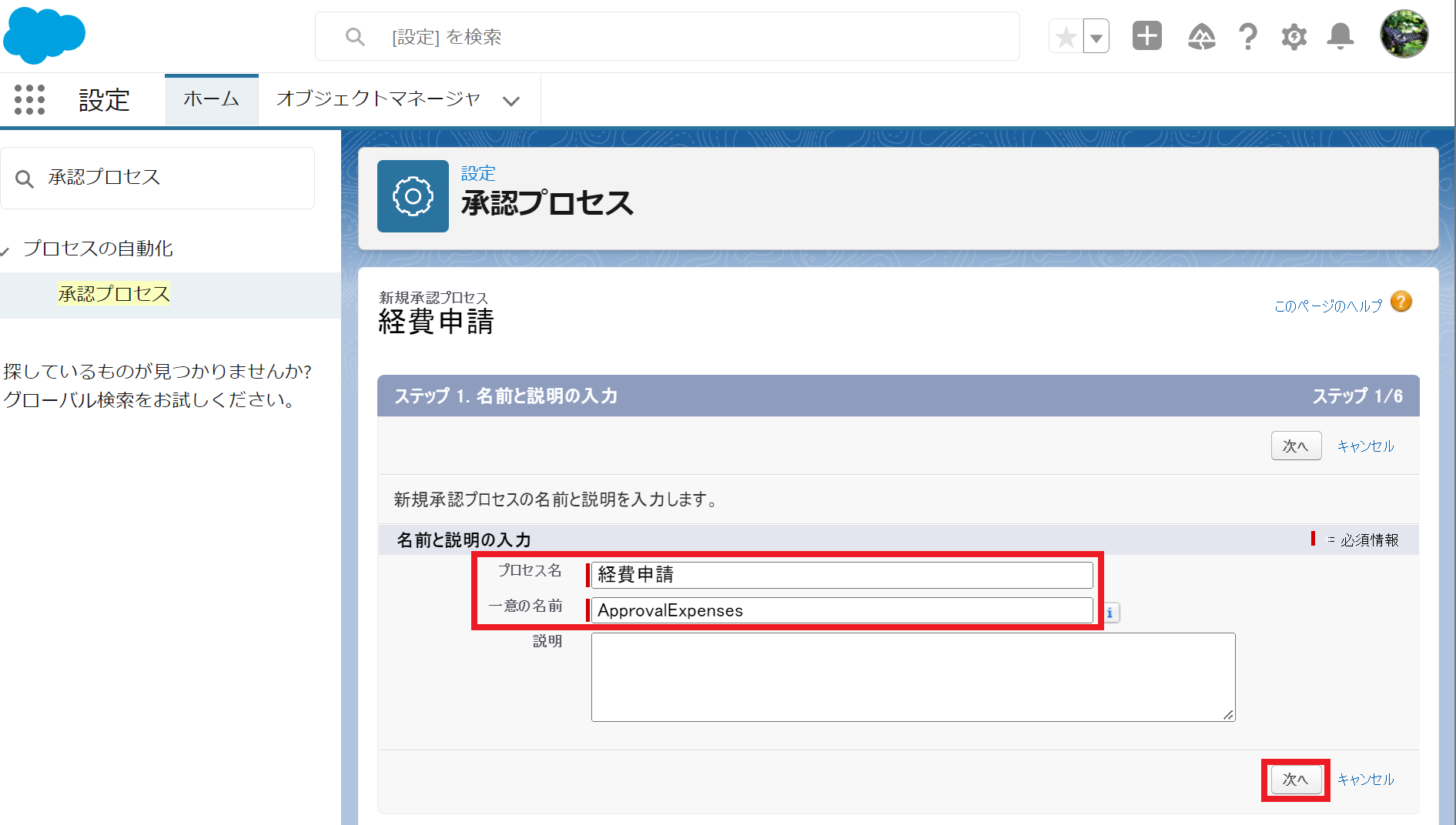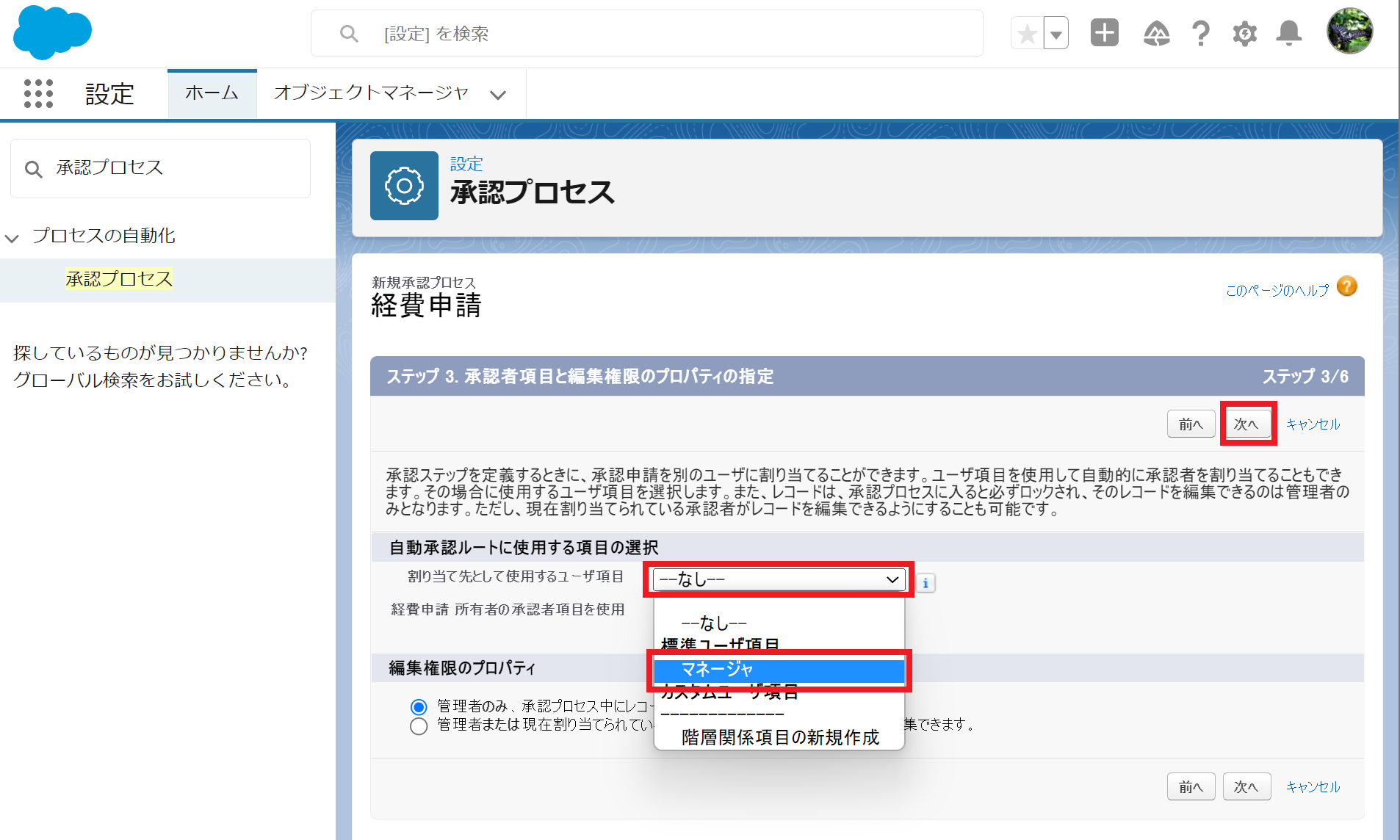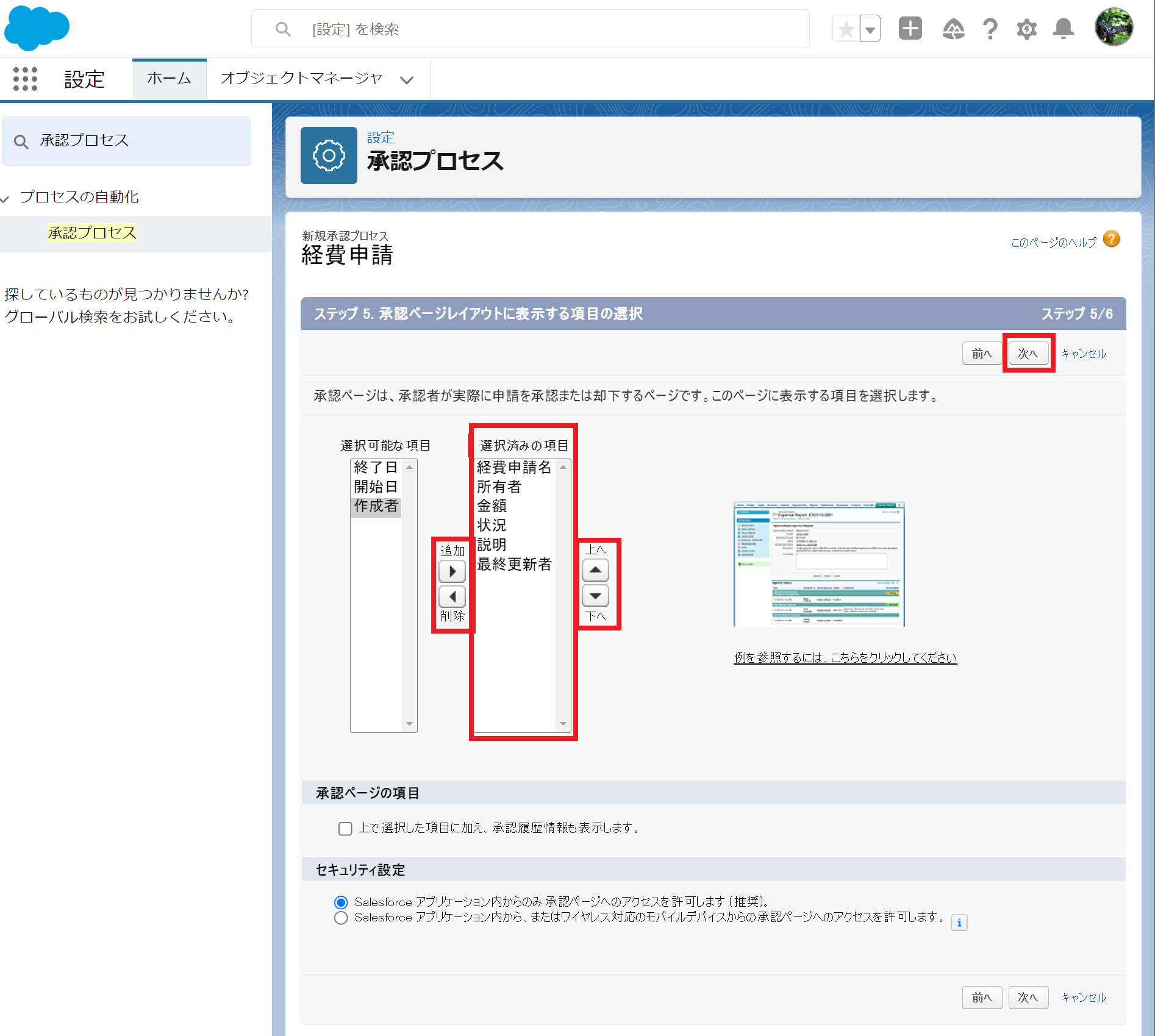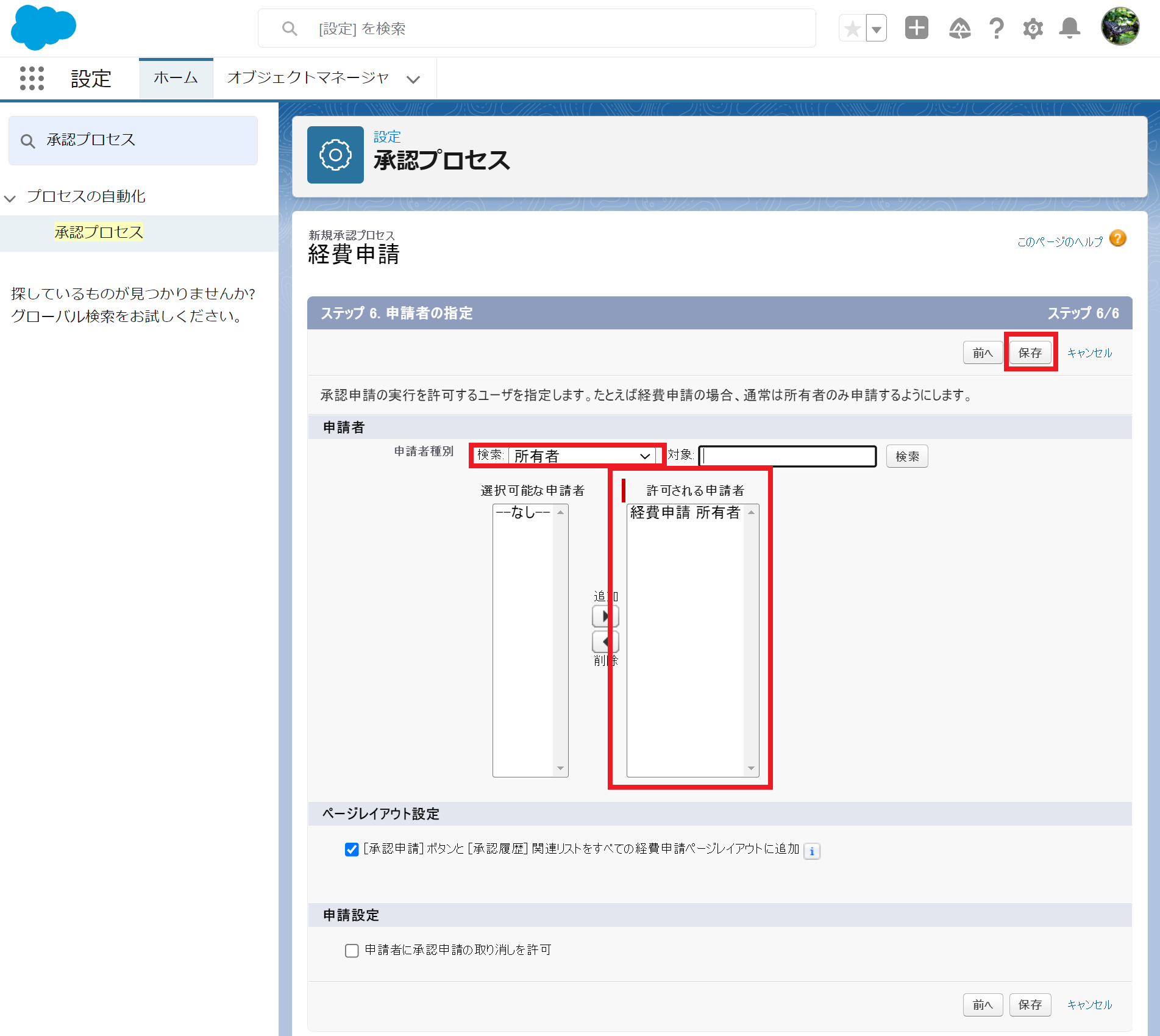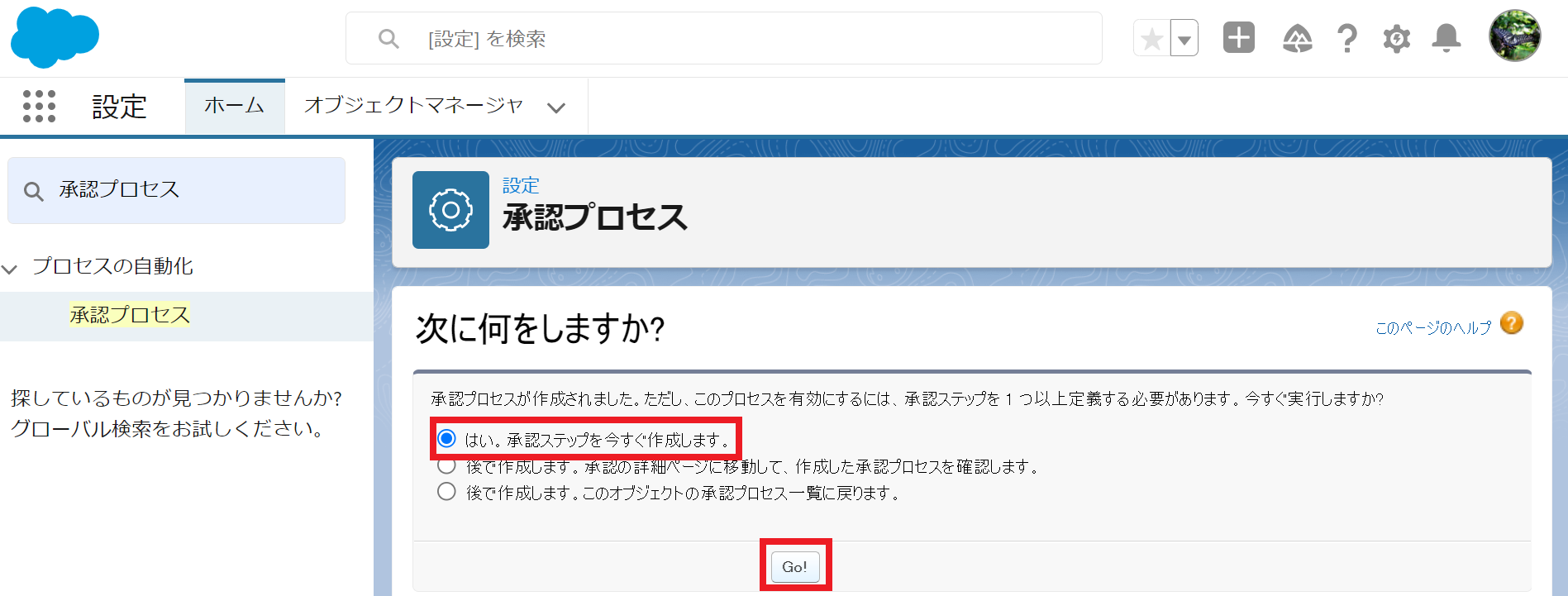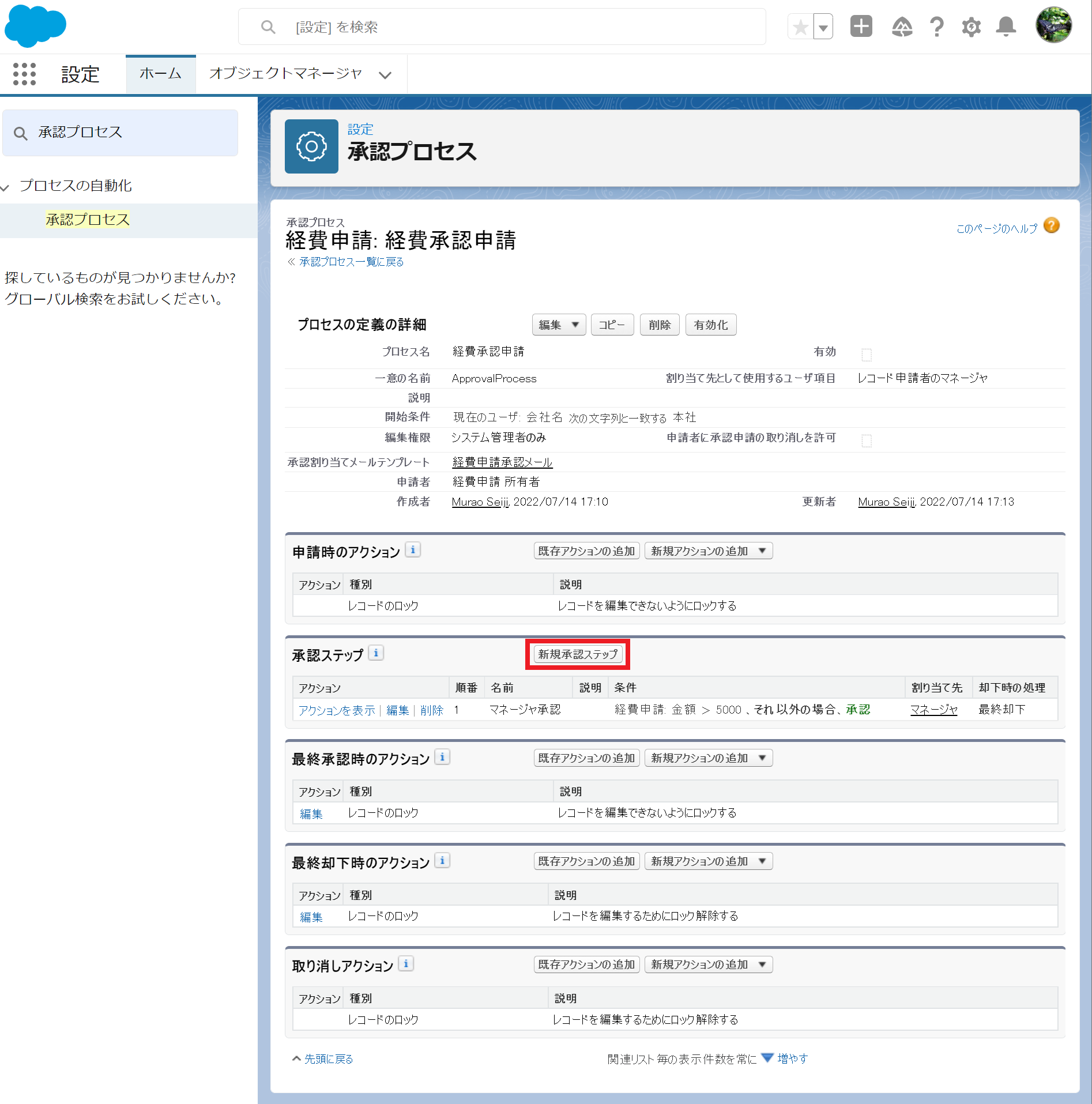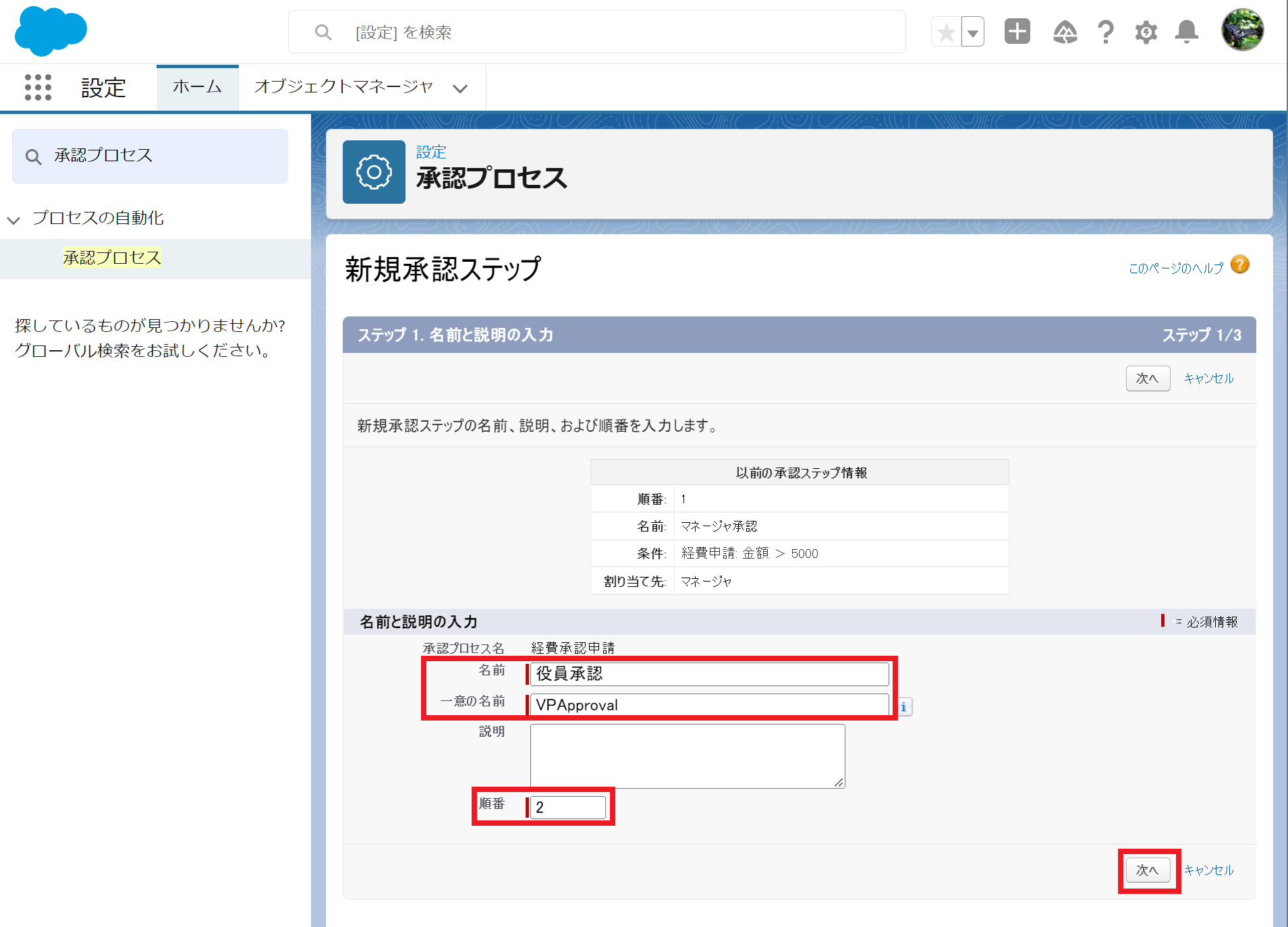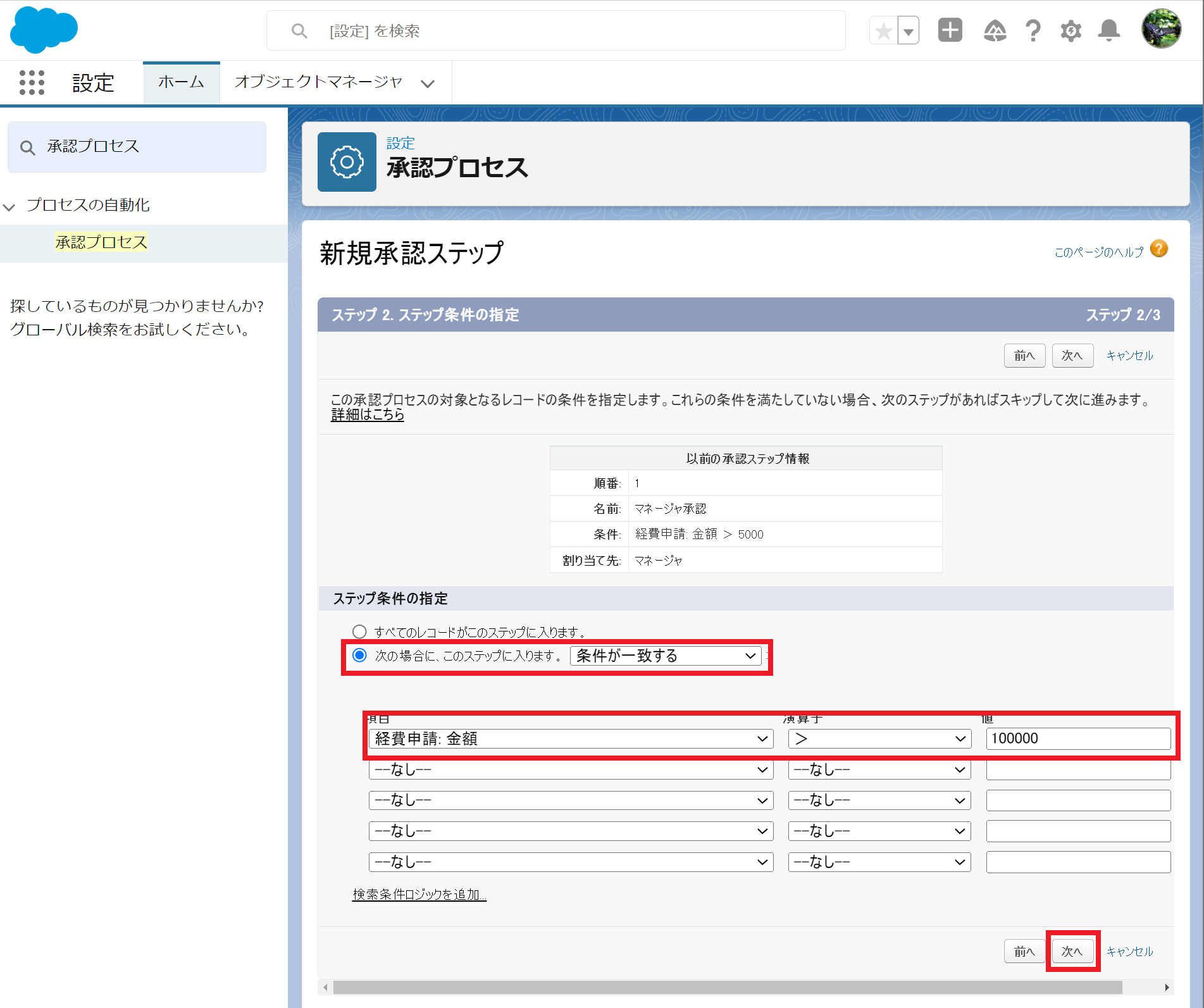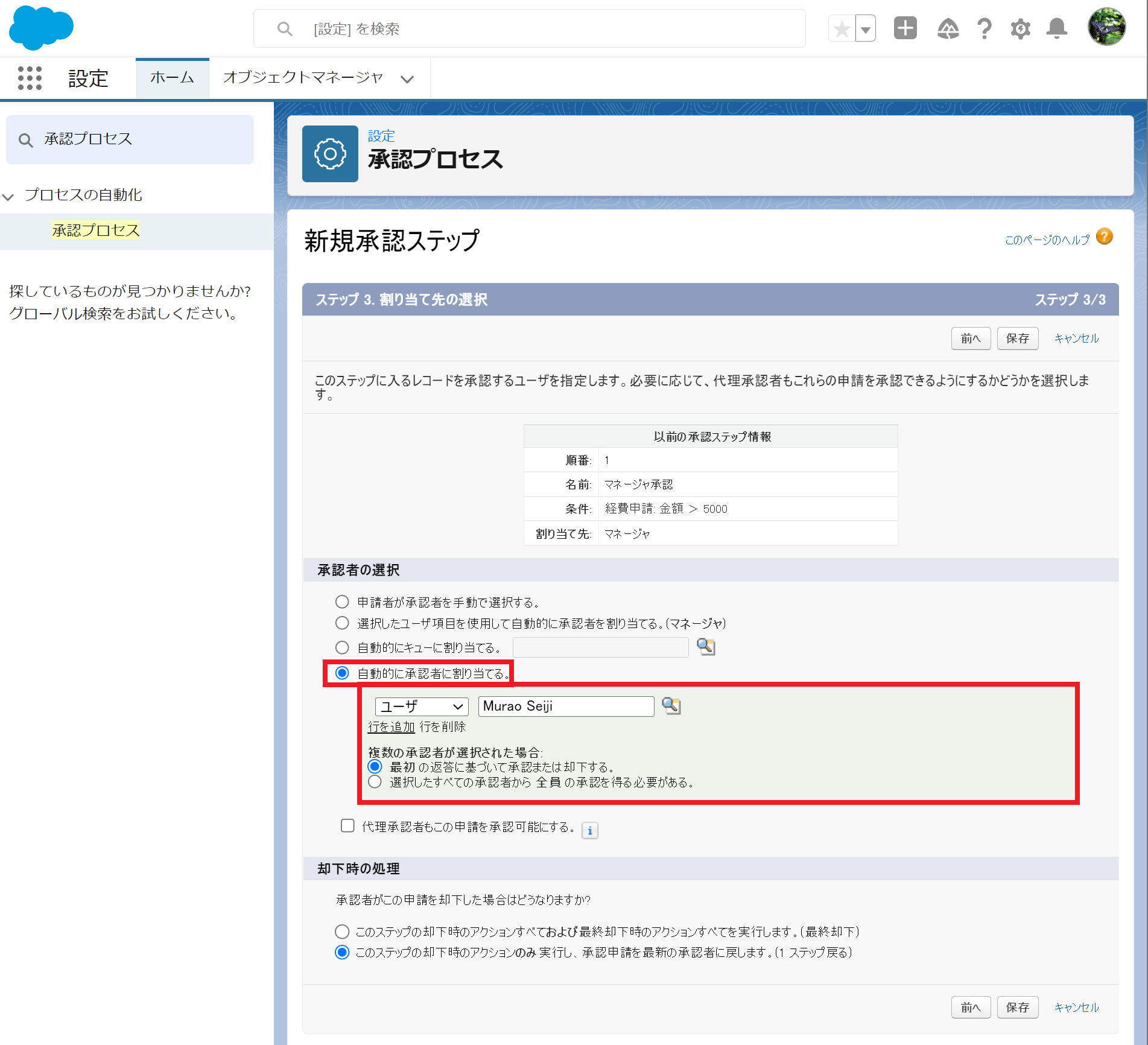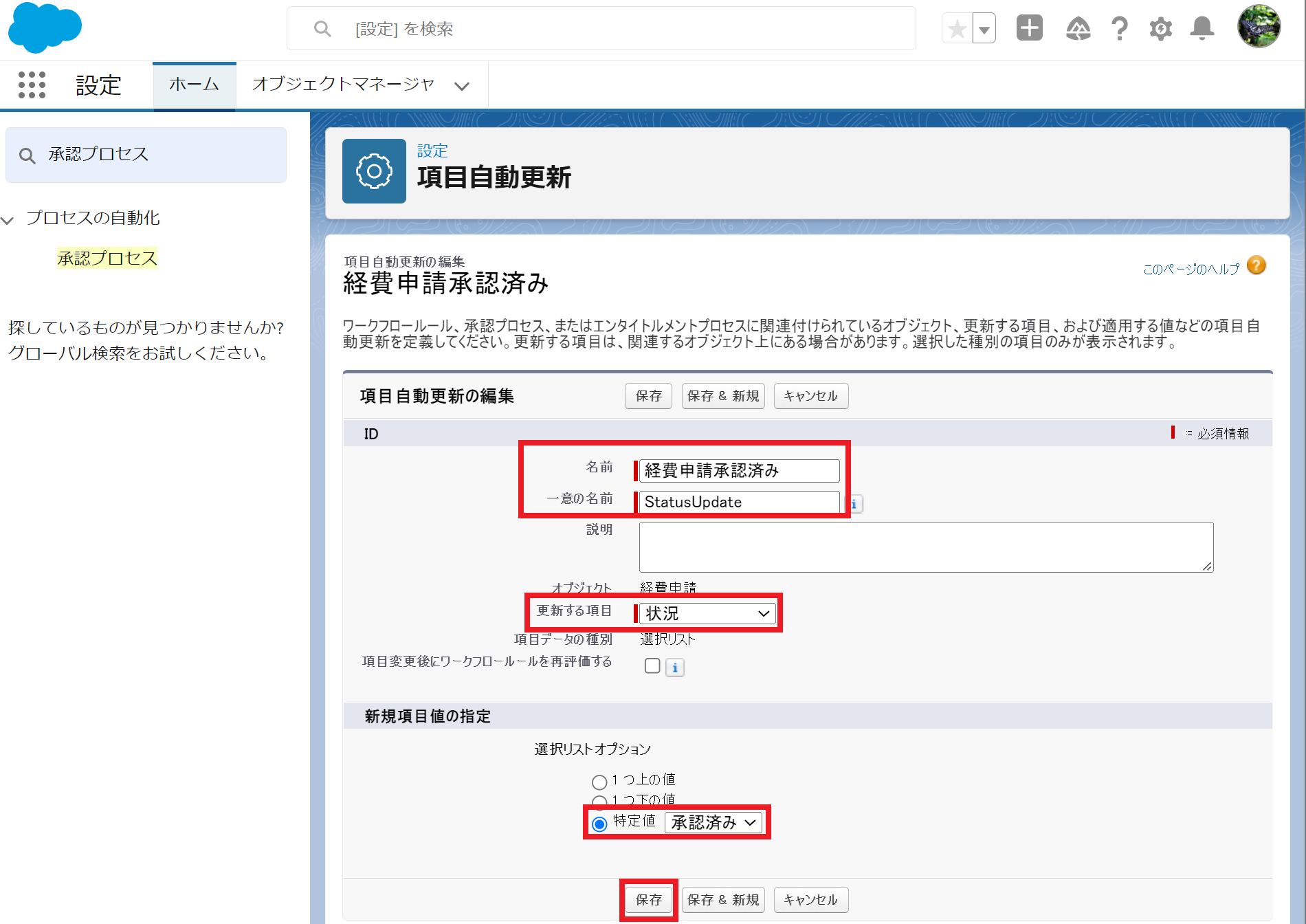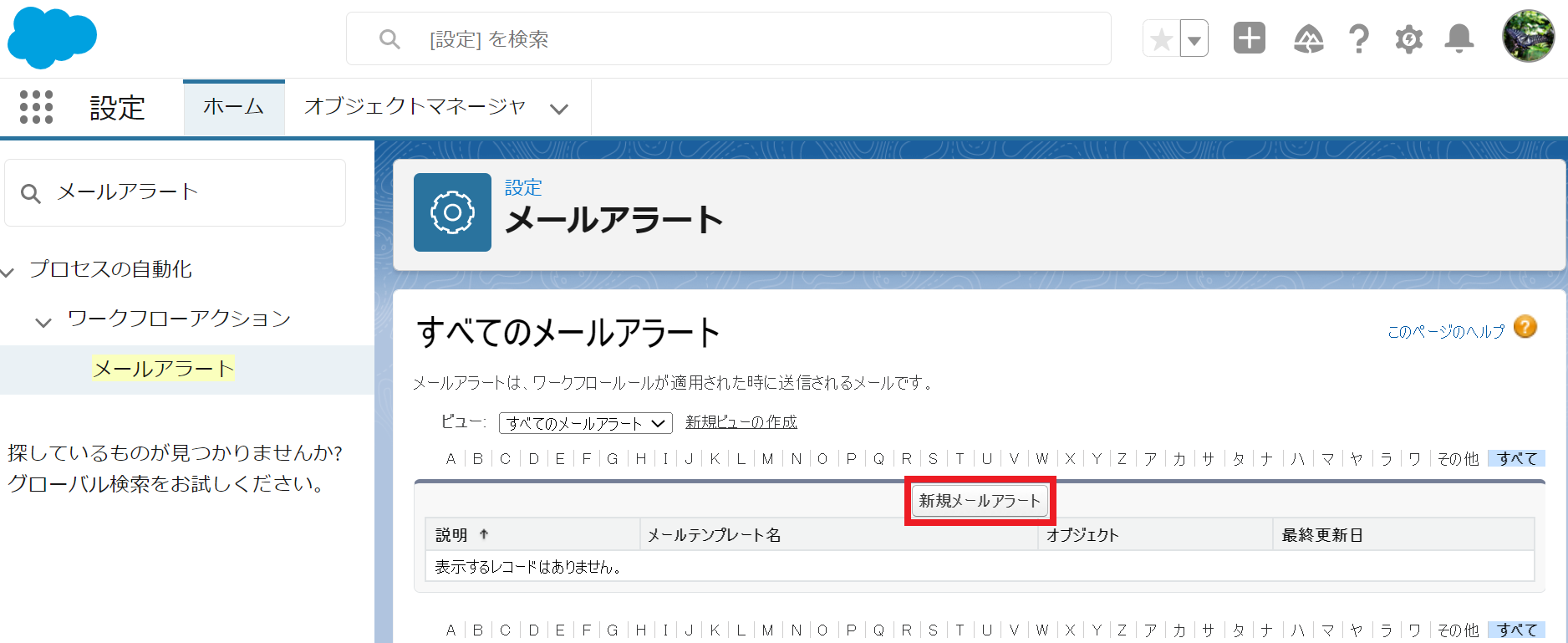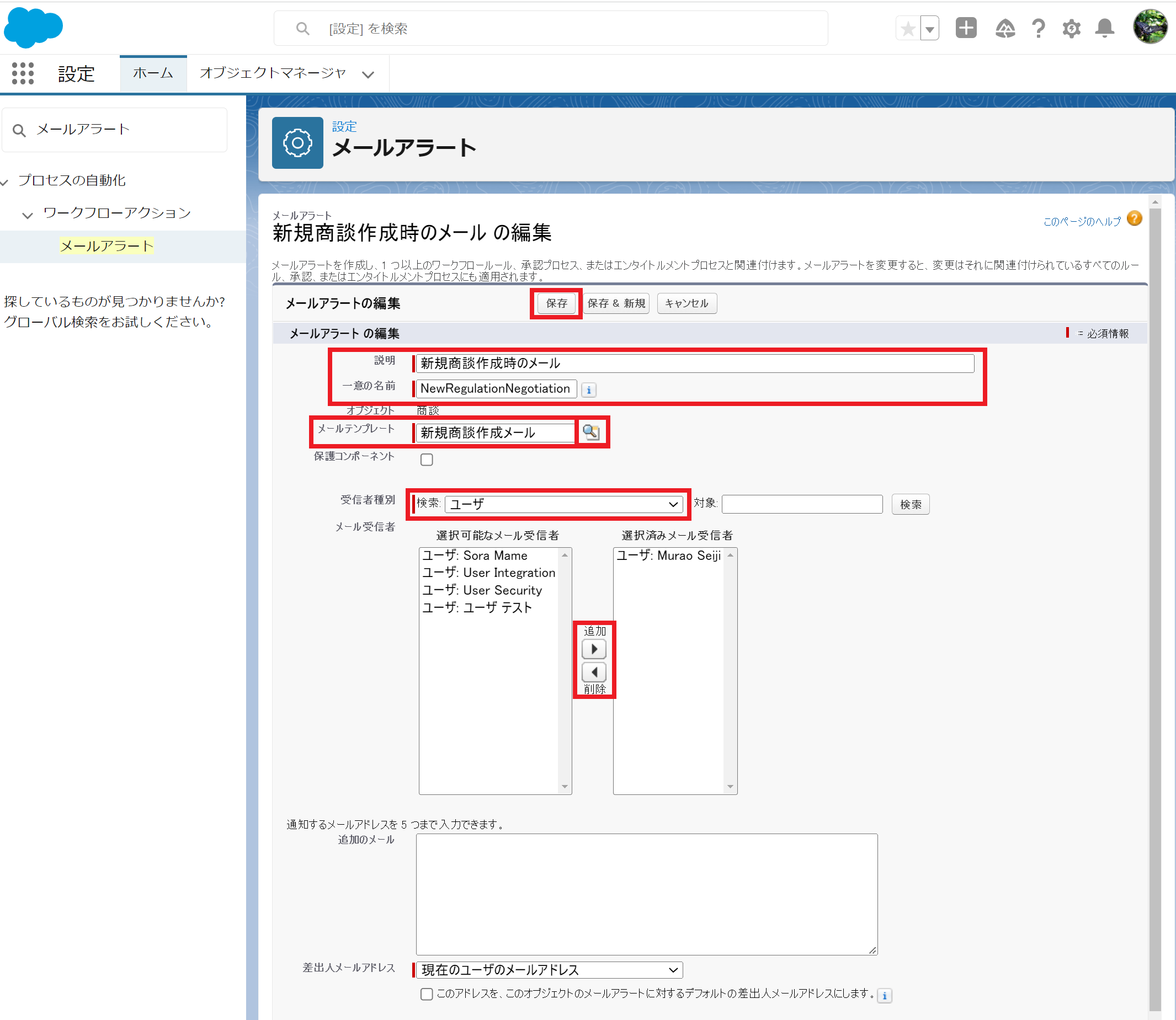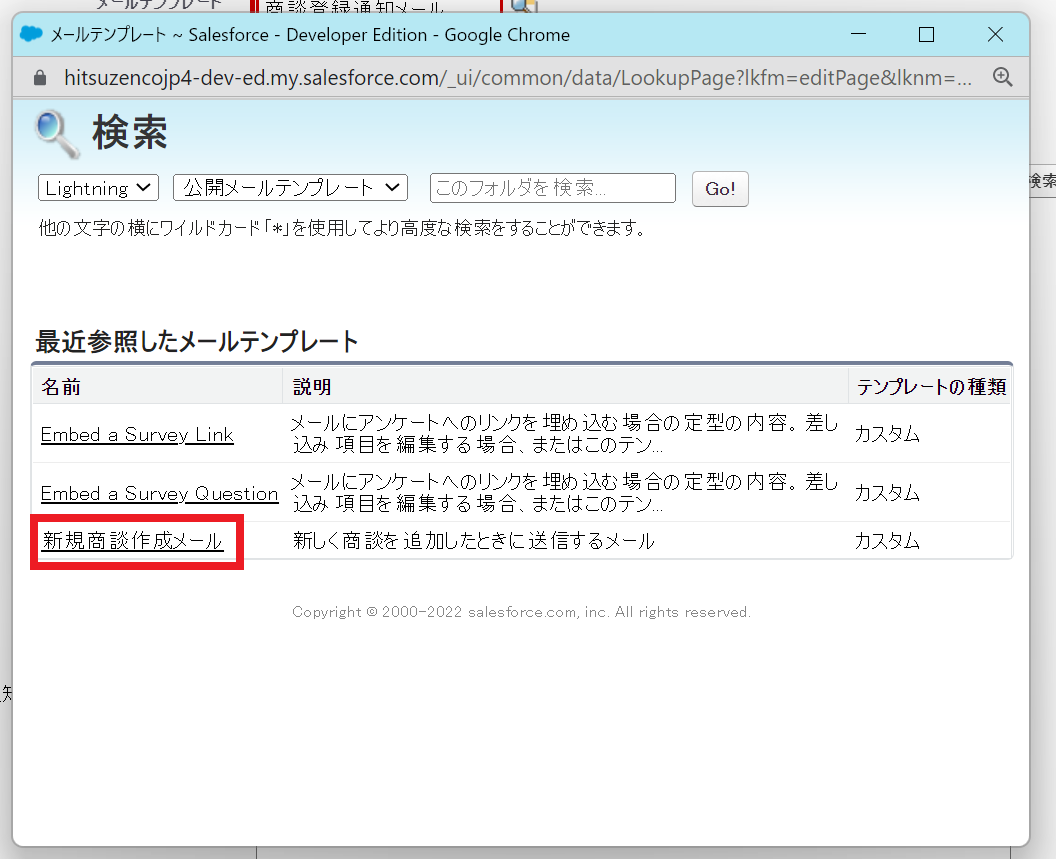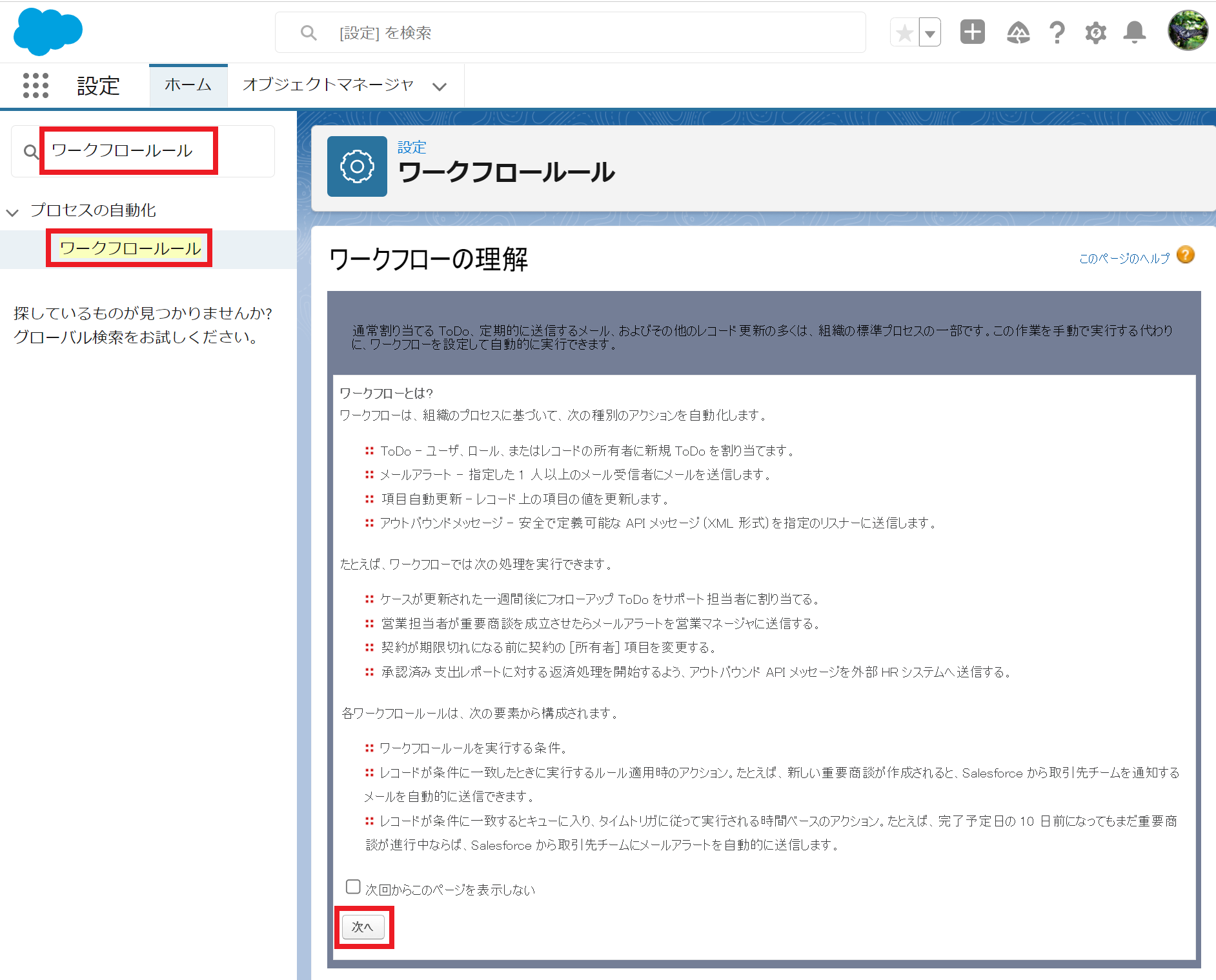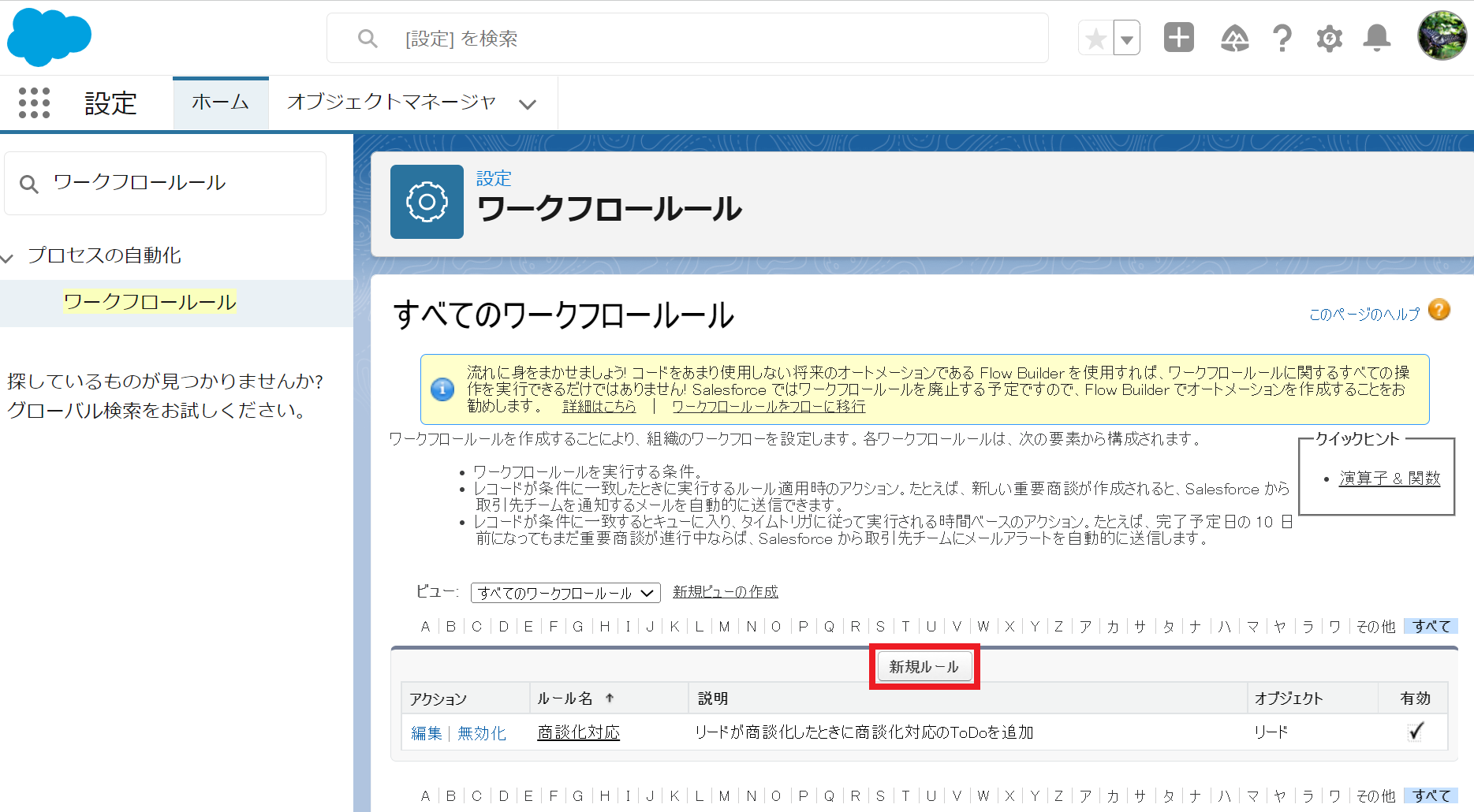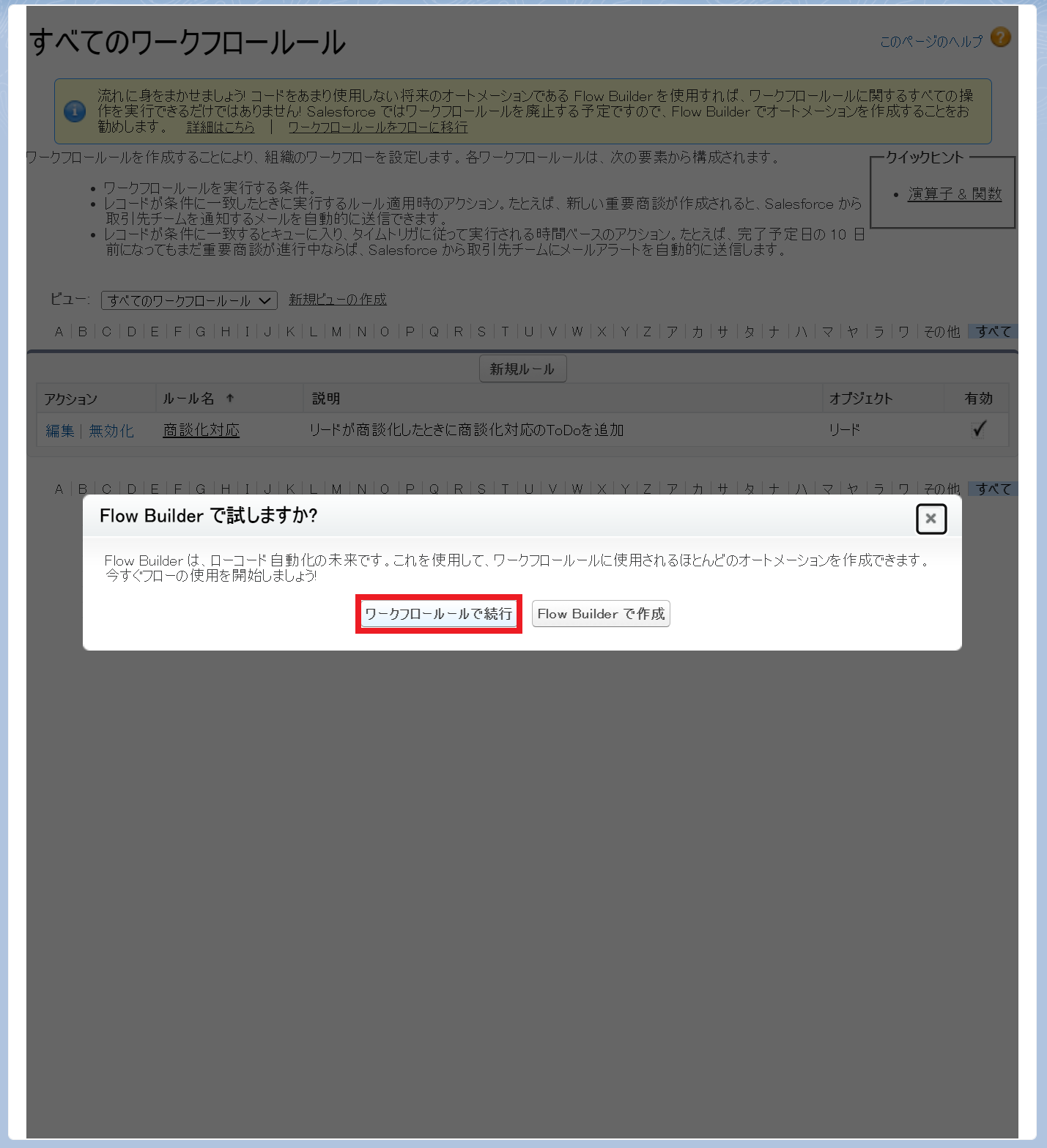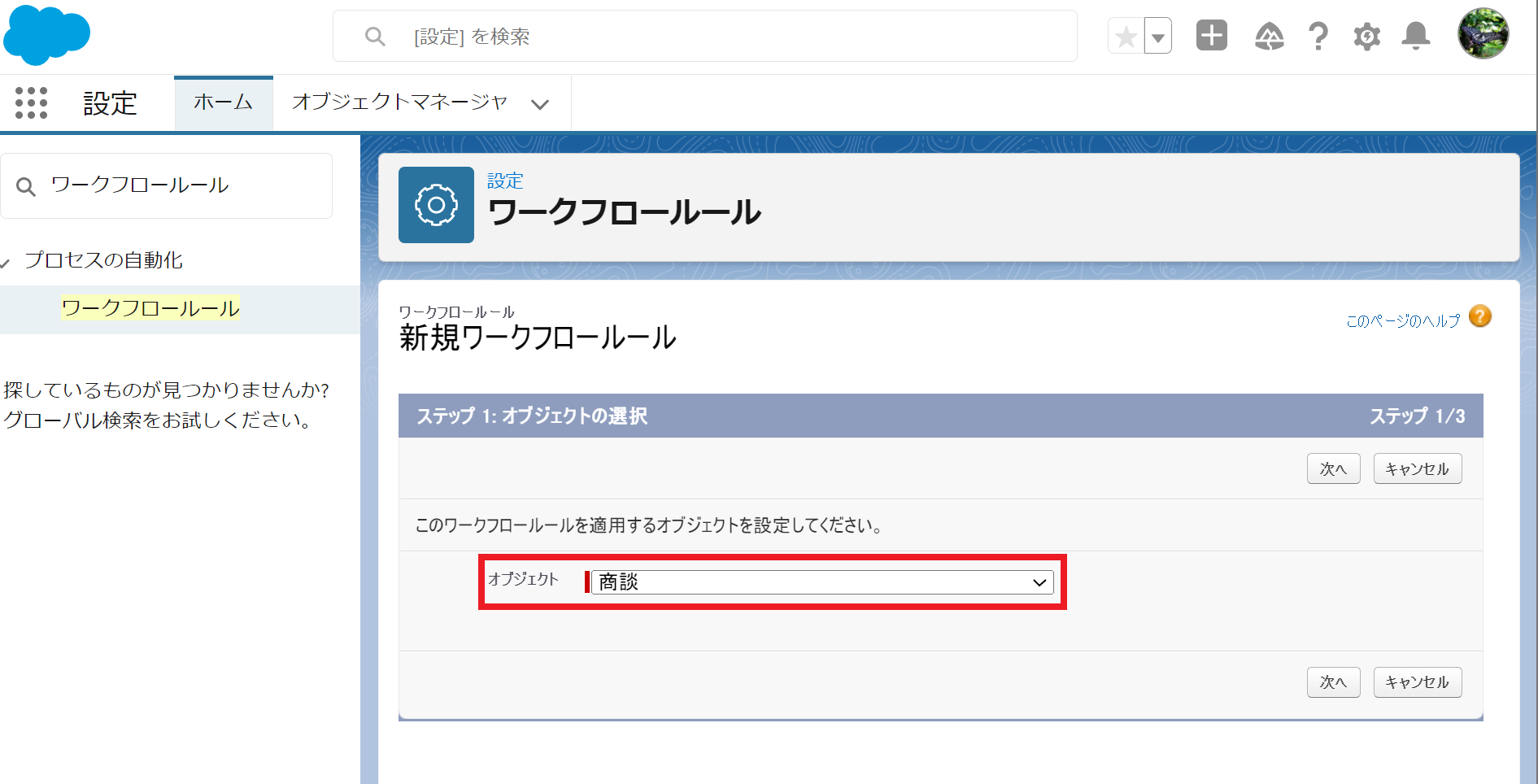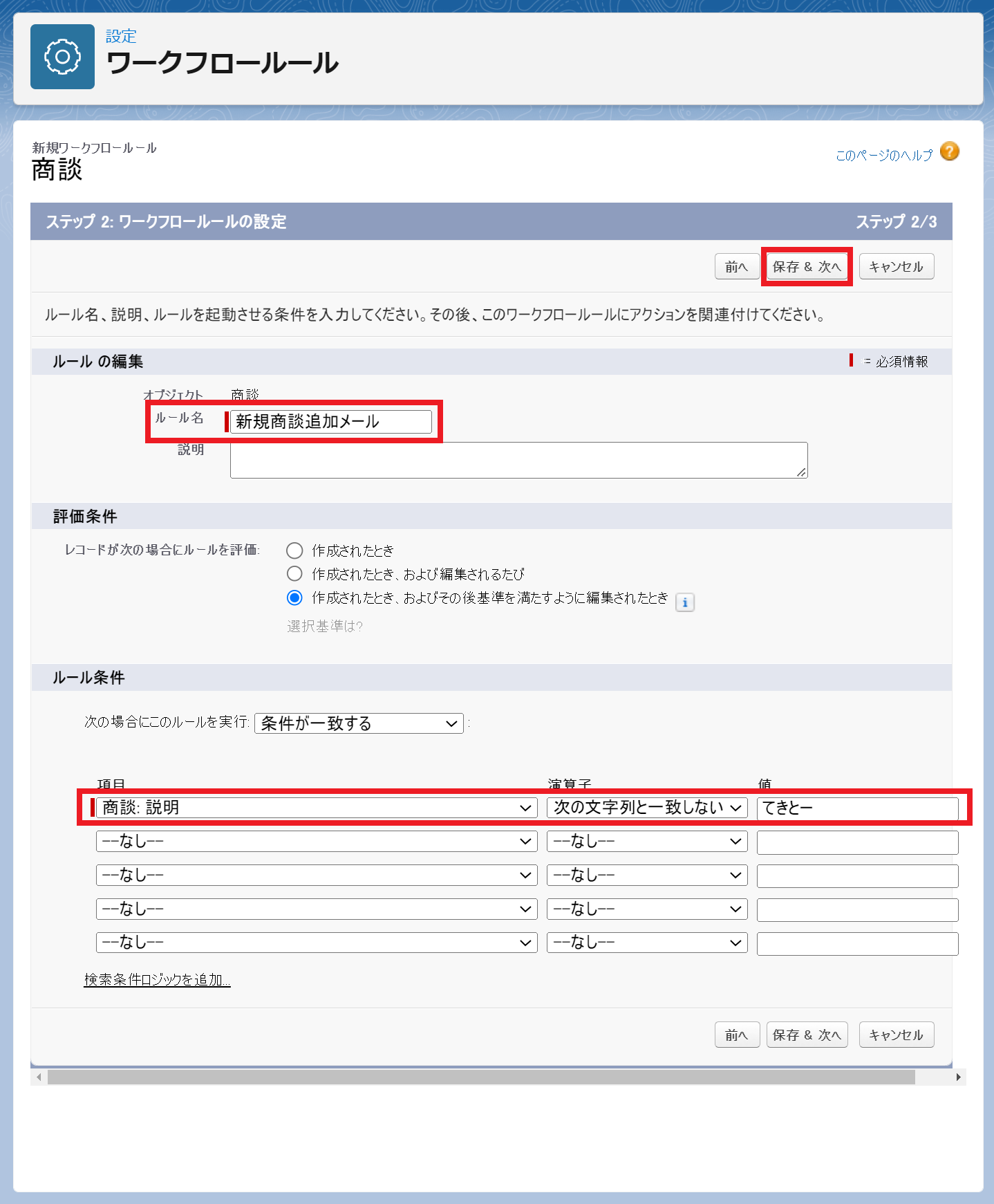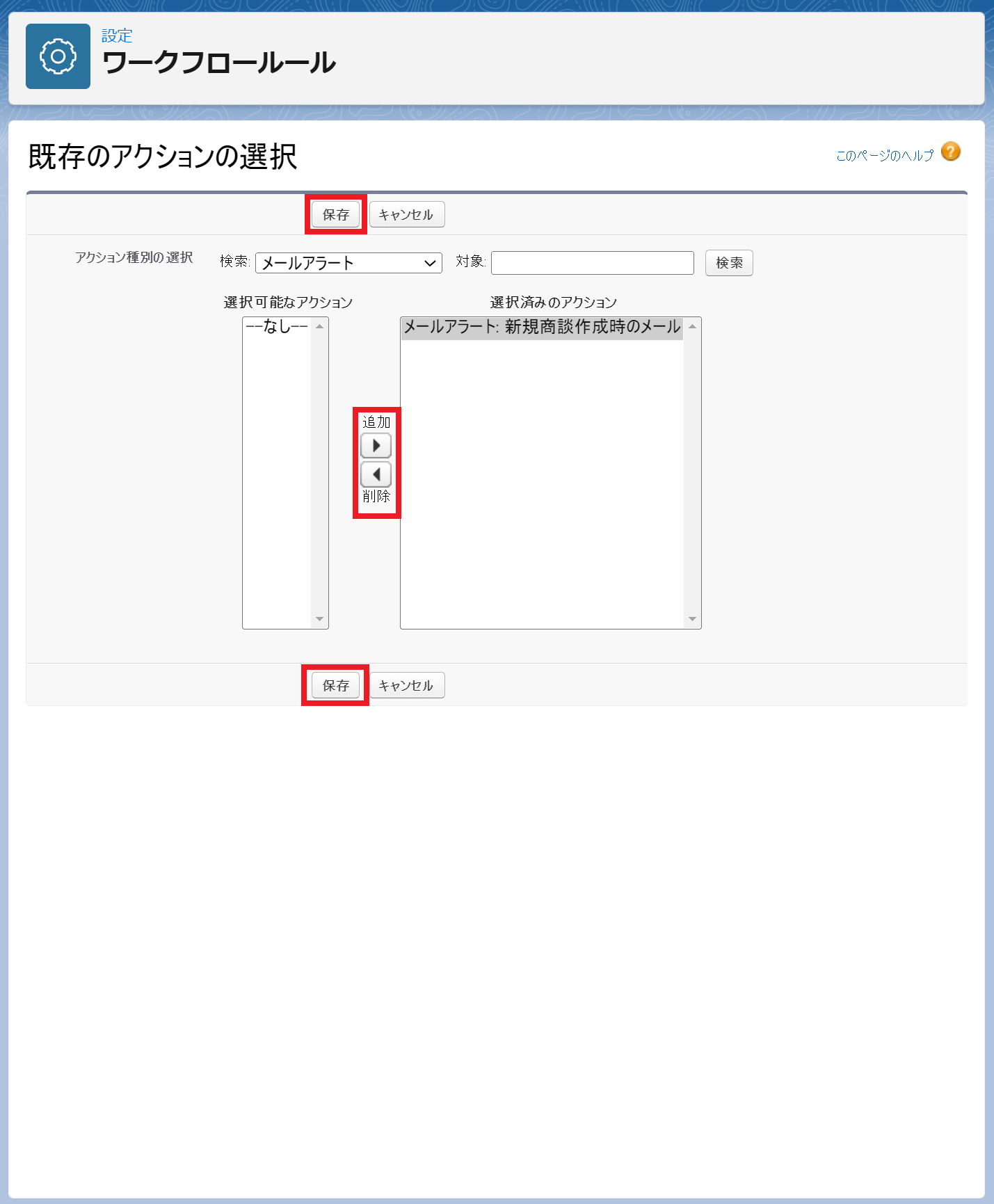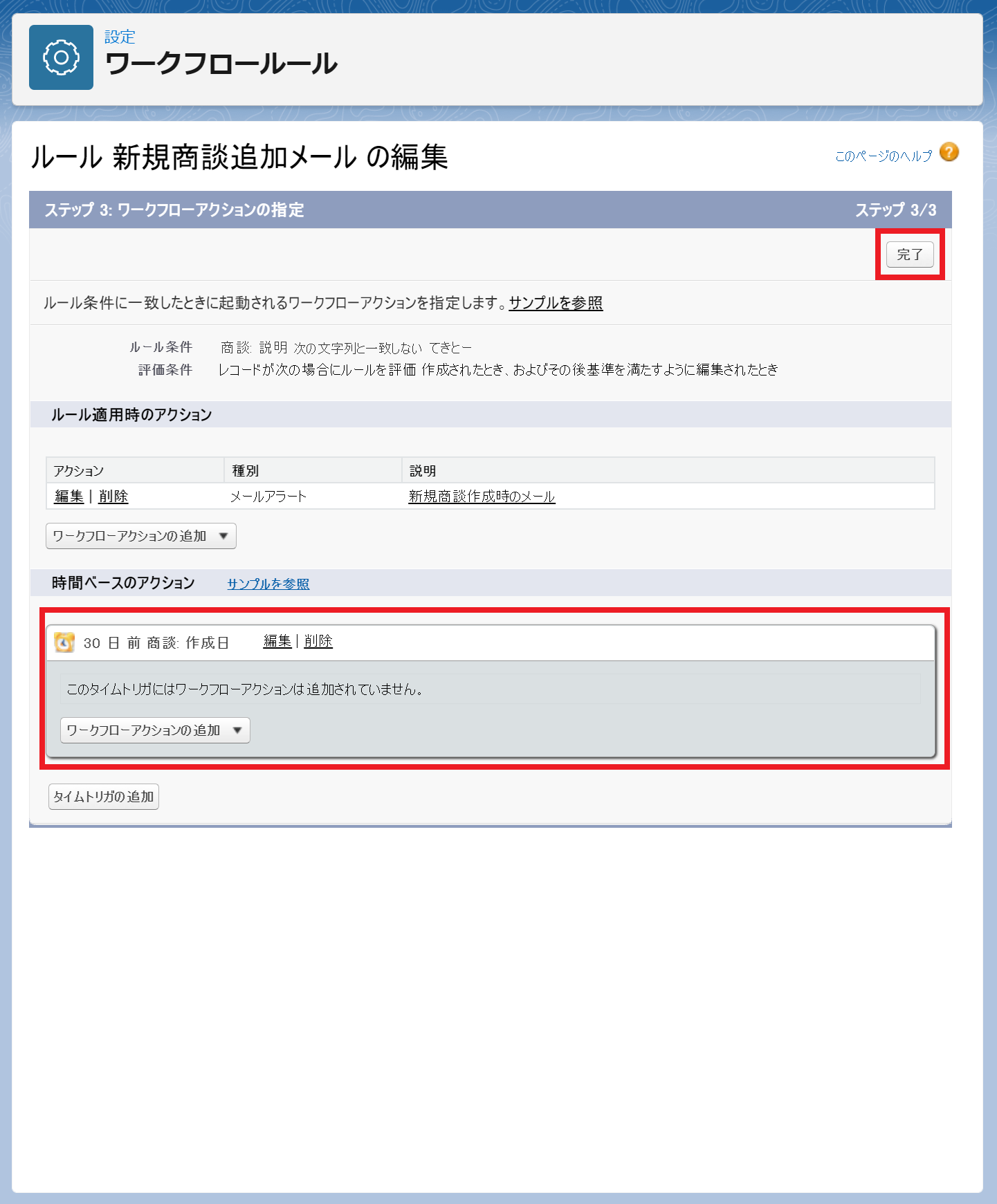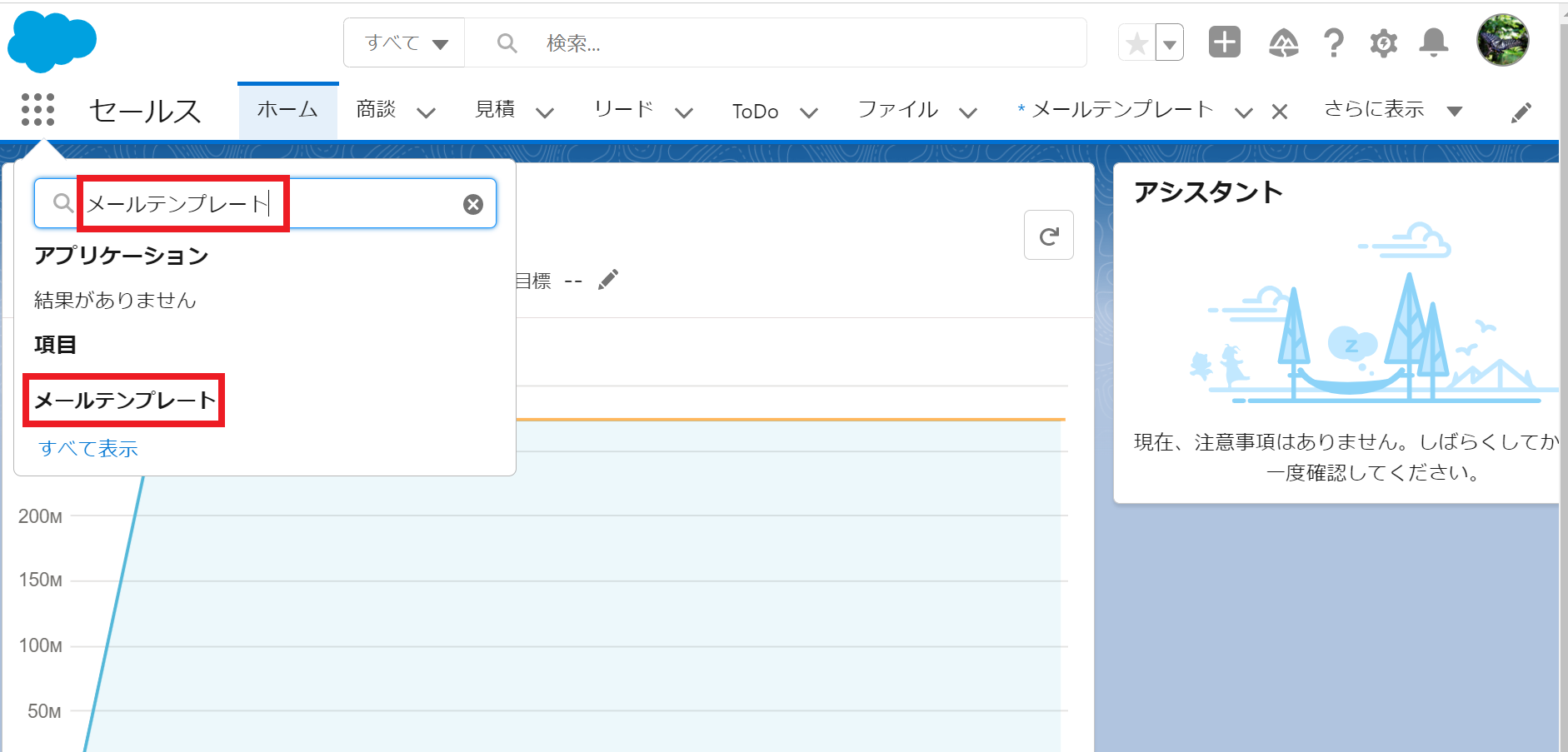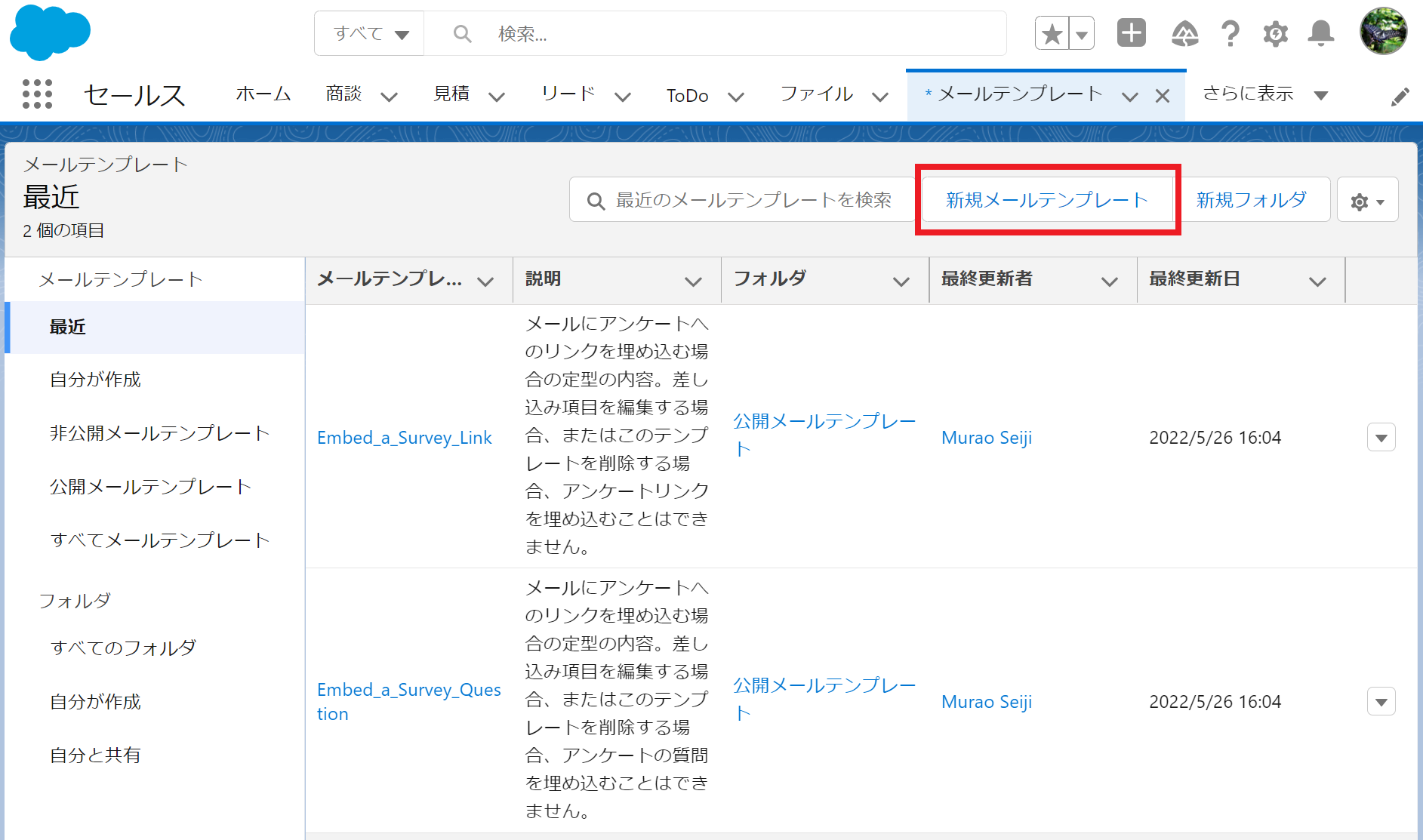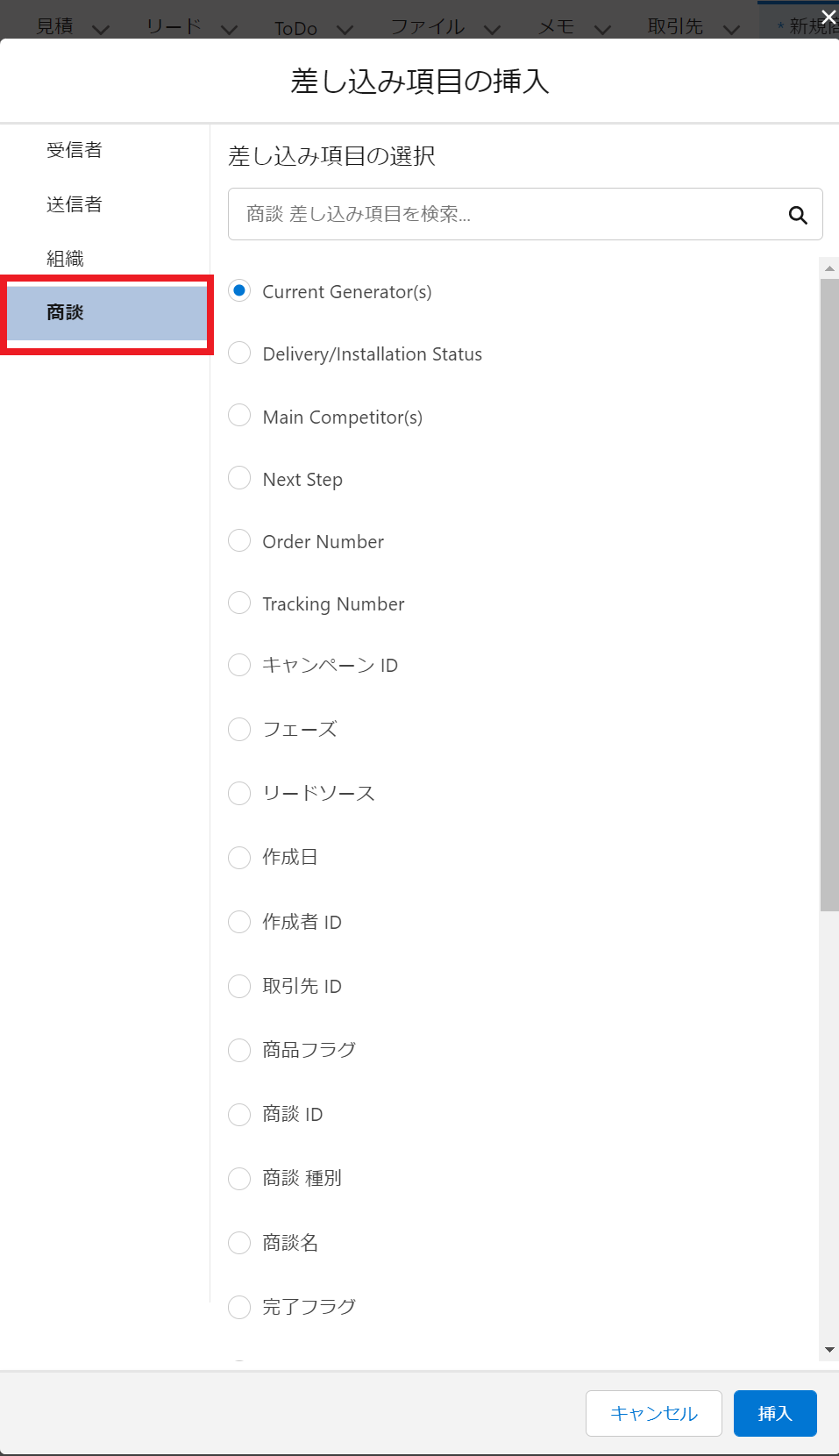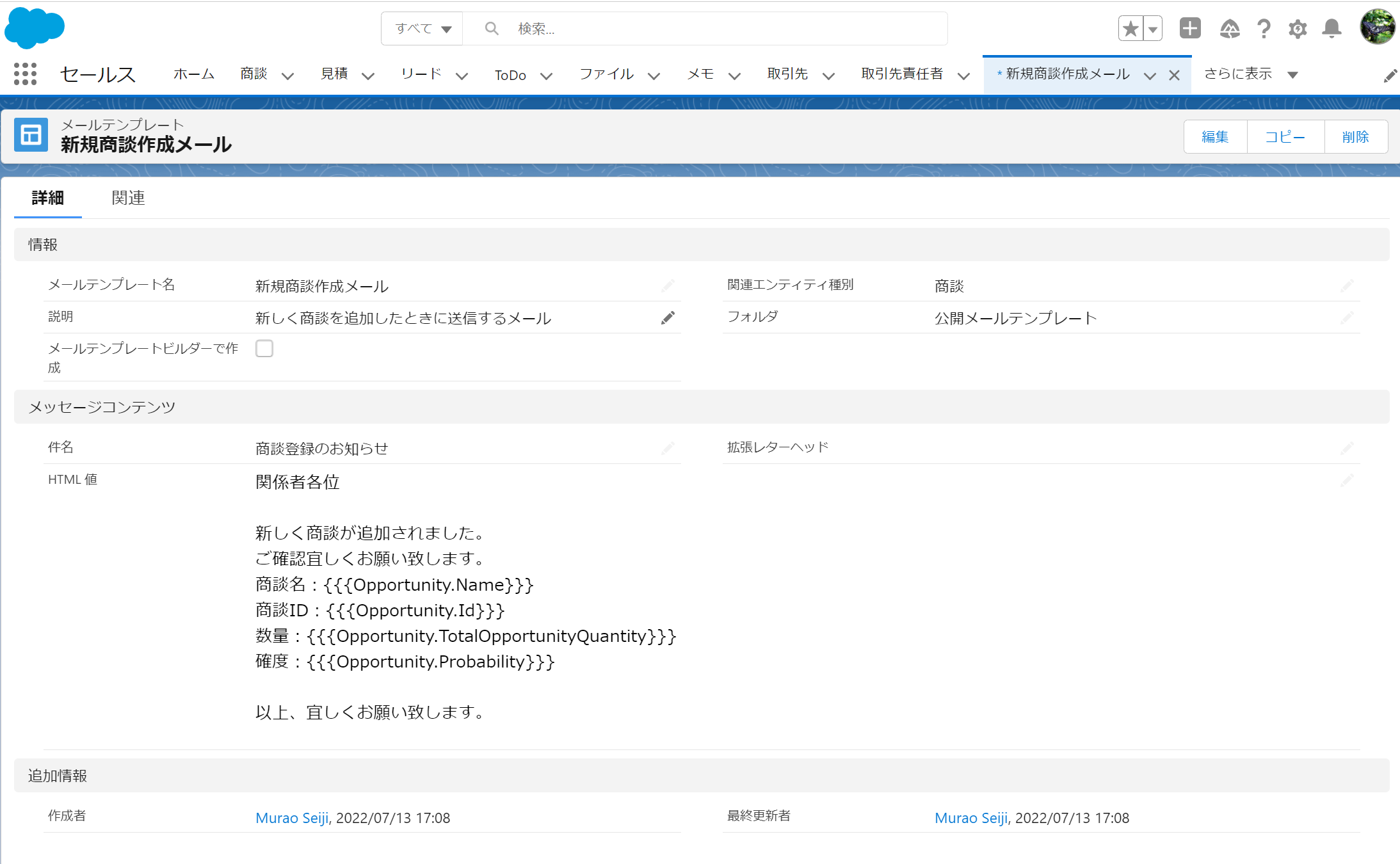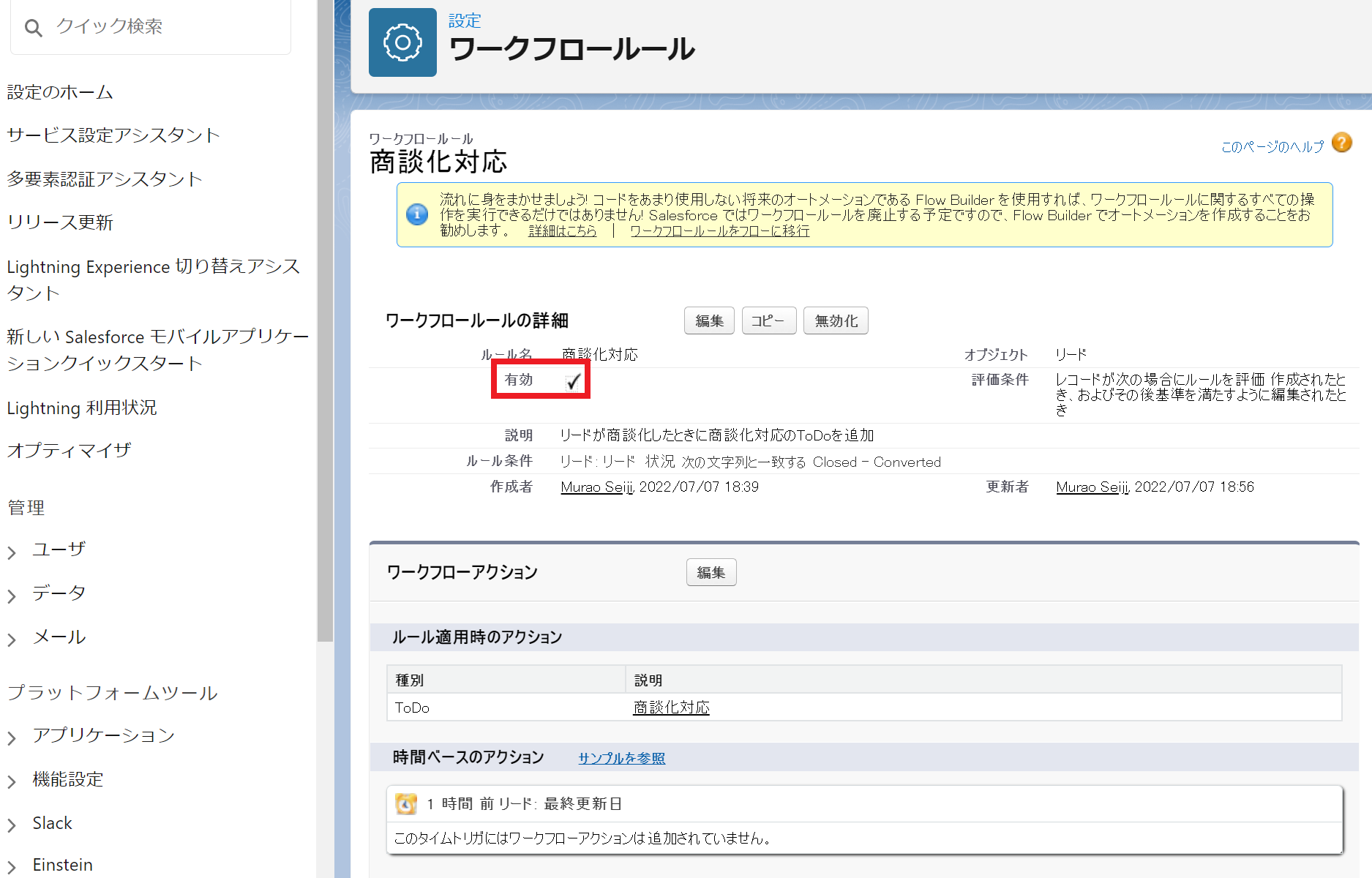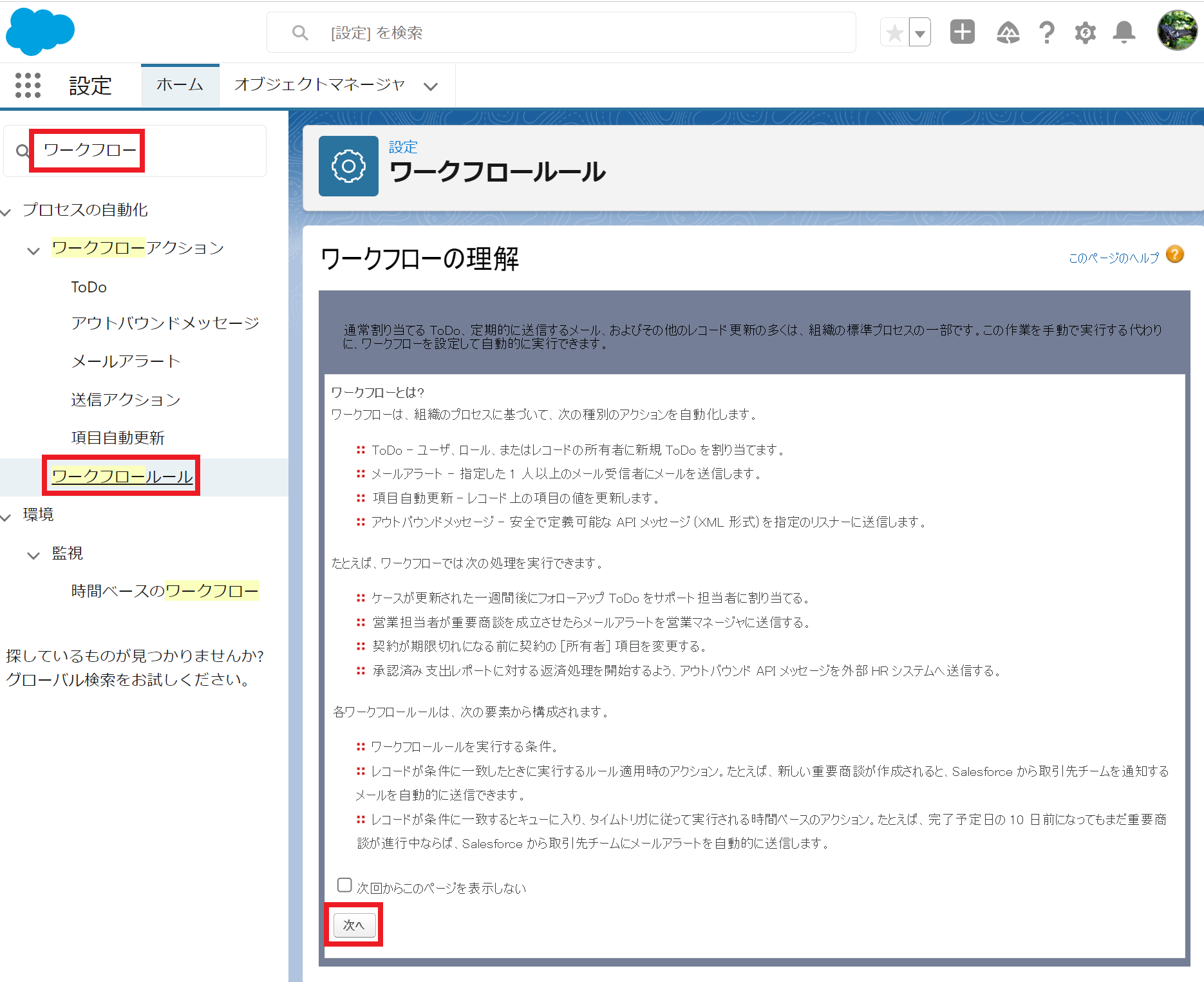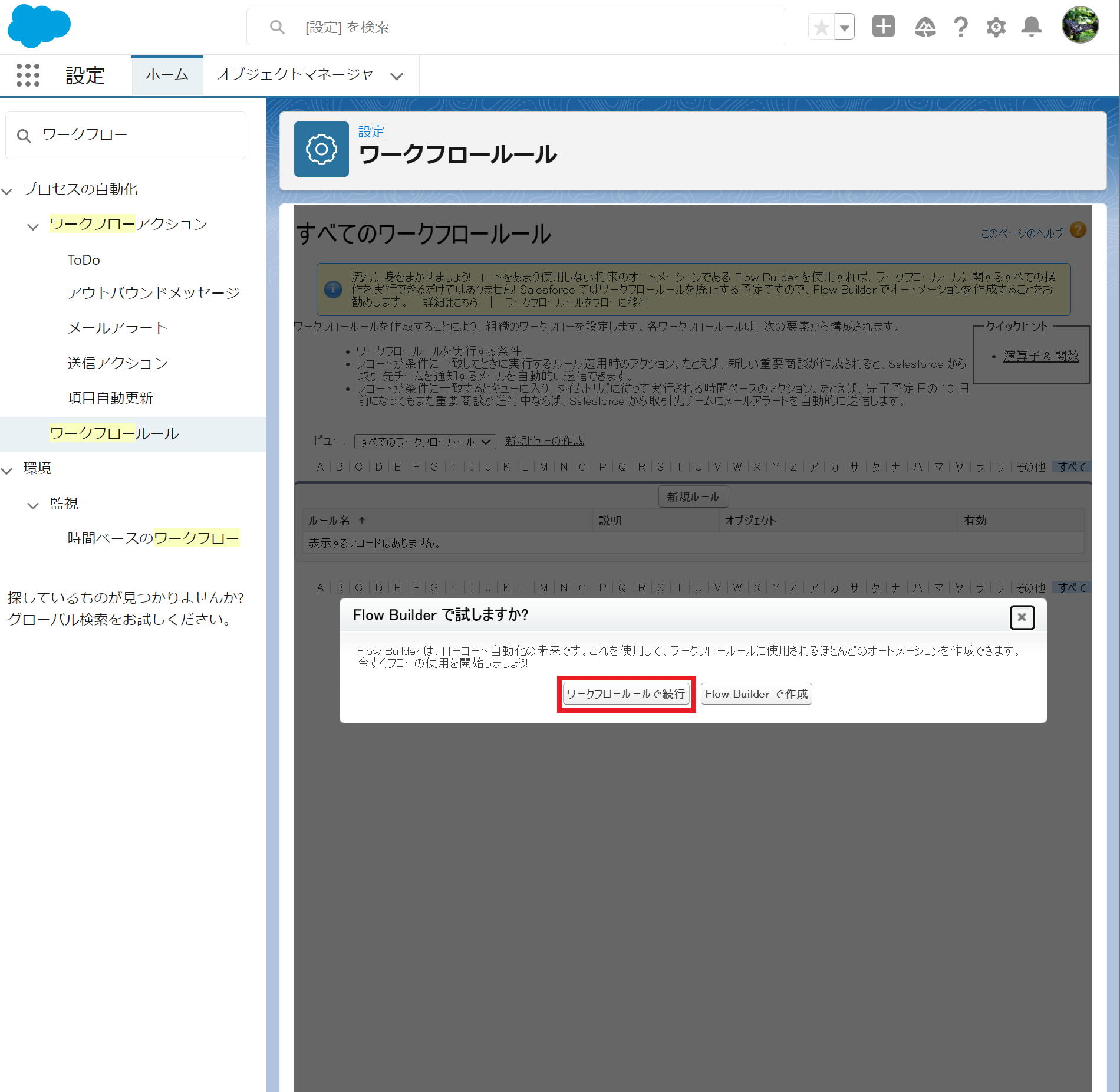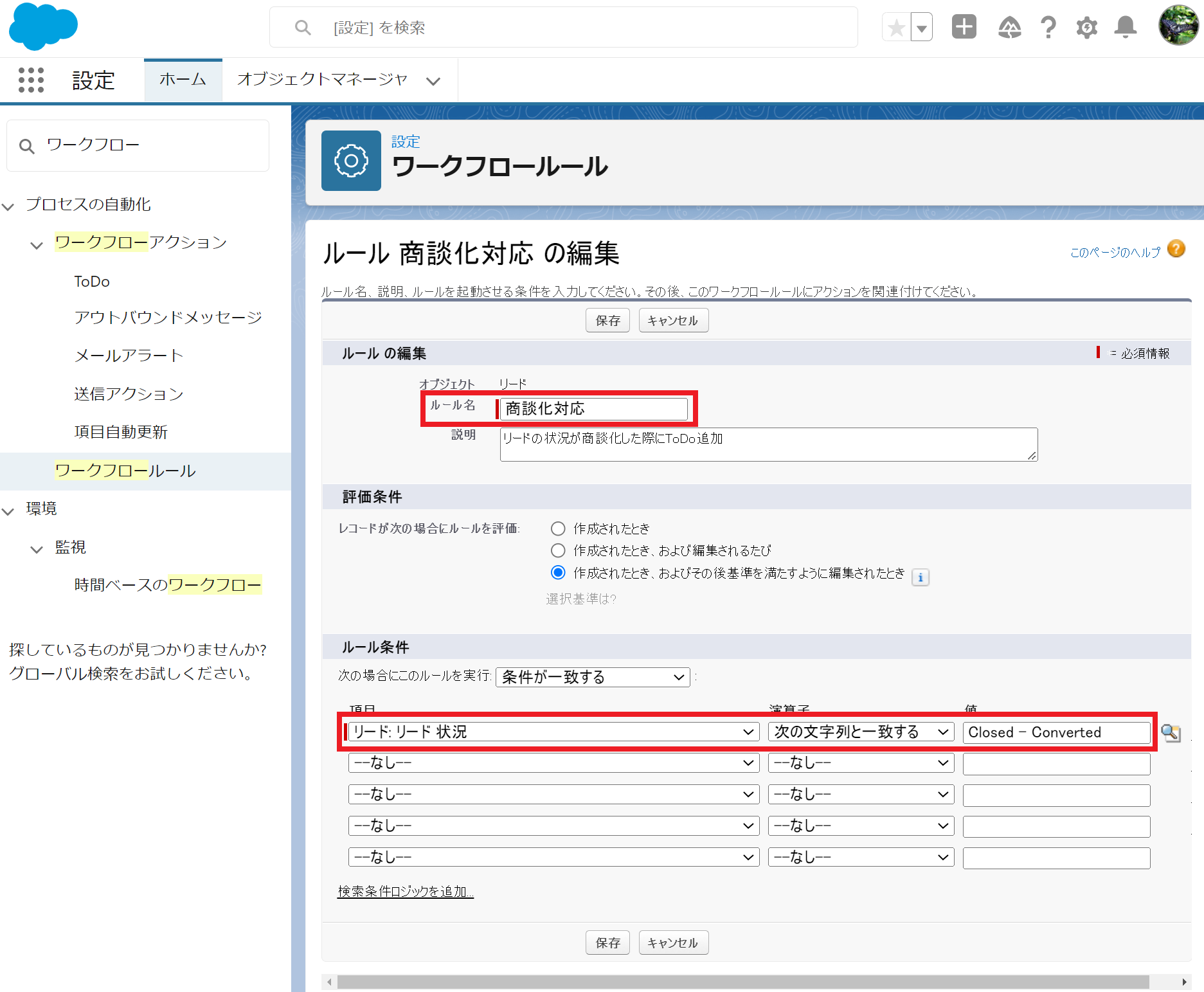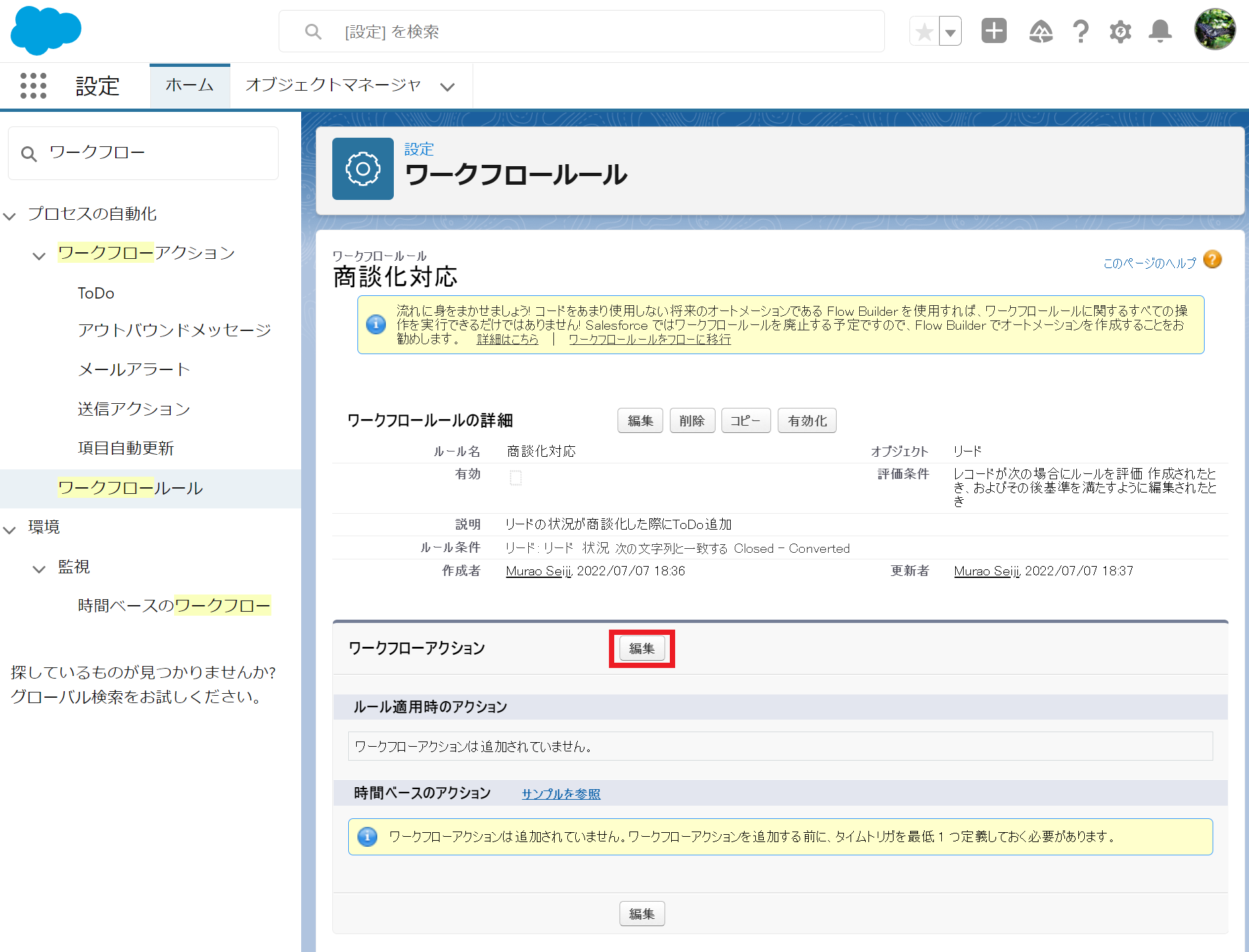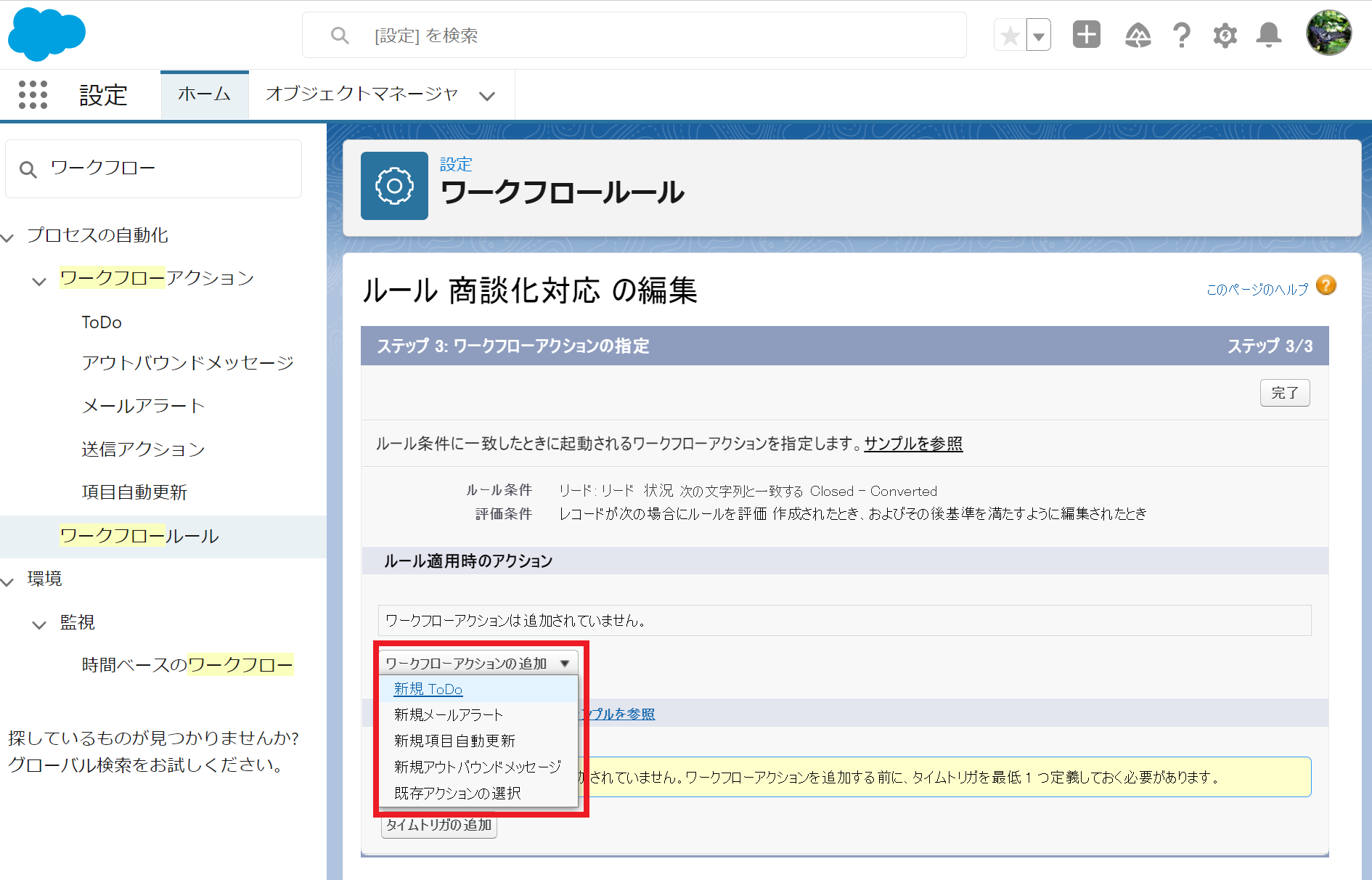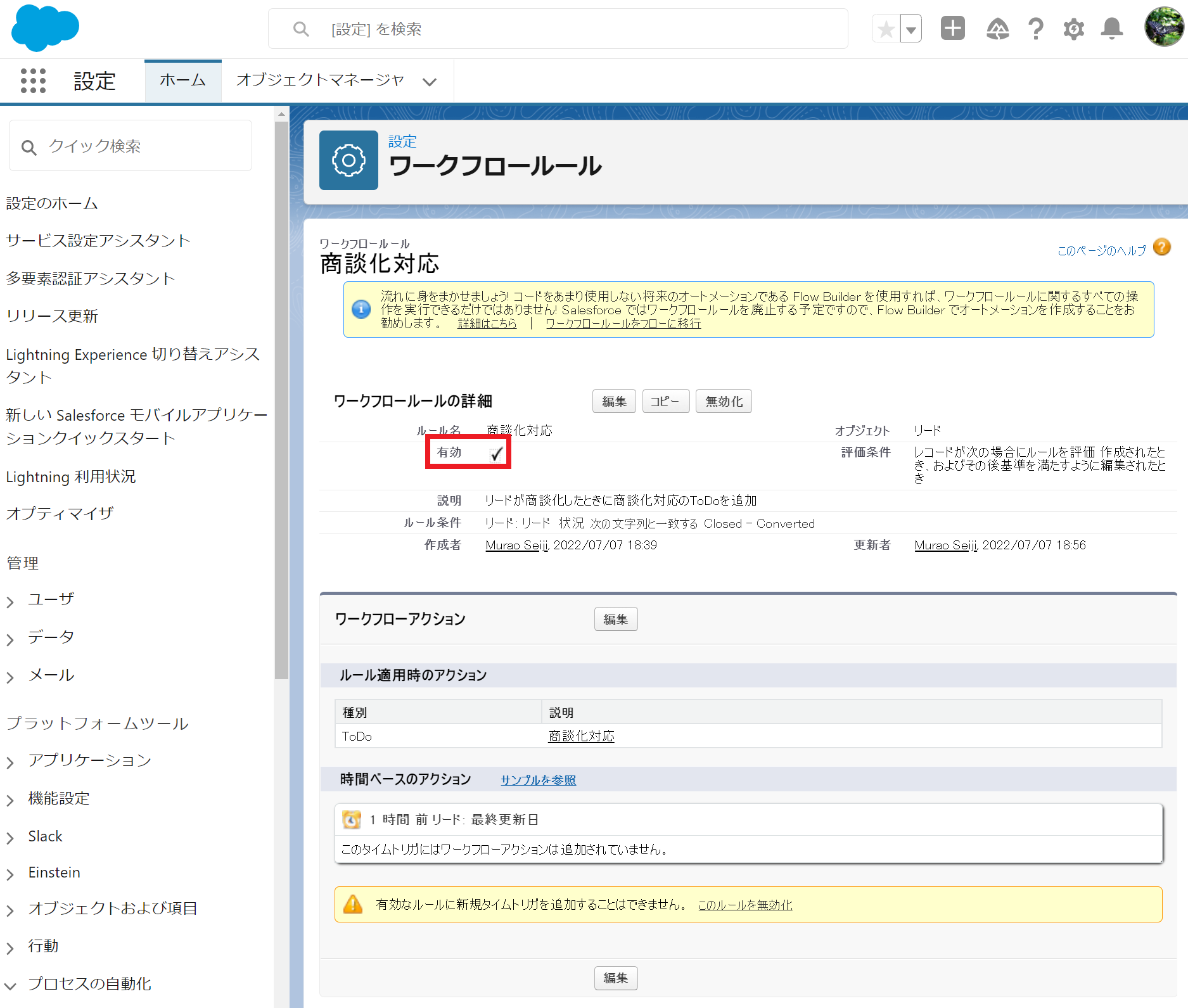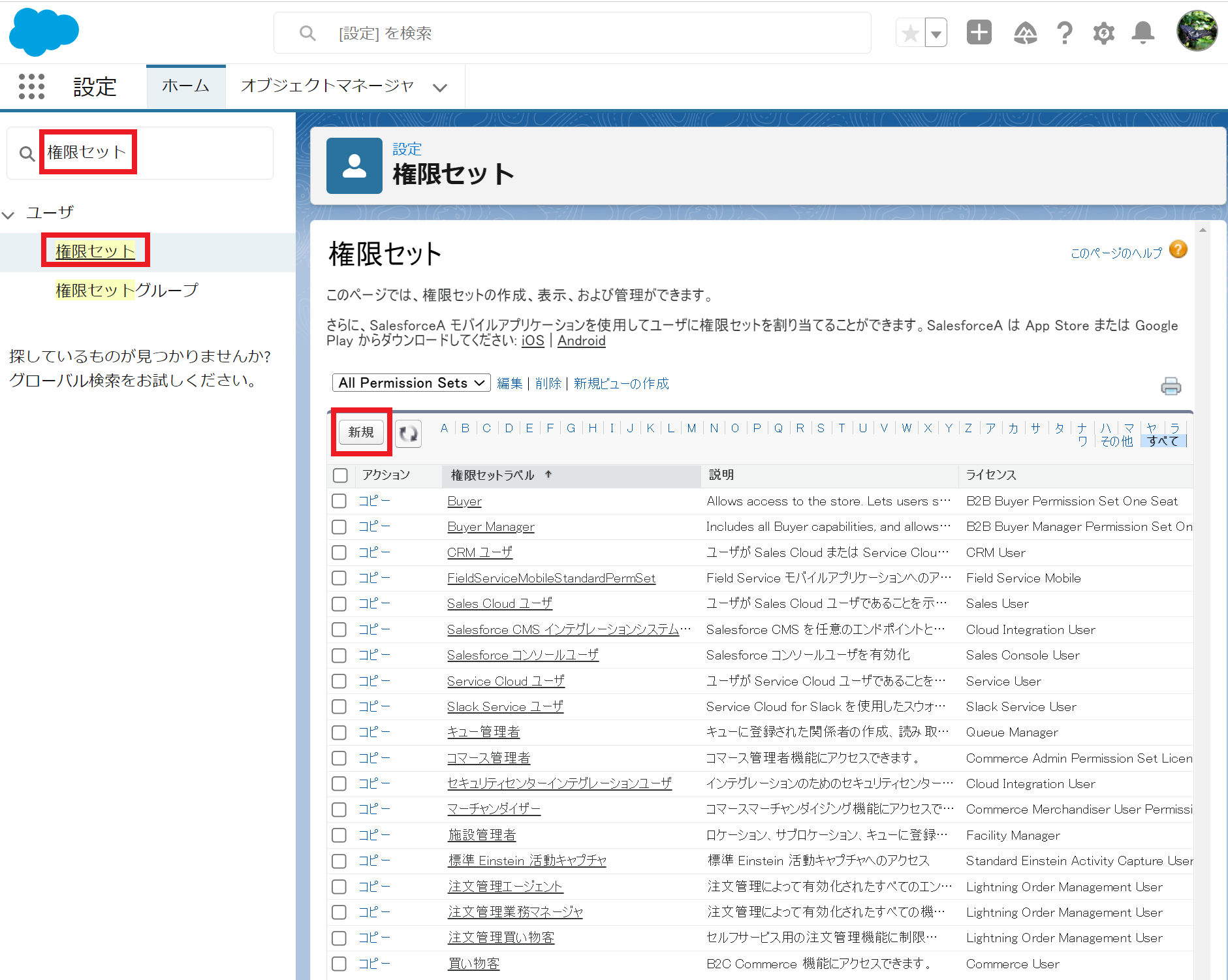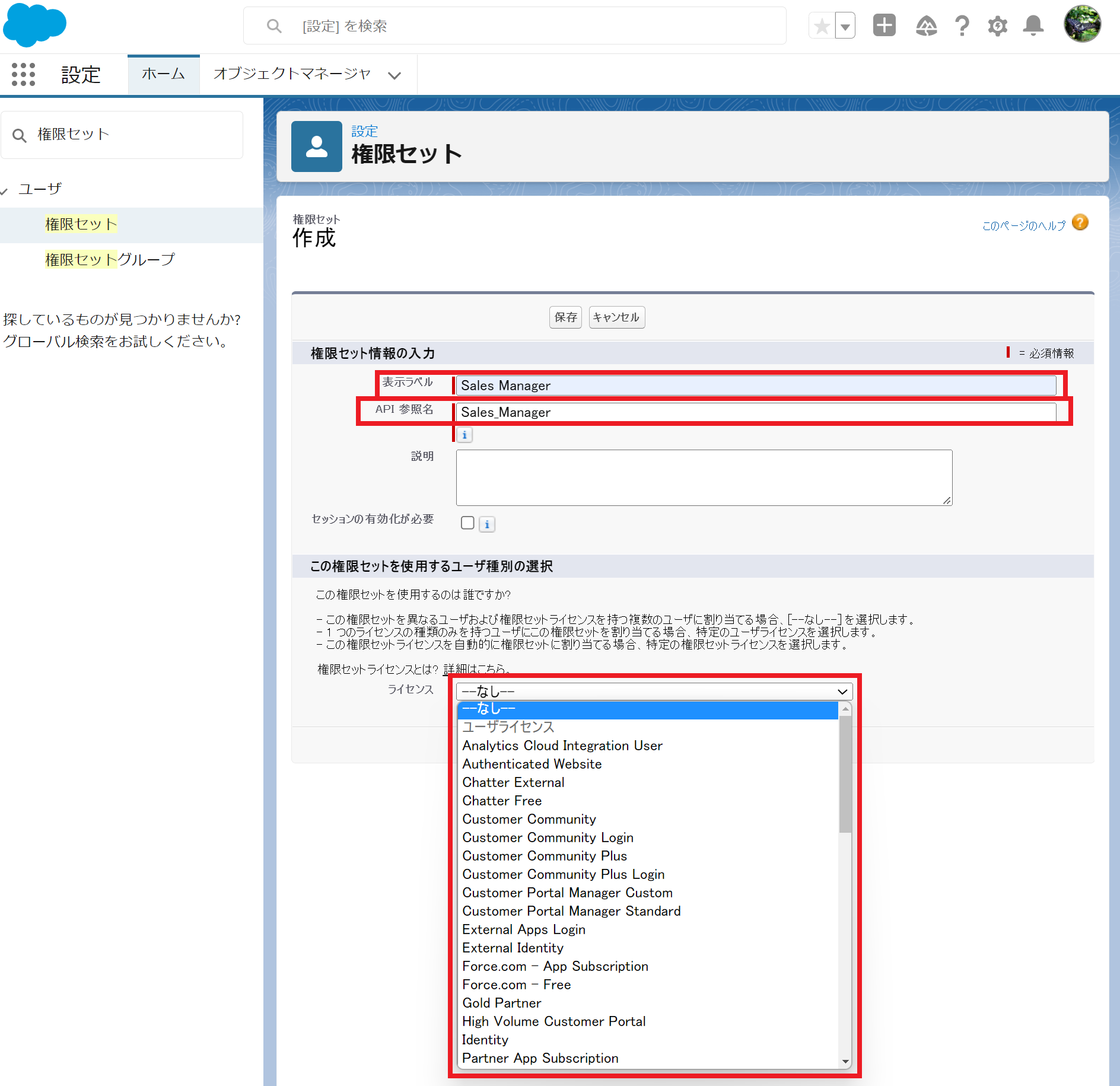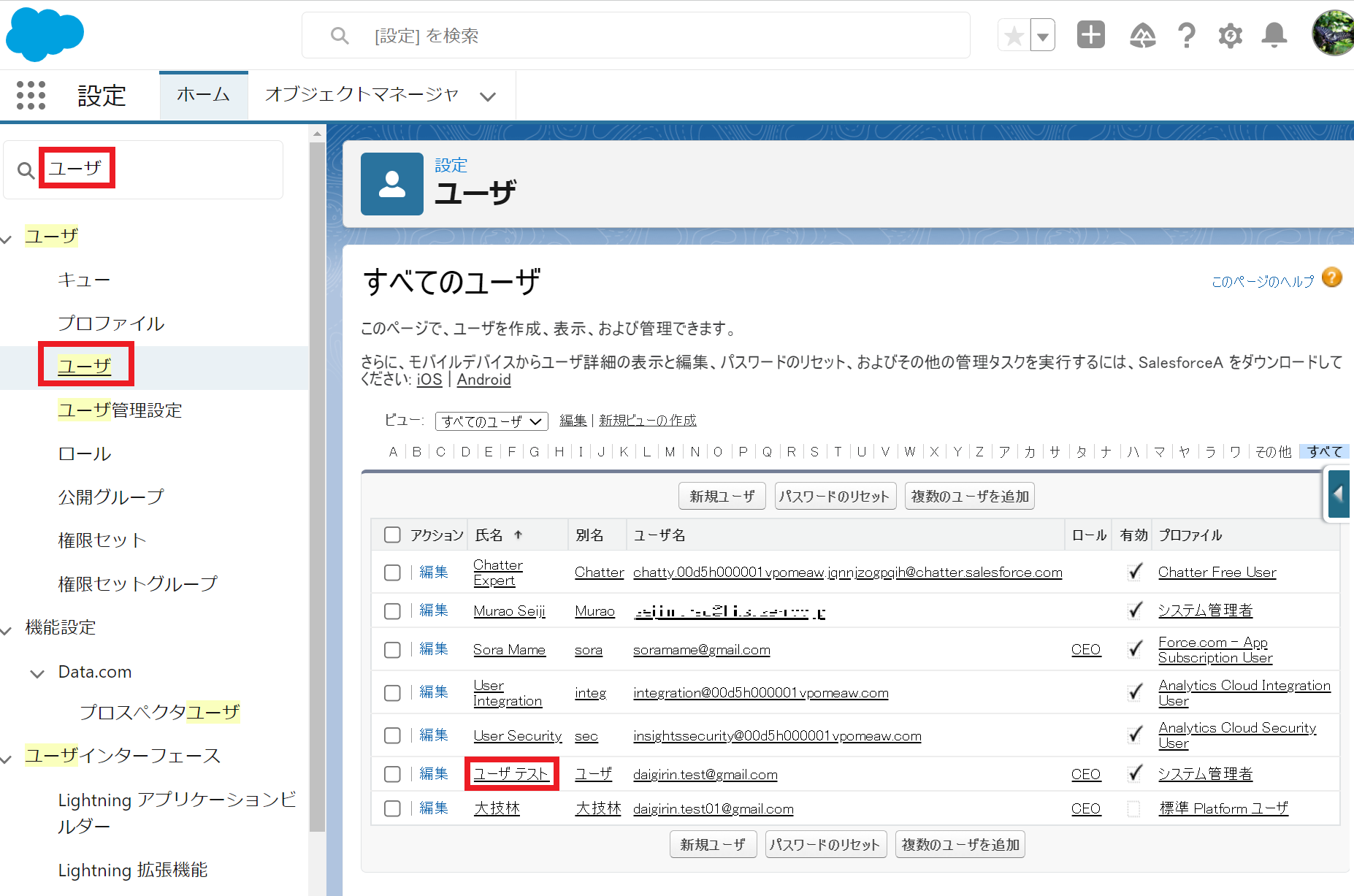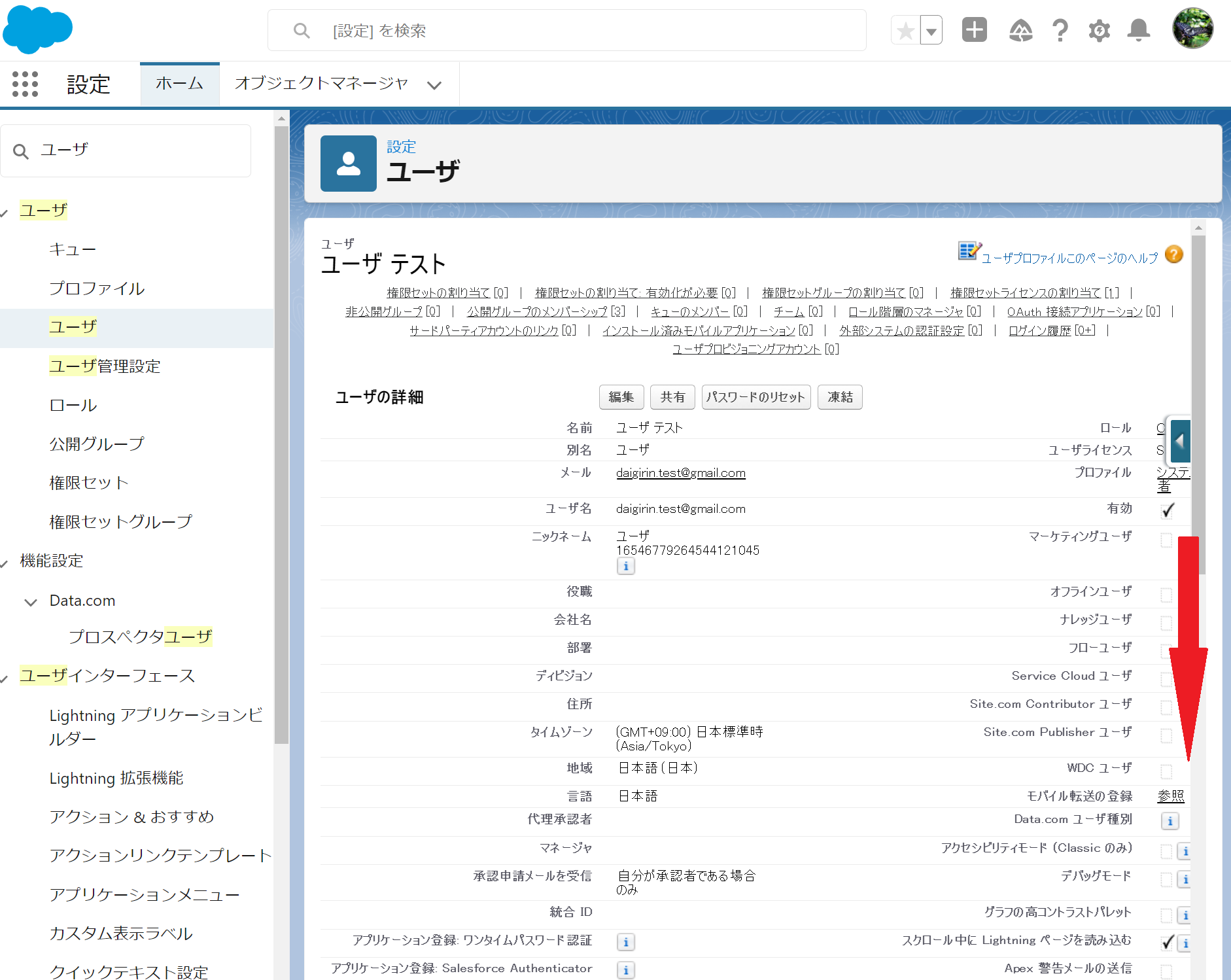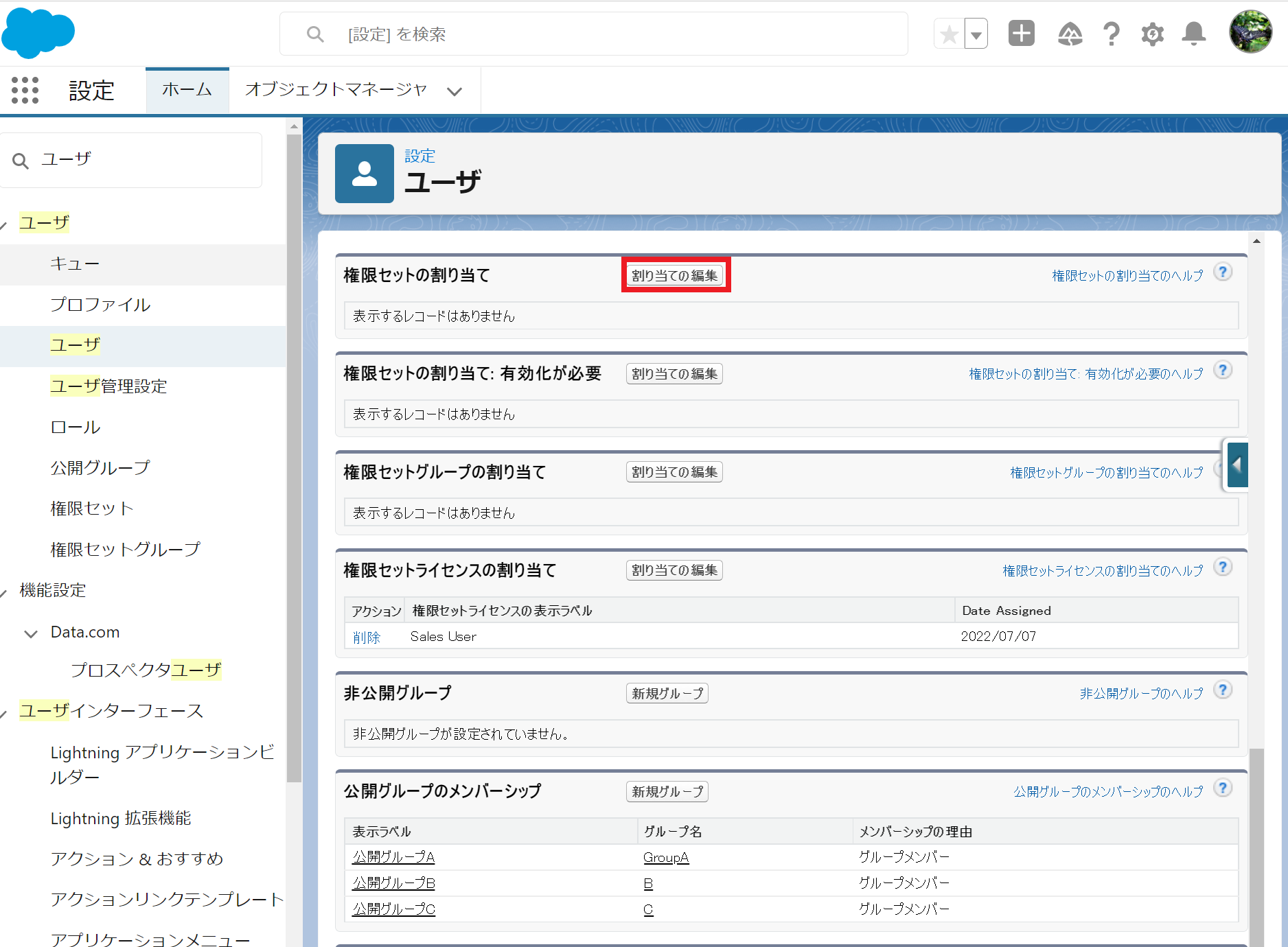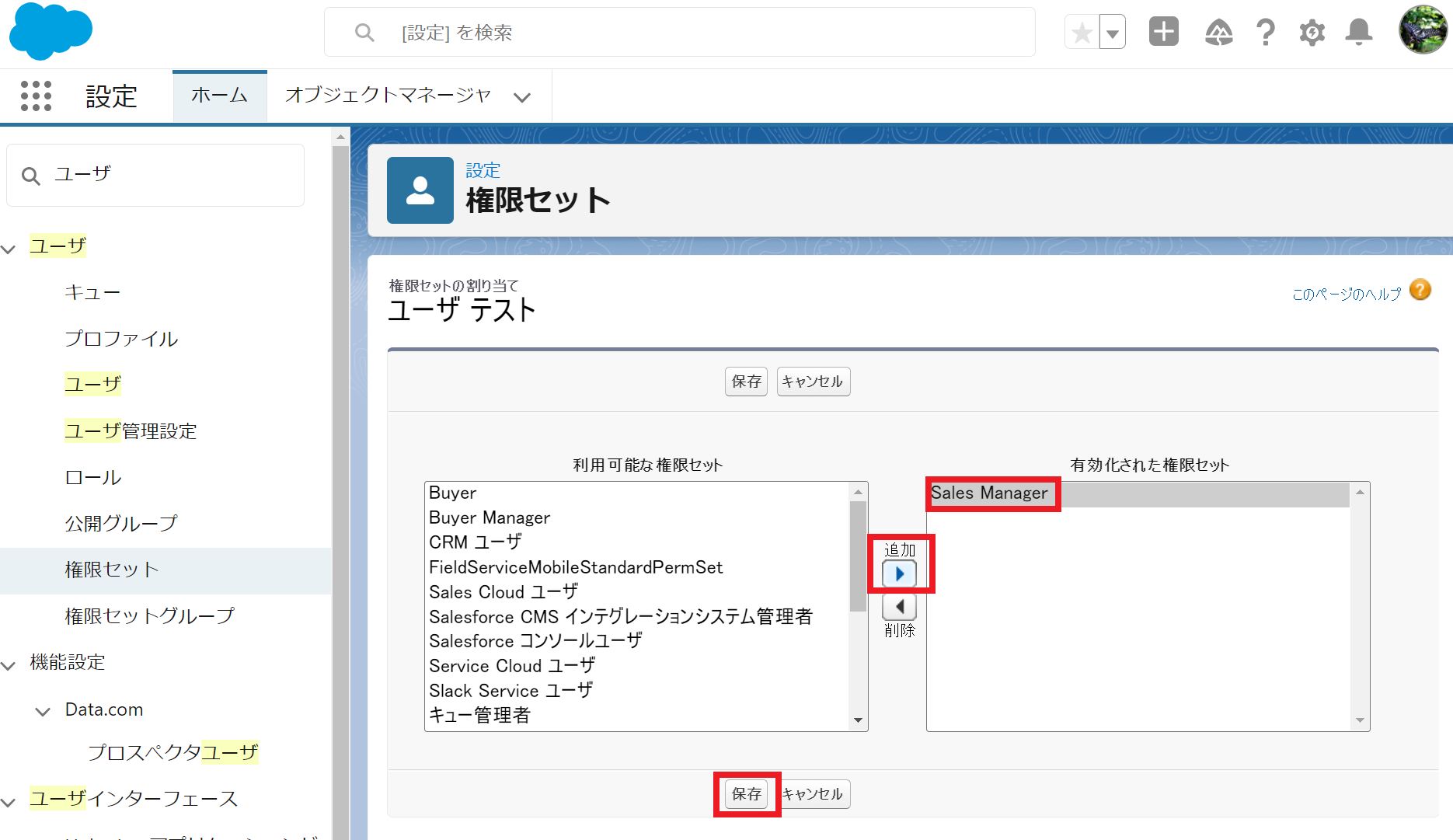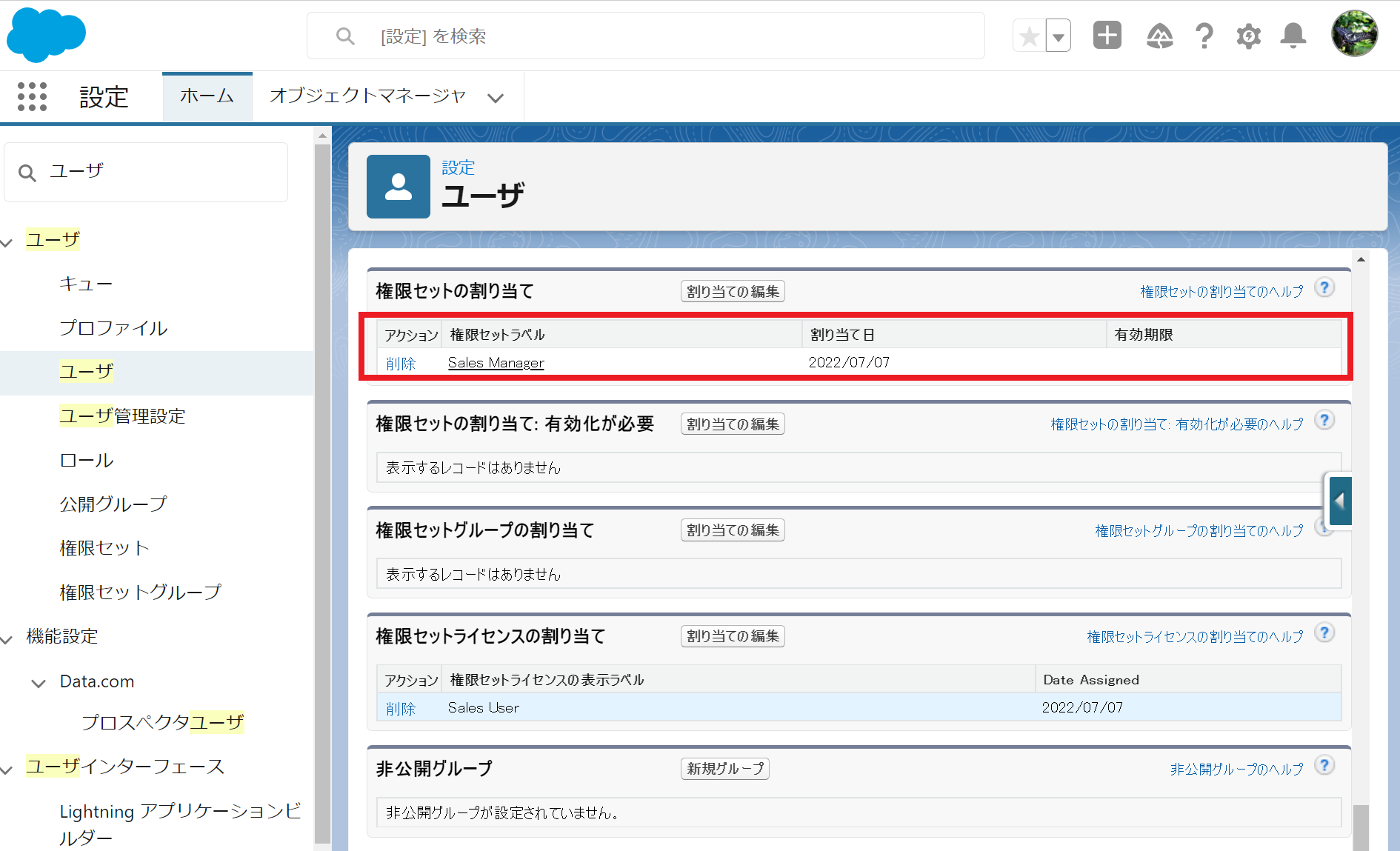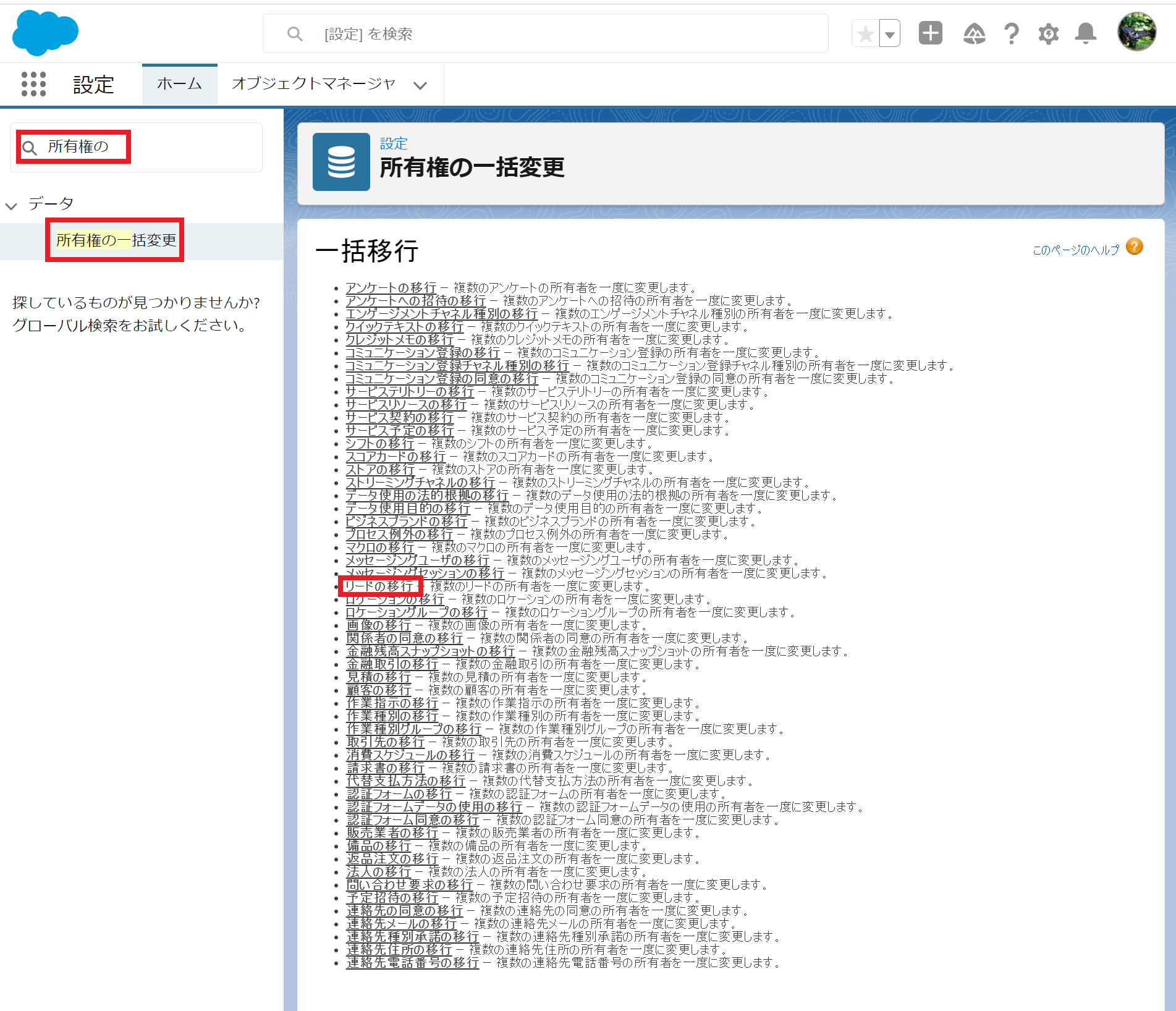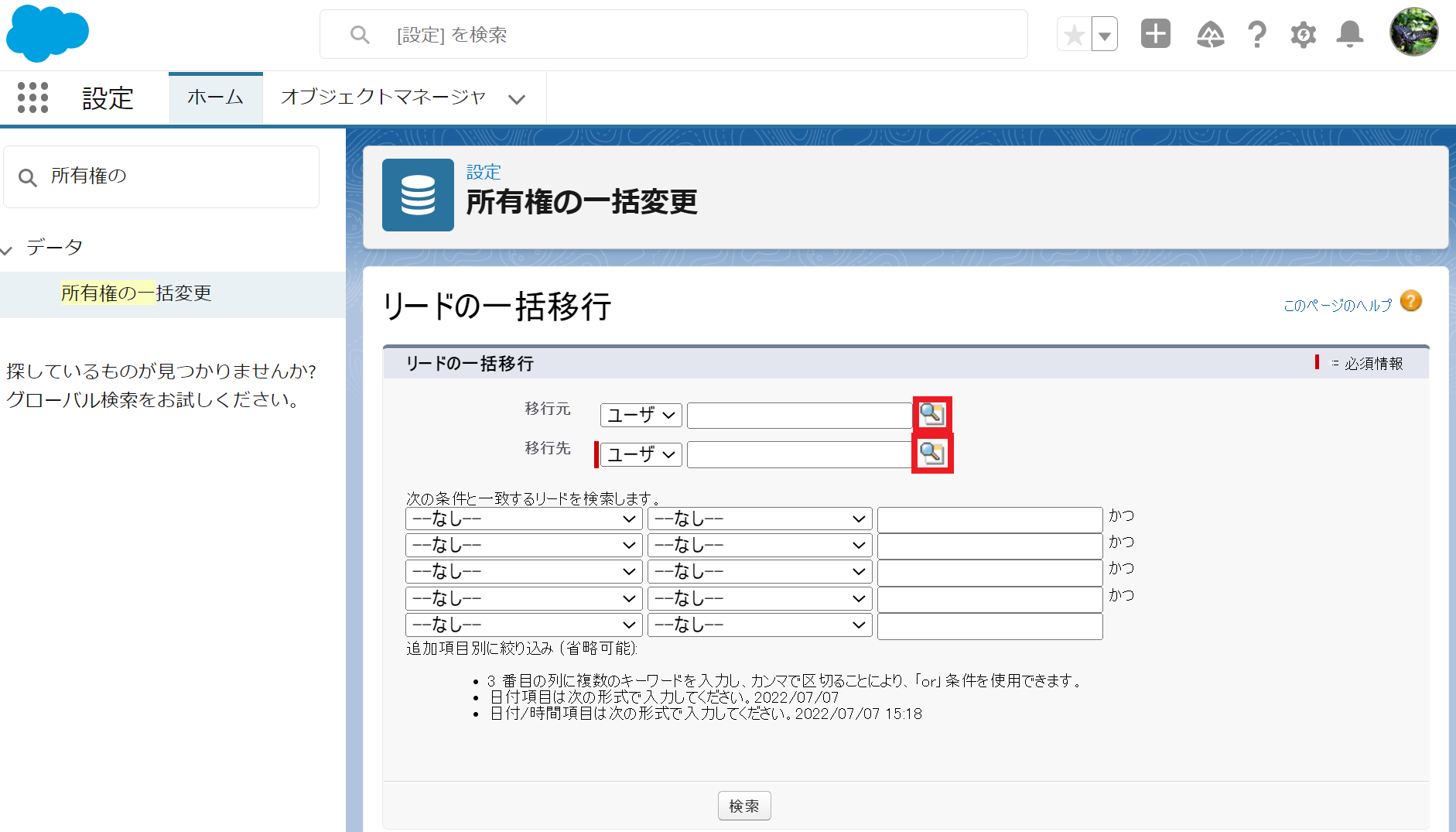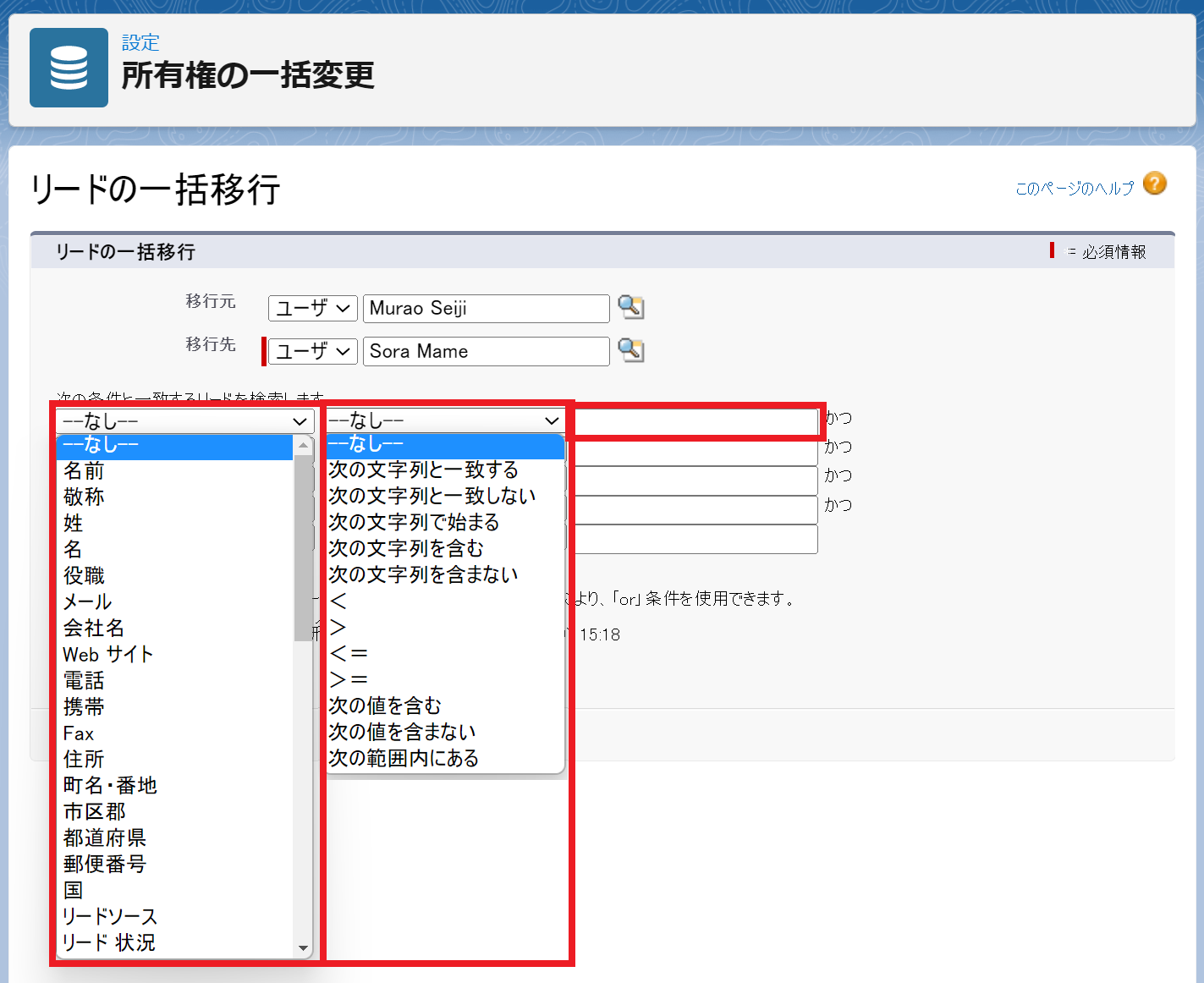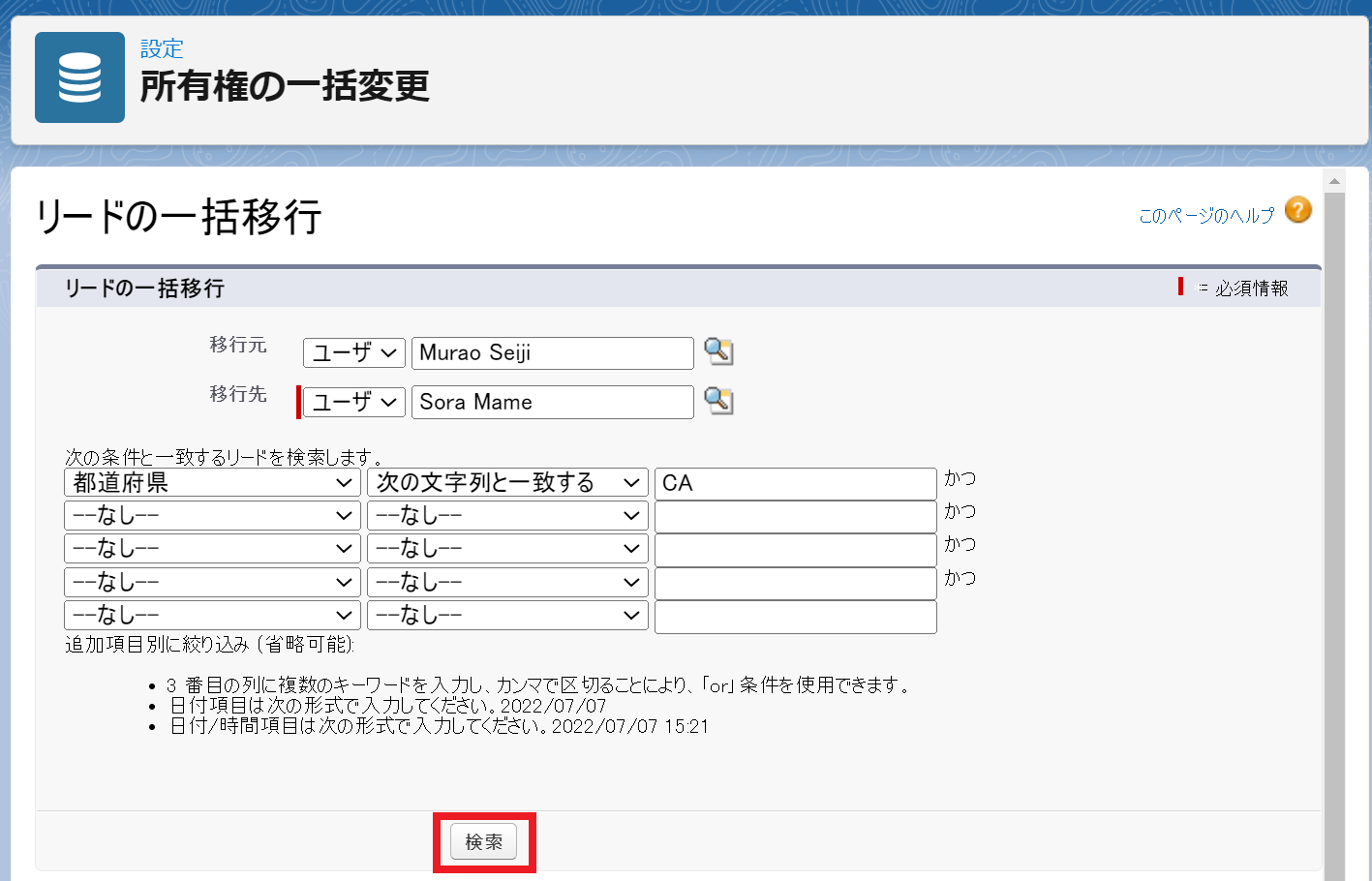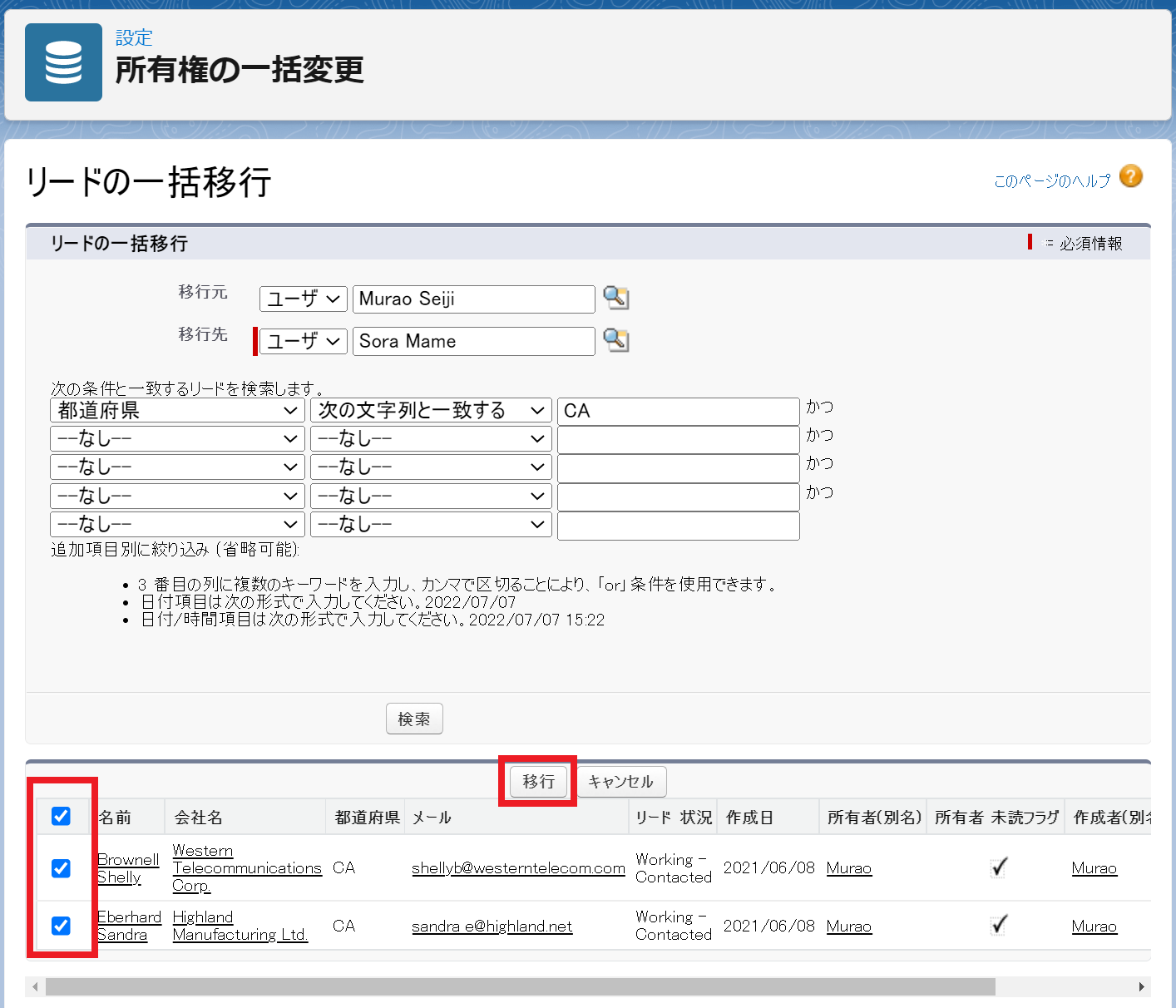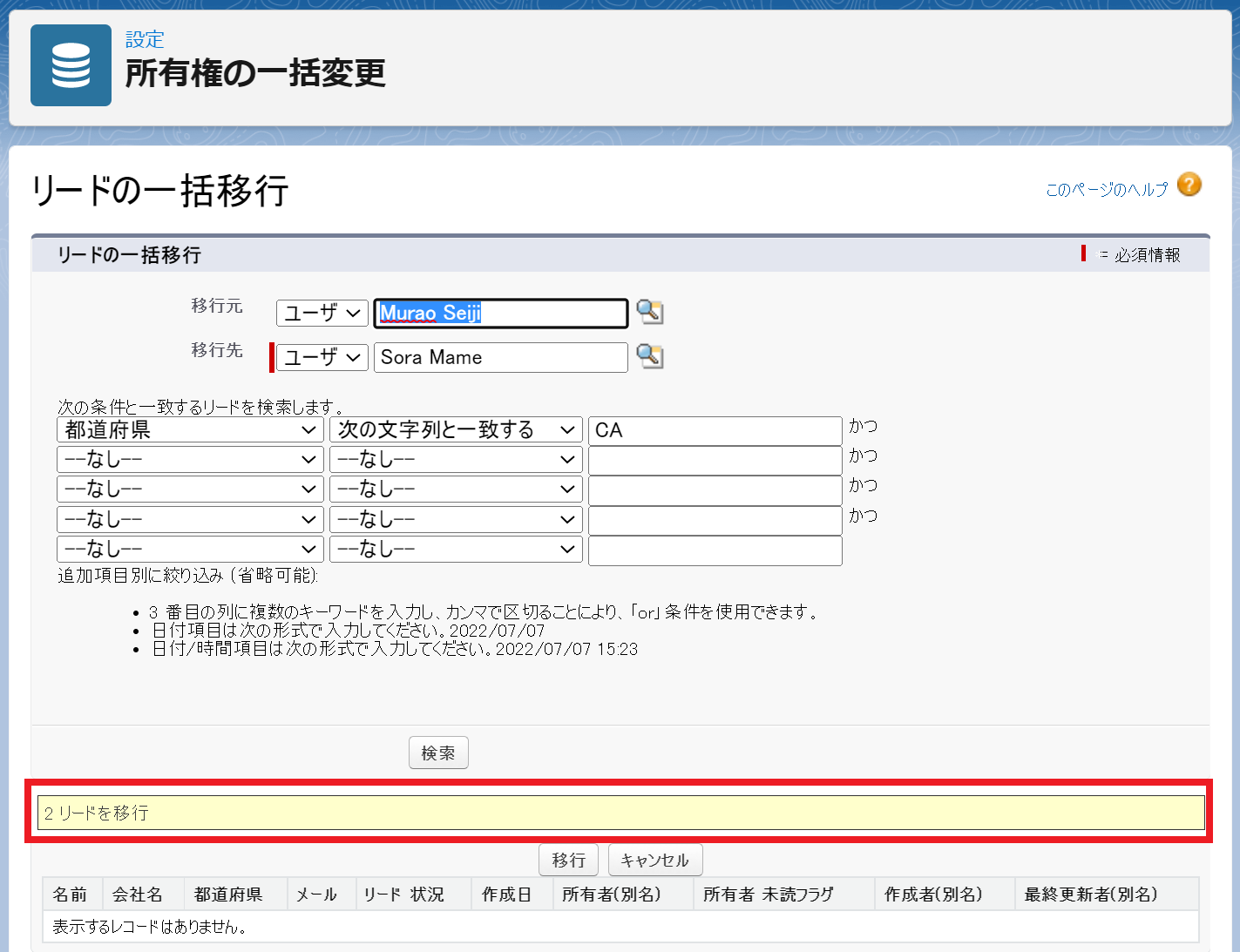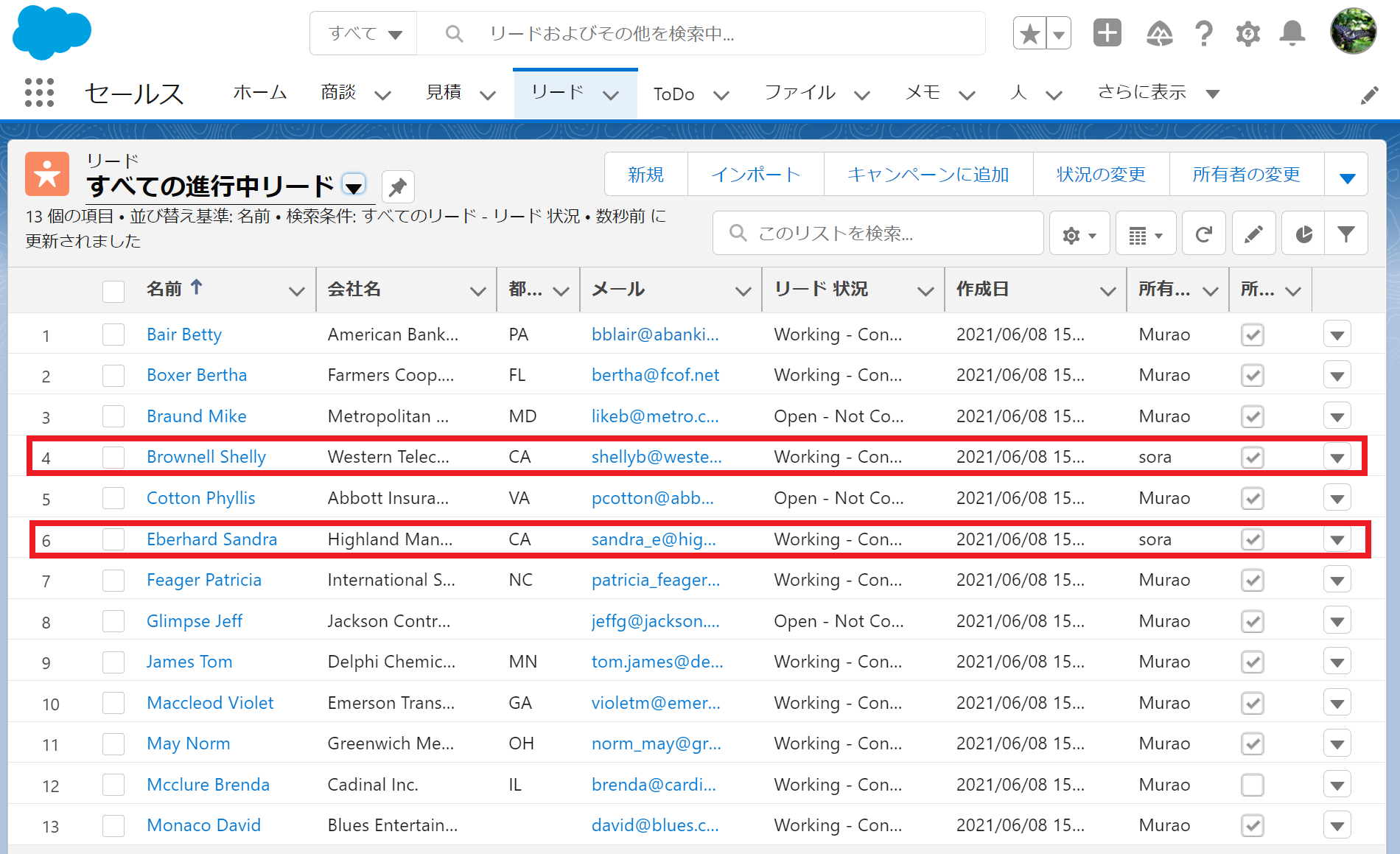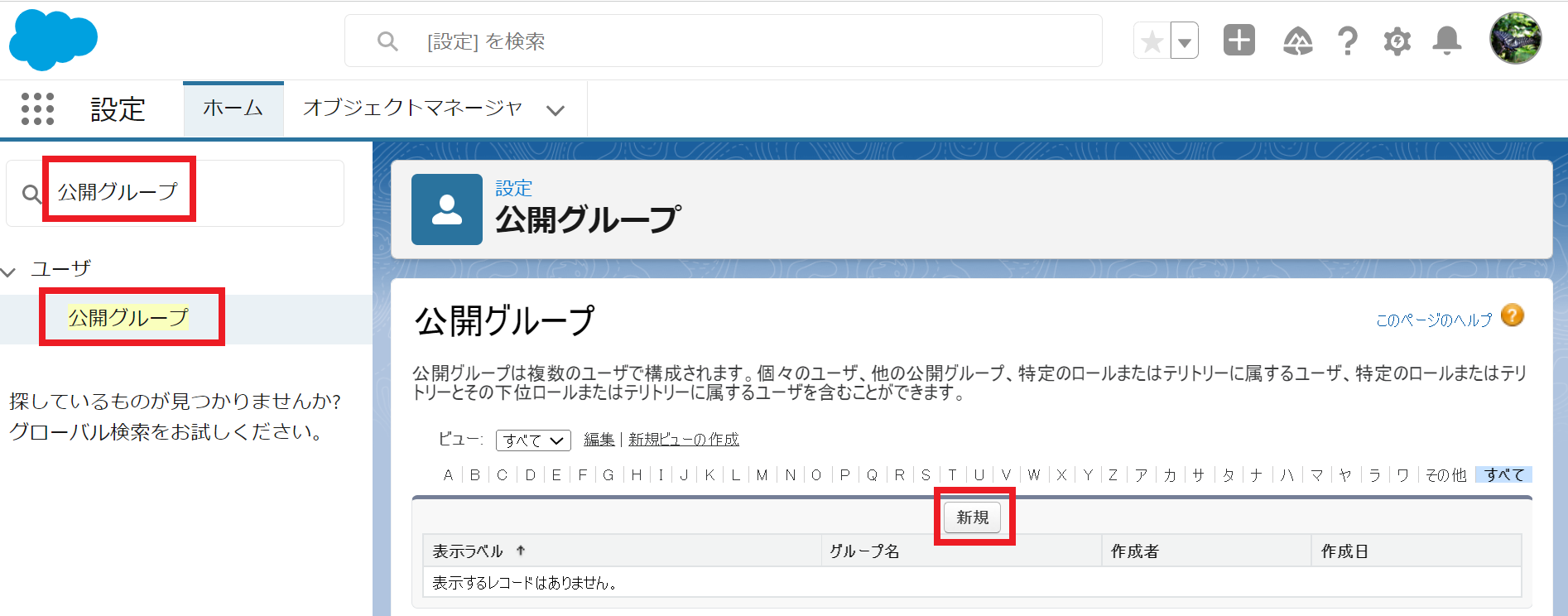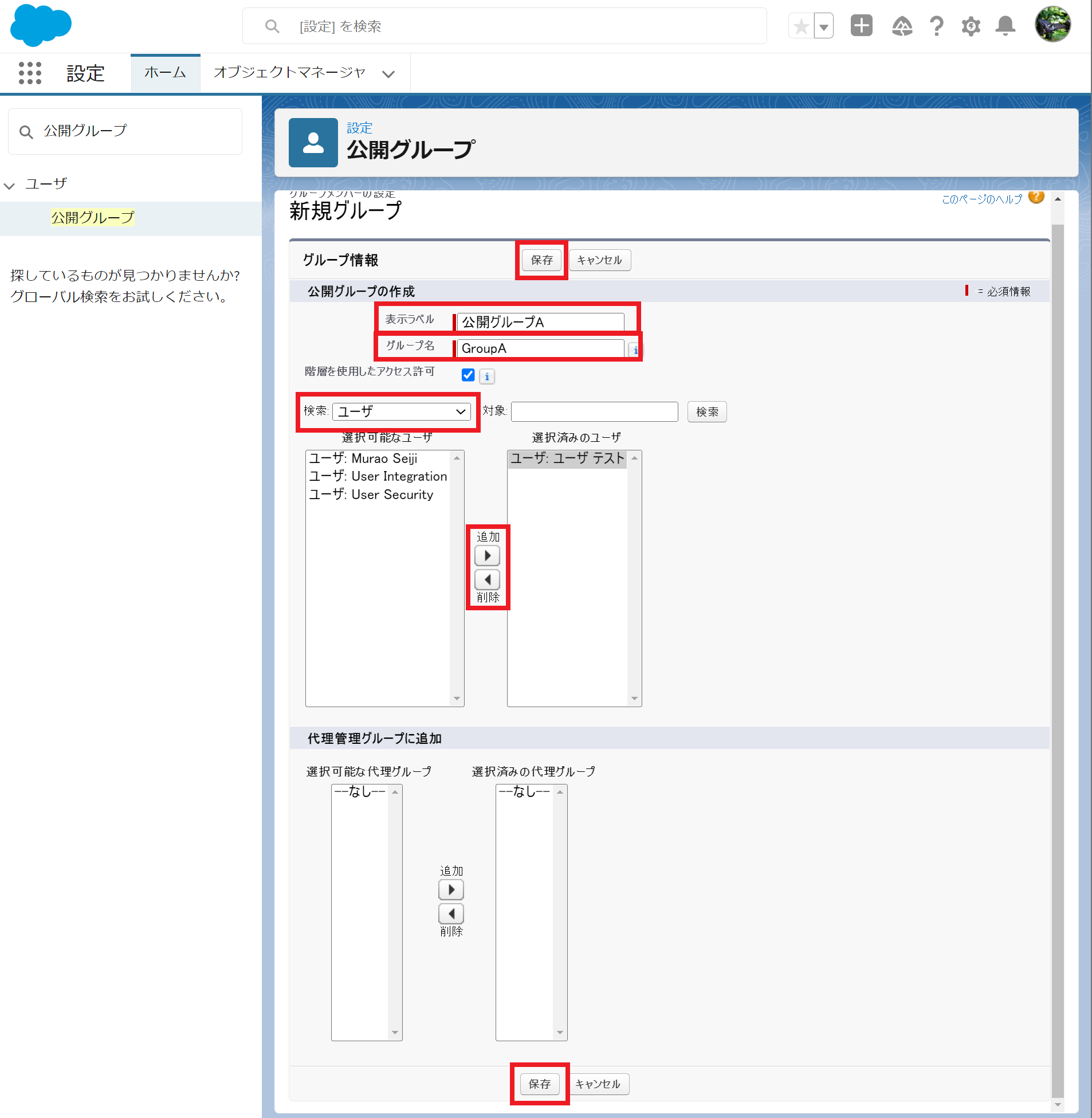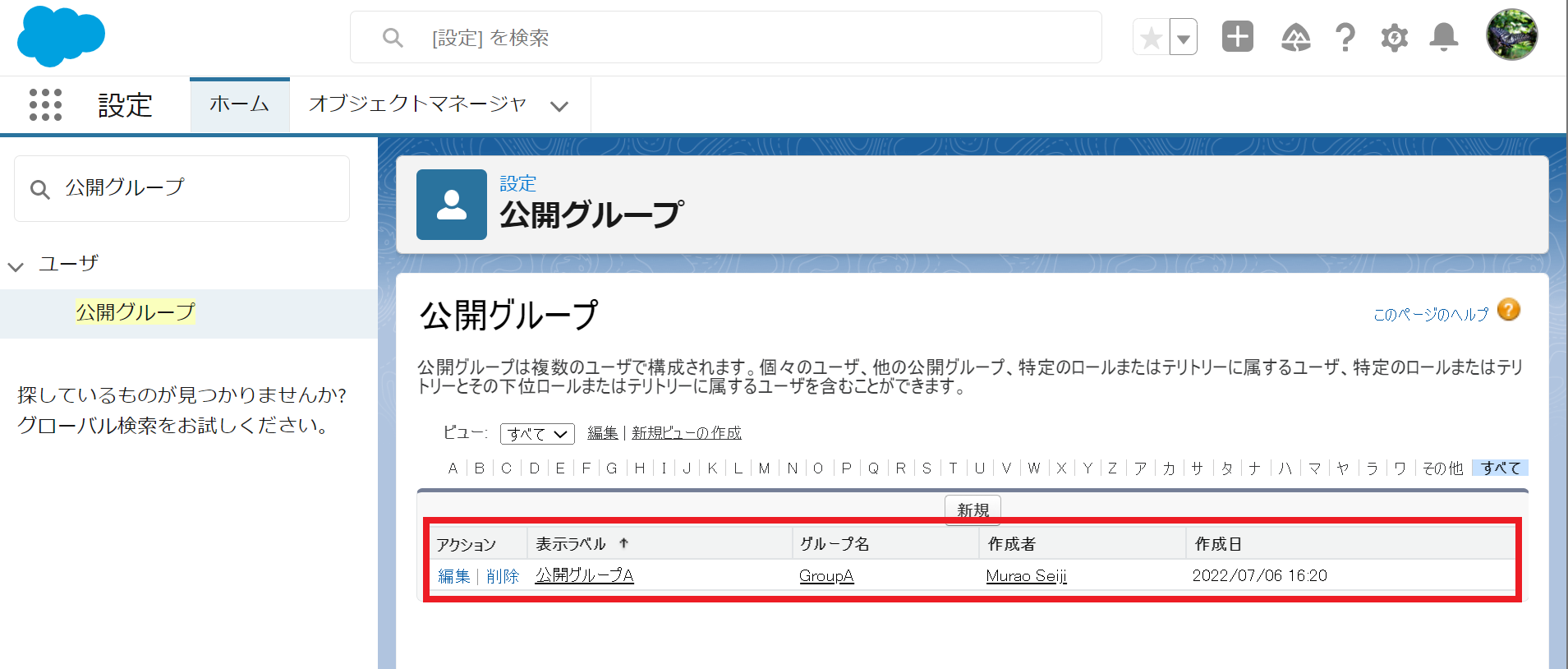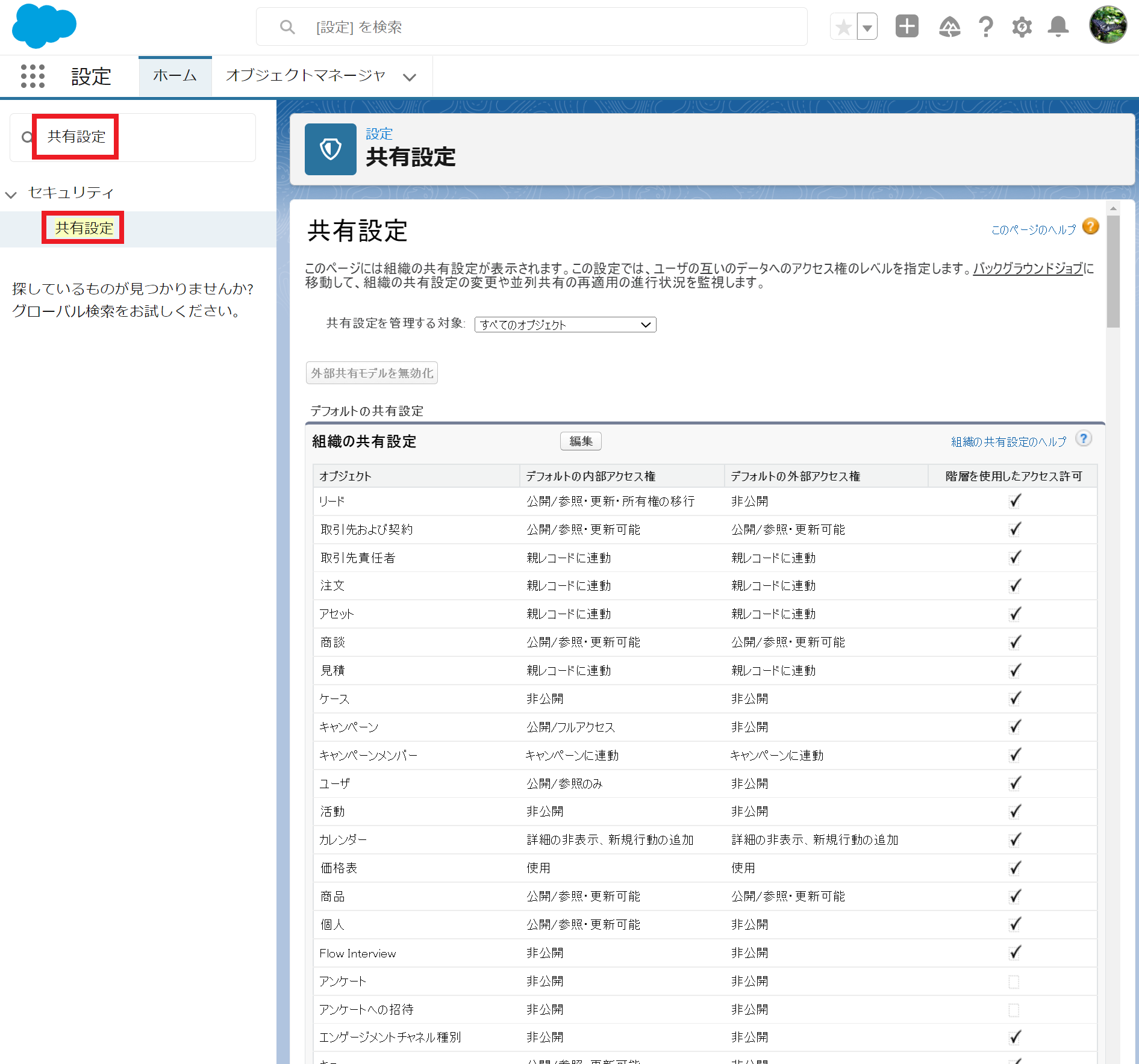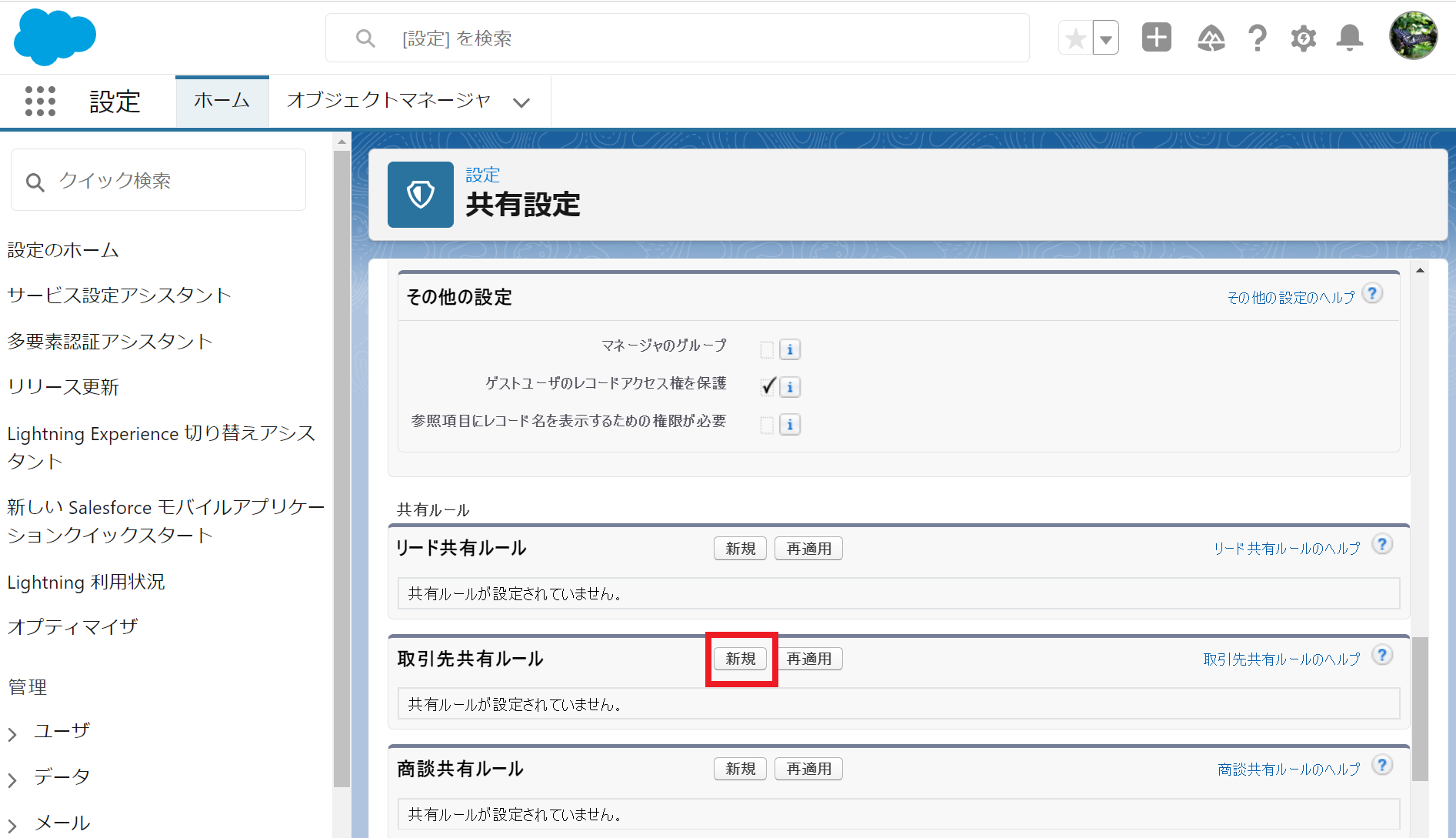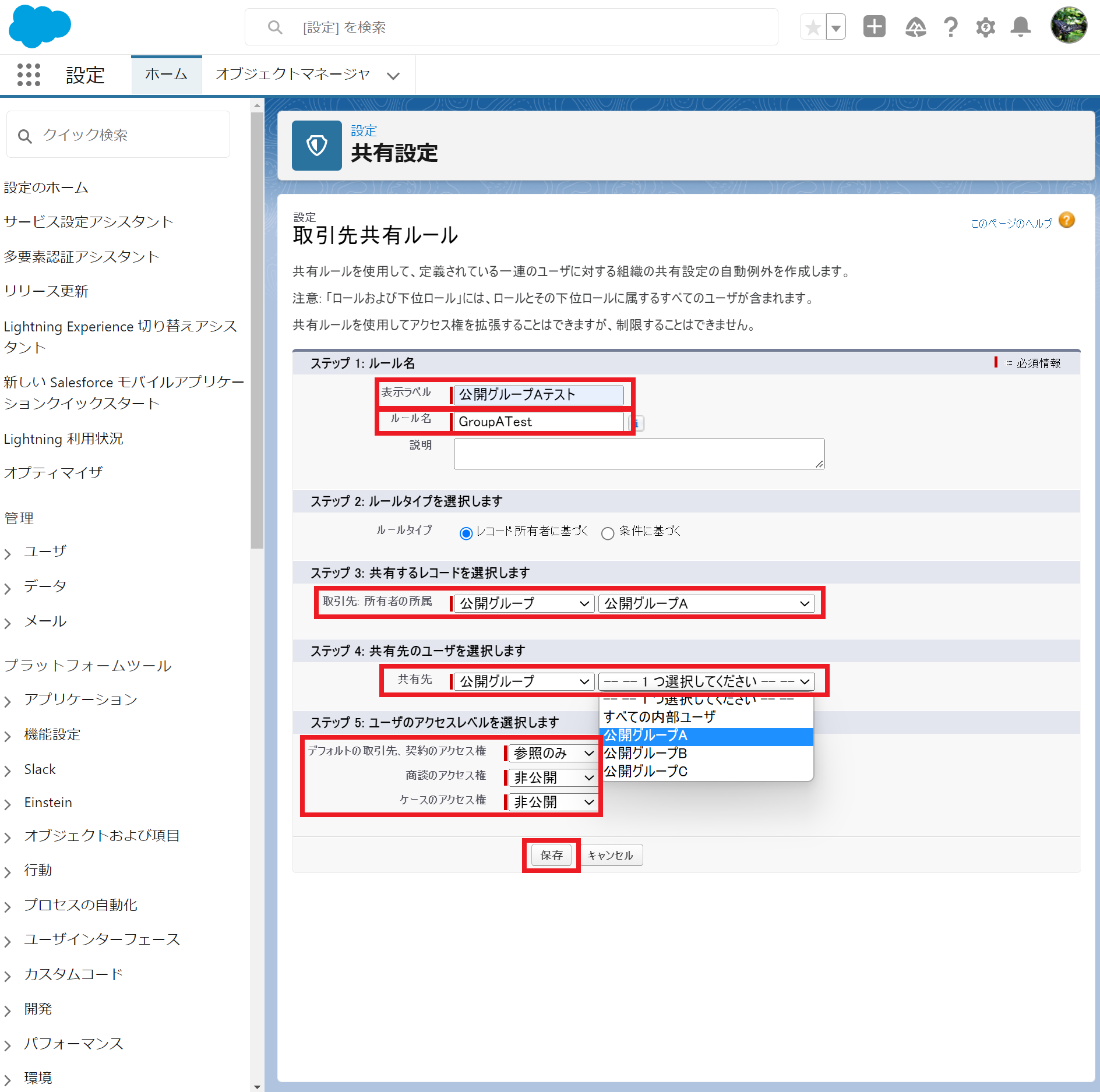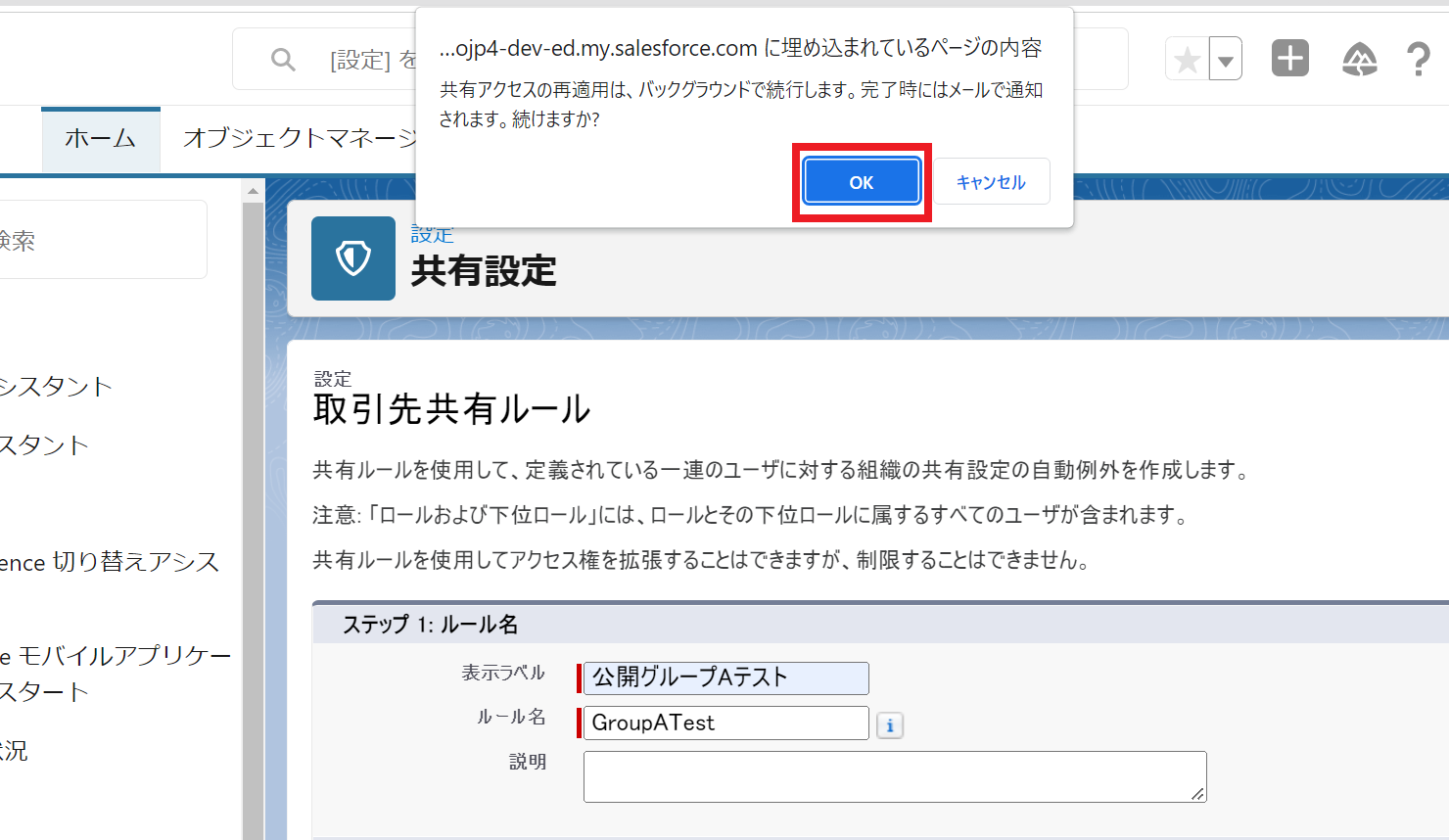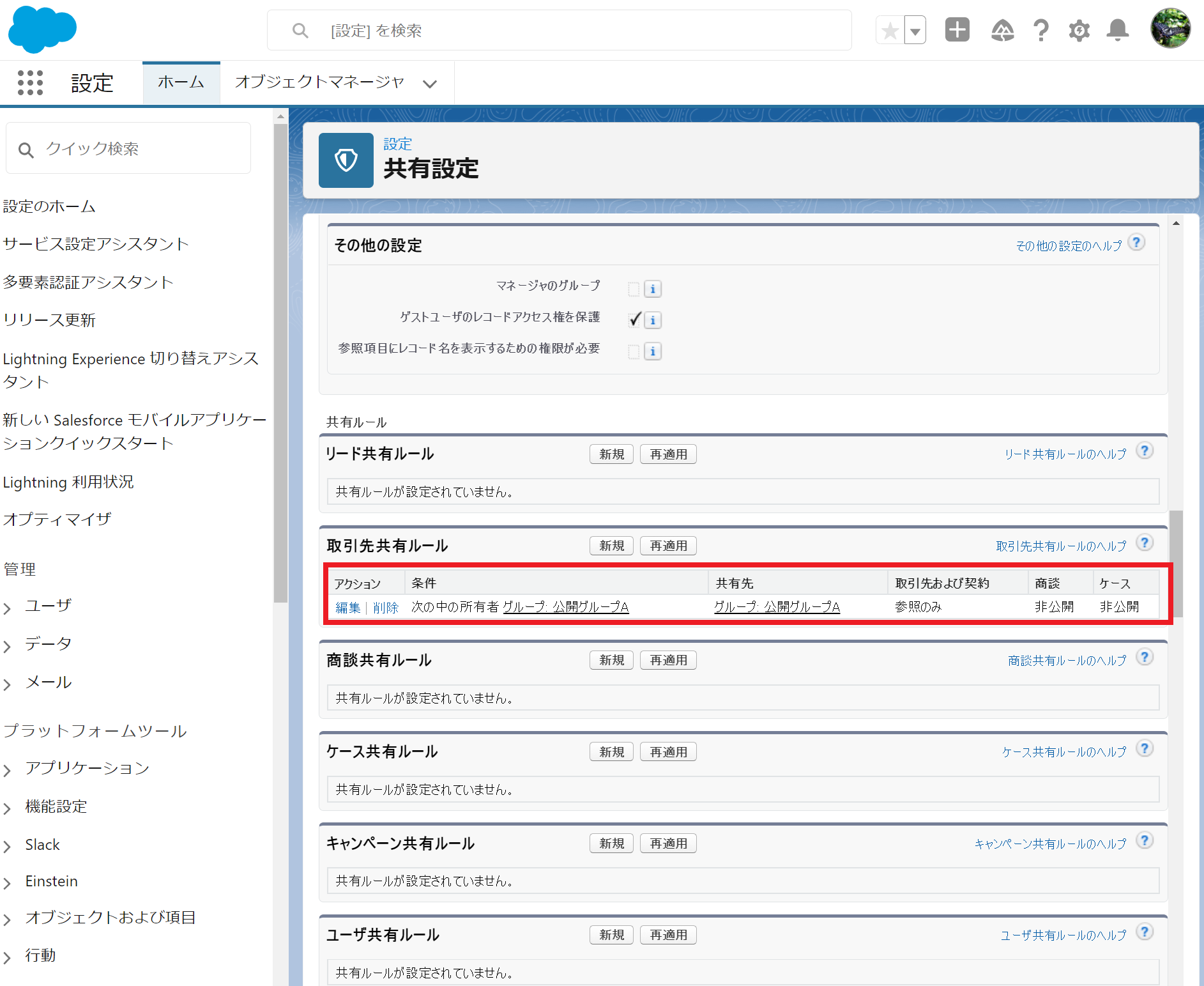Agenda
設定後の挙動イメージ
新規で商品を追加するとカスタム通知する設定
活用シーン
・商品を追加した時にメールでの通知は避けたいがSalesforce内では通知したい。
・商談を追加して1週間経っても期日が書かれていないときに通知したい。
設定方法
今回は設定例として「新規で商品を追加するとカスタム通知する設定」を解説する。
カスタム通知作成
1.設定のクイック検索欄に「カスタム通知」と入力して「カスタム通知」をクリック。
2.「新規」をクリックする。
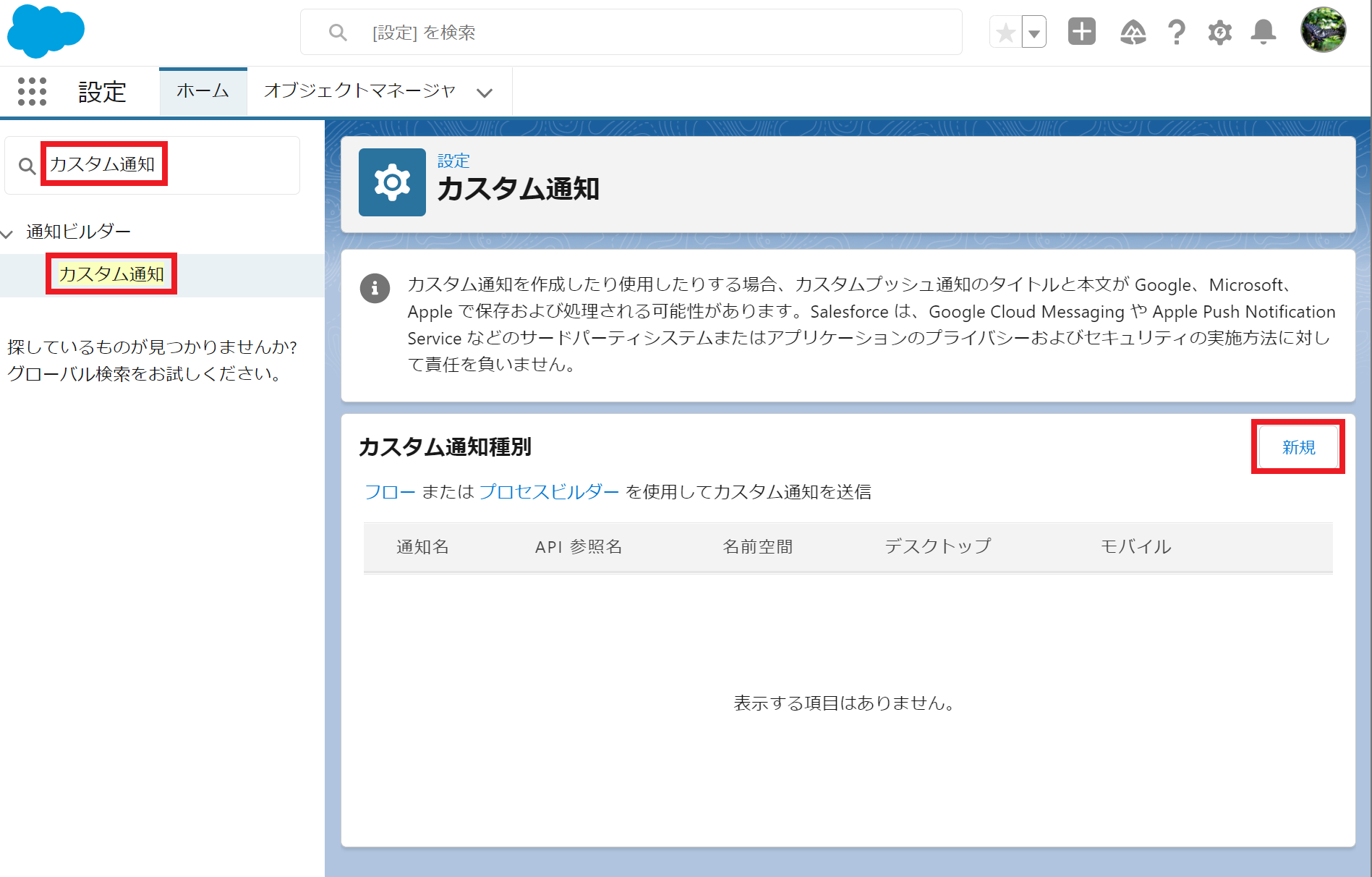
3.カスタム通知名とAPI参照名を入力して「保存」をクリックする。
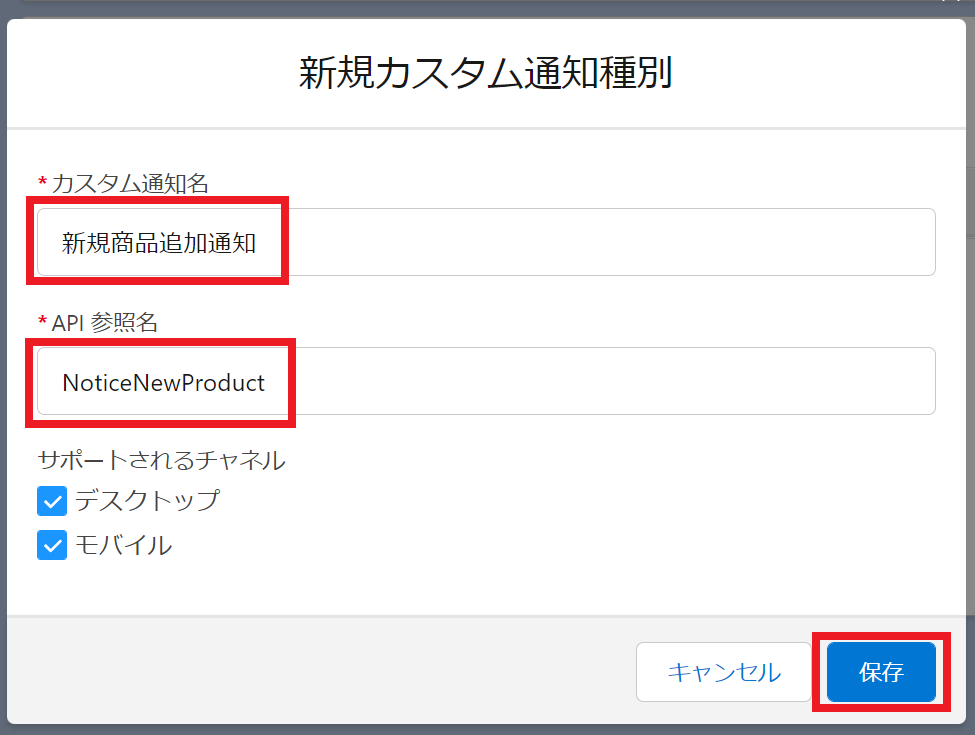
プロセスビルダー作成
4.作成したカスタム通知が表示されていたら「プロセスビルダー」をクリックする。

5.プロセスビルダーの設定画面に遷移したら「新規」をクリックする。
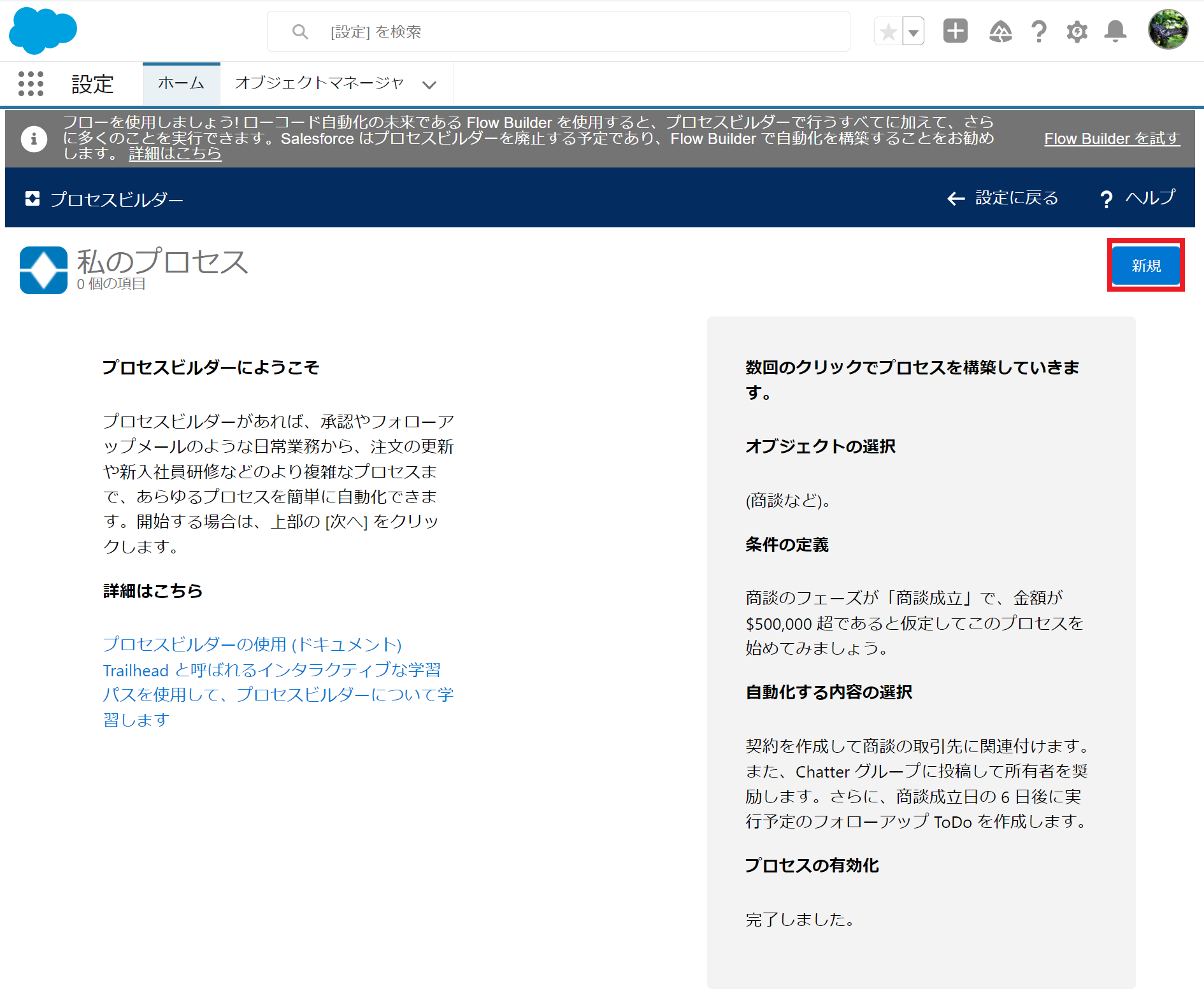
6.「プロセスビルダーで続行」をクリックする。
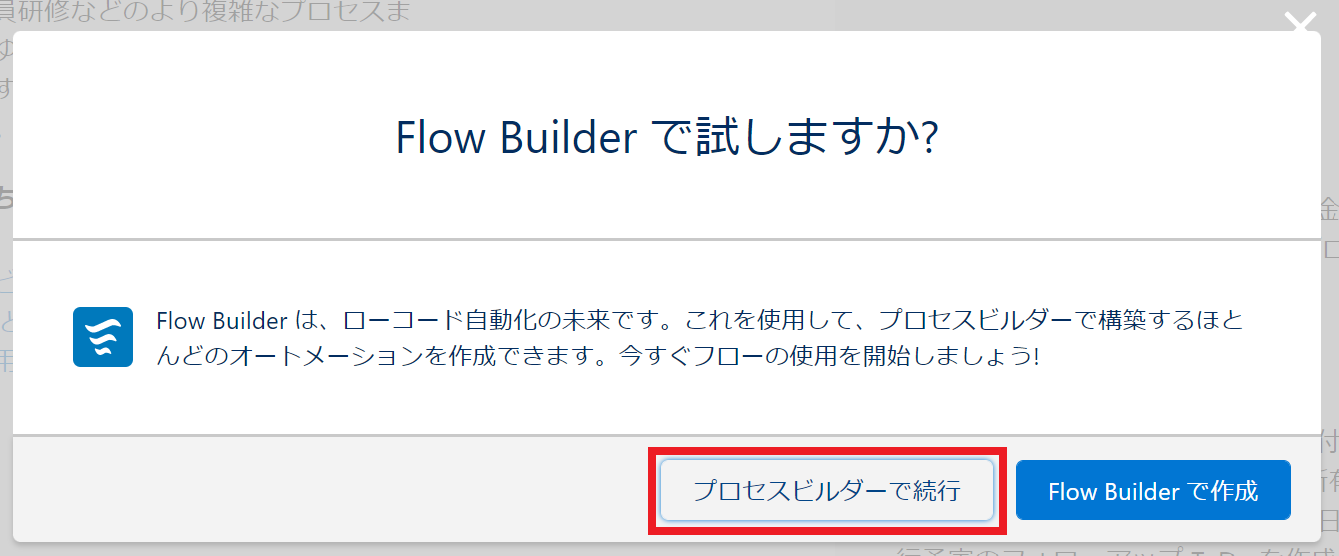
7.プロセス名、API参照名を入力したらプロセスを開始するタイミングを選択して「Save」をクリックする。
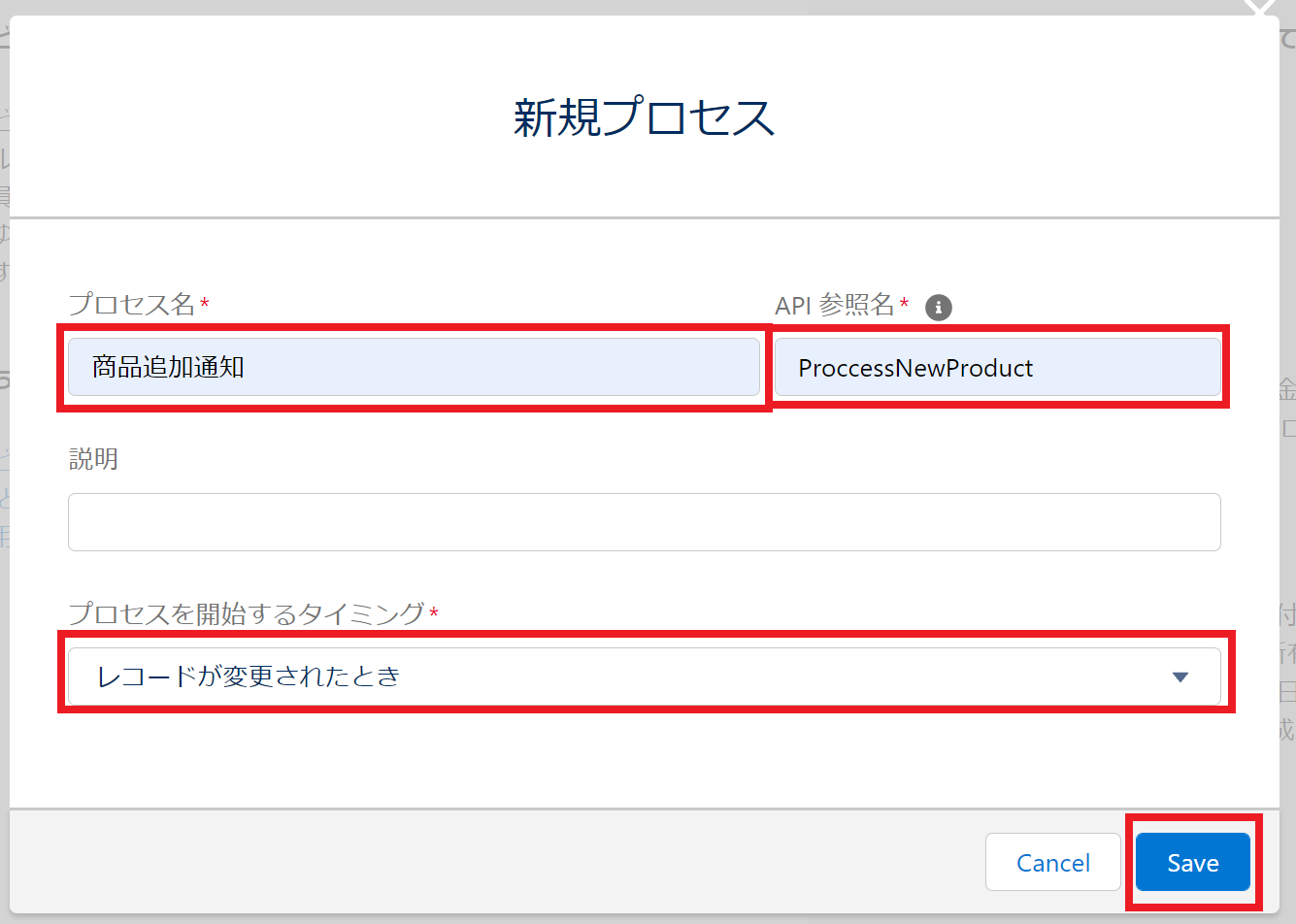
8.「オブジェクトを追加」をクリックしてオブジェクトをプルダウンで選択して追加、プロセスの開始タイミングを選択して「保存」をクリックする。
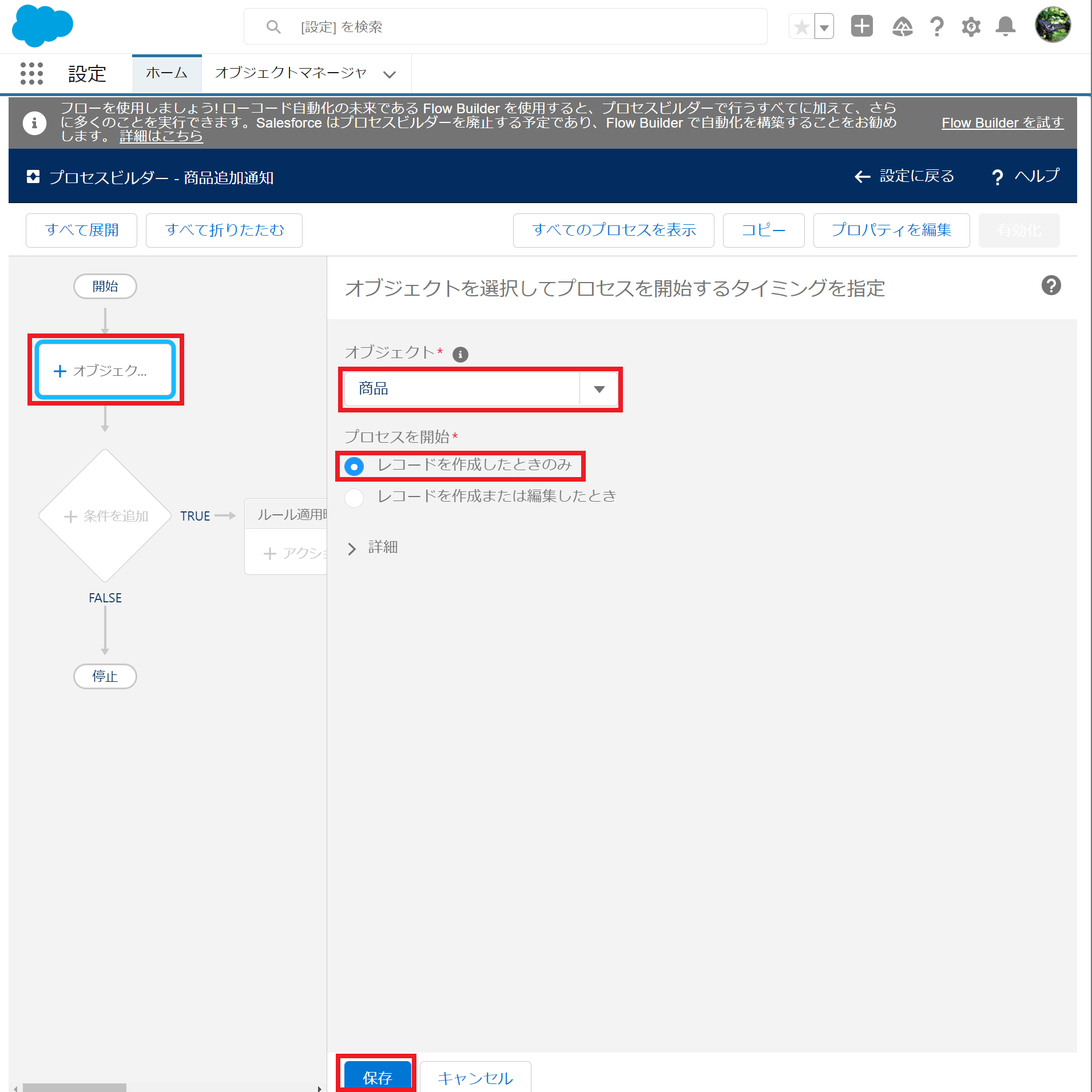
9.「条件を追加」をクリックして条件名を入力、アクションの実行条件を選択して「保存」をクリックする。
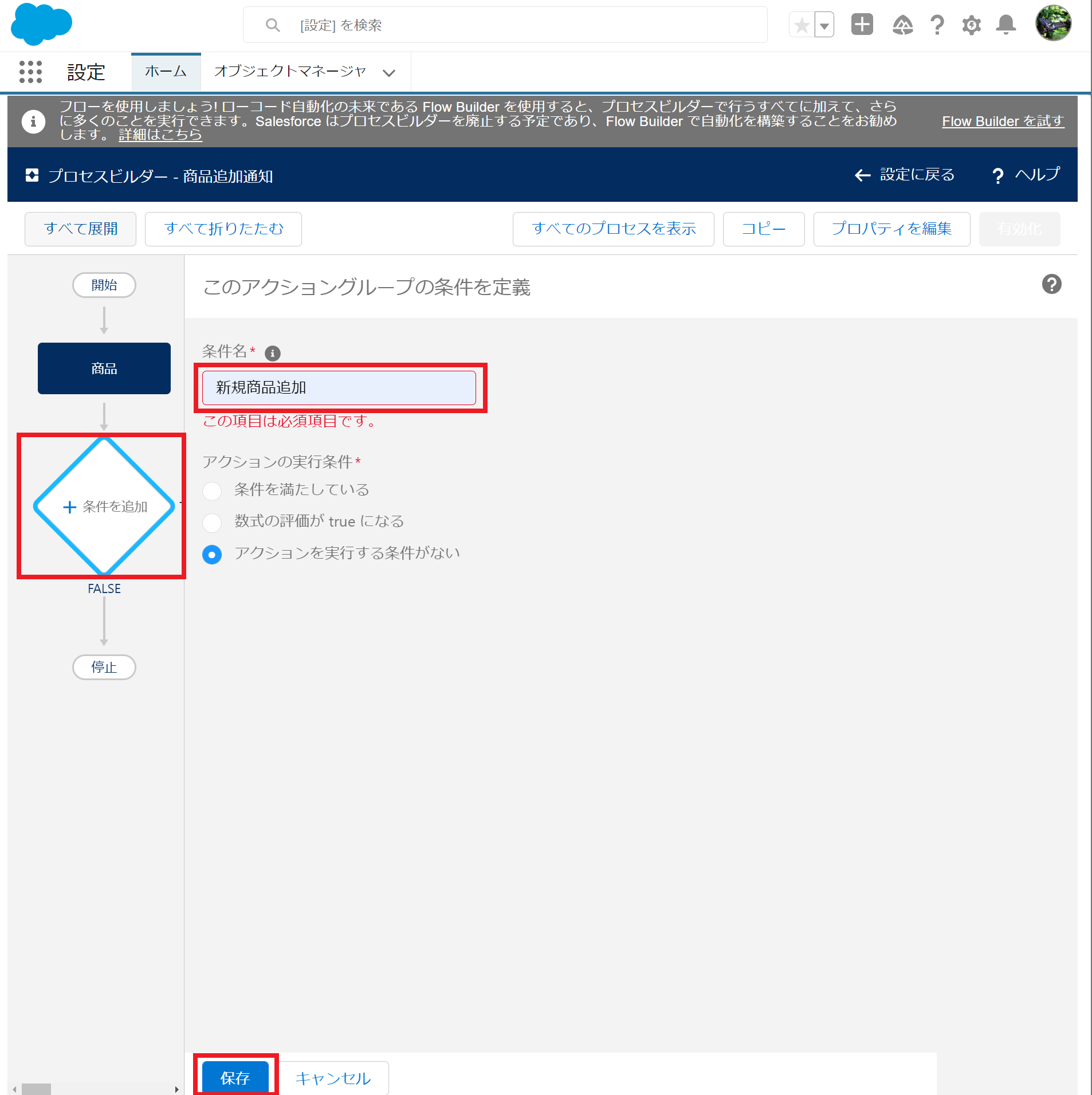
10.「アクションを追加」をクリックしてアクション種別、アクション名、通知種別、通知受信者、通知タイトルを入力、選択する。
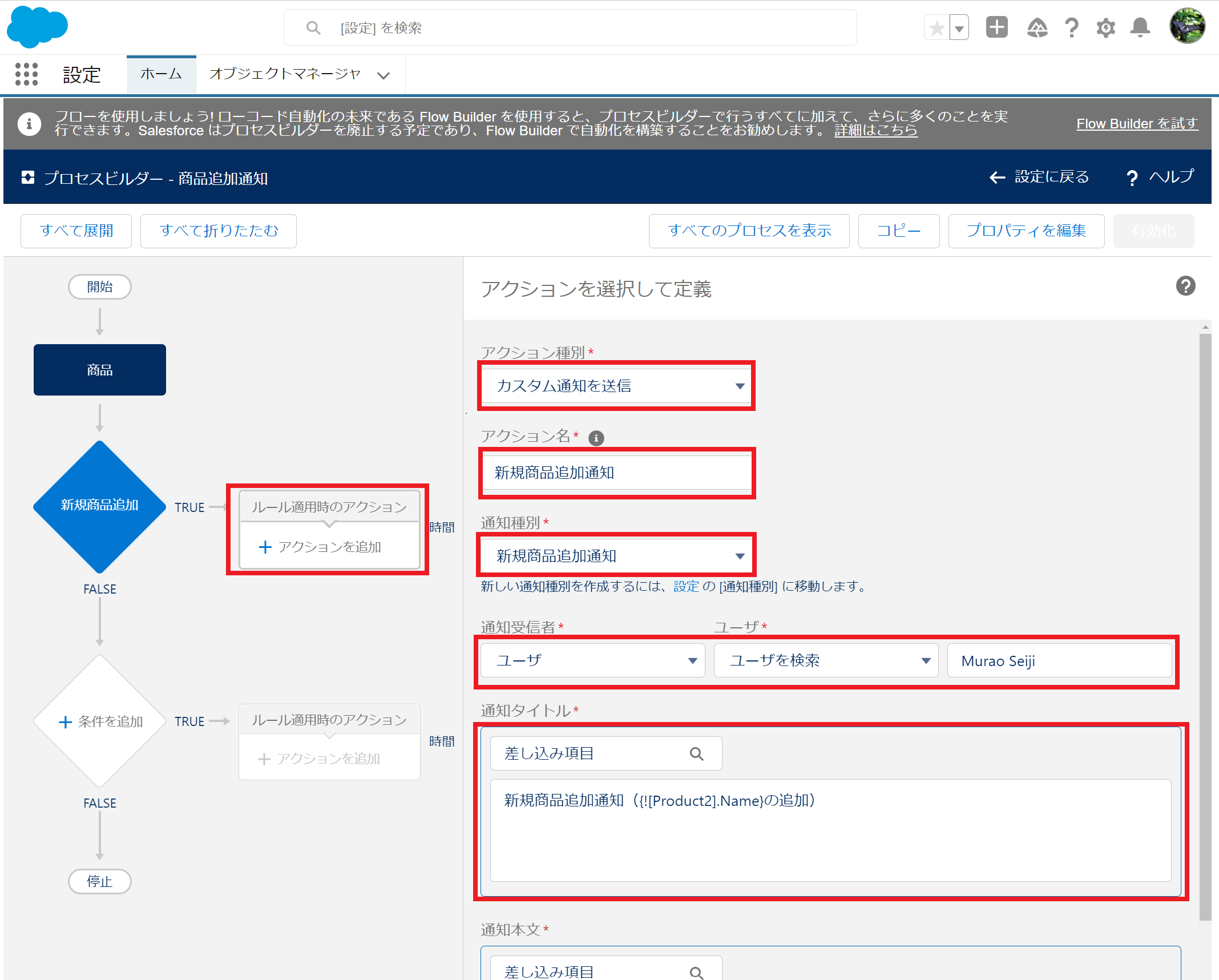
11.通知本文を記入して「保存」をクリックする。「差し込み項目」をクリックして変数を設置することができる。
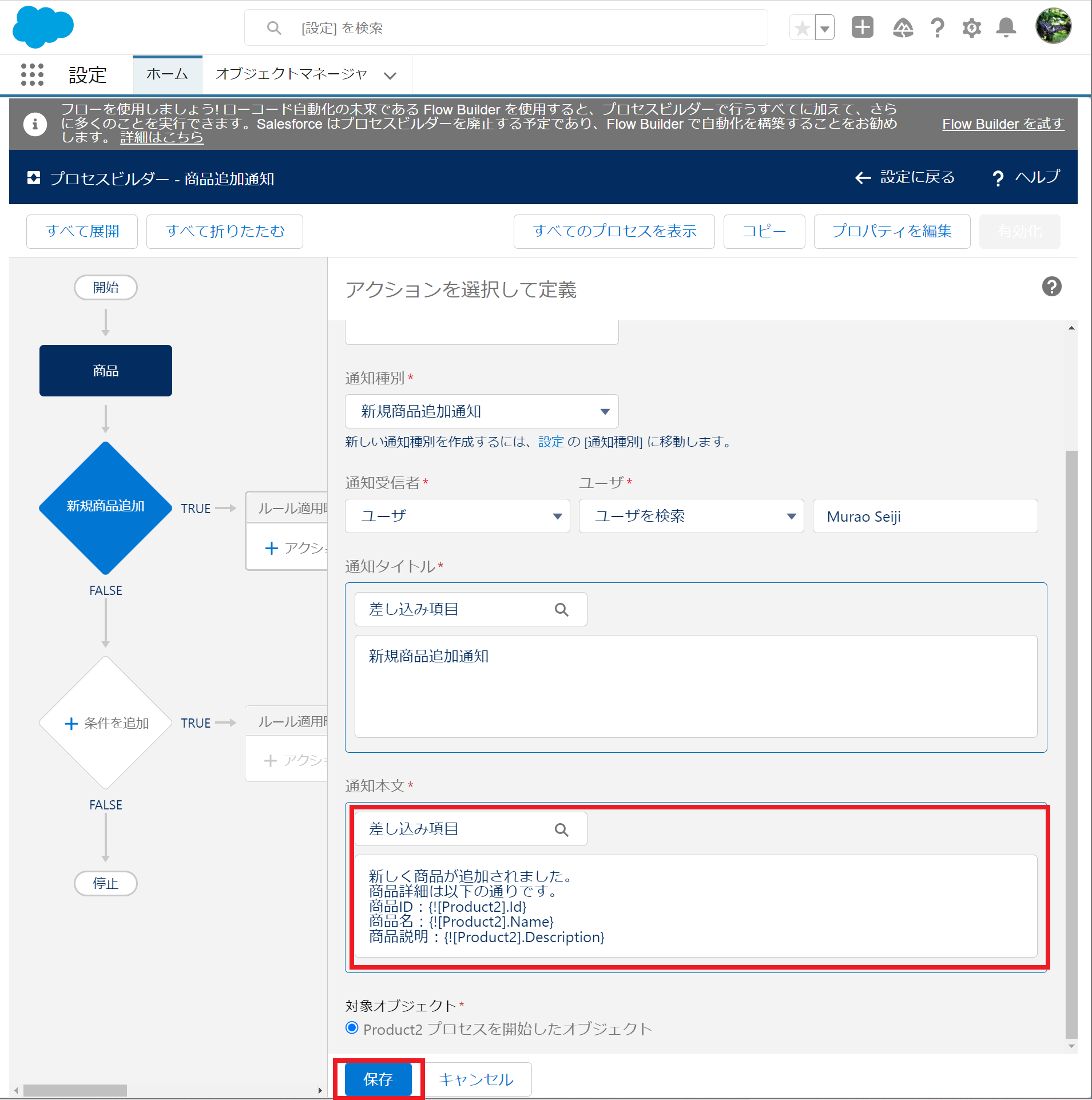
12.画面右上の「有効化」をクリックする。
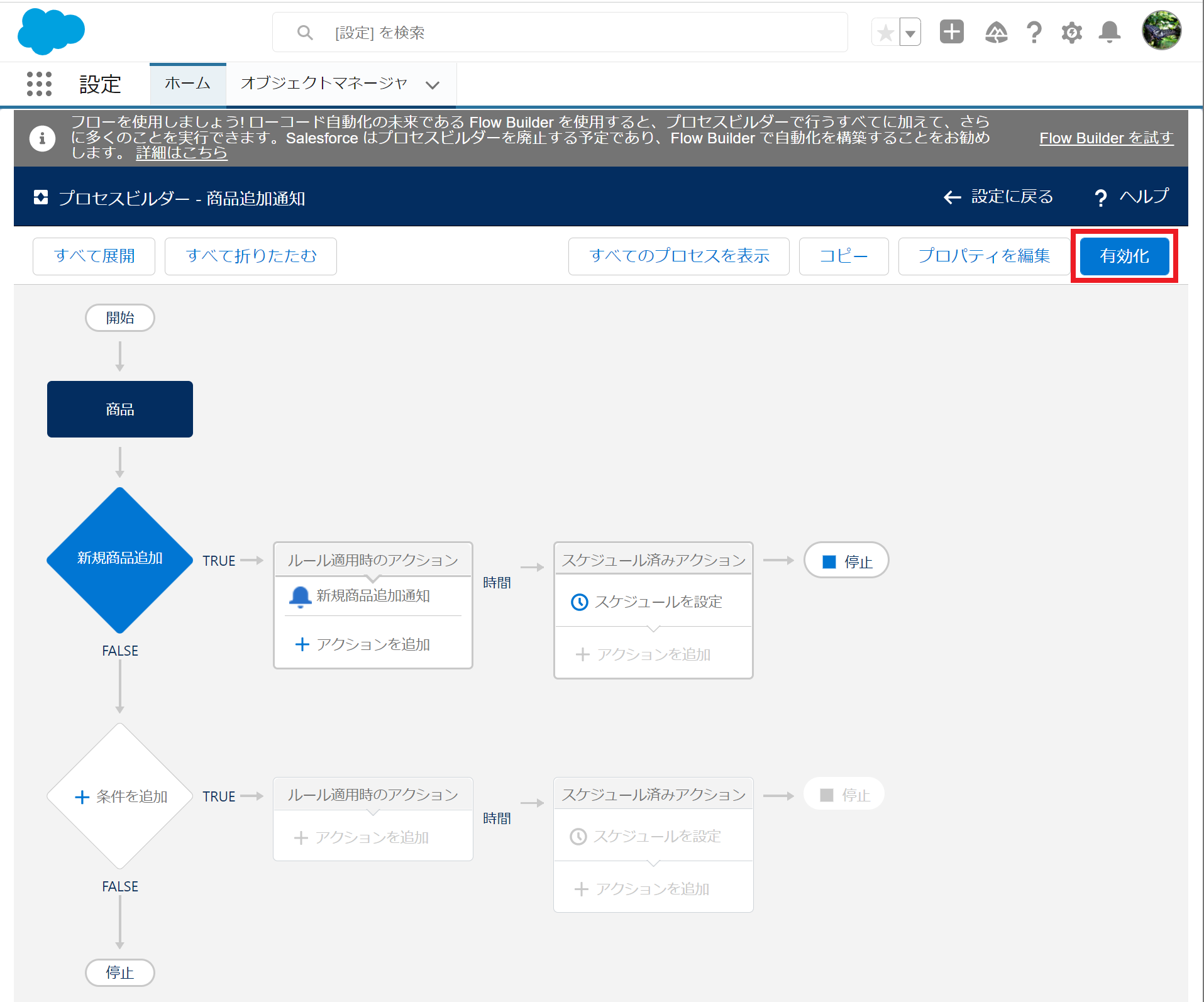
13.バージョンの有効化確認画面が表示されるが「Confirm」をクリックする。