Agenda
前提
5000円以下の経費は自動的に承認され、5000円より多い経費はマネージャの承認を義務付け、100000円を超える経費についてはVPから承認を義務付けるようにしたい。という想定。
全体像
・カスタムオブジェクトを作成
・カスタムオブジェクトの項目を追加
・メールテンプレートの作成
・承認プロセスの設定
設定方法
カスタムオブジェクトを作成
1.以下の記事を参考に「経費申請」カスタムオブジェクトを作成する。
・カスタムオブジェクトの追加方法
カスタムオブジェクトの項目を追加
2.「項目とリレーション」をクリックして「新規」で以下の新しく項目を作成する。
・金額
・説明
・状況
・開始日
・終了日
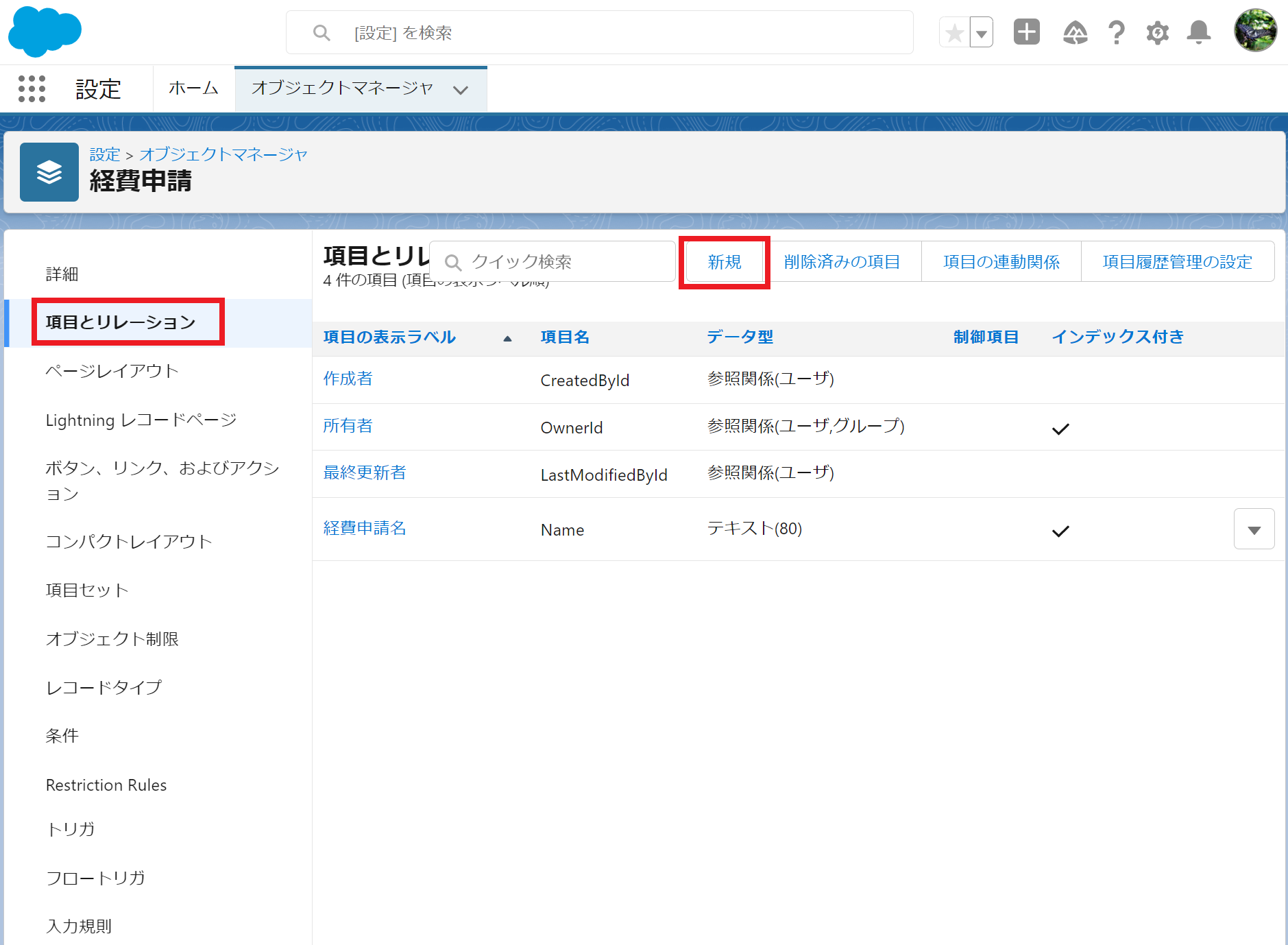
3.最初に「金額」を作成する。データ型は「数値」を選択して「次へ」をクリック。
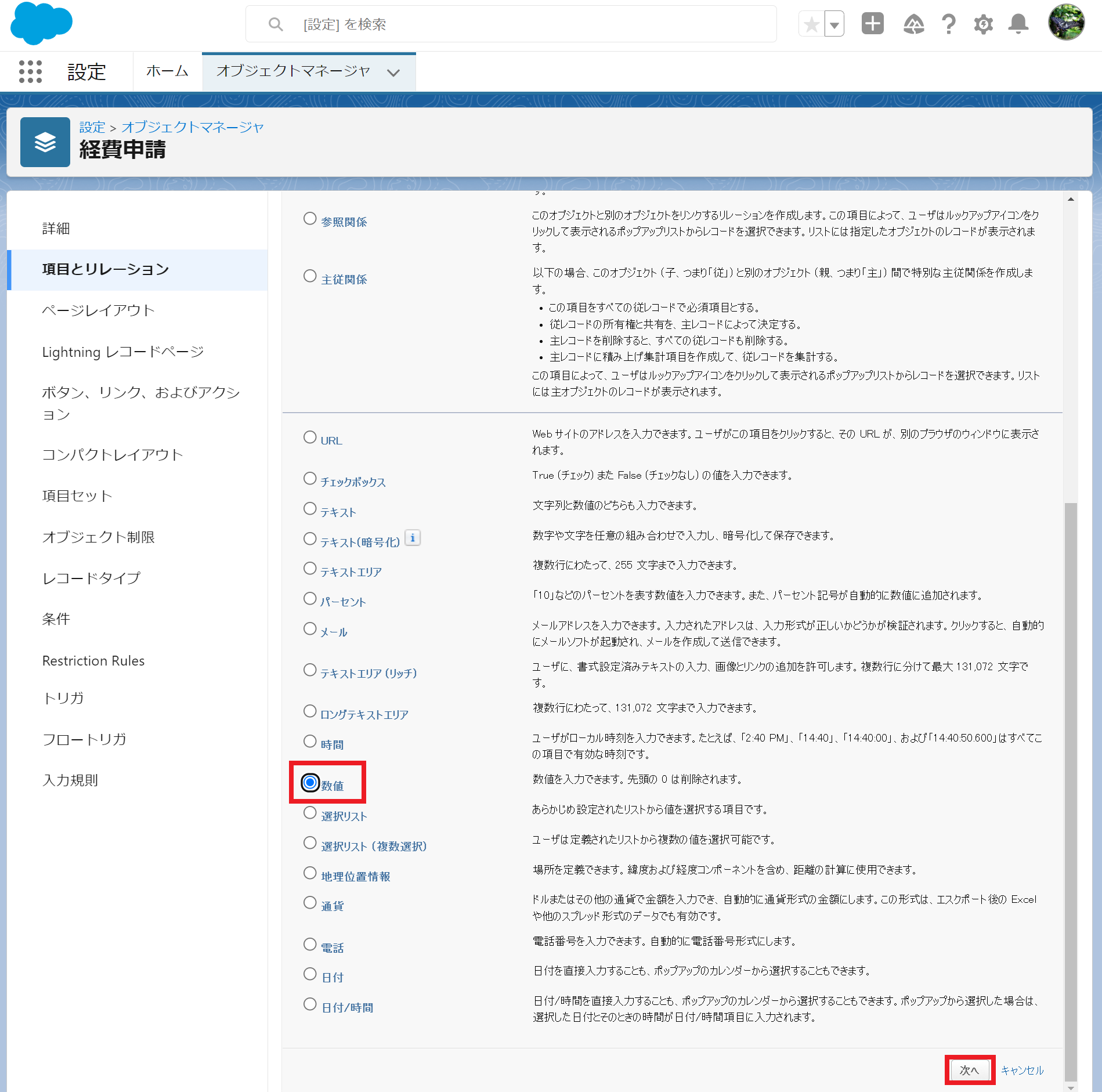
4.項目の表示ラベルを「金額」に設定して文字数、小数点の位置を入力、項目名にMonneyAmountと入力する。

5.「次へ」をクリック。

6.「保存&新規」をクリック。
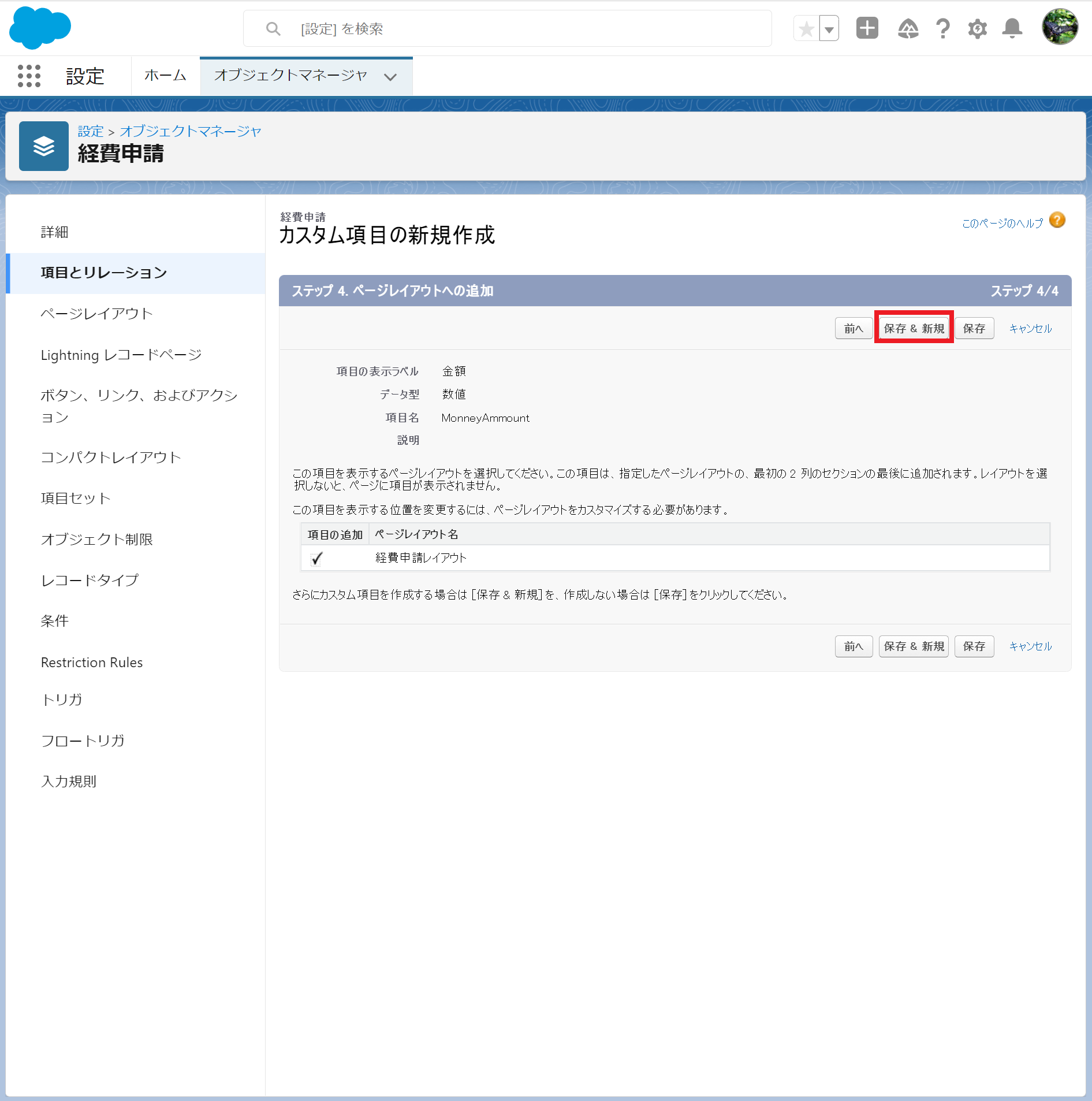
7.次に「説明」を作成する。データ型は「テキストエリア」を選択して「次へ」をクリック。
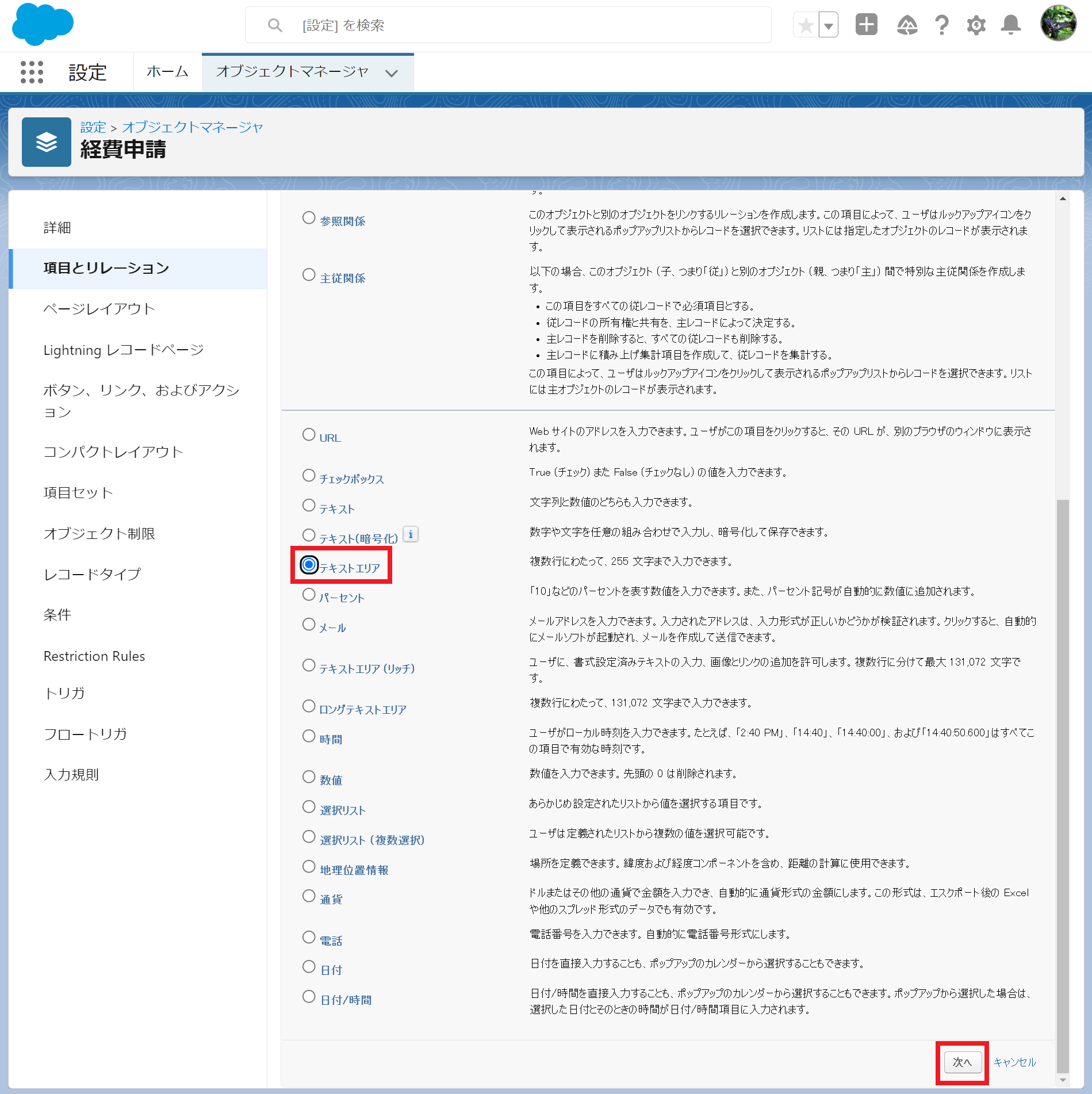
8.項目の表示ラベルに「説明」と入力して項目名に「Explanation」と入力して「次へ」をクリック。後は5と6と同様の操作を行う。
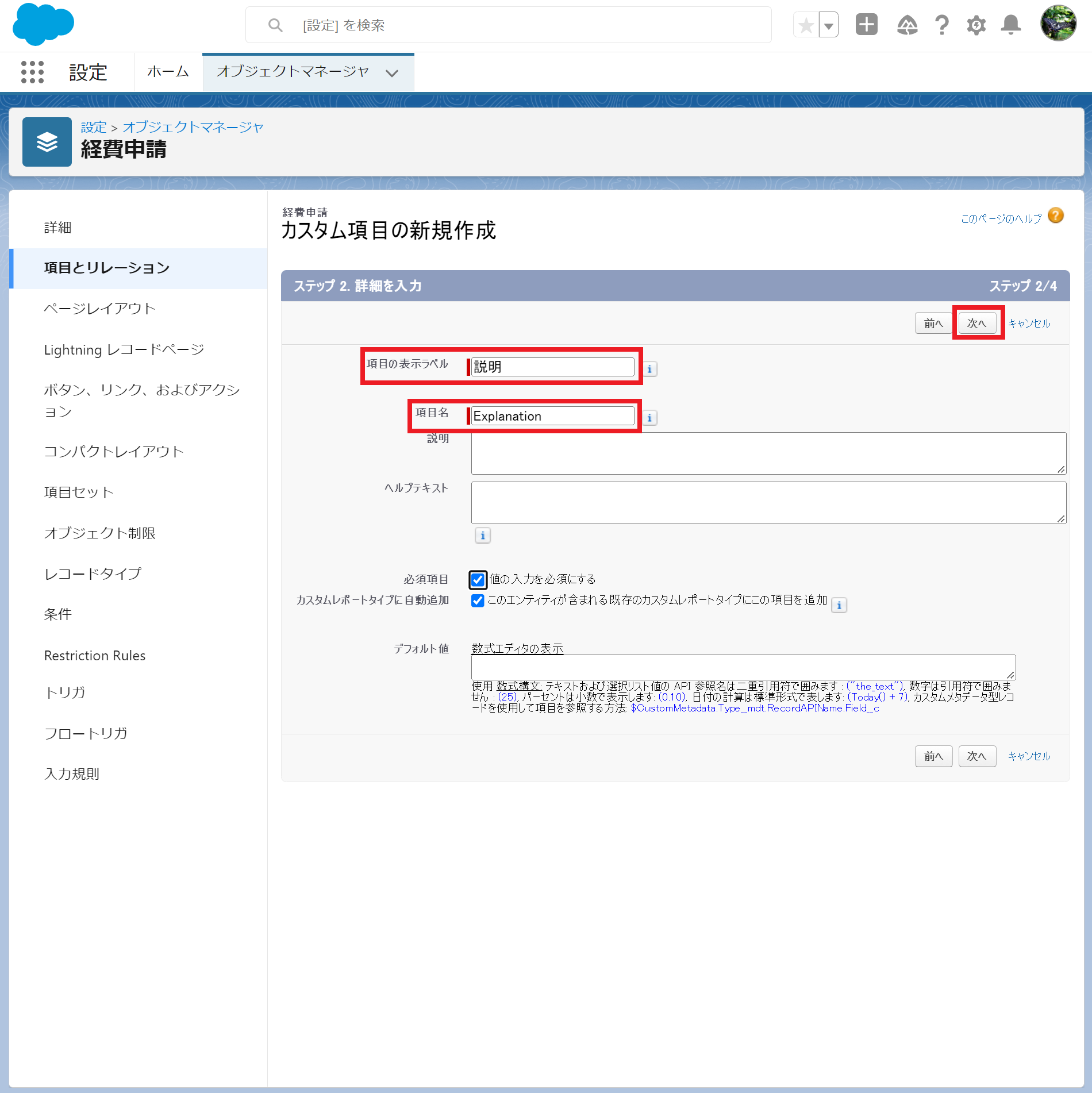
9.次に「状況」を作成する。データ型は「選択リスト」を選択して「次へ」をクリック。

10.項目の表示ラベルに「状況」と入力して下記の画像のように値を設定する。項目名に「Situation」と入力して「次へ」をクリック。後は5と6と同様の操作を行う。
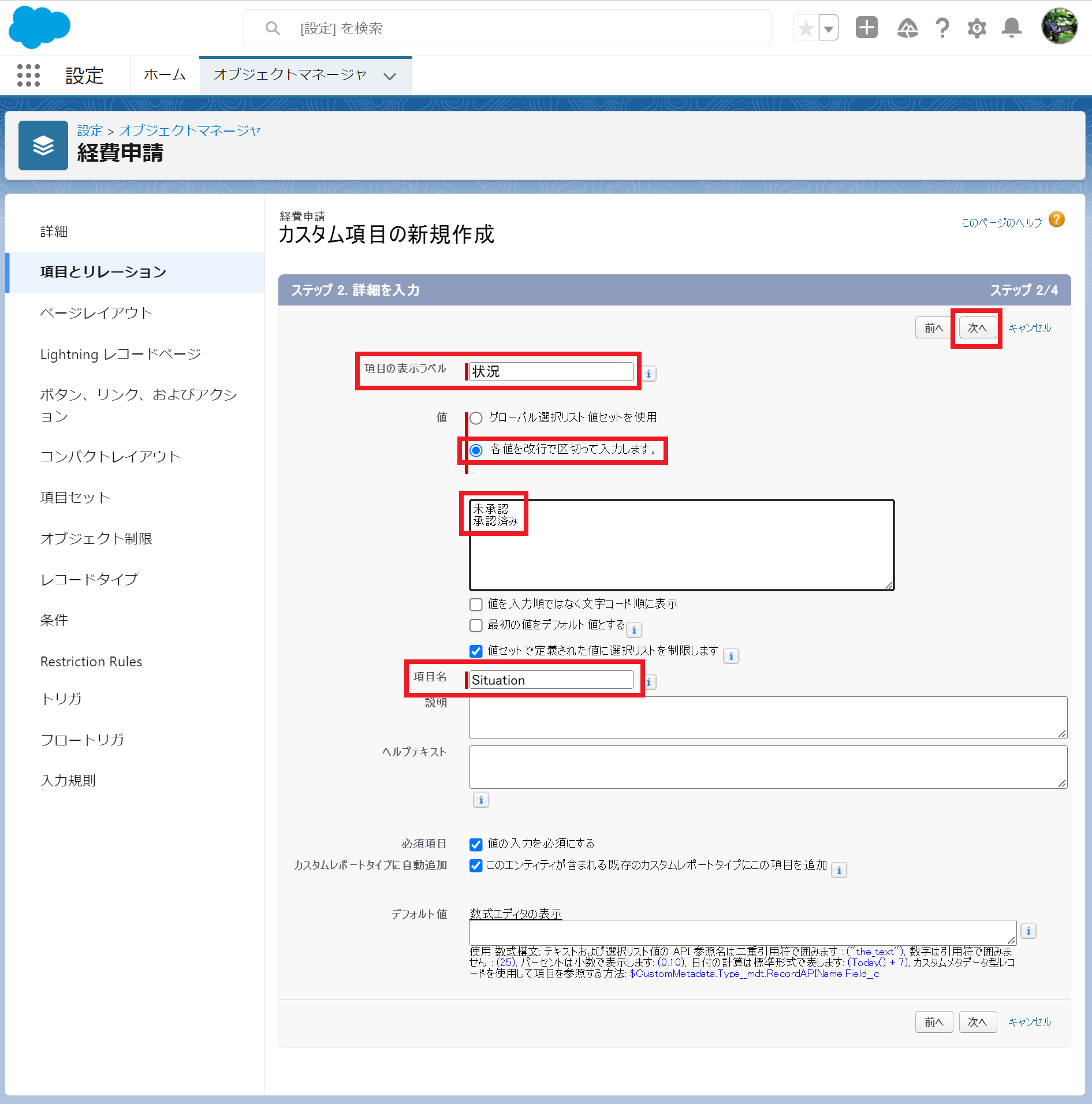
11.次に開始日と終了日を作成する。データ型は「日付」を選択して「次へ」をクリック。

12.項目の表示ラベル「開始日」、項目名「StartDate」をこれまでと同様の操作で作成する。

13.項目の表示ラベル「終了日」、項目名「EndDate」もこれまでと同様の操作で作成する。
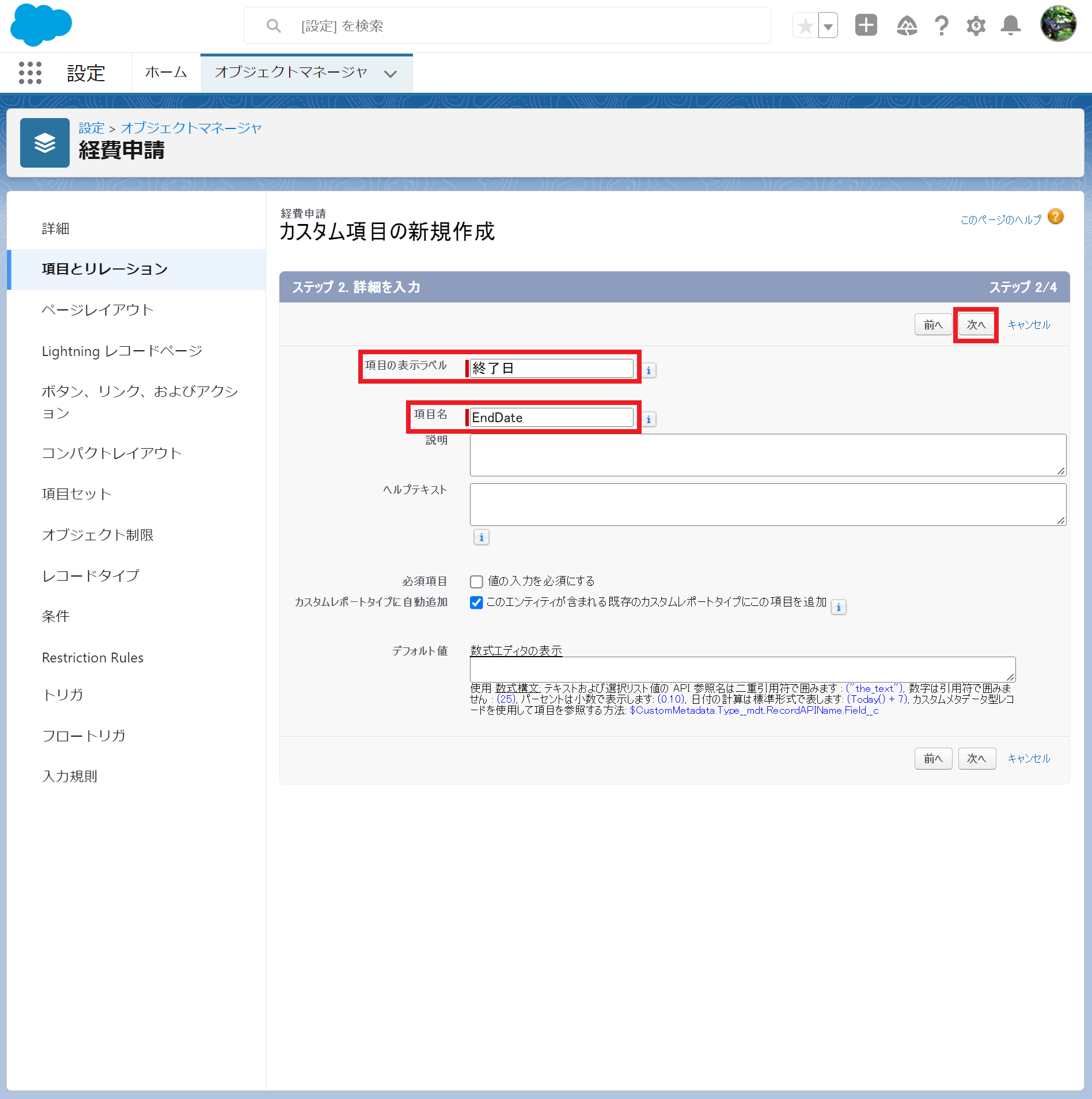
14.「保存」をクリック。
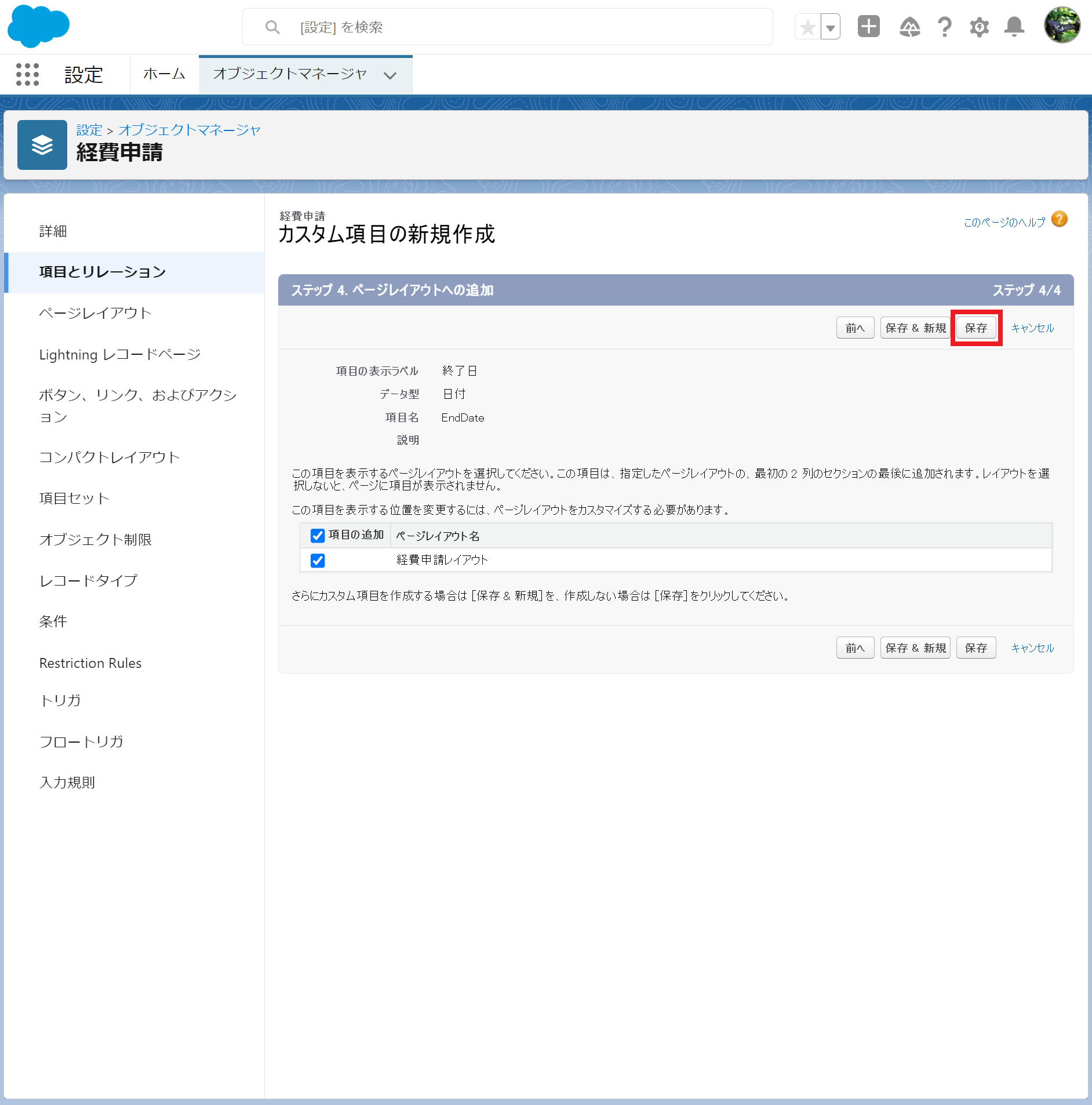
15.以下の画面のように追加した項目が表示されていれば項目の追加は完了。

ユーザの追加
16.設定のクイック検索欄に「ユーザ」と入力して「ユーザ」をクリック。
17.「新規ユーザ」をクリック。
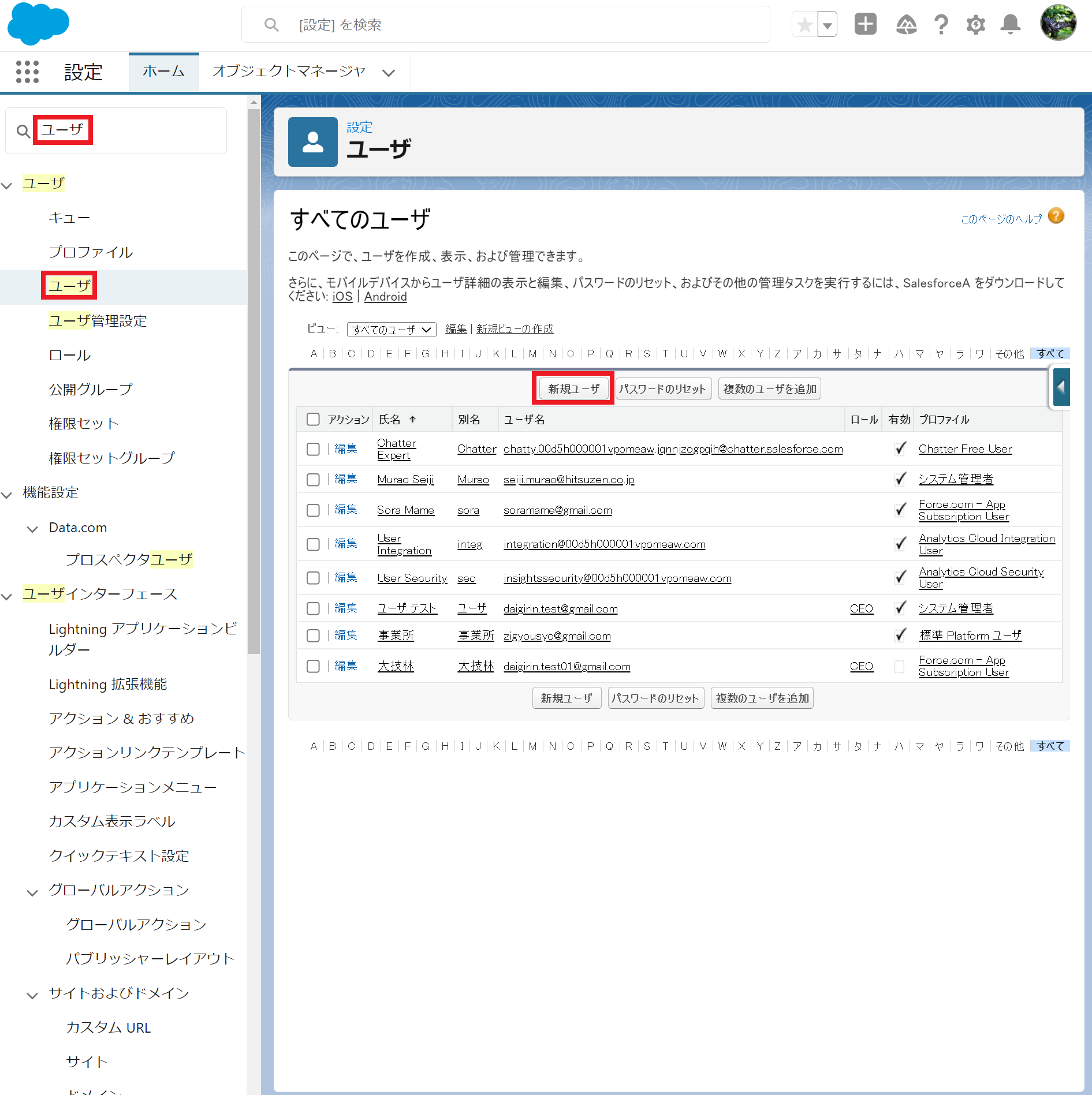
18.必須項目を入力して本社だと判別できるような名前を任意の項目に登録して、「保存」をクリック。(今回は会社名を「本社」とした。)

メールテンプレートの作成
19.以下の記事を参考に「経費承認申請メール」テンプレートを作成する。
・Salesforceのメールテンプレートの作成方法
今回は以下の内容で設定した。
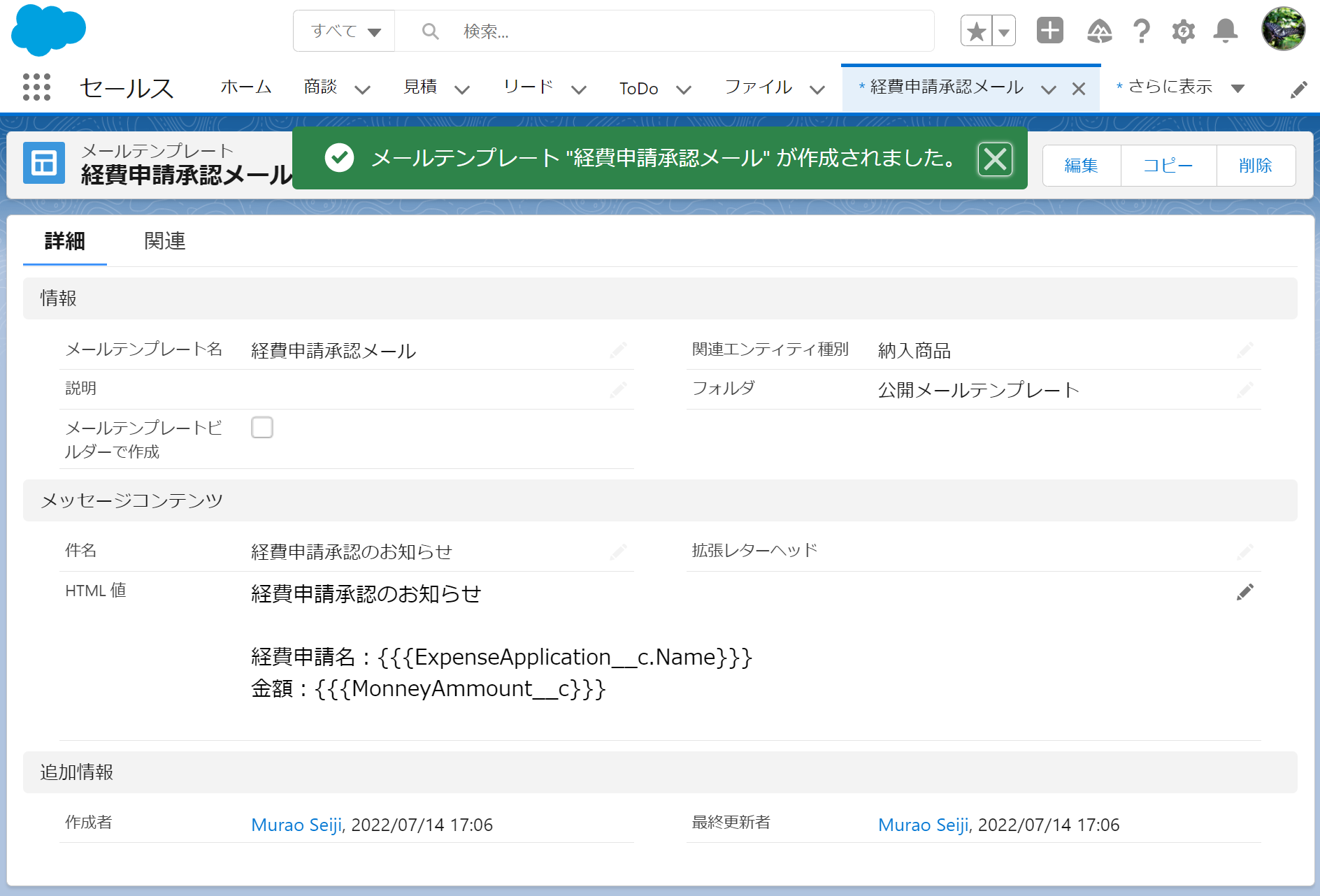
承認プロセスの設定
承認プロセスの詳細を定義
20.設定のクイック検索欄に「承認プロセス」と入力して「承認プロセス」をクリック。
21.承認プロセスを管理するオブジェクトを先程作成した「経費申請」をクリックする。

22.「承認プロセスの新規作成」をクリックして「標準ウィザードを使用」を選択する。

23.プロセス名を「経費申請」にして一意の名前を「ApprovalExpenses」にして「次へ」をクリック。
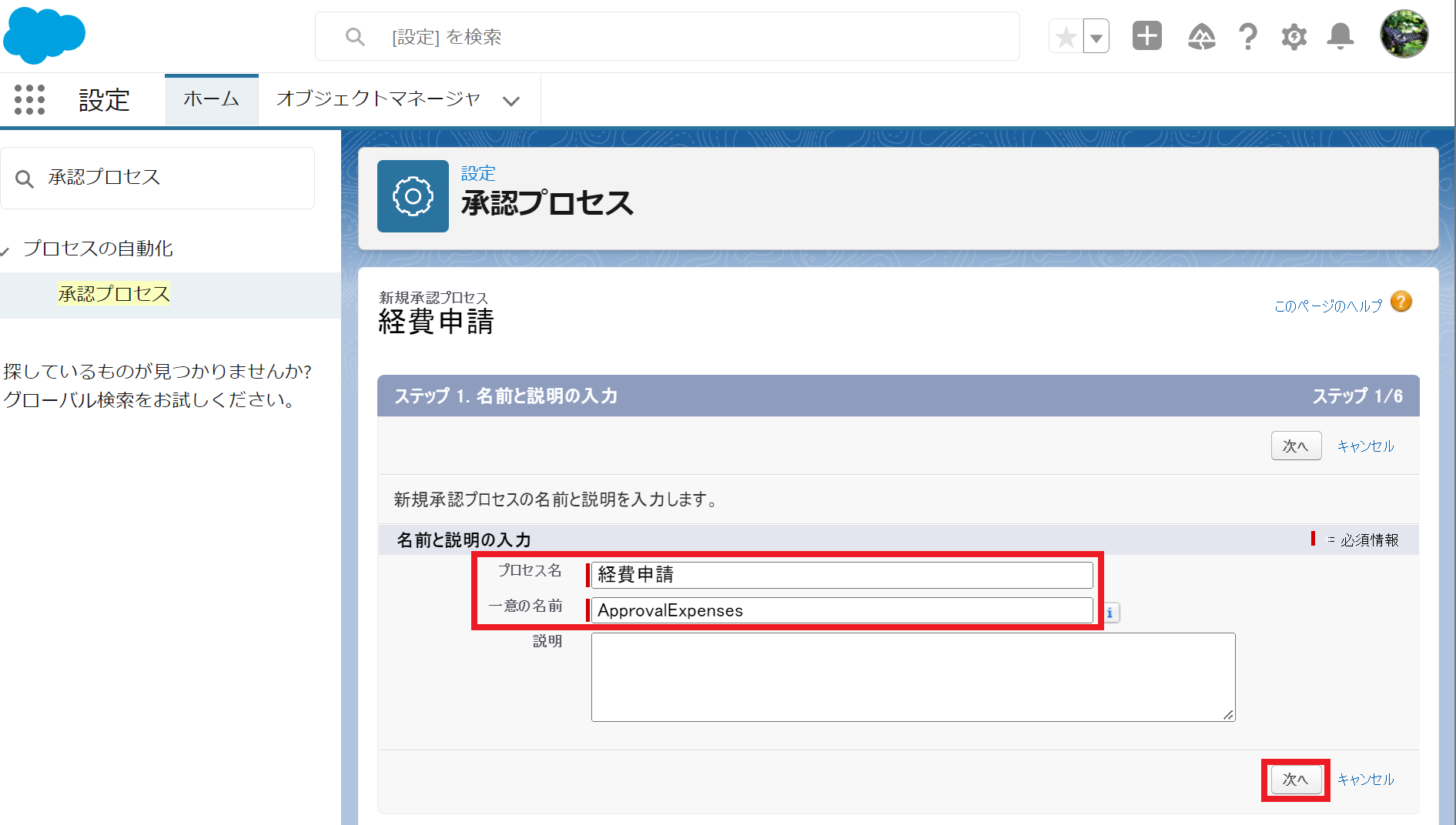
24.入力条件の指定を設定して「次へ」をクリック。(今回はユーザの会社名が「本社」と一致することを条件とした。)

25.割当先として使用するユーザ項目を「マネージャ」に設定して「次へ」をクリック。
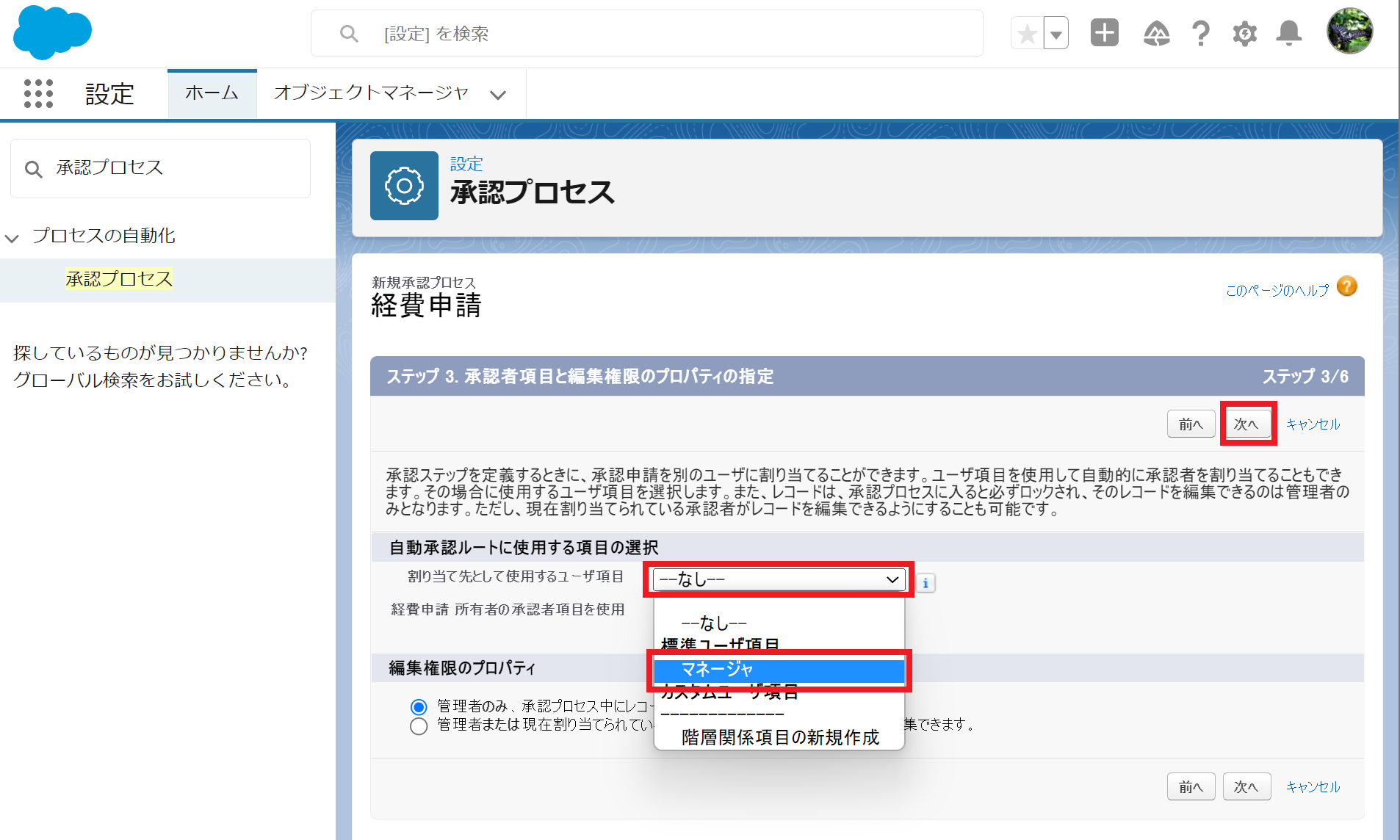
26.承認割り当てのメールテンプレートを「経費承認申請メール」テンプレートに設定して「次へ」をクリック。虫眼鏡マークをクリックするとテンプレートの選択画面が表示される。

27.承認者が申請を承認または却下する判断をするページで表示する項目を選択する。左の選択可能な項目を選択して追加の下の▶ボタンで追加できる。項目を選択して右側の上へ、下へをクリックすると上下も移動できる。
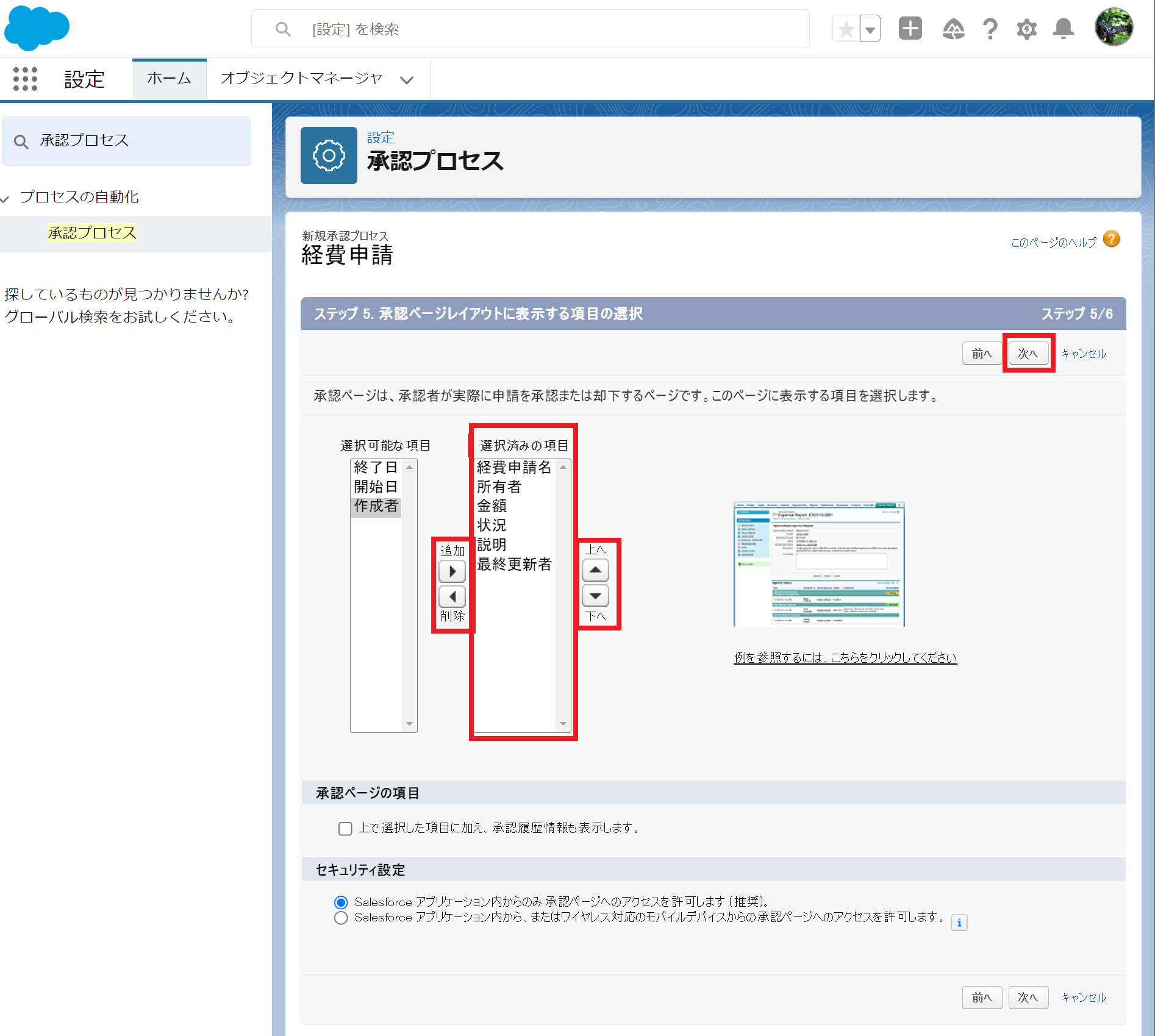
28.承認申請の許可をするユーザを指定して「保存」をクリック。
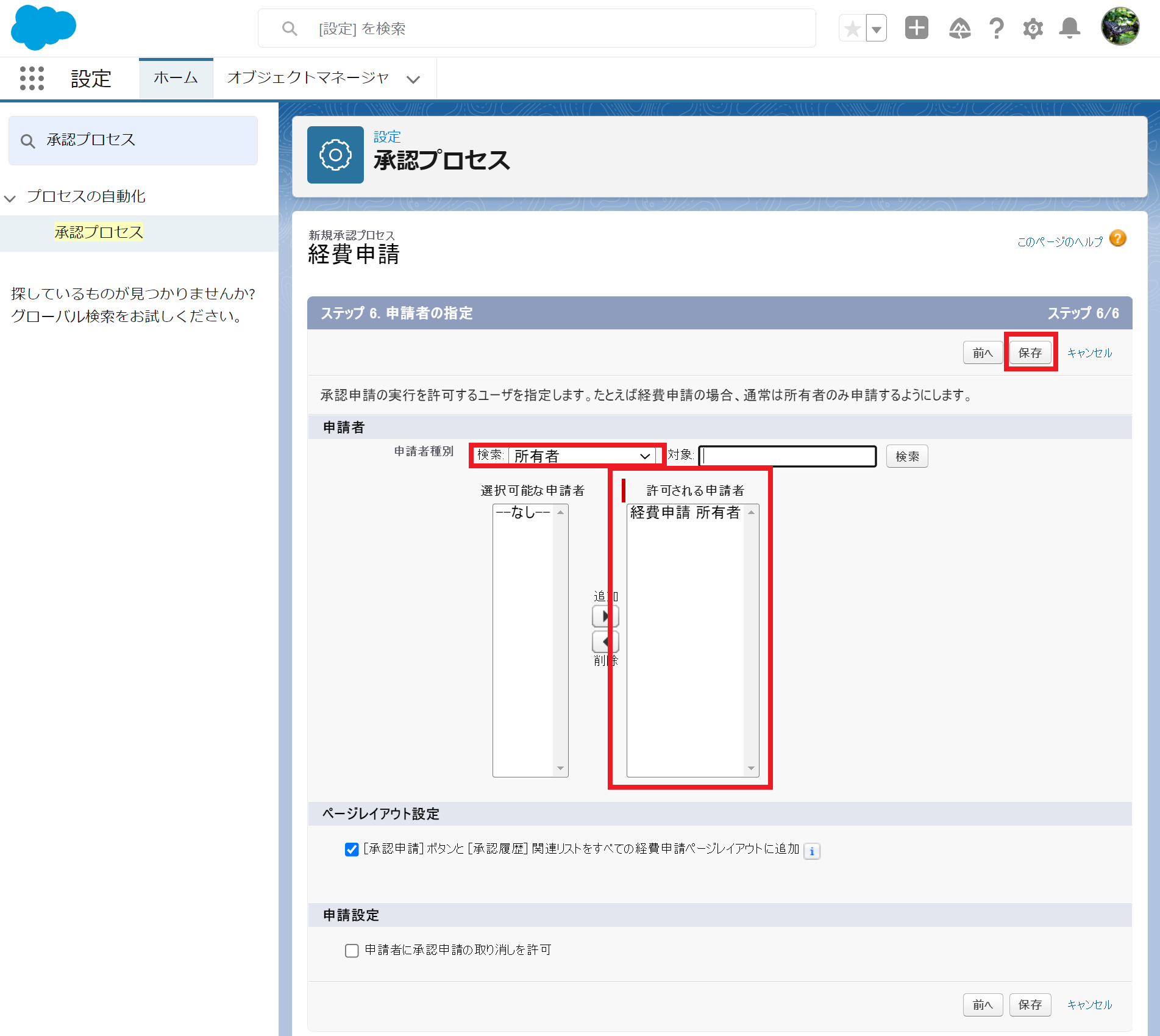
第1承認プロセスの設定
5000円より多いの経費はマネージャの承認を義務付けるように設定する。
29.「はい、承認ステップを今すぐ作成します。」を選択して「Go!」をクリック。
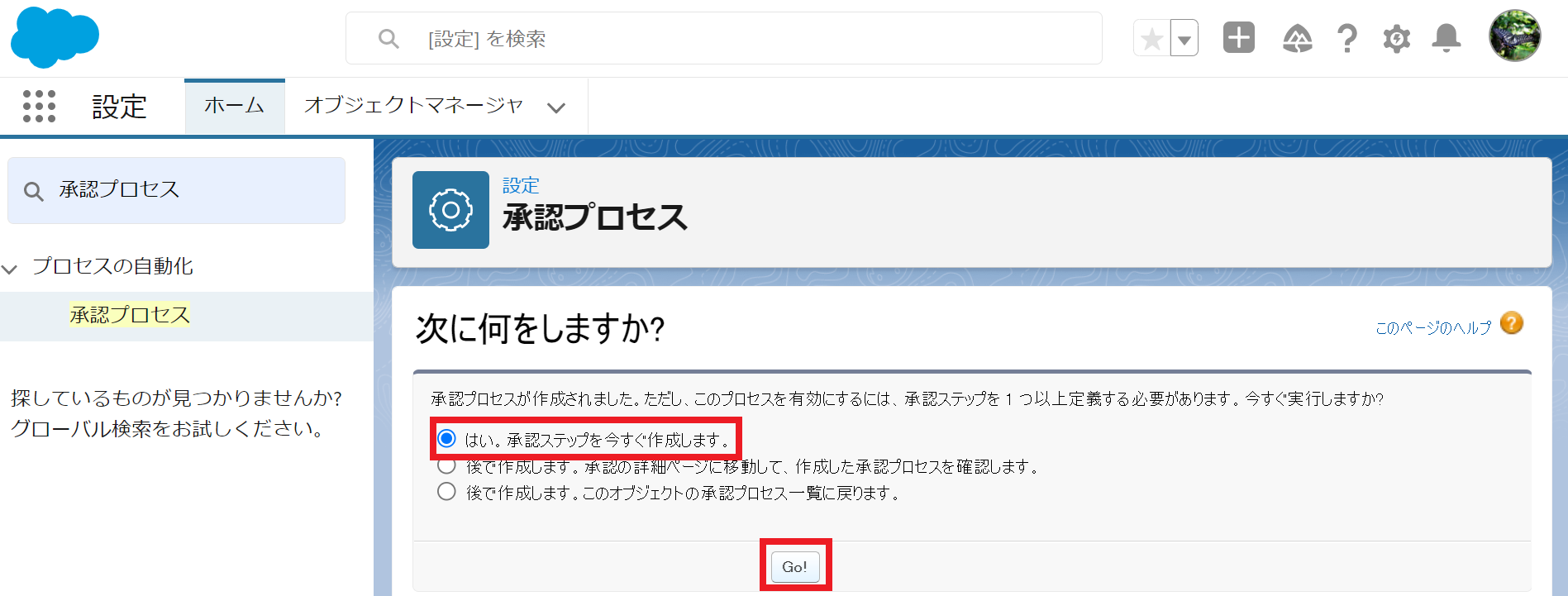
30.名前を「マネージャ承認」、一意の名前を「ManagerApproval」として順番を「1」にして「次へ」をクリック。

31.ステップ条件の指定を行う。経費申請の金額が5000円より多い場合にこのステップに入り、それ以外(経費申請の金額が5000円以下)は承認する設定にして「次へ」をクリック。

32.「自動的に承認者に割り当てる」オプションで、申請したユーザのマネージャを選択する。必要に応じて、「代理承認者」 項目のユーザが申請を承認できるようにする場合は、「代理承認者もこの申請を承認可能にする。」を選択して「保存」ボタンをクリックします。

第2承認プロセスの設定
100000円を超える経費についてはVPから承認を義務付けるように設定する。
33.承認ステップの「新規承認ステップ」をクリック。
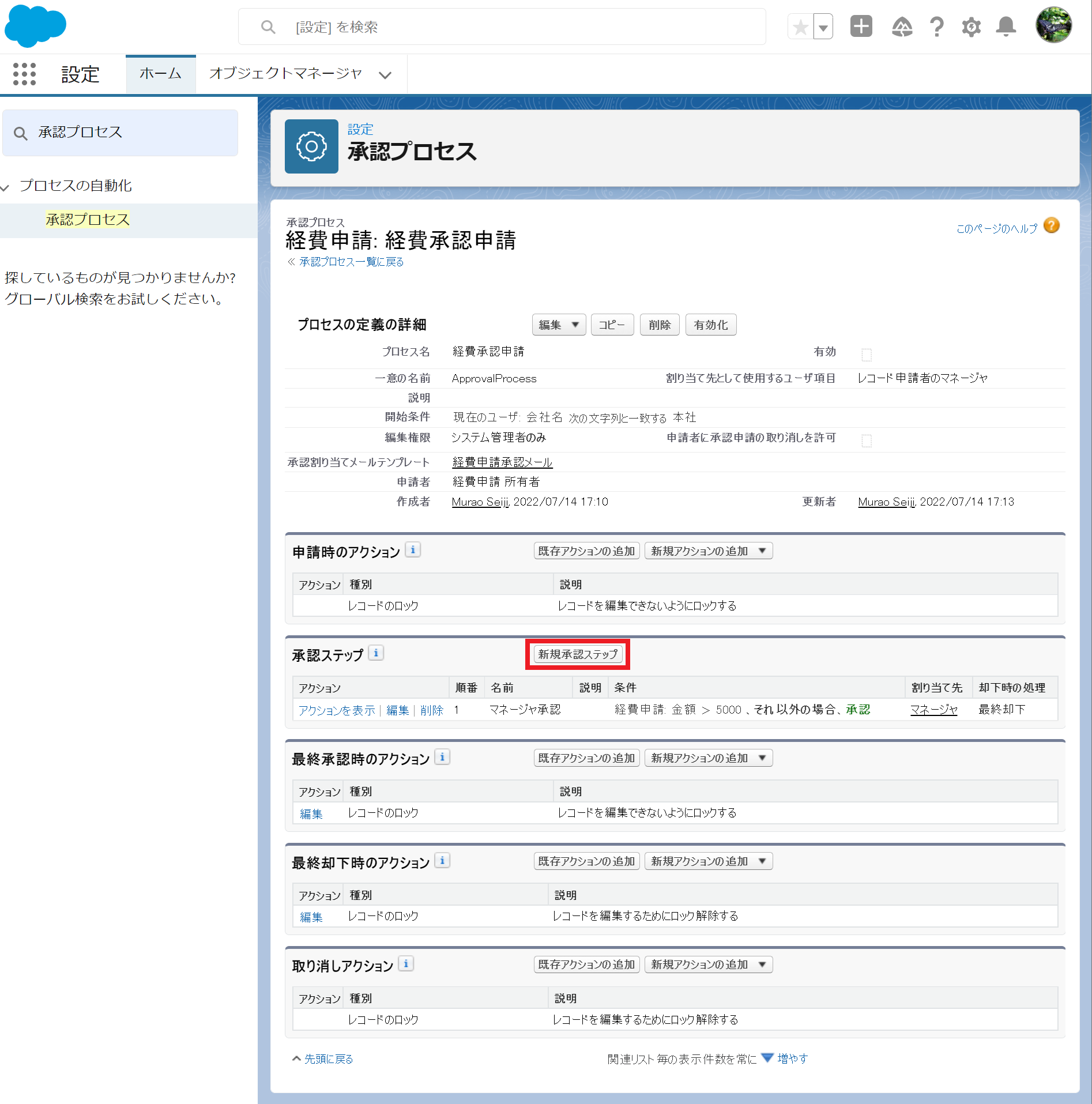
34.名前を「役員承認」、一意の名前を「VPApproval」として順番を「2」にして「次へ」をクリック。
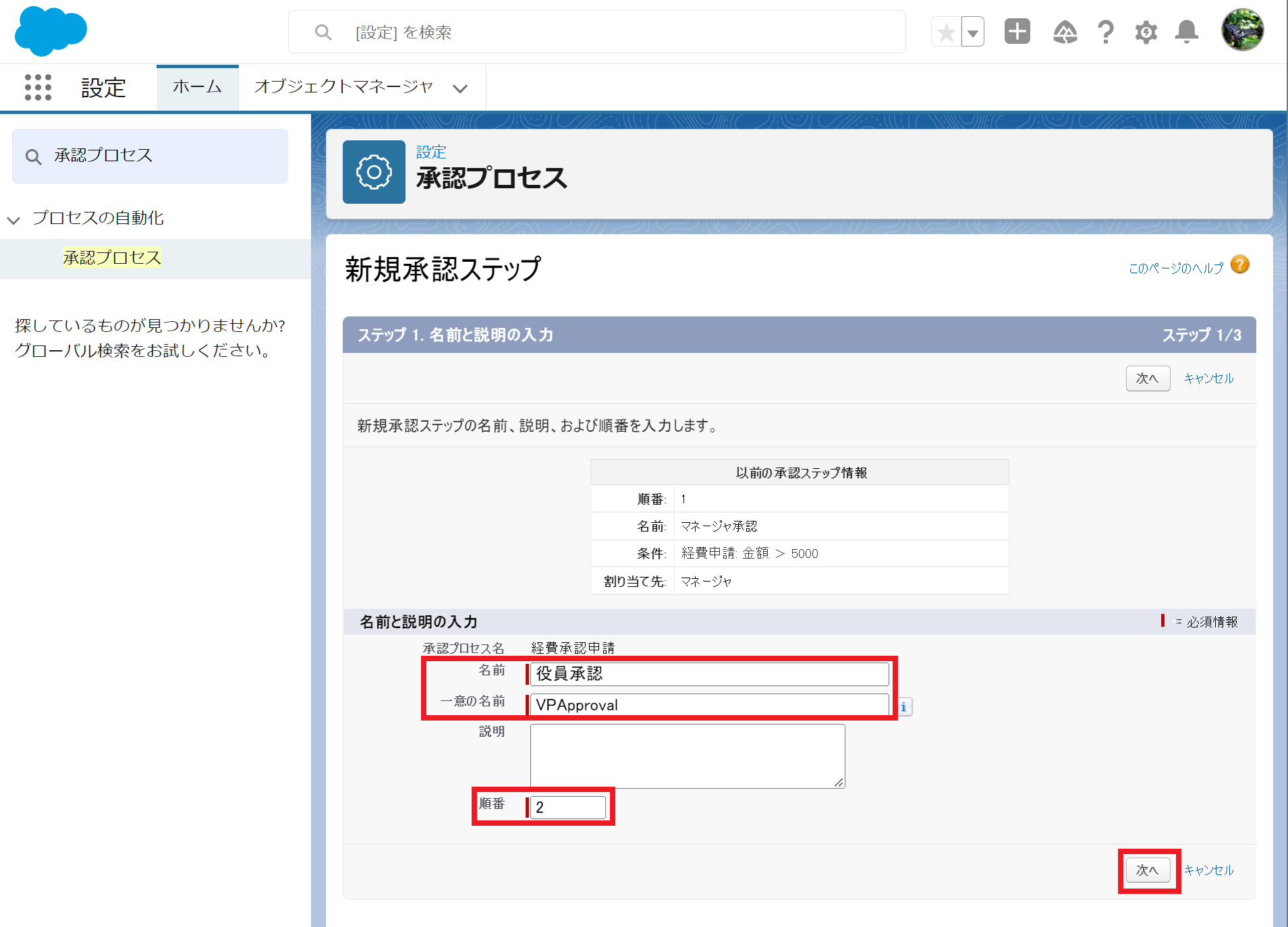
35.「次の場合に、このステップに入ります。」を選択して経費申請金額が100000円を超える額になったときにこのステップに入るように設定して「次へ」をクリック。
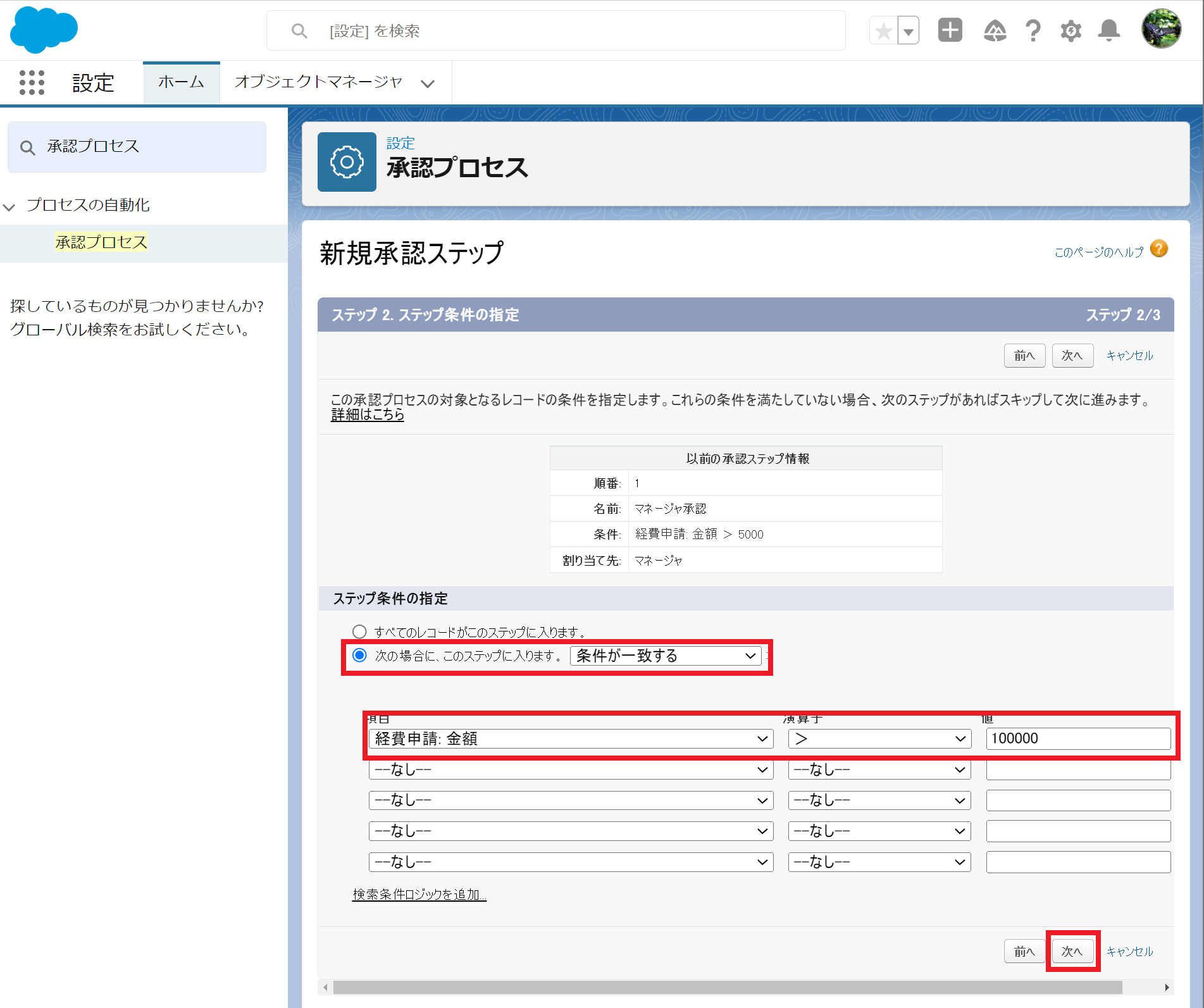
36.「自動的に承認者に割り当てる」を選択して任意の承認者を選択する。ここは「行を追加」で人数を増やすことも可能。その下の「選択したすべての承認者からの全員の承認を得る必要がある。」を選択すると指定した全員の承認がされるまで最終承認されない。
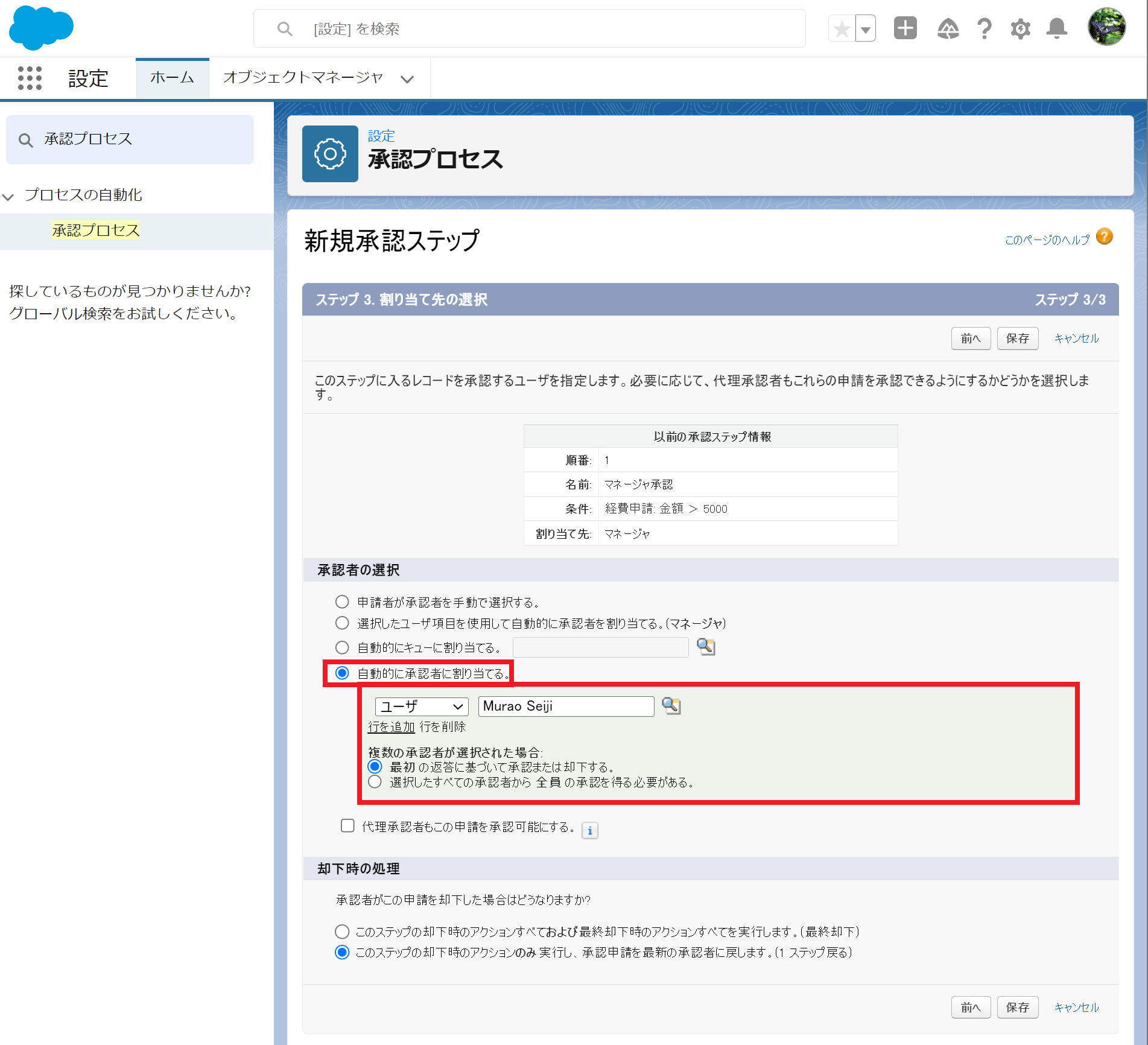
最終承認時のアクション
最終承認されたときに経費申請オブジェクトの「状況」項目が「未承認」から「承認済み」になるように設定する。
37.最終承認時のアクションの「新規アクションの追加」から「項目自動更新」をクリック。

38.名前を「経費申請承認済み」、一意の名前を「StatusUpdate」にして更新する項目を「状況」、新規項目値は特定値から「承認済み」を選択して「保存」をクリック。
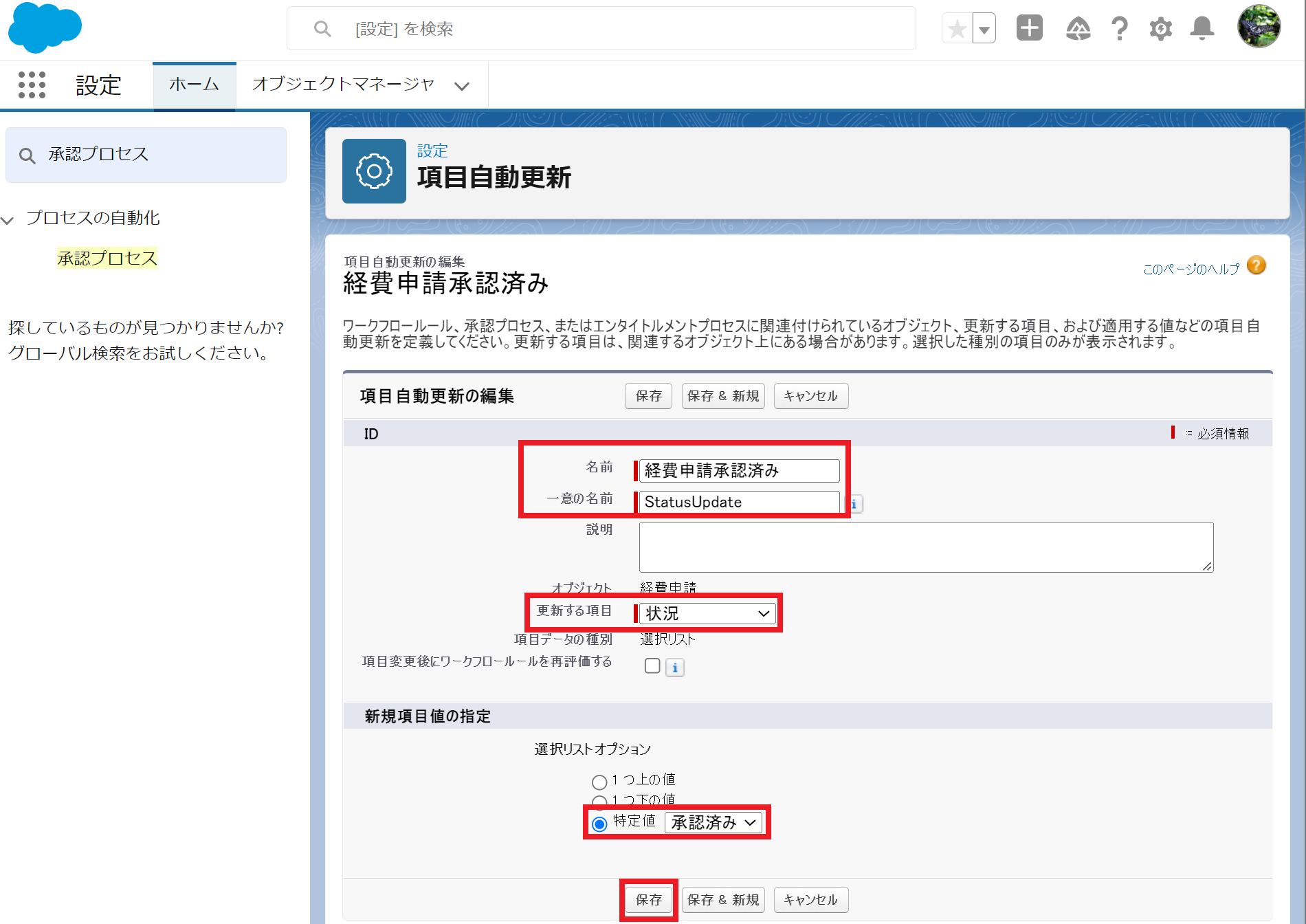
39.承認プロセスの詳細画面から「有効化」をクリック。

40.「有効」欄にチェックがついていれば完了。
