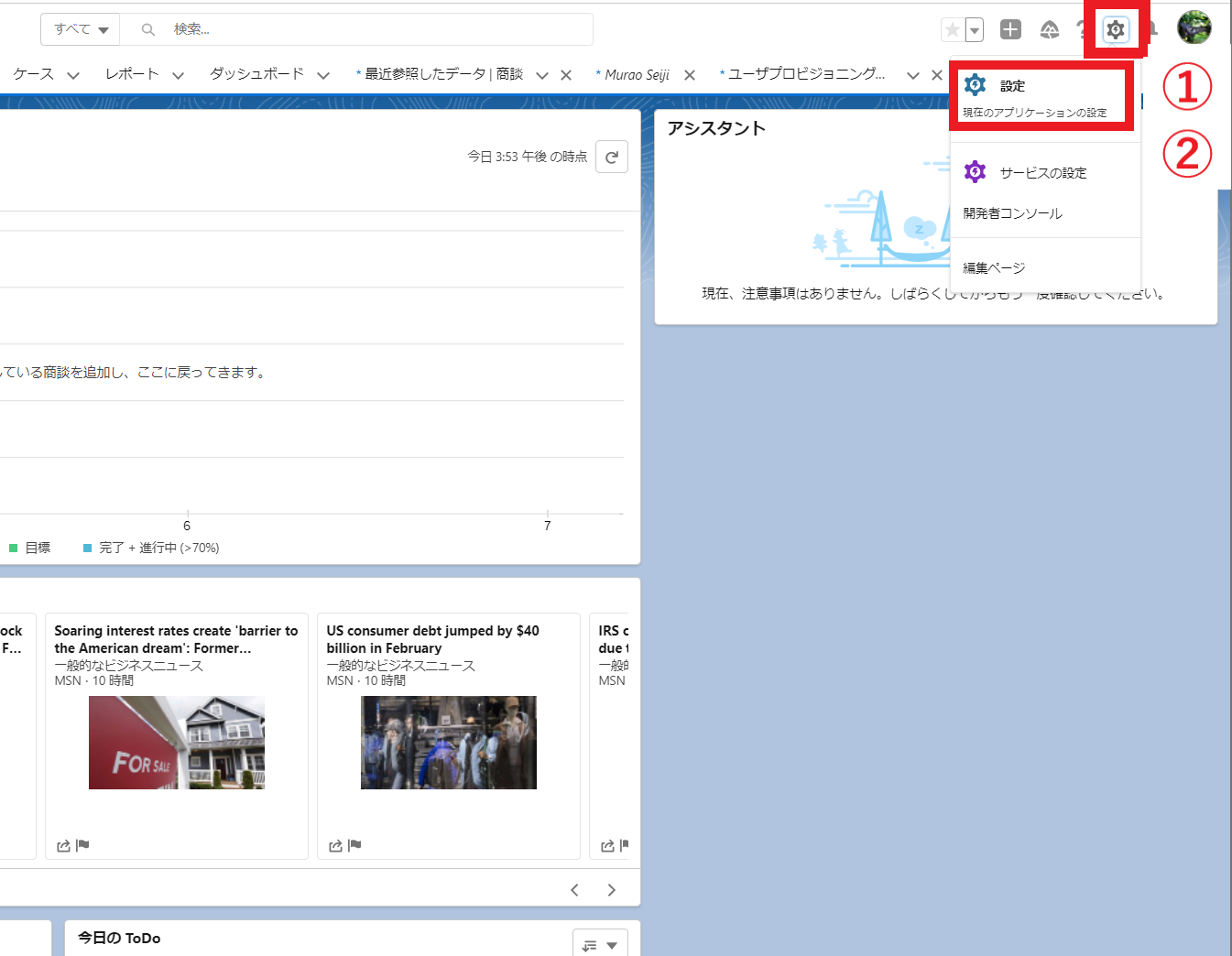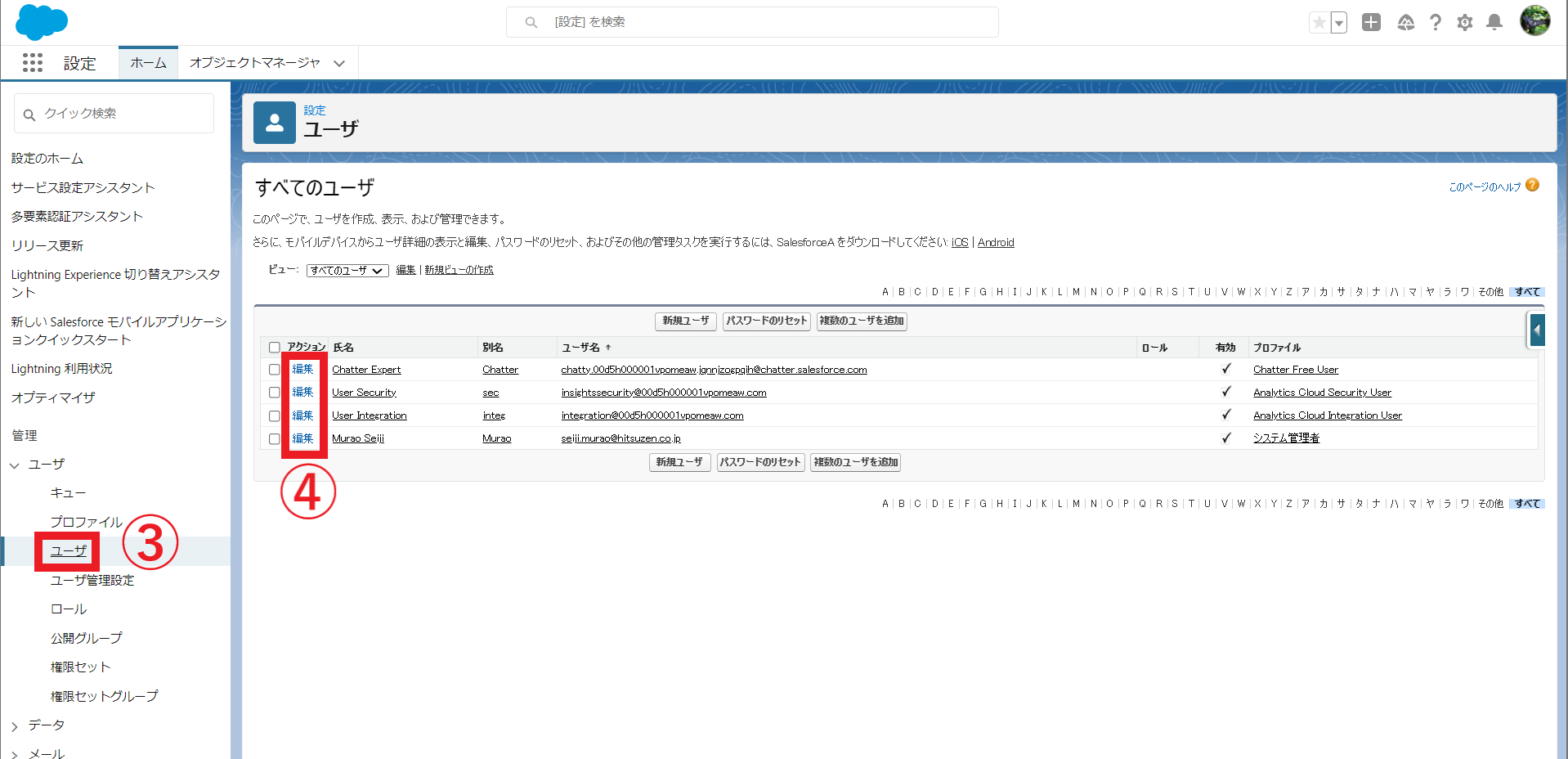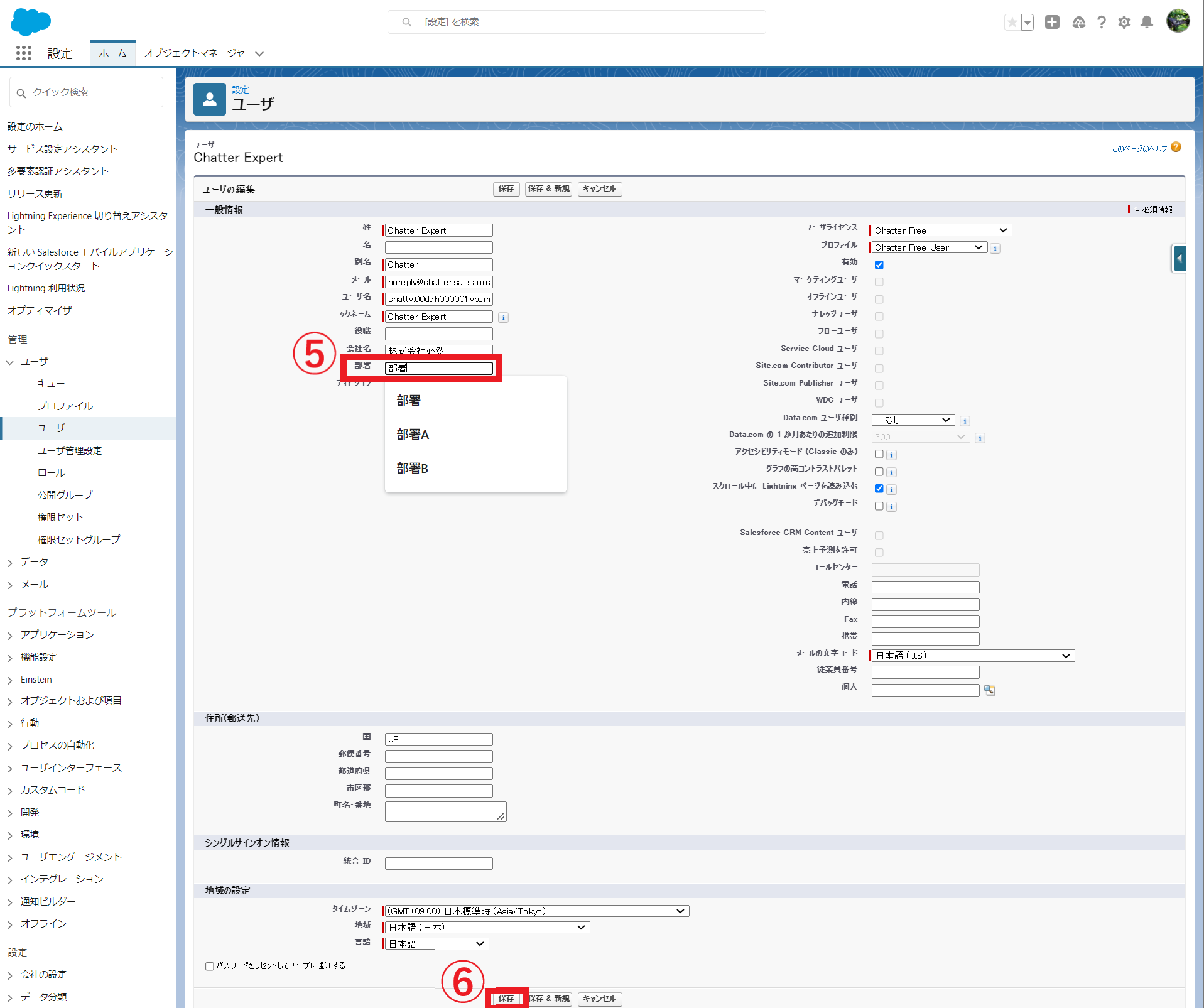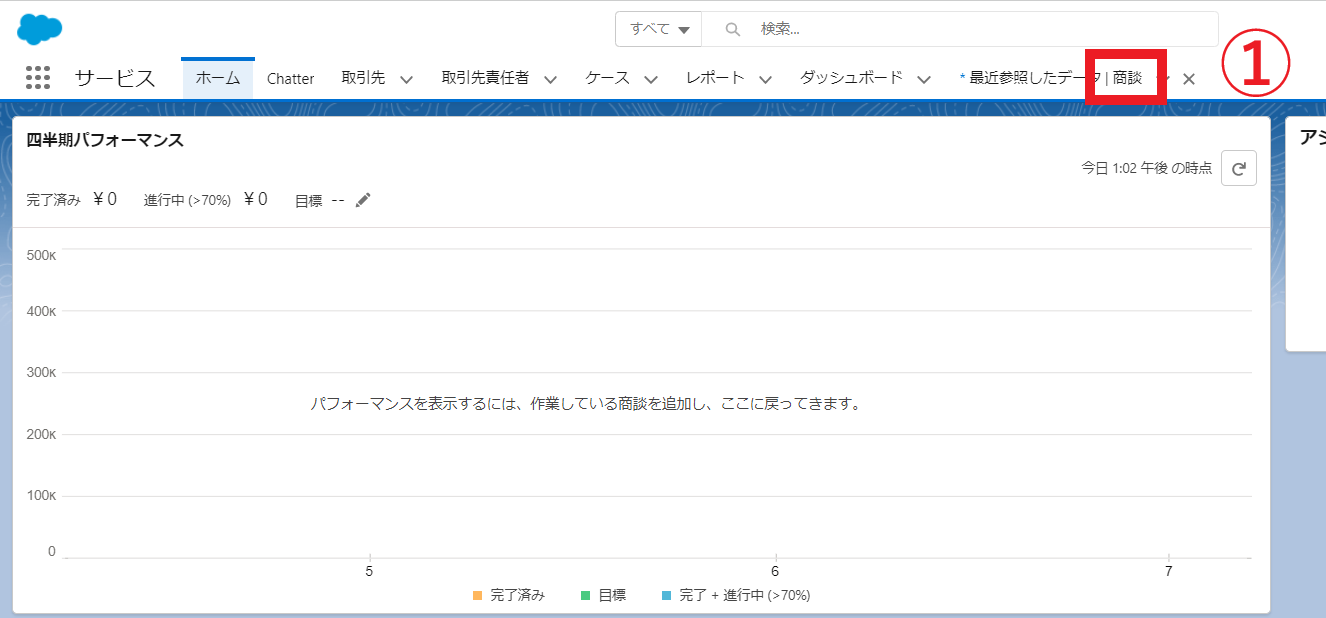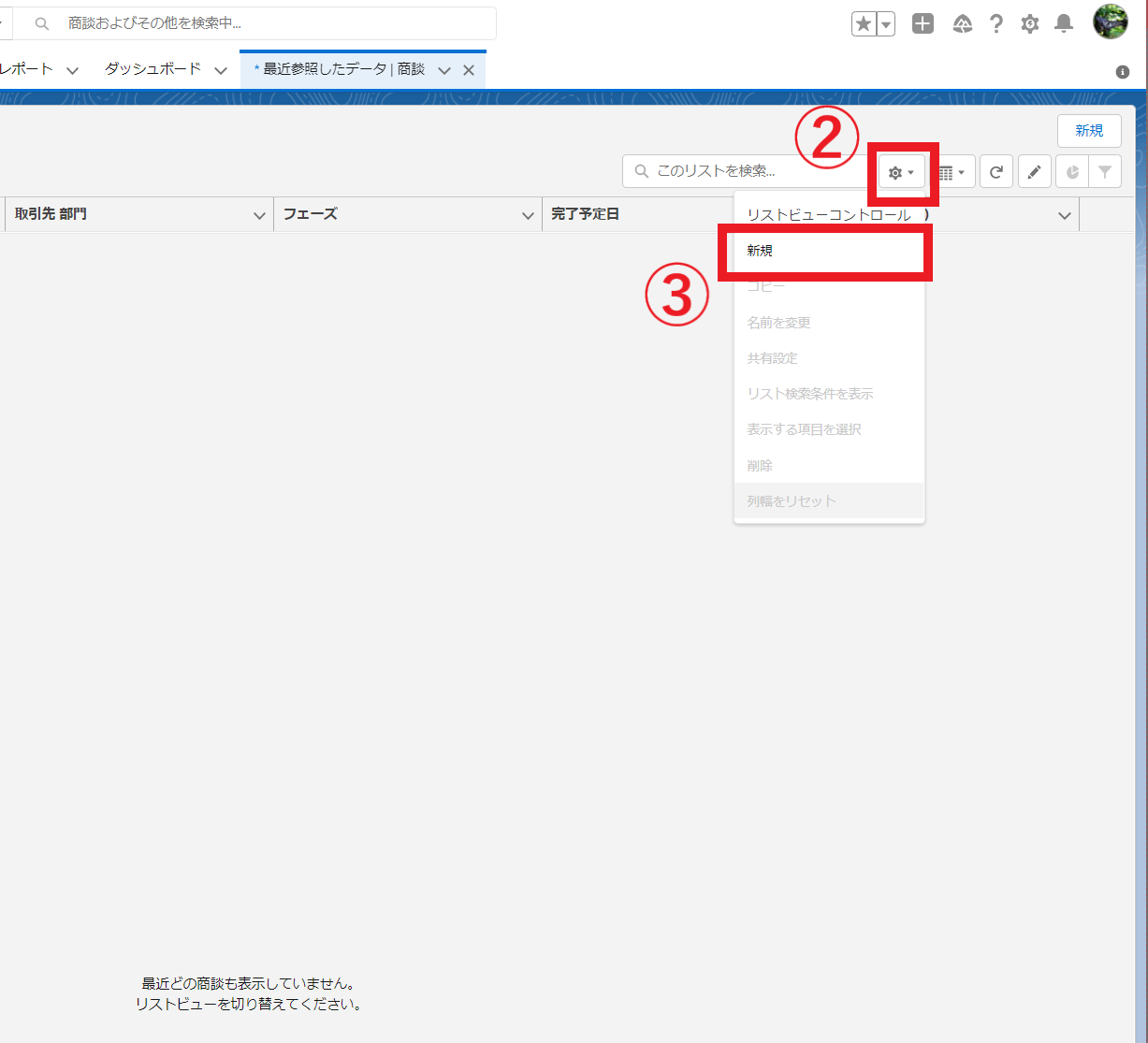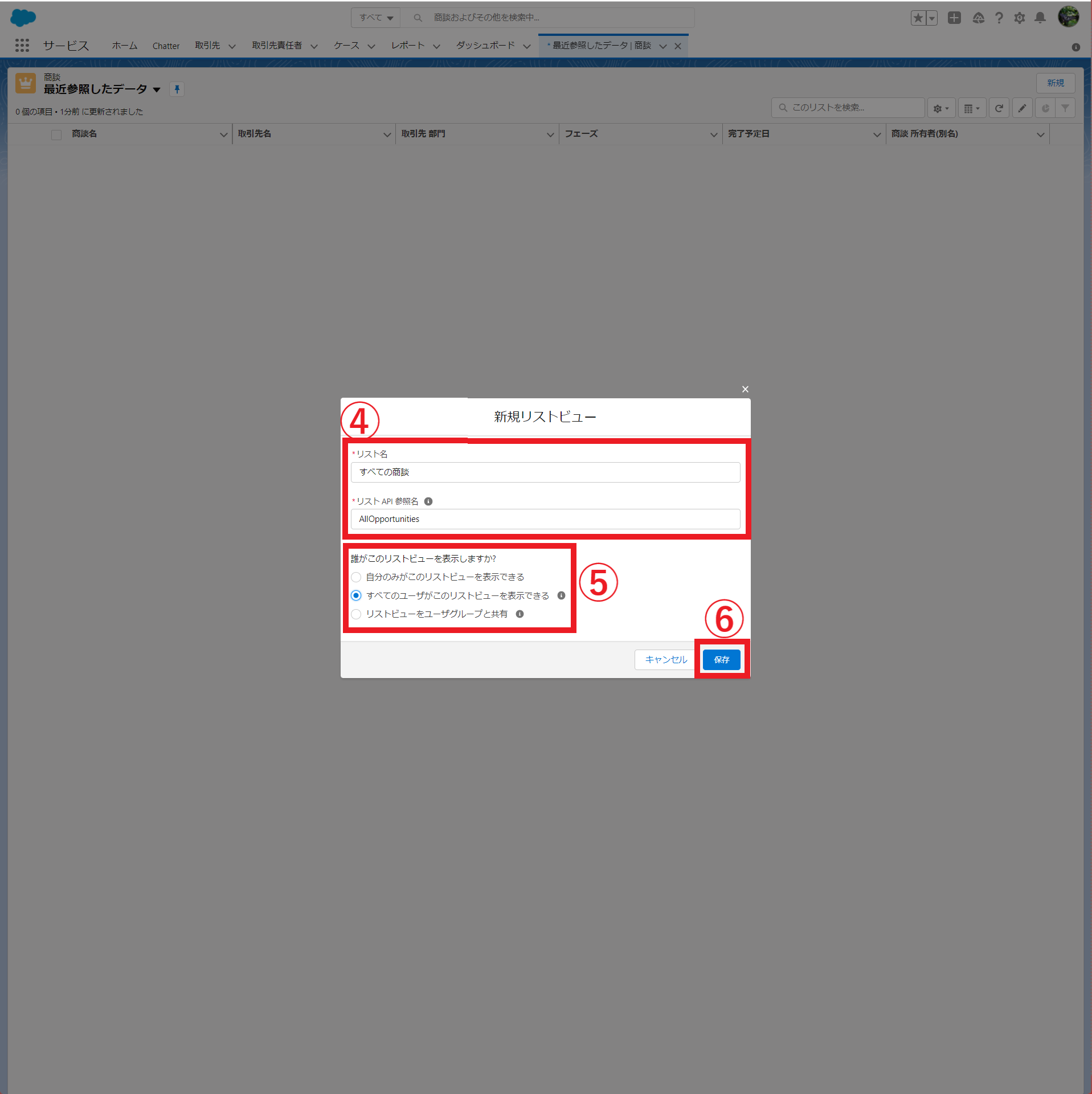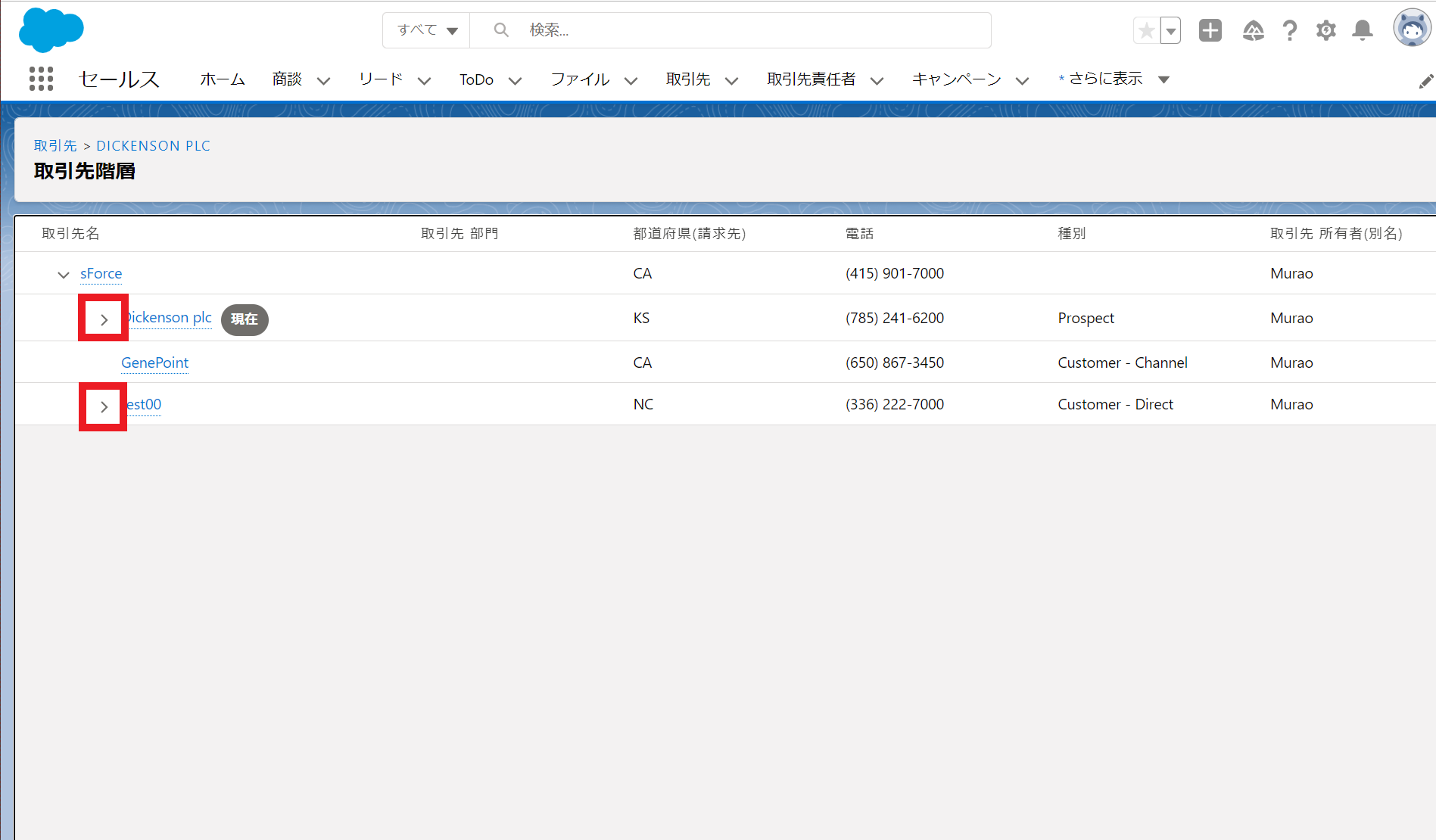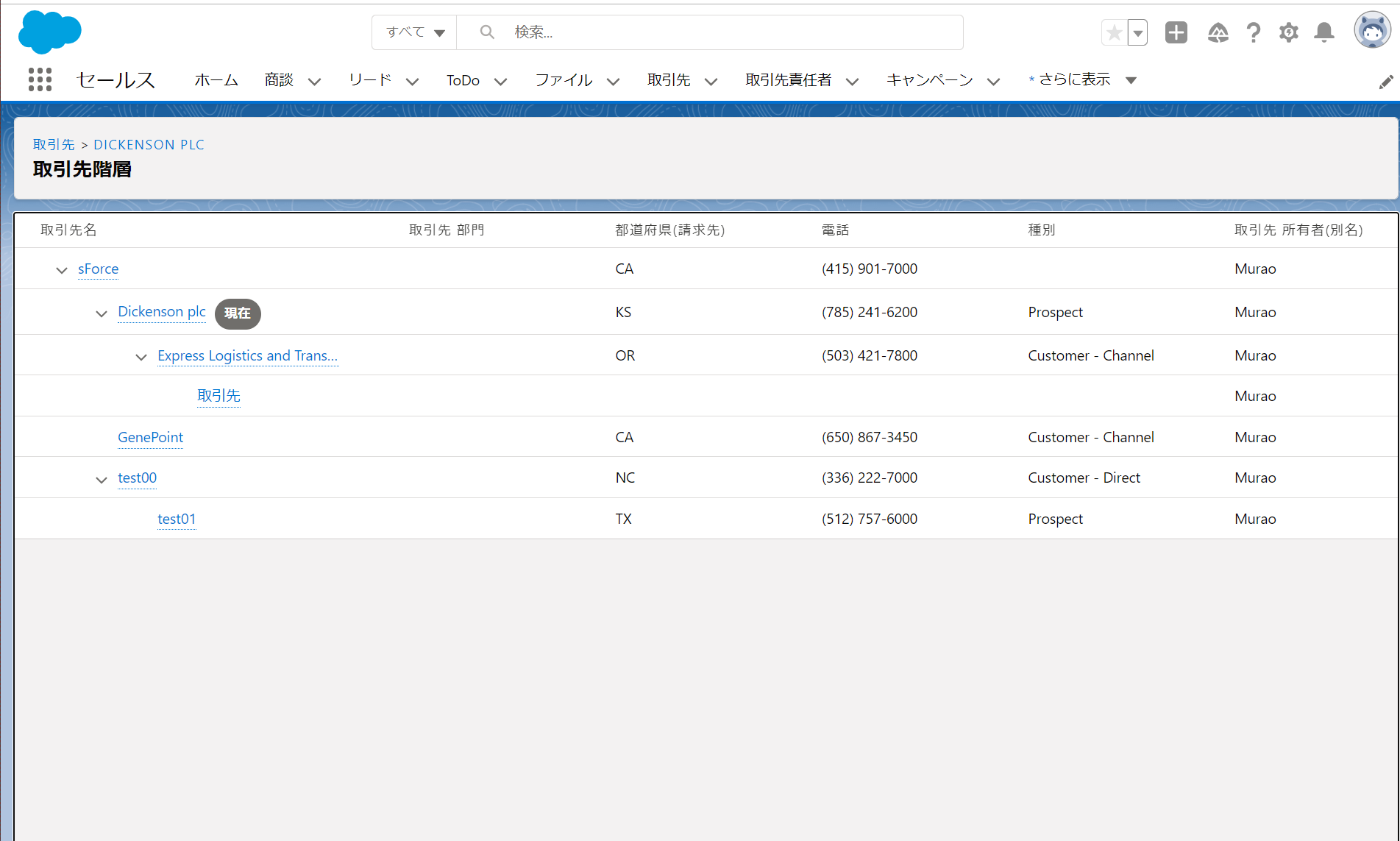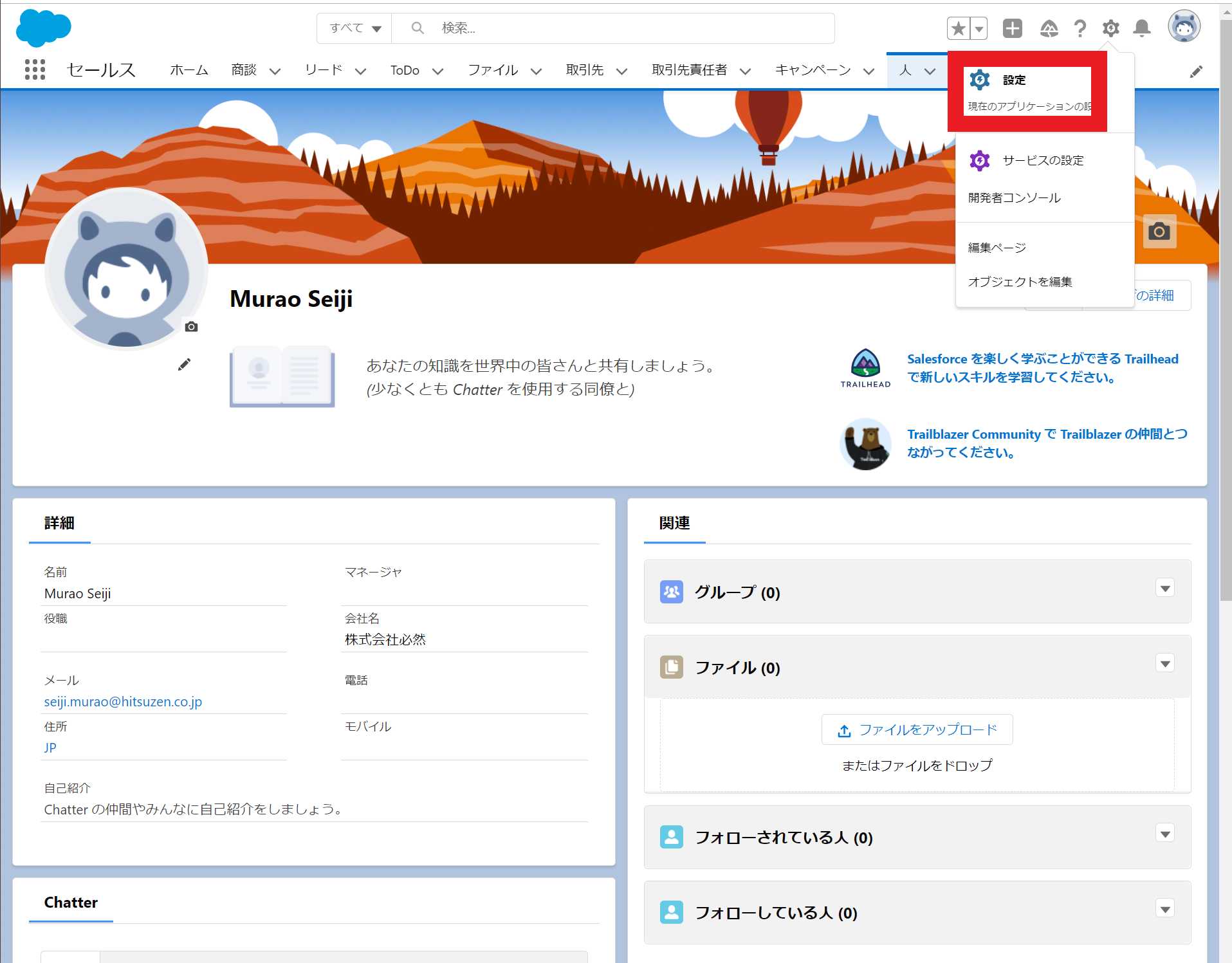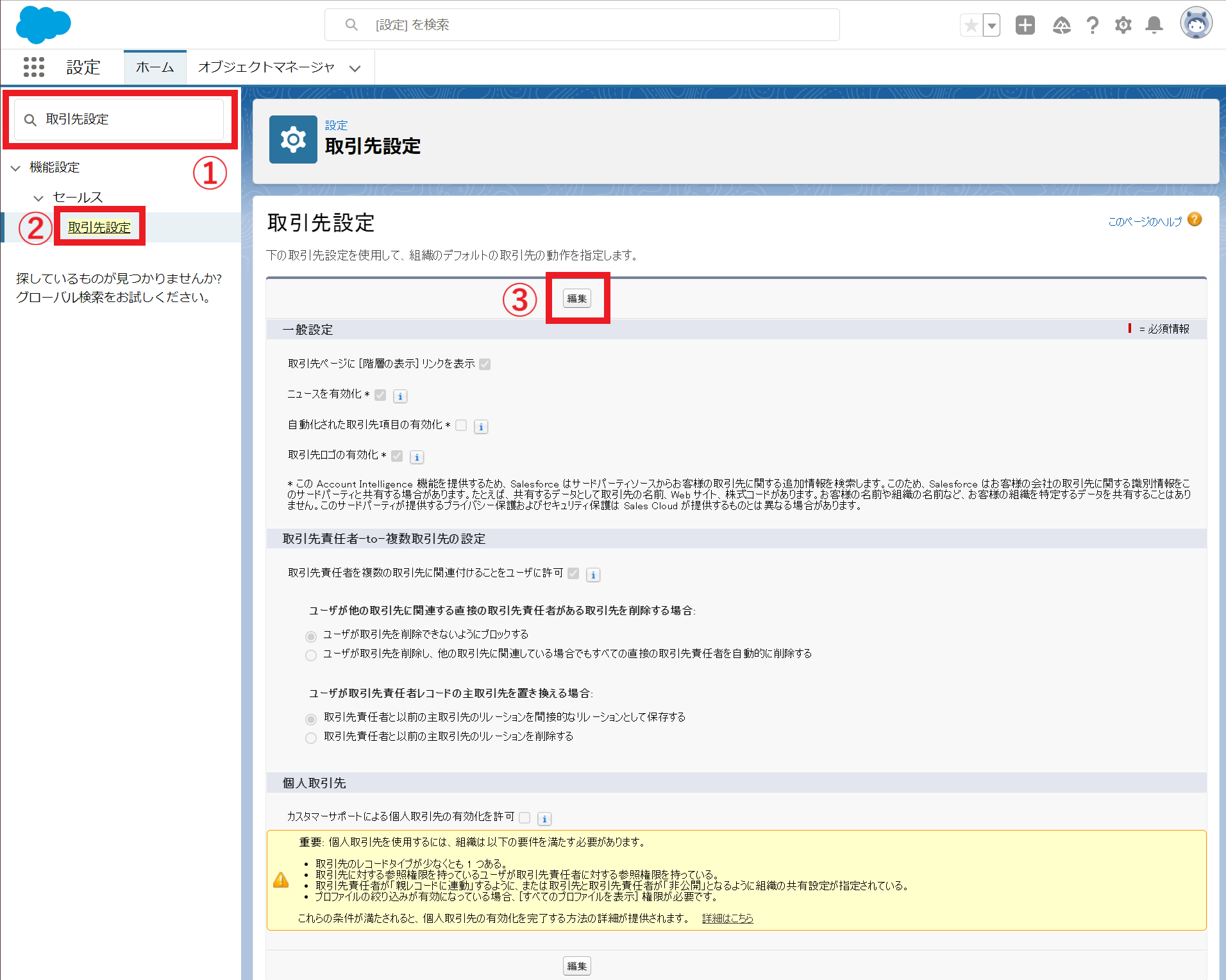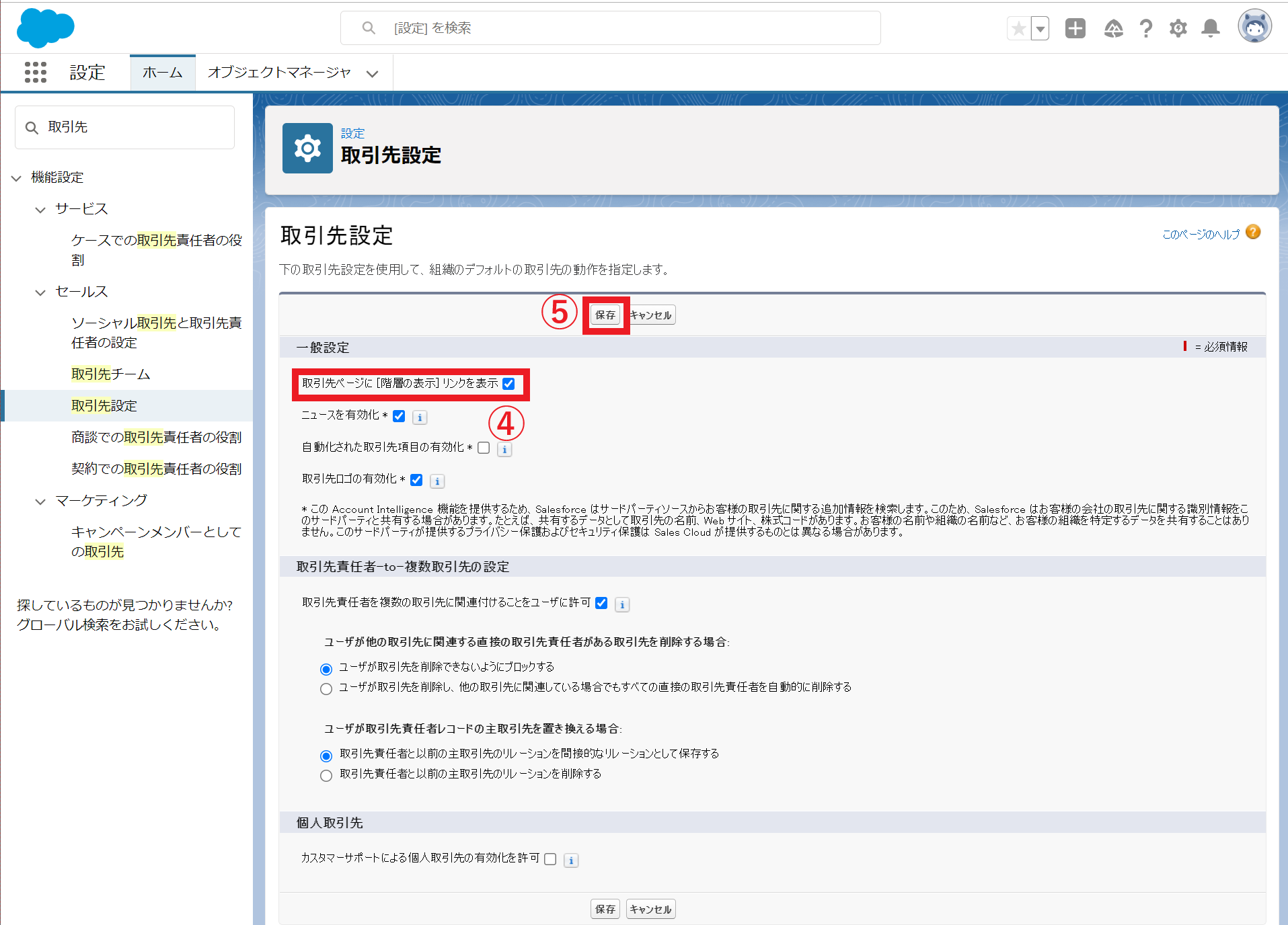Agenda
活用シーン
・月額課金(サブスクリプション)の商品の売上や納入サイクルを細かく設定して売り上げ予測機能を使いたい。
挙動イメージ
スケジュールタイプの特性
スケジュールタイプは以下の3パターンあり、それぞれ顧客の受け取り方法、または納入方法によって使い分ける。
・数量によるスケジュールのみ
顧客が一括で支払い、商品を段階的に受け取る場合に適している
・収益によるスケジュールのみ
顧客が定期的に支払いを行い、商品を一度に受け取る場合 に適している
・数量と収益によるスケジュール
顧客が定期的に支払い、商品を段階的に受け取る場合に適している
設定方法
1.商品スケジュールの有効化
商品スケジュールは、デフォルトでは有効化されていないため自力で有効化する必要がある。
1.設定の「クイック検索」欄に「商品スケジュール設定」と打つ(画像内①参照)
2.「商品スケジュール設定」を選択(画像内②参照)
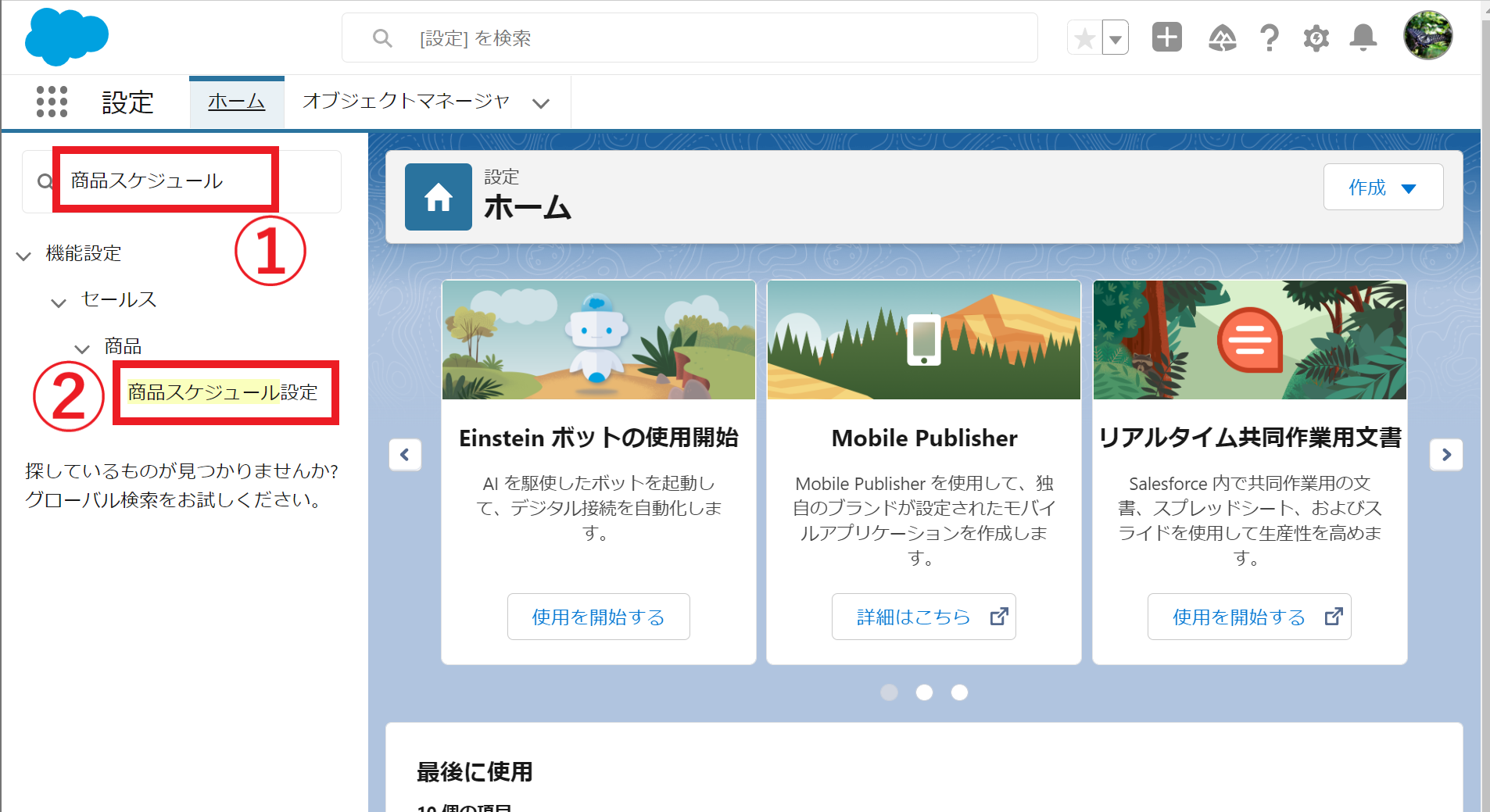
3.「スケジュールタイプ」の任意の欄にチェックを入れる(画像内③参照)

2.商談の登録
以下を参考に商談を登録する。
参考:商談を入力、更新する
今回は、「商談A」を登録する。
3.商談に商品を追加
以下を参考に商談に商品を追加する。
参考:商談への商品の追加
今回は、「商品A」を「商談A」に追加する。
4.スケジュール設定
1.「商談」から設定したい商談をクリック(今回は商談A)
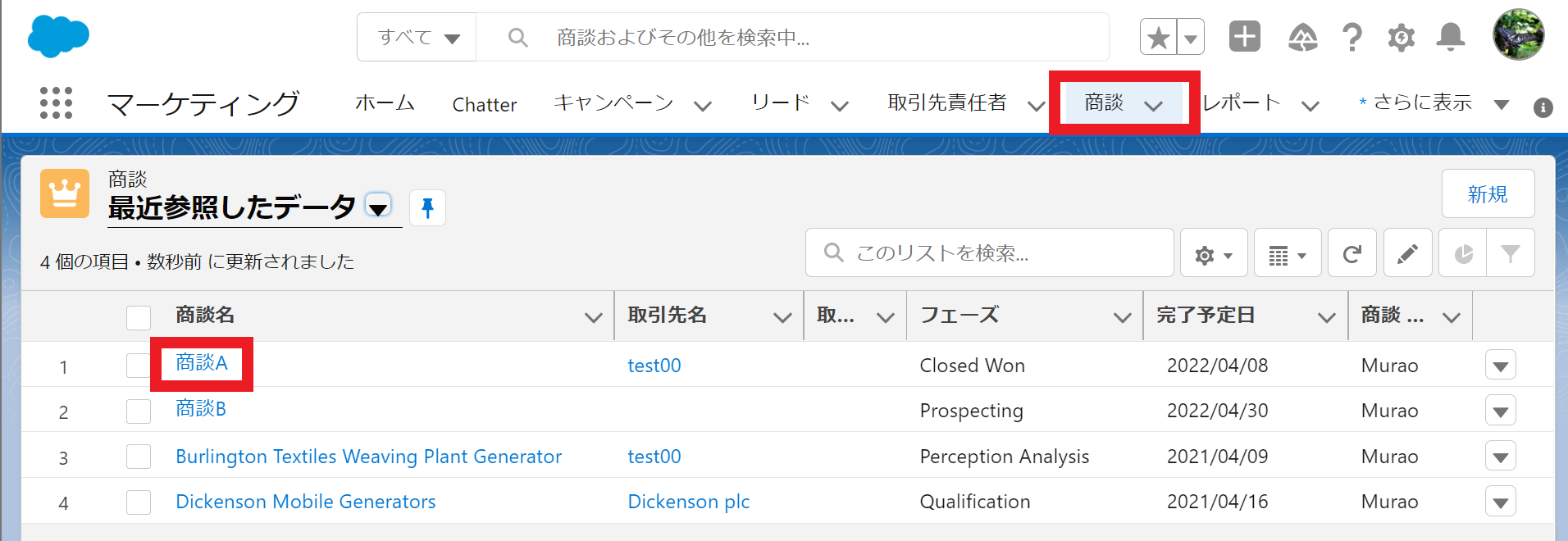
2.サイドバーから設定したい商品をクリック(今回は商品A)

3.関連 タブをクリックした後スケジュールを設定をクリック。

ここからは、以下の3つのスケジュールの設定方法を順番に解説。
・数量によるスケジュールのみ
・収益によるスケジュールのみ
・数量と収益によるスケジュール
数量によるスケジュールのみ
1.「種別」で「数量によるスケジュールのみ」を選択。収益スケジュールの欄がグレーアウトする。
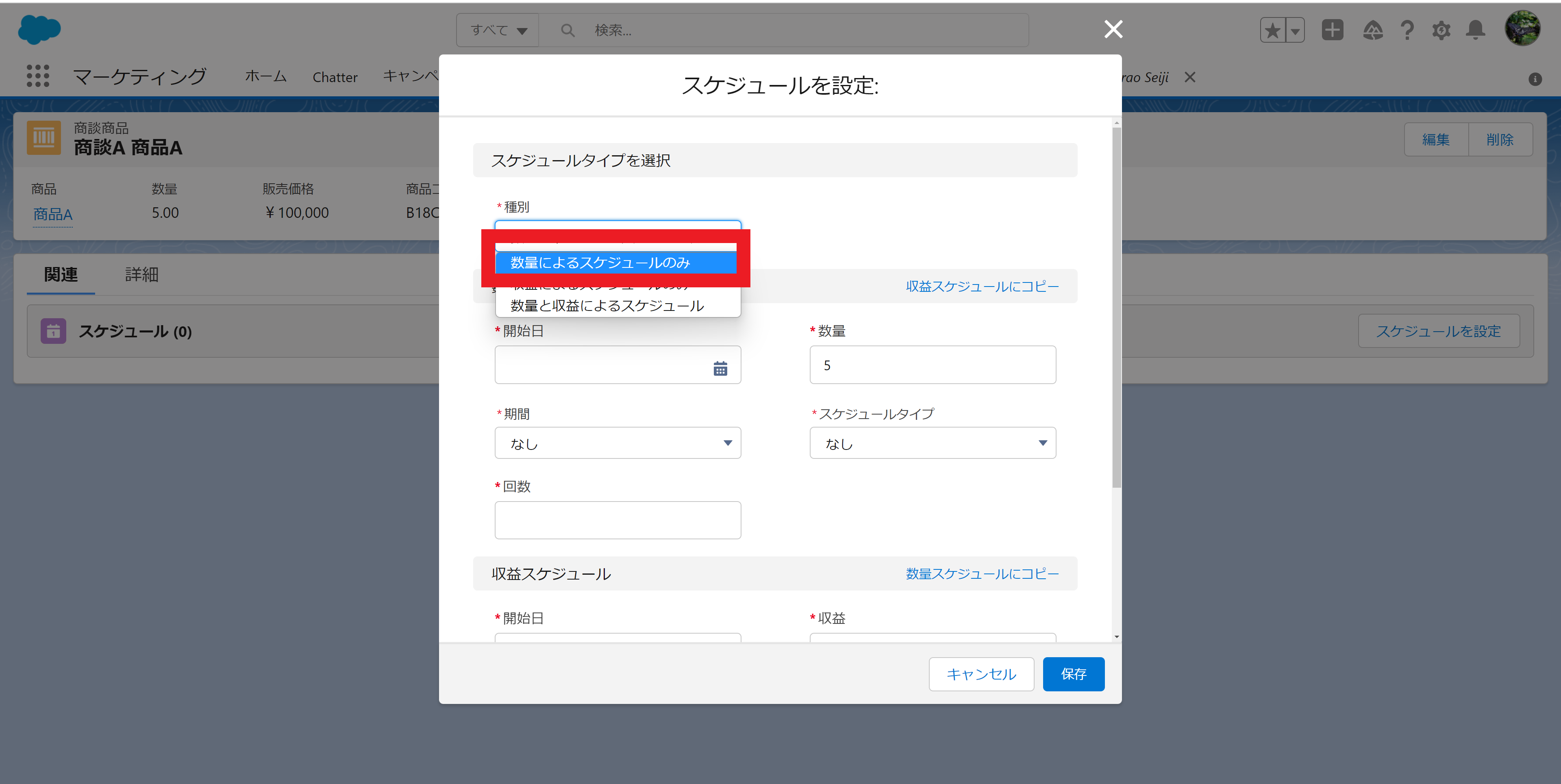
2.開始日、期間、回数、数量、スケジュールタイプを選択して保存をクリック。(全て選択必須項目)
今回は2022/05/18から毎週、20個の商品を4回で納入する。

3.スケジュールのすべてを表示をクリックすると詳細が確認できる。
今回の場合、20個の商品を4回で納入する為、一回で(20/4=)5個の商品を納入するスケジュールが立てられらた。
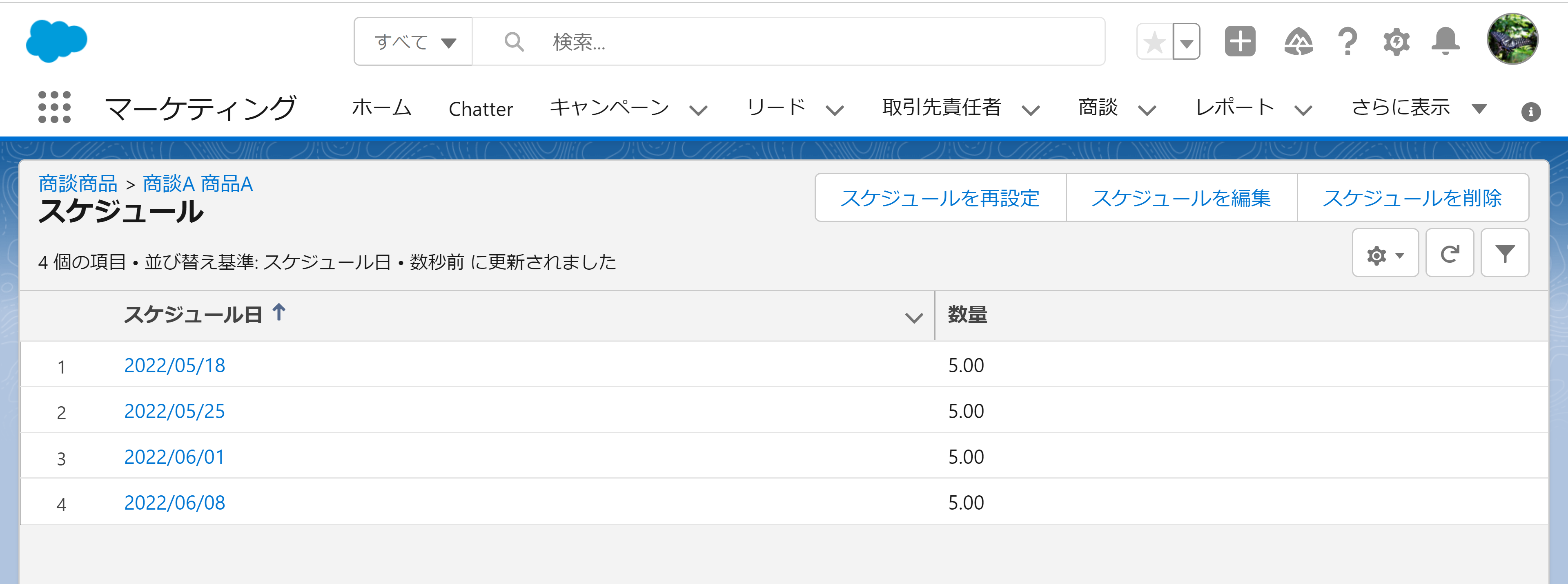
収益によるスケジュールのみ
1.「種別」で「収益によるスケジュールのみ」を選択。数量スケジュールの欄がグレーアウトする。

2.開始日、期間、回数、収益、スケジュールタイプを選択して保存をクリック。(全て選択必須項目)
今回は2022/05/18から毎四半期、500000円を4回で徴収する。
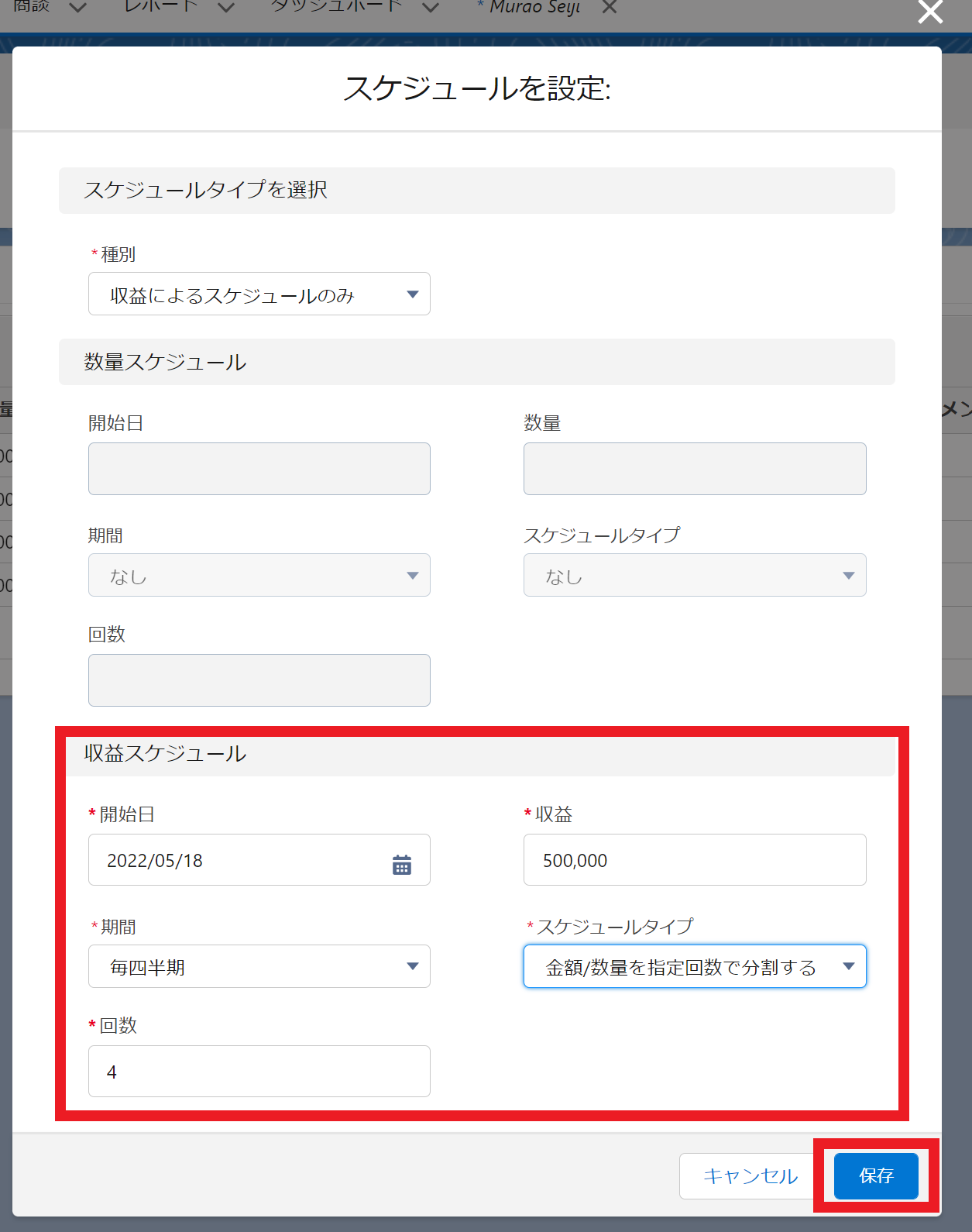
3.スケジュールのすべてを表示をクリックすると詳細が確認できる。
今回の場合、500000円を4回で徴収する為、一回で(500000/4=)125000円の徴収をするスケジュールが立てられらた。
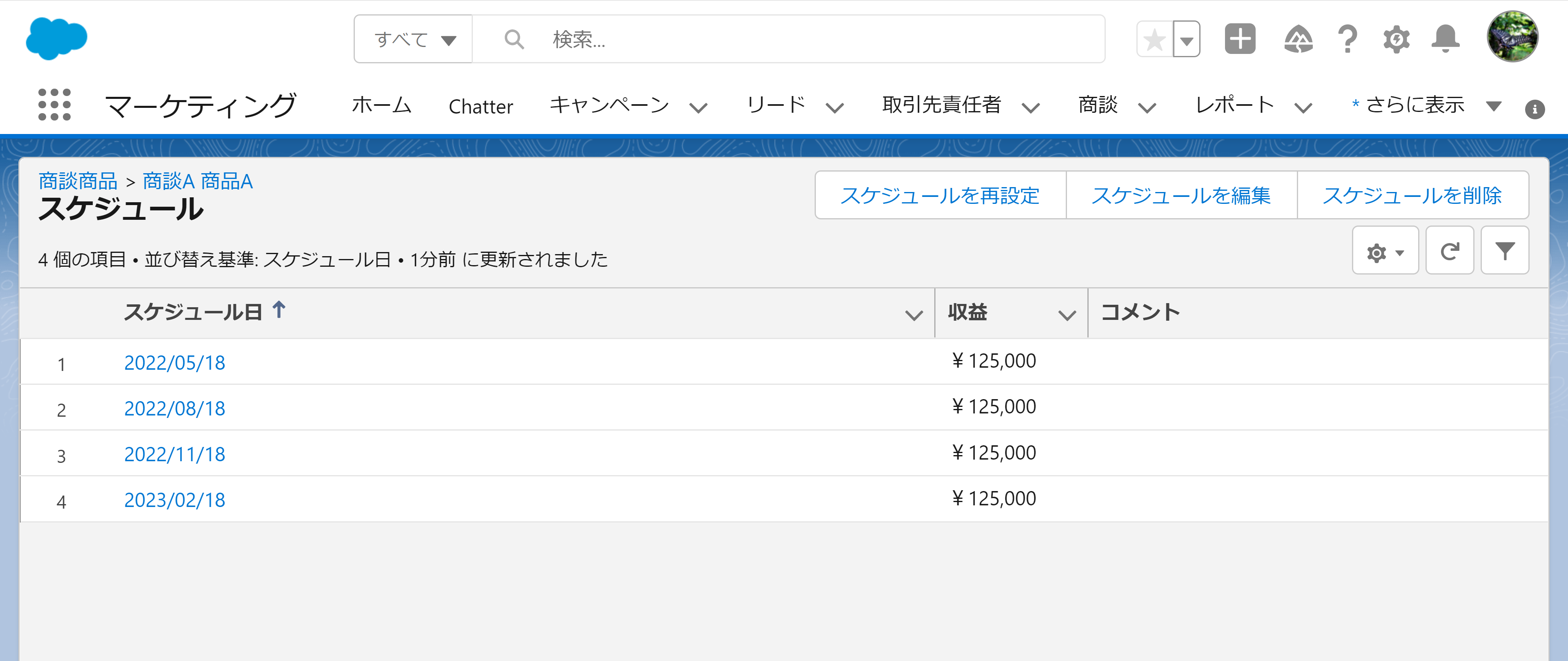
数量と収益によるスケジュール
1.「種別」で「収益によるスケジュールのみ」を選択。
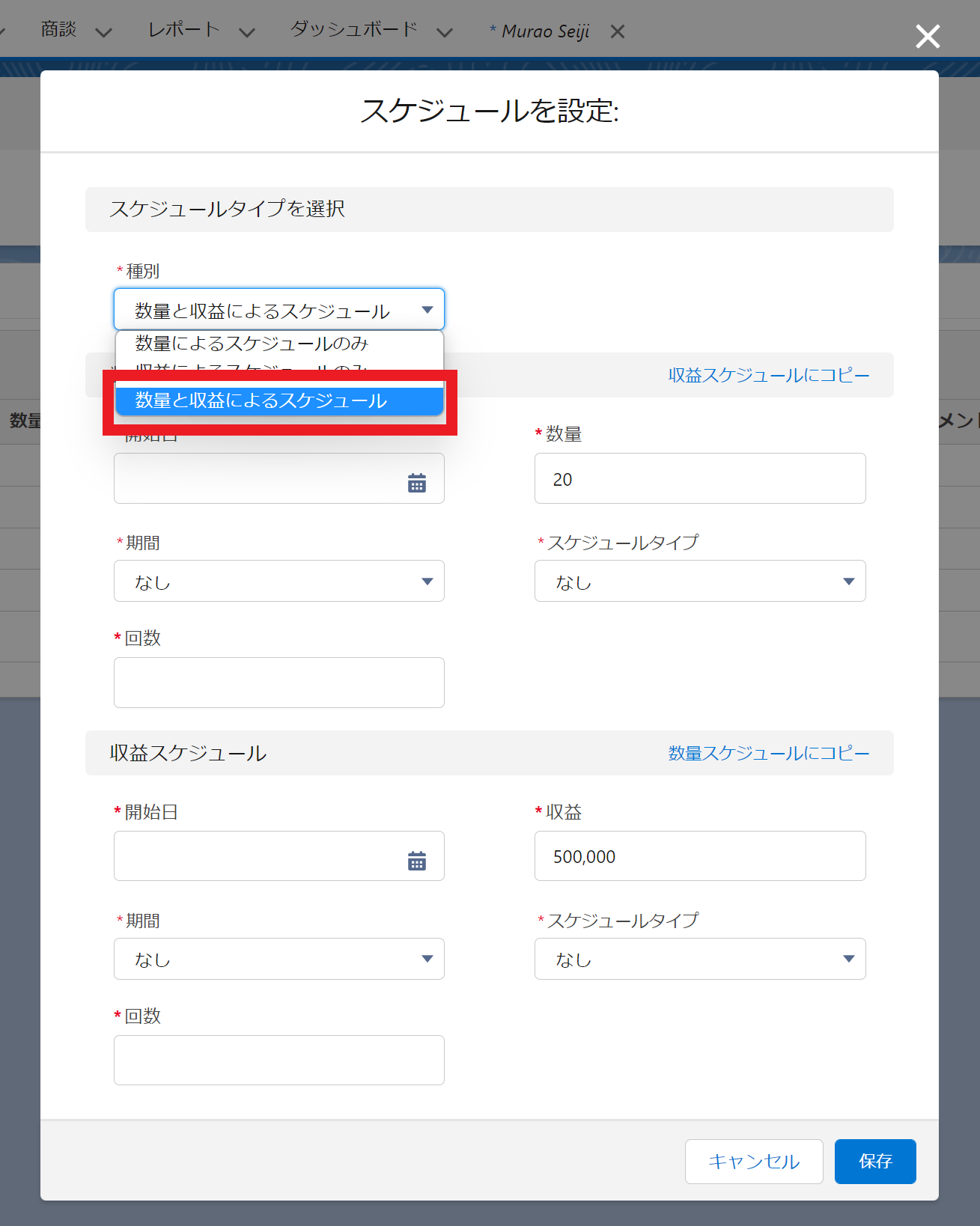
2.数量スケジュール、収益スケジュールの開始日、期間、回数、数量、収益、スケジュールタイプを選択して保存をクリック。
今回は2022/05/18から毎日60個の商品を30回で分けて納入し、毎週、500000円を4回で徴収する。

3.スケジュールのすべてを表示をクリックすると詳細が確認できる。
今回の場合、商品60個を毎日30個納入し、500000円を4回に分けて毎週徴収する為、毎日2個の商品を納入し、毎週125000円を徴収するスケジュールが立てられた。