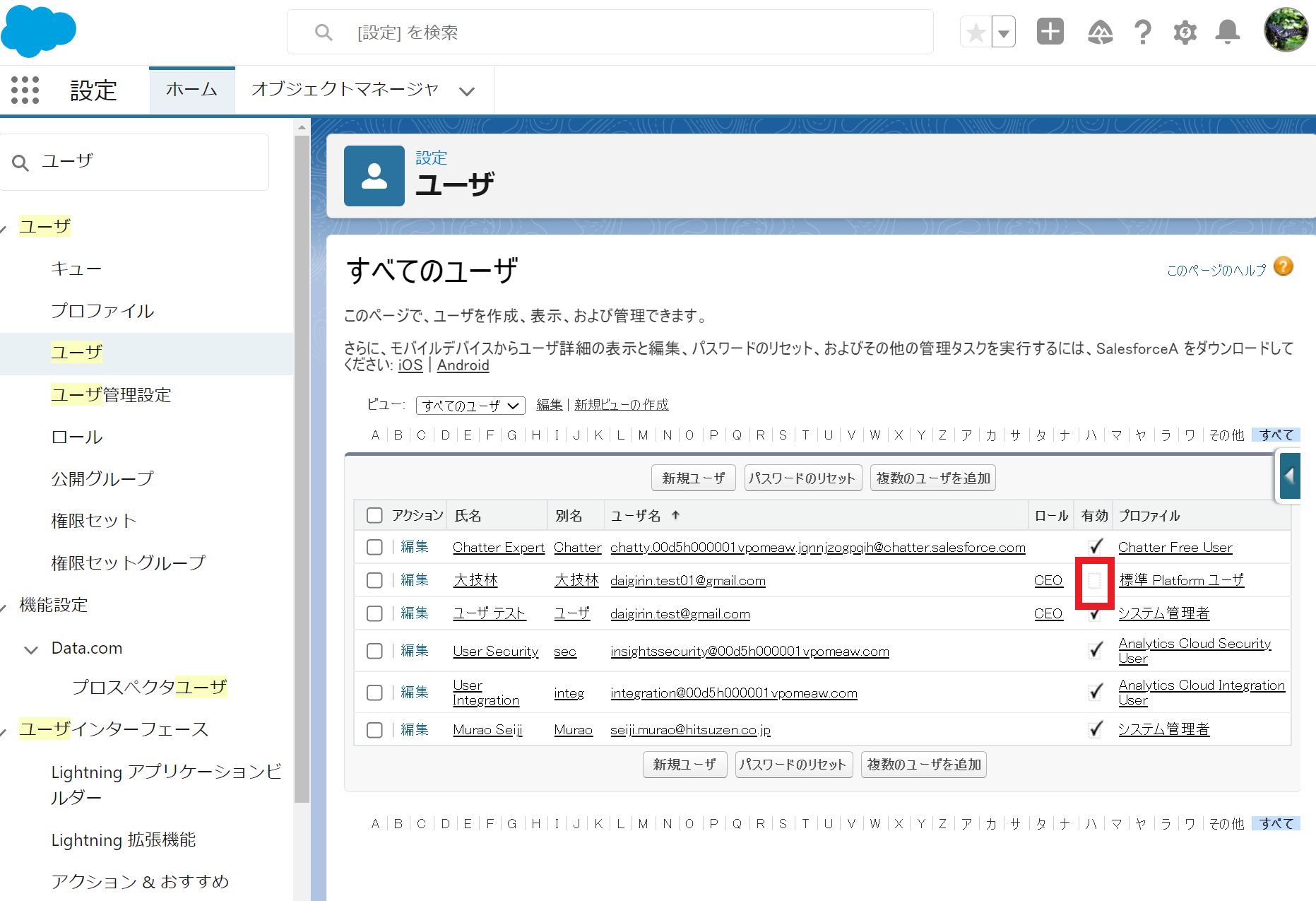挙動イメージ
設定方法
1.設定のクイック検索欄に「ロール」と入力して「ロール」をクリック。
2.「ロールの設定」をクリック。
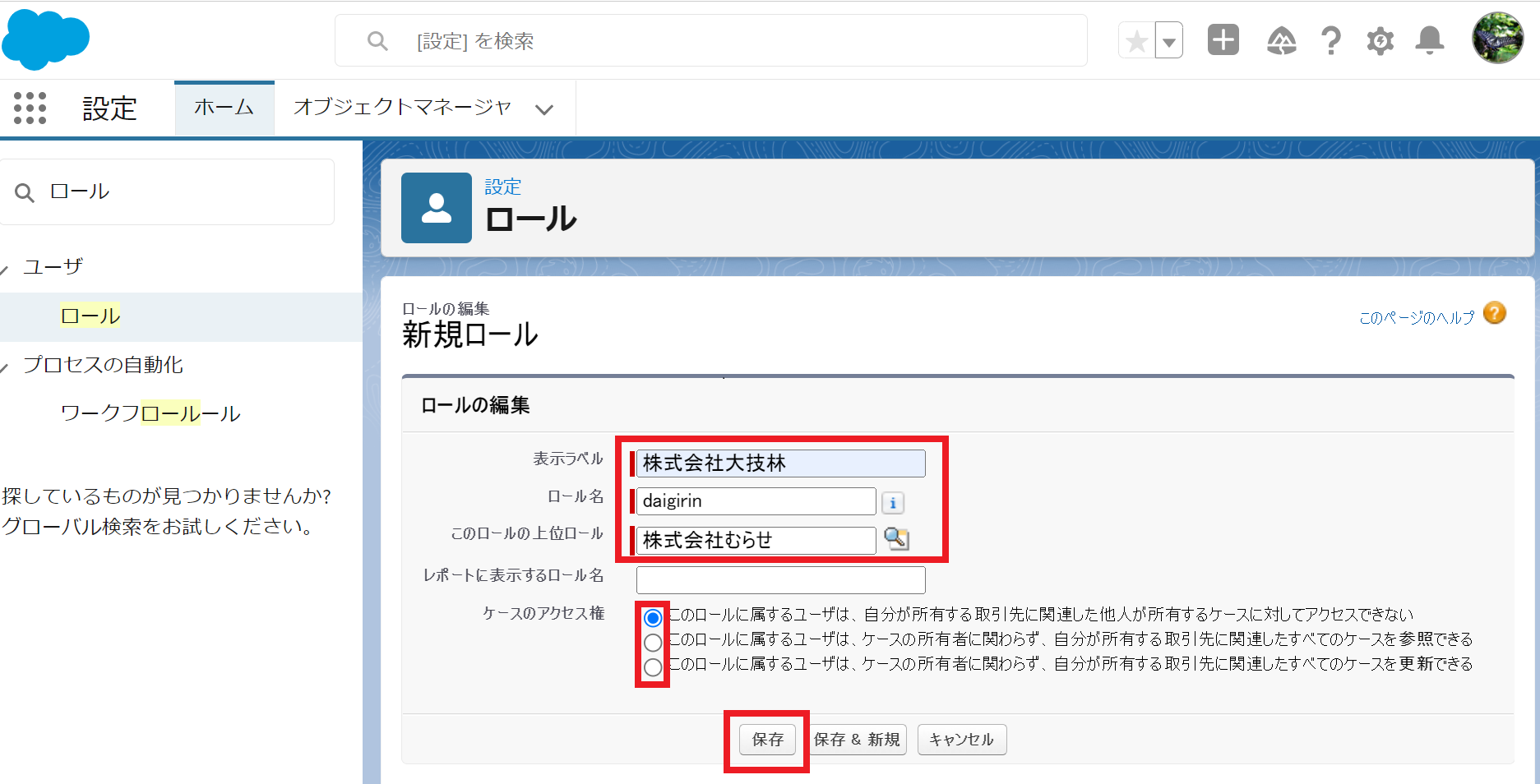
3.追加したい階層の下の「ロールの追加」をクリック。(今回は「株式会社むらせ」の下の階層にロールを追加する。)
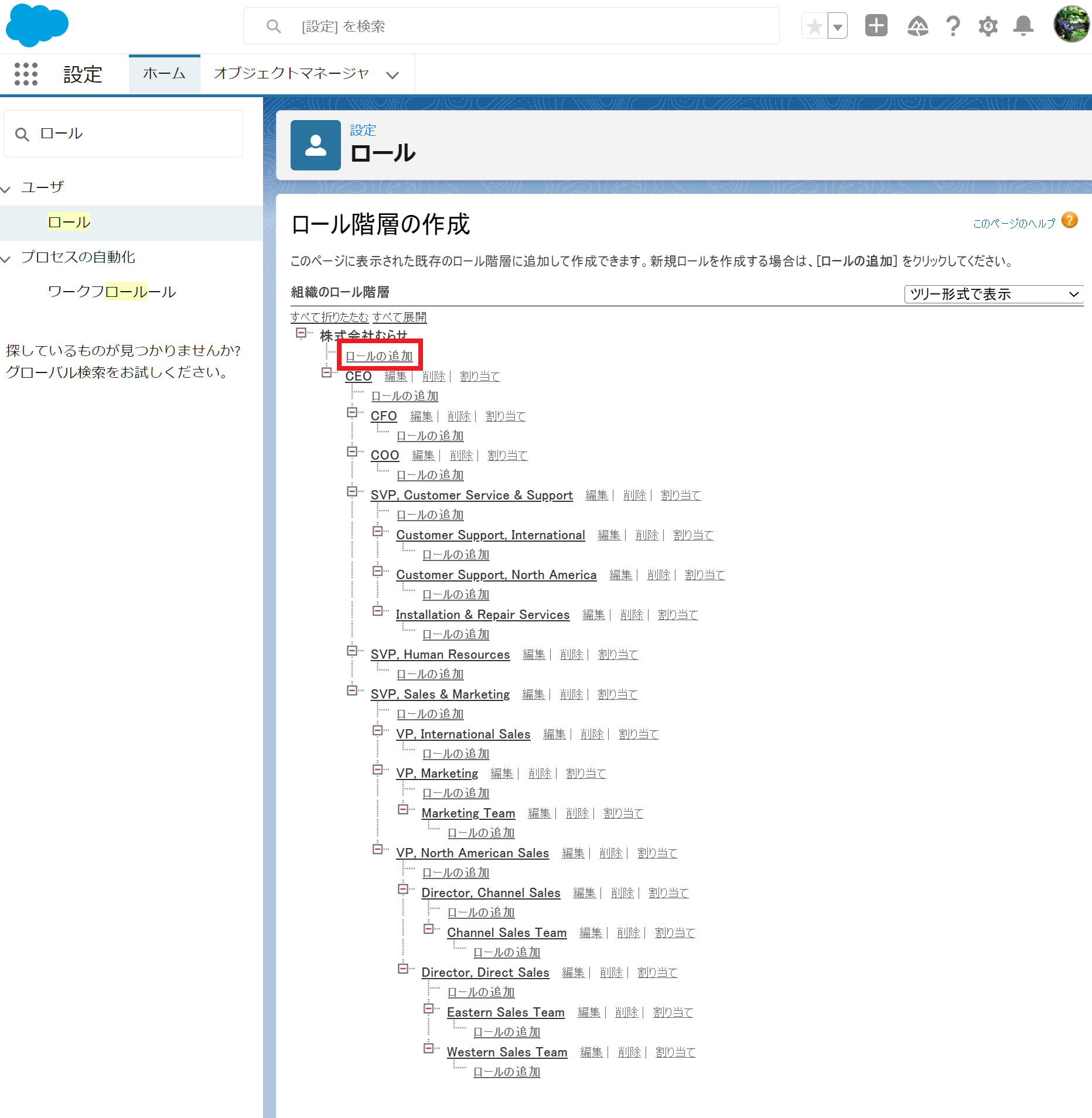
4.表示ラベル、ロール名、上位ロールを入力し、ケースへのアクセス権を選択して「保存」をクリック。
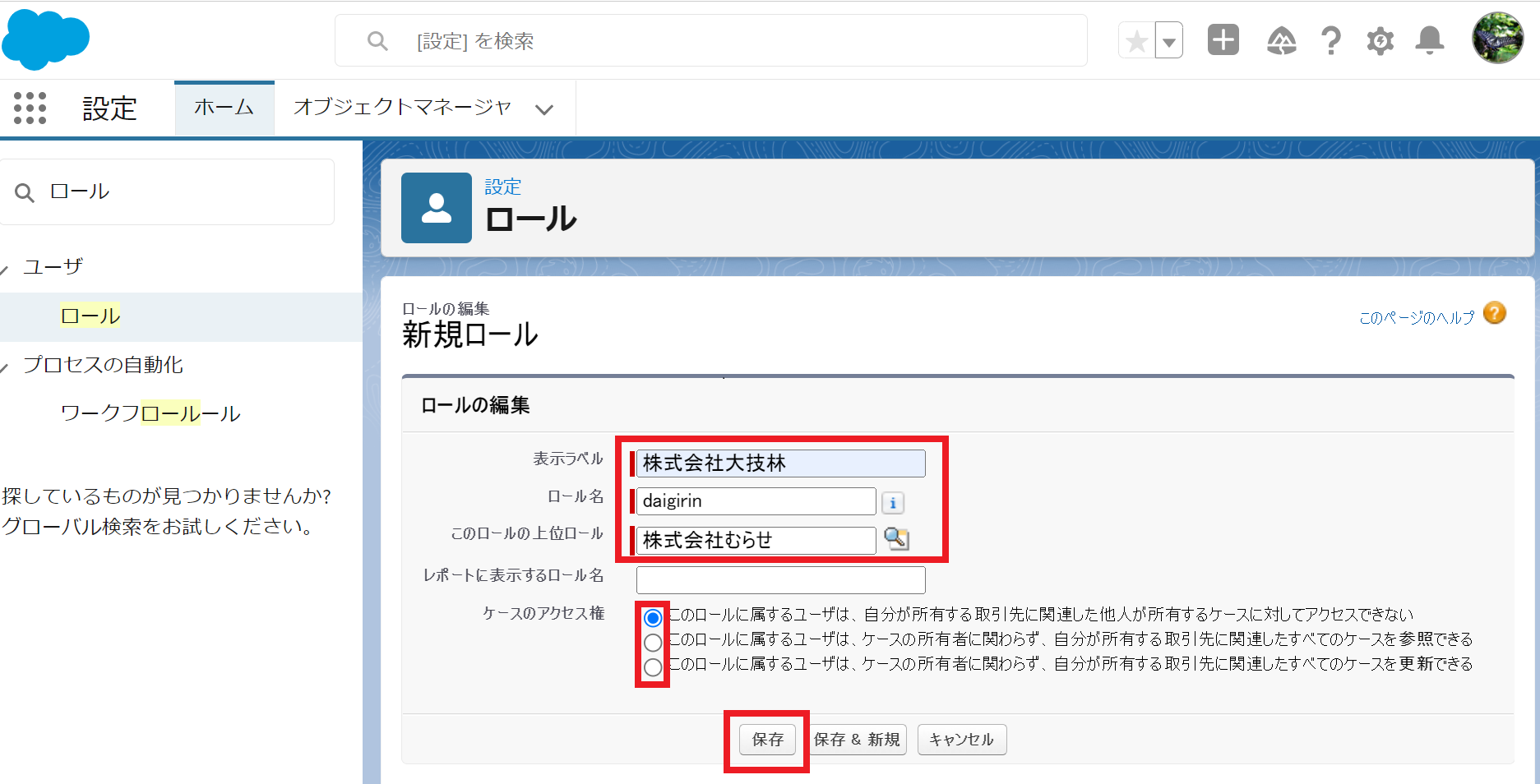
5.ロールの詳細が表示されたら完了。

画像/動画付きのSalesforce設定集
Agenda
・お客様にメールを送信した際にその内容をレコード毎に自動的に紐づけたい。
1.「設定」をクリック。
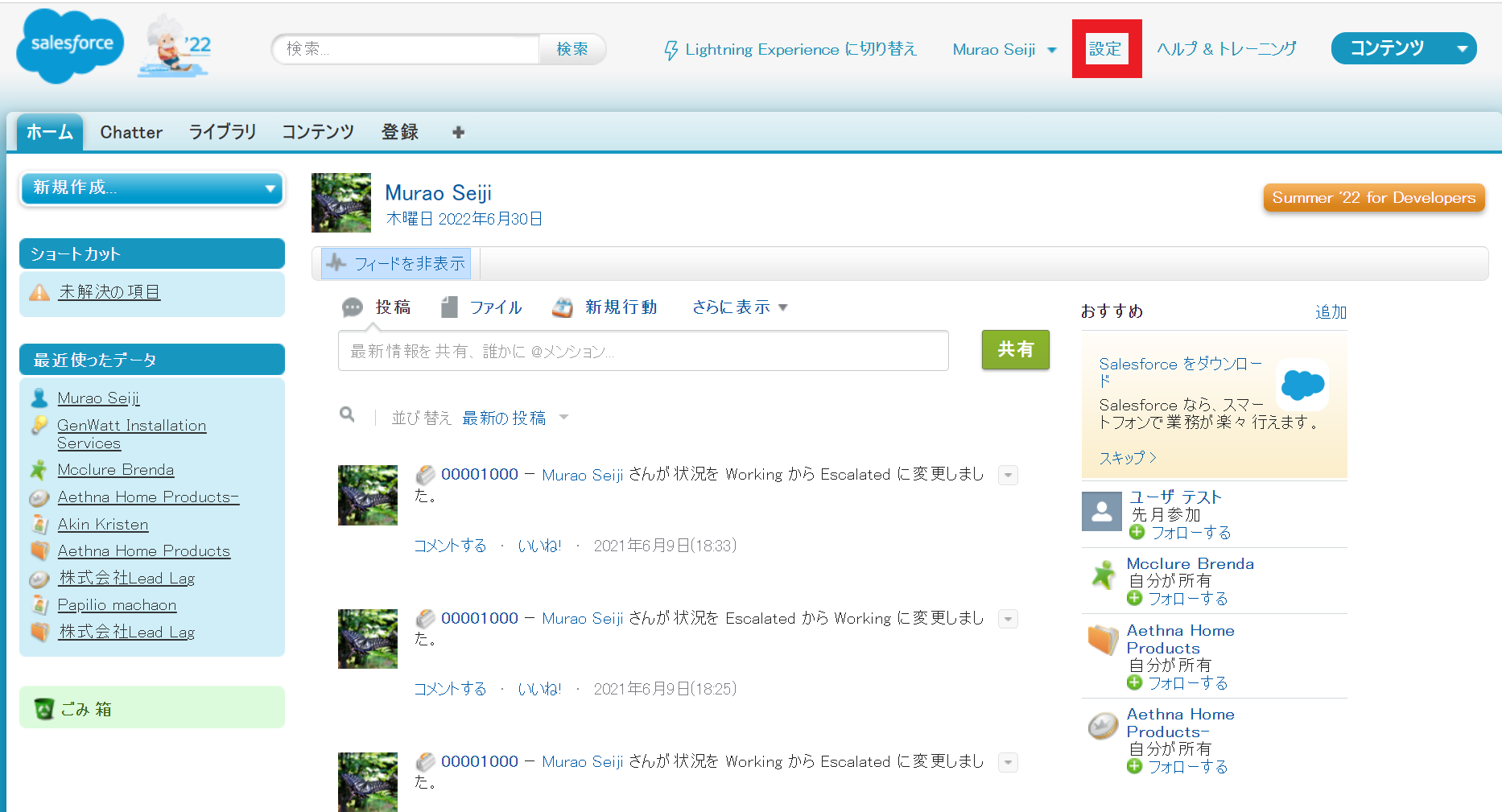
2.クイック検索欄に「メール to」と入力し、「メール to salesforce」をクリック。
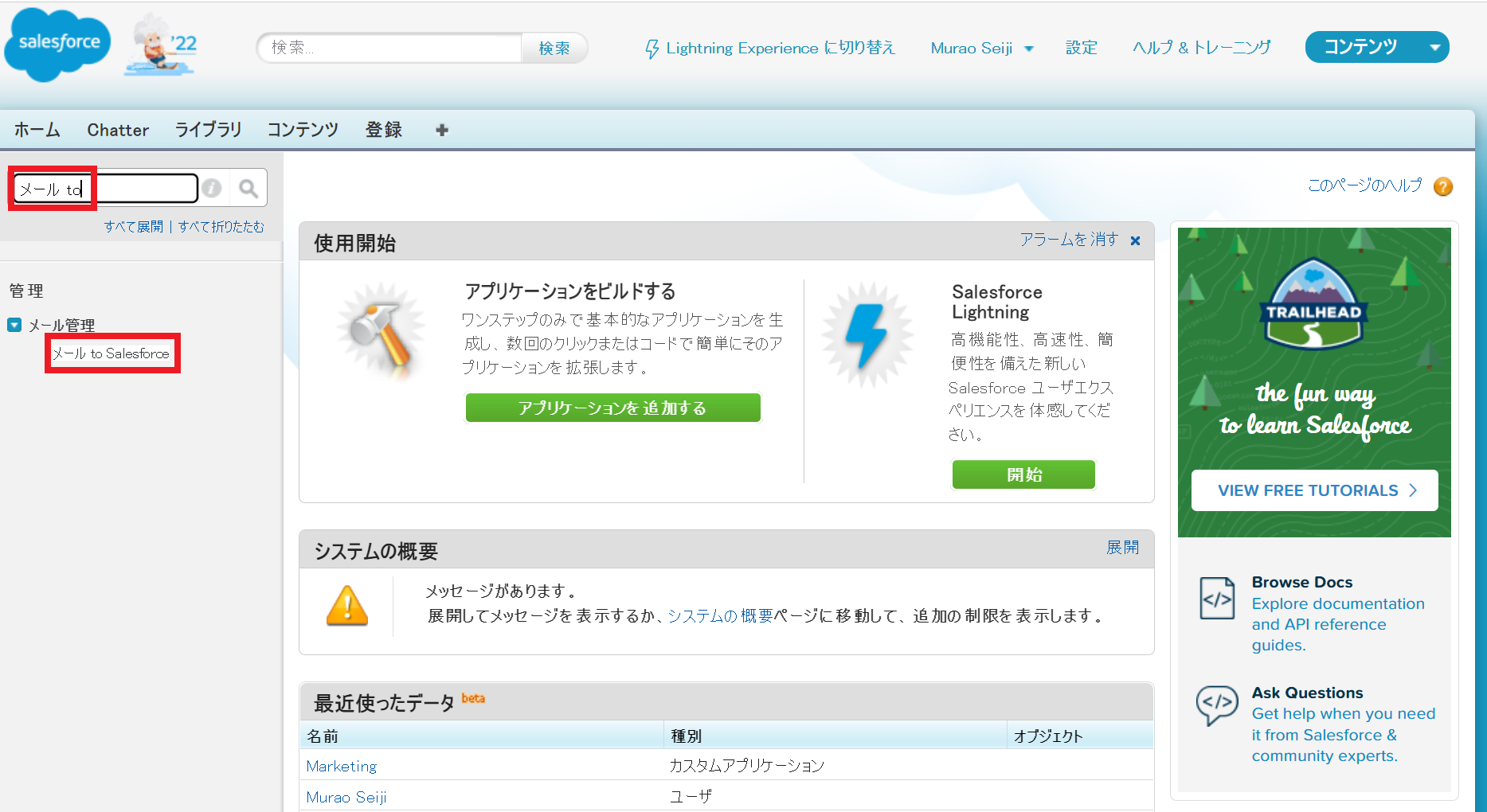
3.「編集」をクリック。
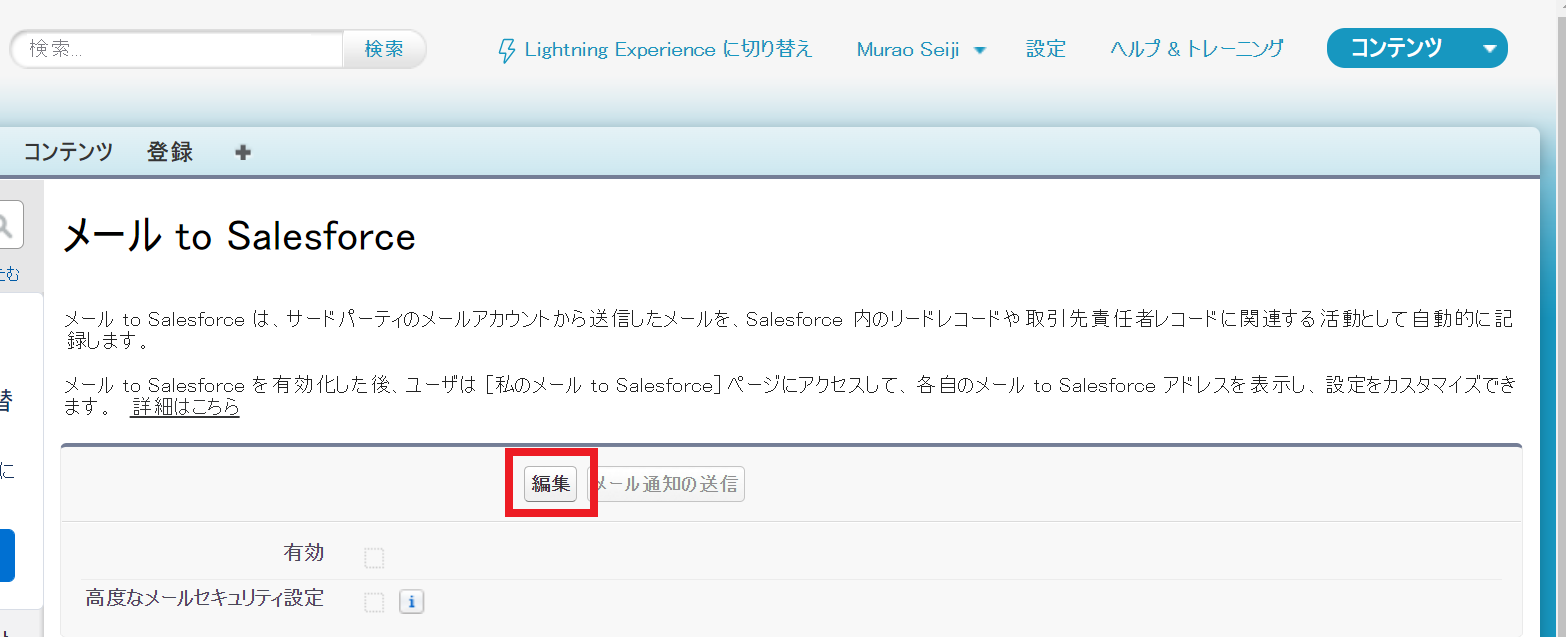
4.有効のチェックを入れて「保存」をクリック。
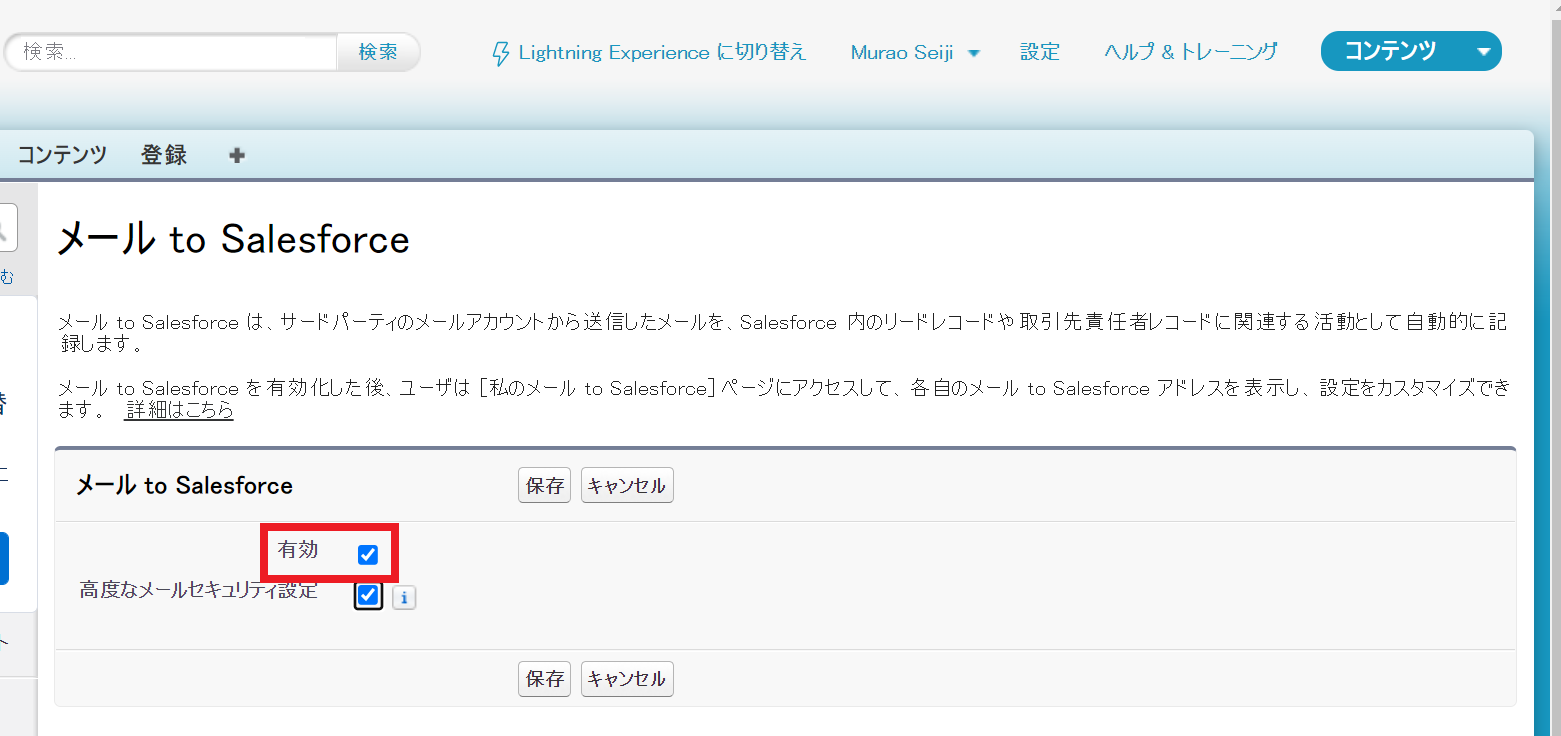
※ユーザーのメールドメインがSPF、送信者ID、DomainKeysのプロトコルのいずれか1つをサポートしていれば「高度なメールセキュリティ設定」のチェックが入れられる。これが有効になっていればメール送信者のサーバの正当性を確認する。
5.社内に有効化したことをメールで通知できるがスキップも可能。通知する場合は「メールで通知する」、スキップする場合は「スキップ」をクリック。
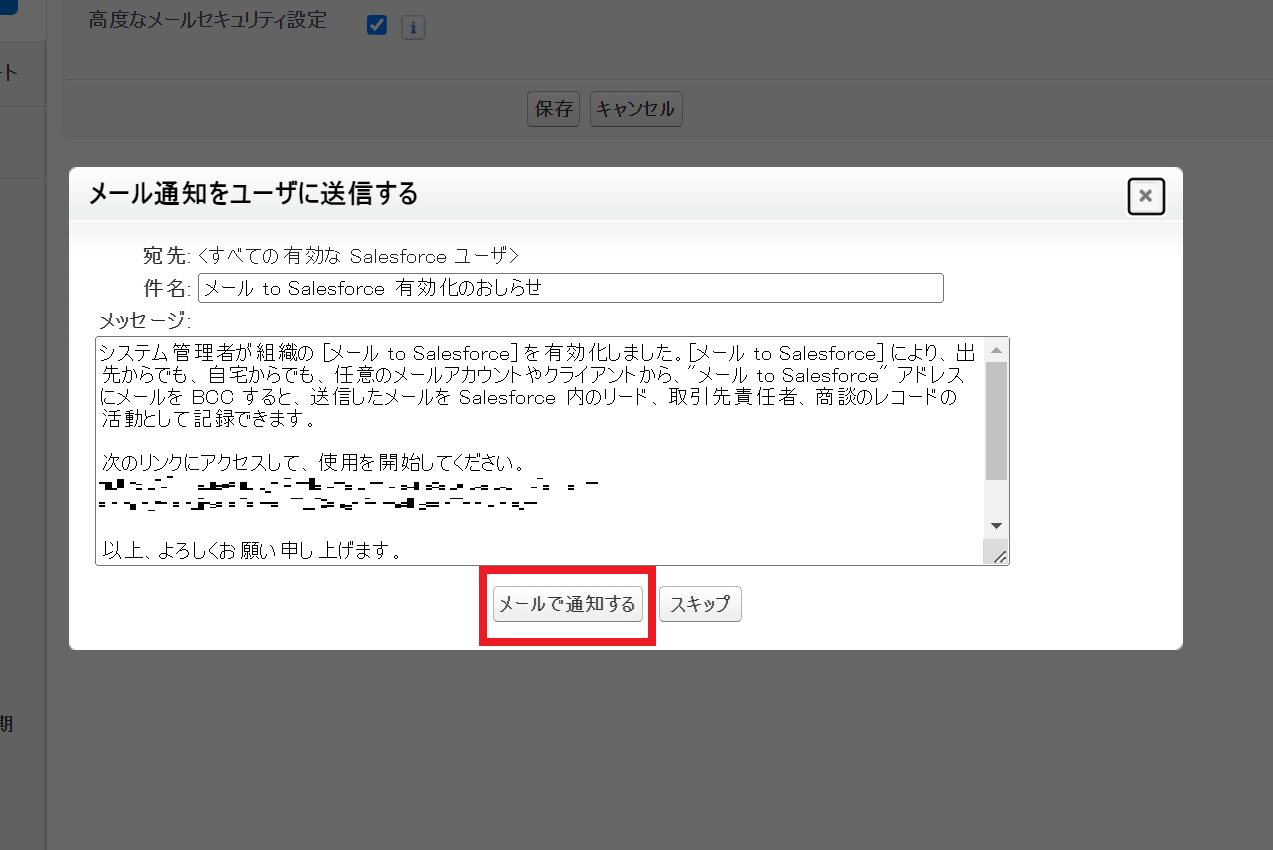
6.ユーザー名をクリックして「私の設定」をクリック。

7.クイック検索欄に「私のメール」と入力して「私のメール to salesforce」をクリック。

8.メール to salesforceのアドレスが発行されるのでこれをBccに指定してメールを送信すればメール to salesforceが利用できる。
9.メールの関連付けを設定して「保存」をクリック。
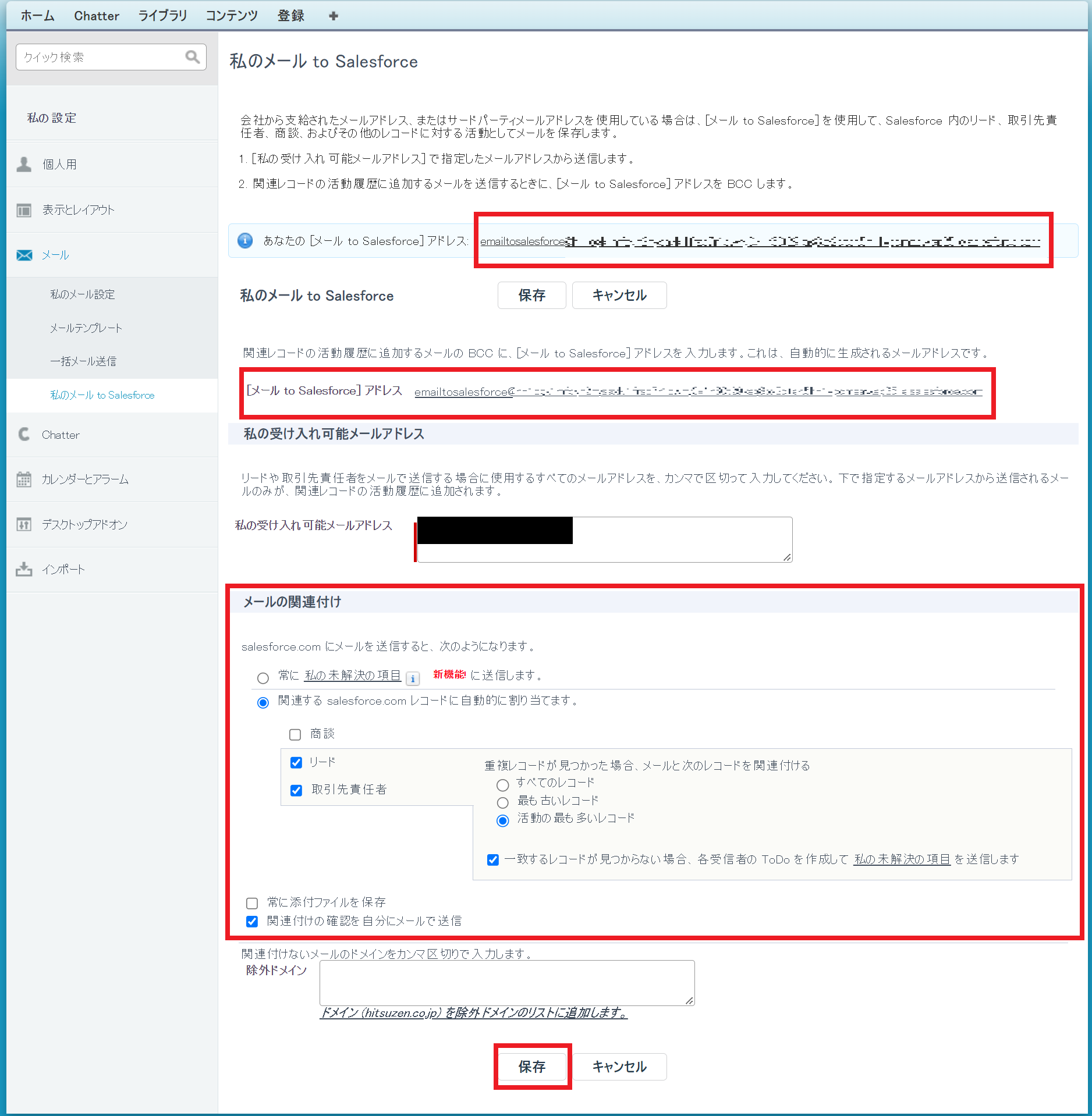
Agenda
・インサイドセールスからフィールドセールスにリードを引き継いでリードを商談化したい。
・商談化されたリードの商談、取引先、取引先責任者を設定したい。
1.アプリケーションと項目の検索欄に「リード」と入力し、「リード」を選択。
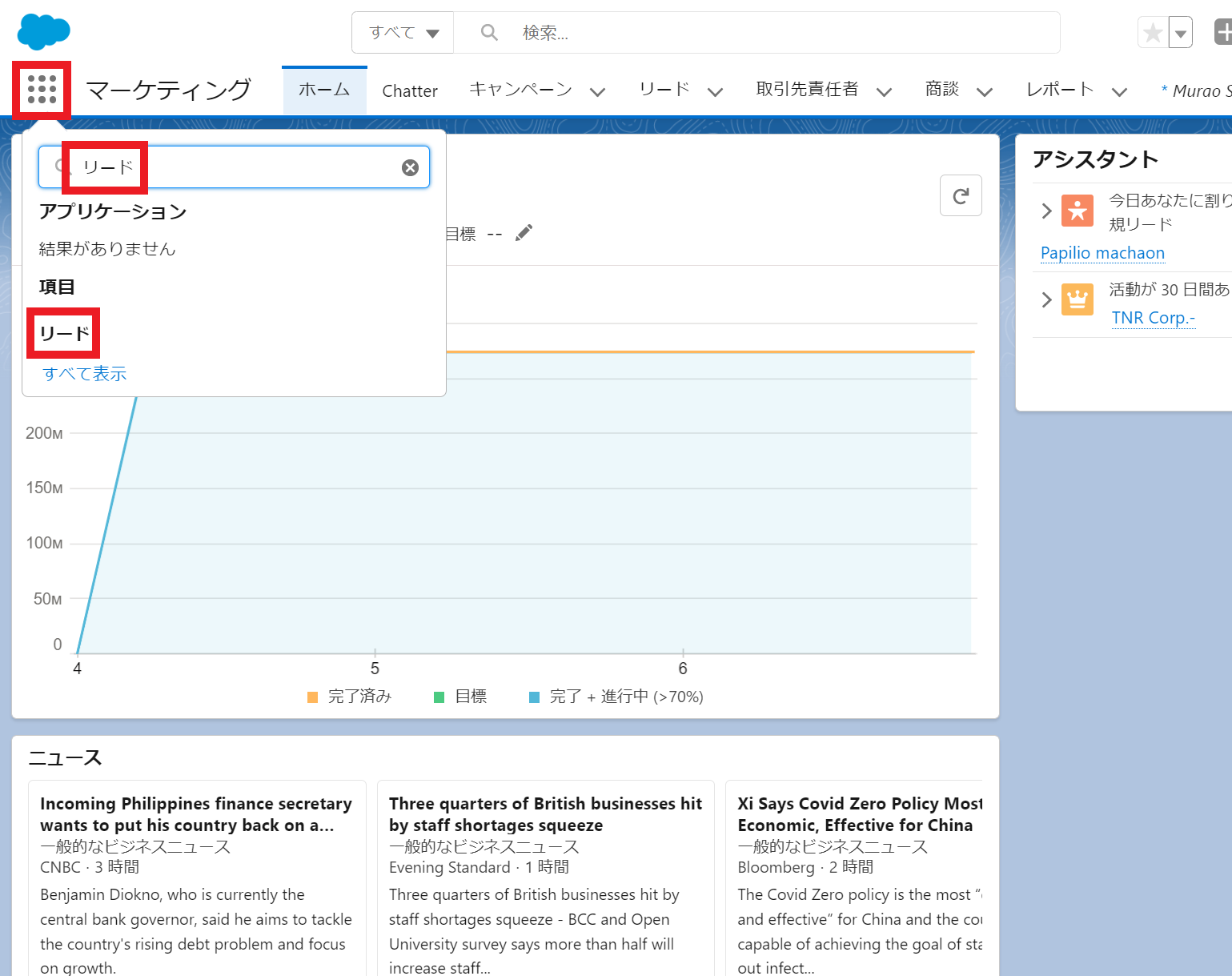
2.商談化したいリードをクリック。(今回の場合は「Papilio machaon」をクリック。)
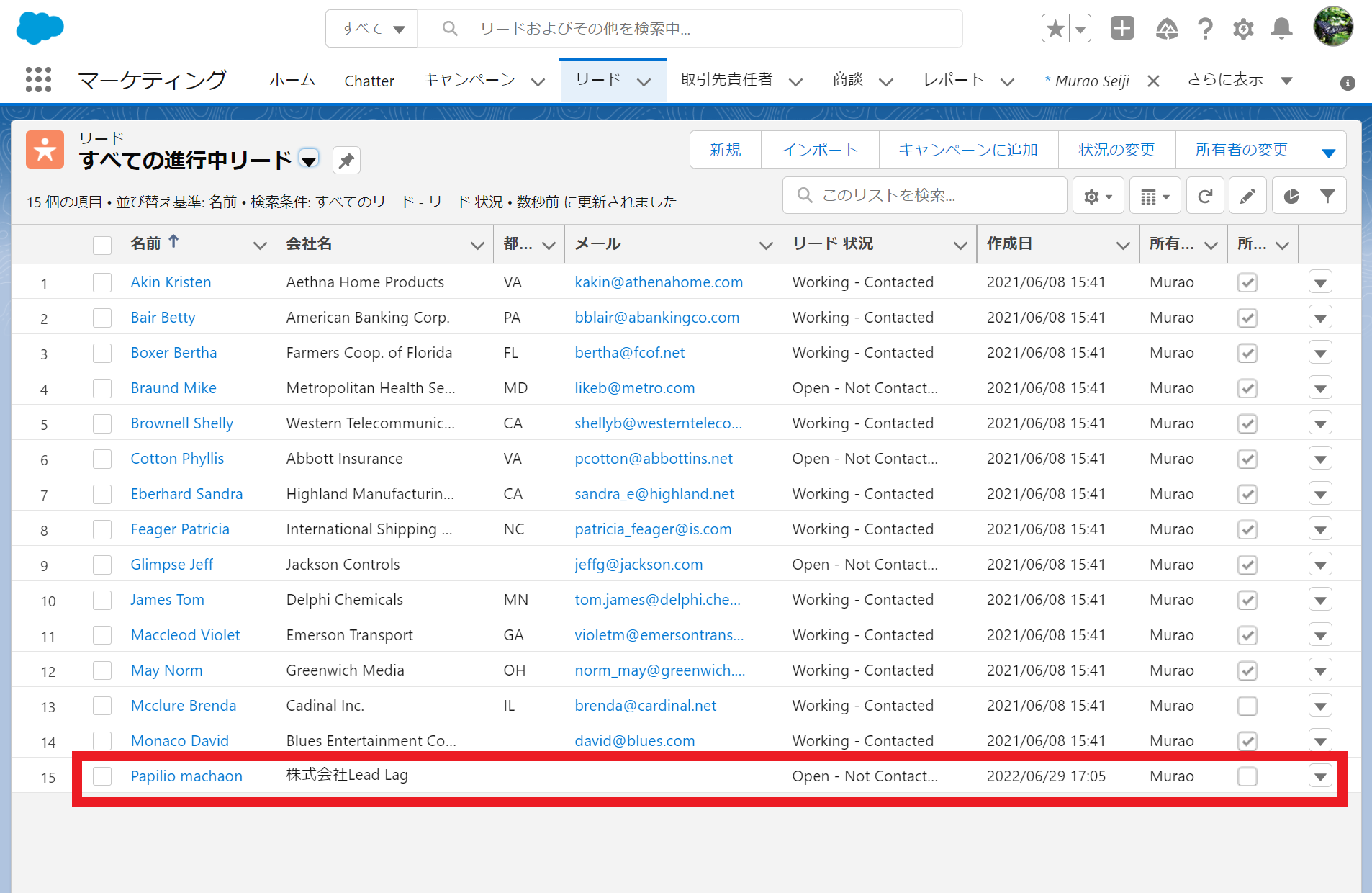
3.リードの詳細画面が表示されるのでここで現在の状況を「取引開始済み」をクリックし、「取引開始済み状況を選択」をクリック。
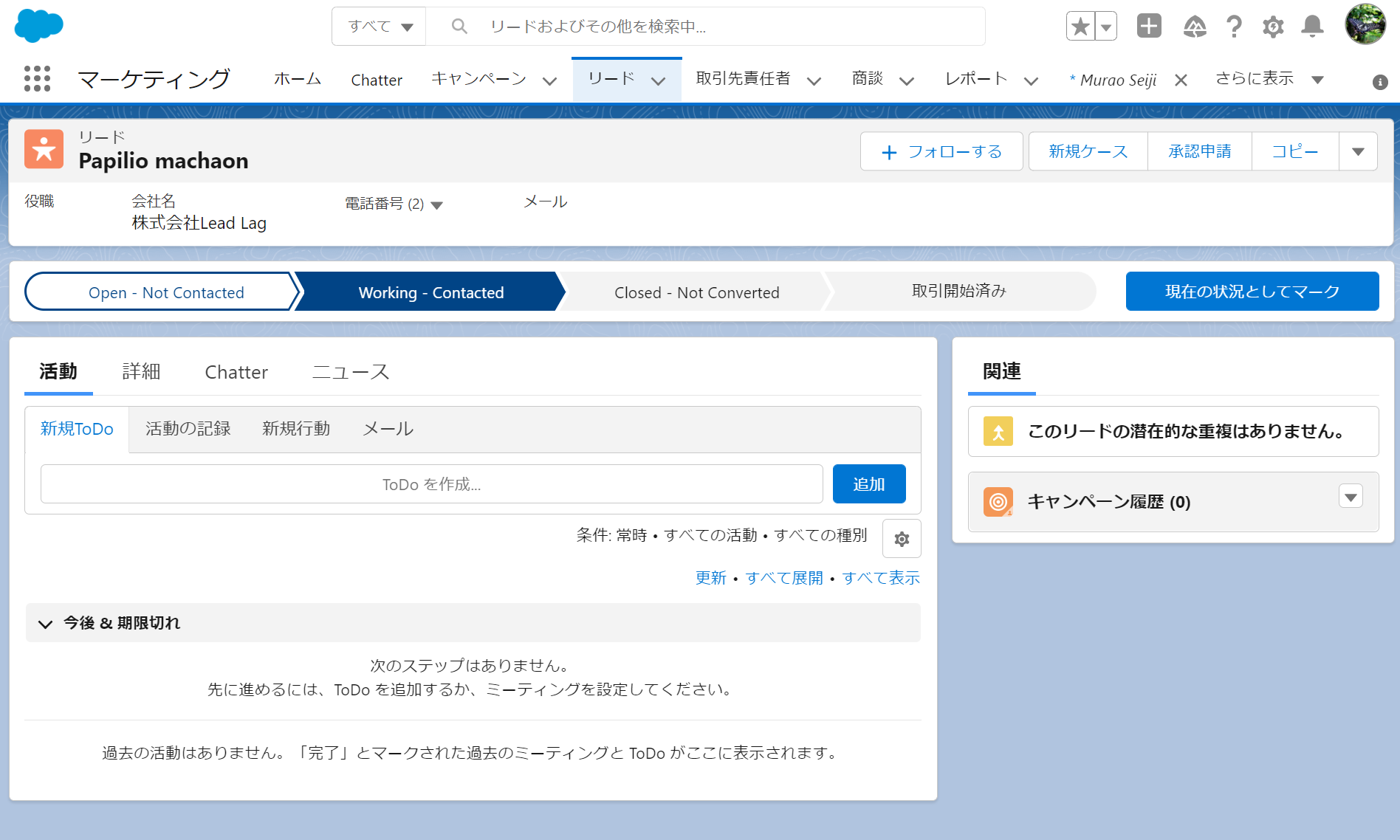
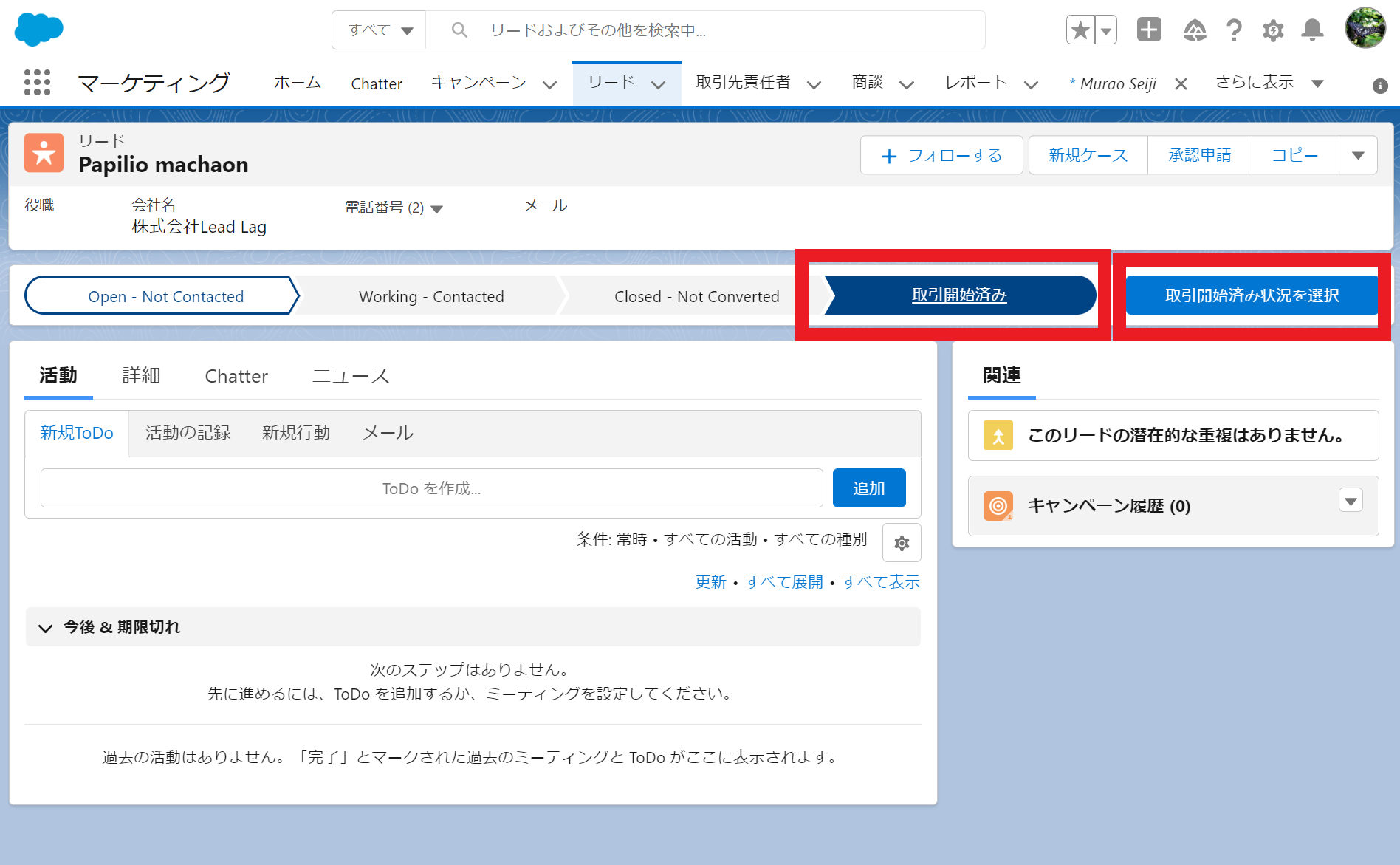
4.取引先、取引先責任者、商談の名前を入力または選択して「取引の開始」をクリック。

5.「リードに移動」をクリック。
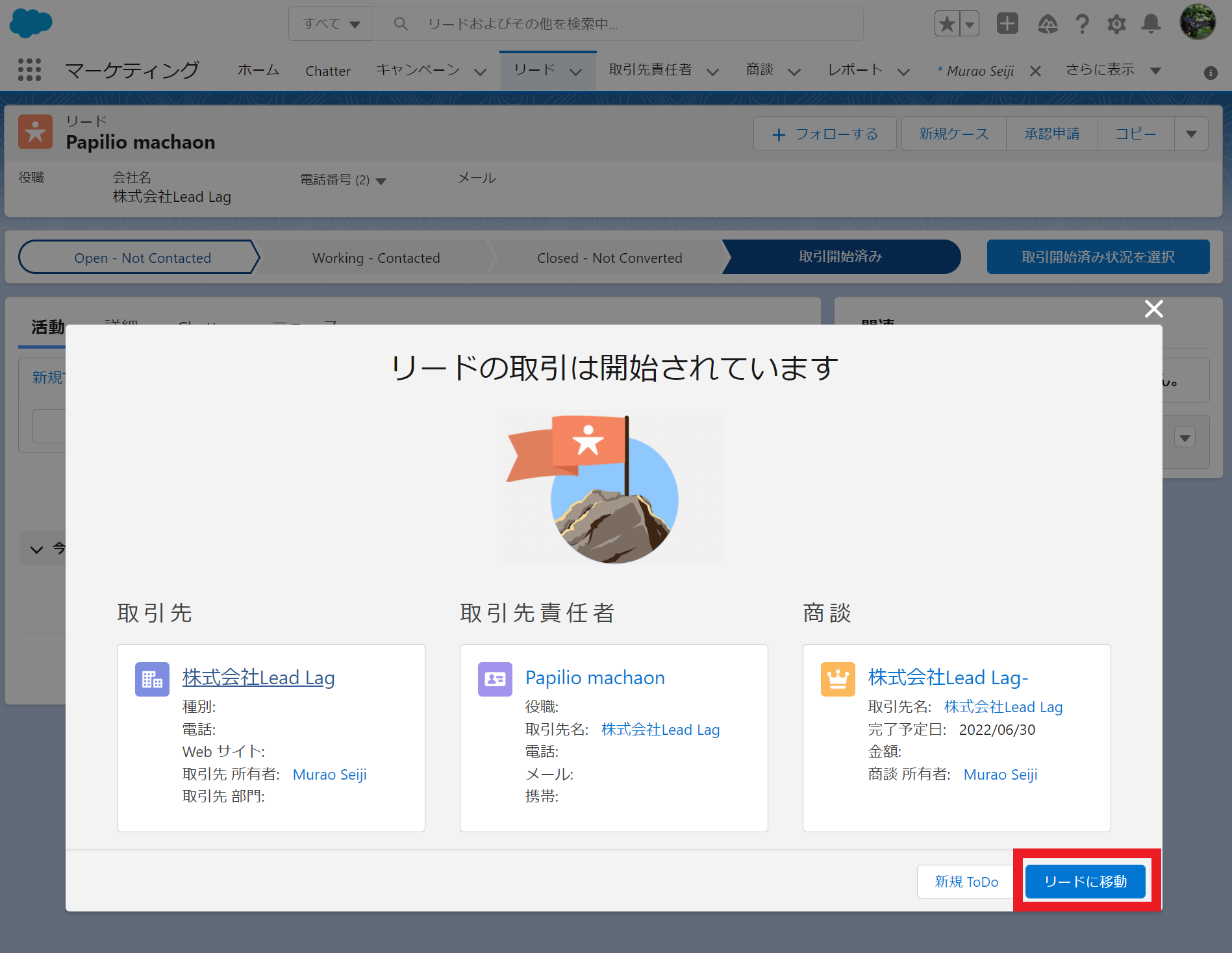
6.リードに移動したら商談化したリード(以下「設定したリード」と記述)がなくなっていることを確認できる。
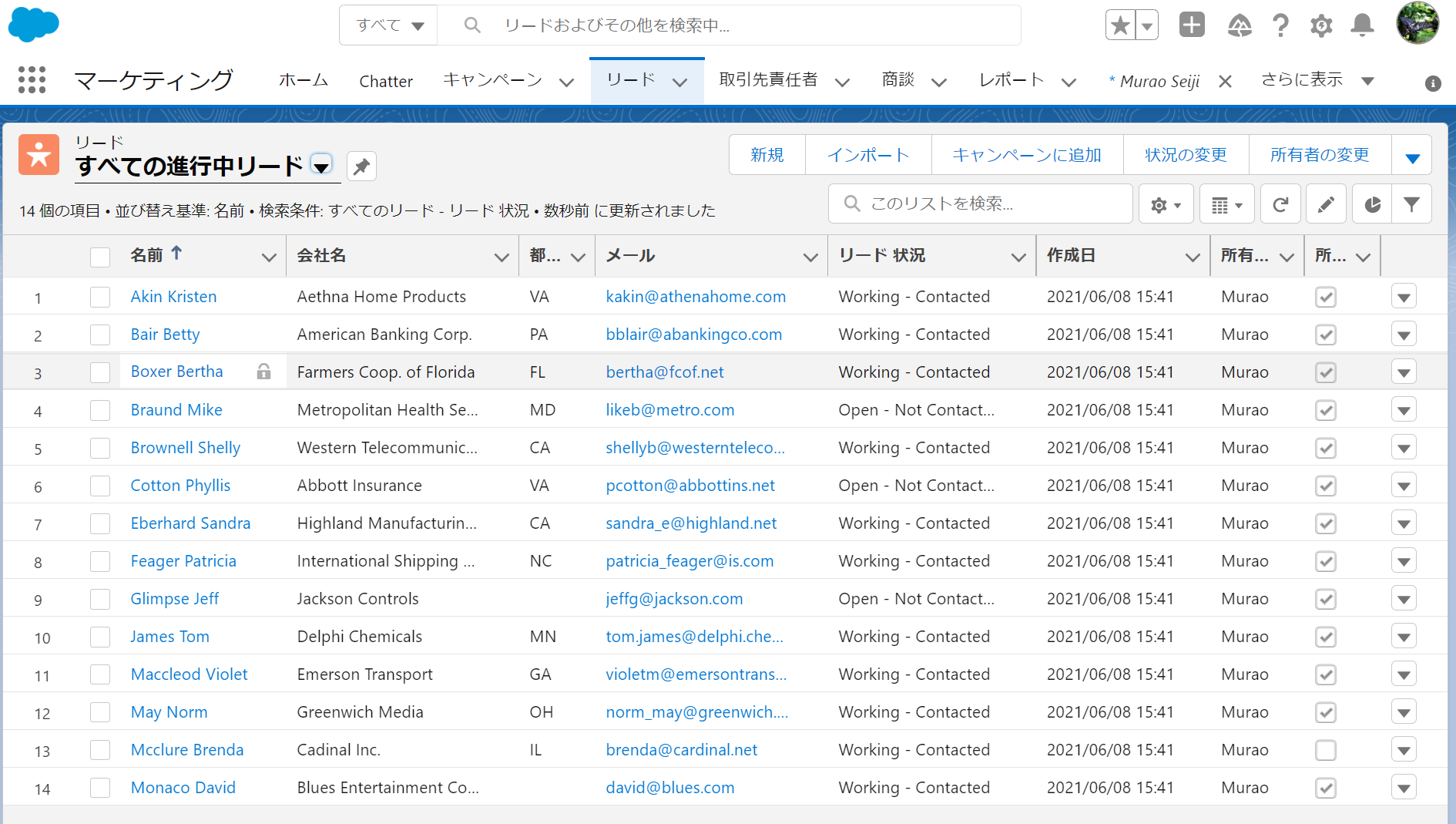
7.続いて設定したリードが商談に追加されているかを確認する。アプリケーションと項目の検索欄に「商談」と入力して「商談」をクリック。

8.設定したリードの商談名と取引先名、フェーズや完了予定日が確認できる。
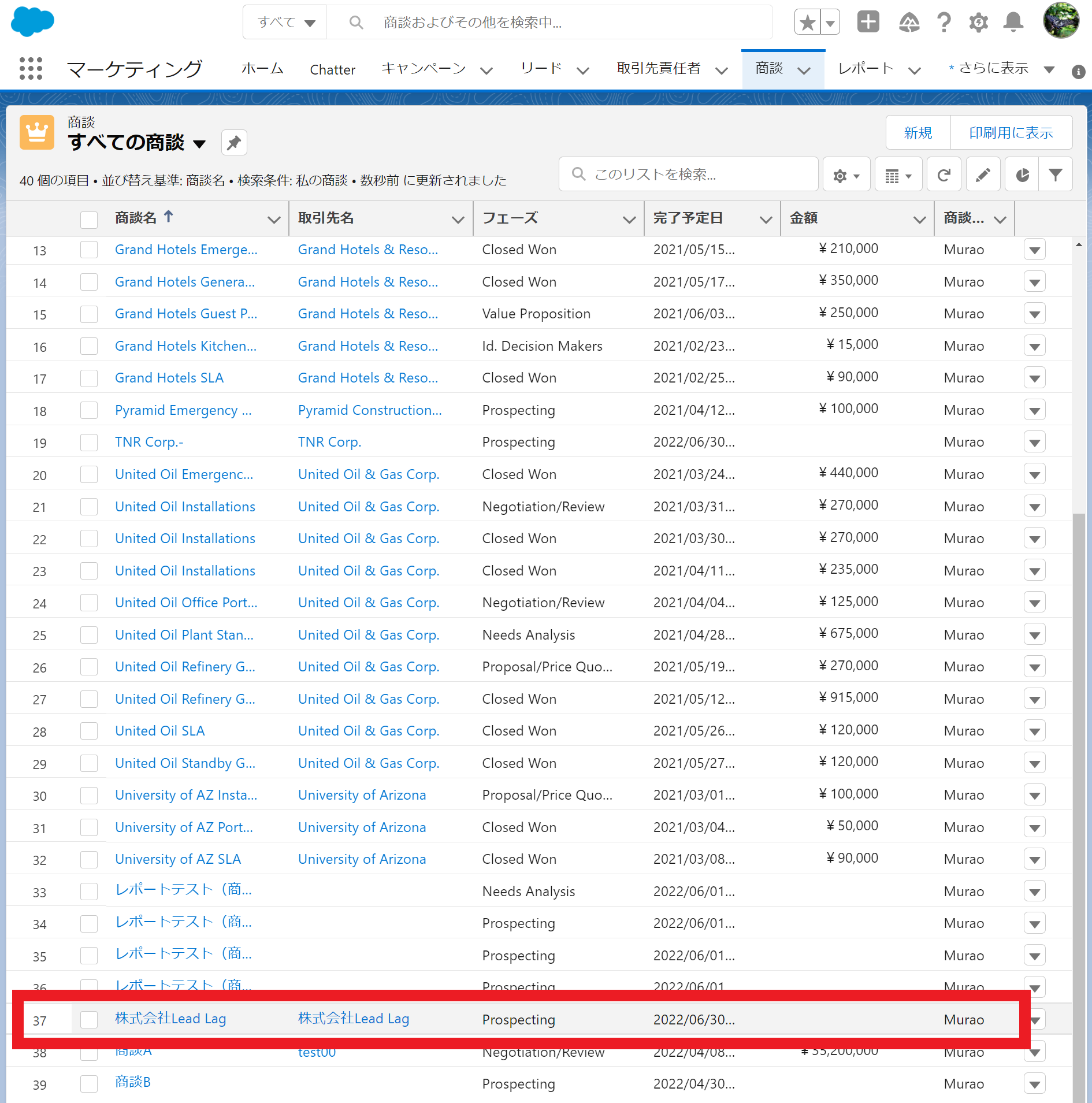
9.次に取引先と取引先責任者に設定したリードが追加されているかを確認する。アプリケーションと項目の検索欄に「取引先」と入力して「取引先」をクリック。
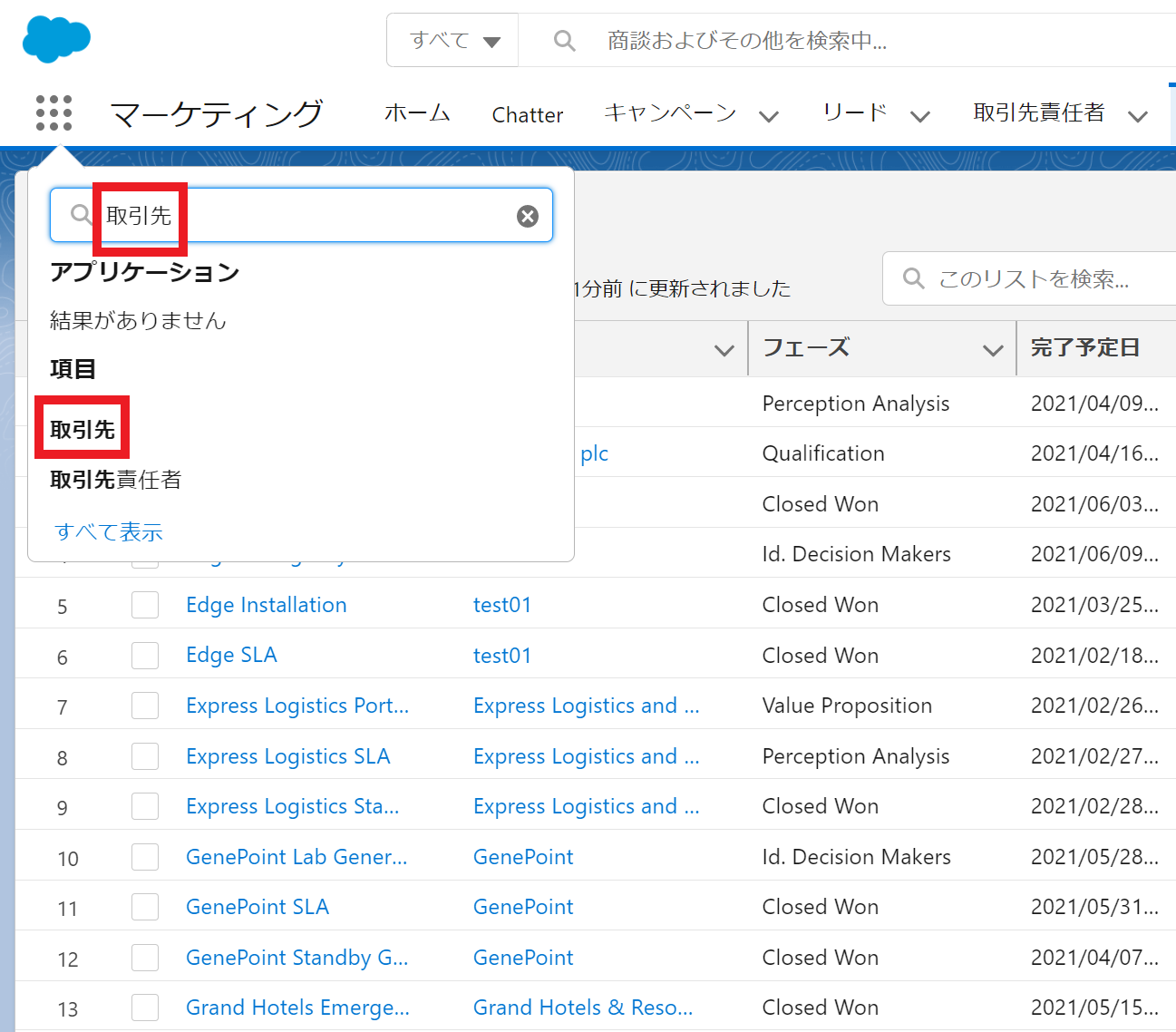
10.設定したリードの取引先名が追加されていることが確認できる。

11.アプリケーションと項目の検索欄に「取引先責任者」と入力して「取引先責任者」をクリック。
12.設定したリードの取引先名が追加されていることが確認できる。
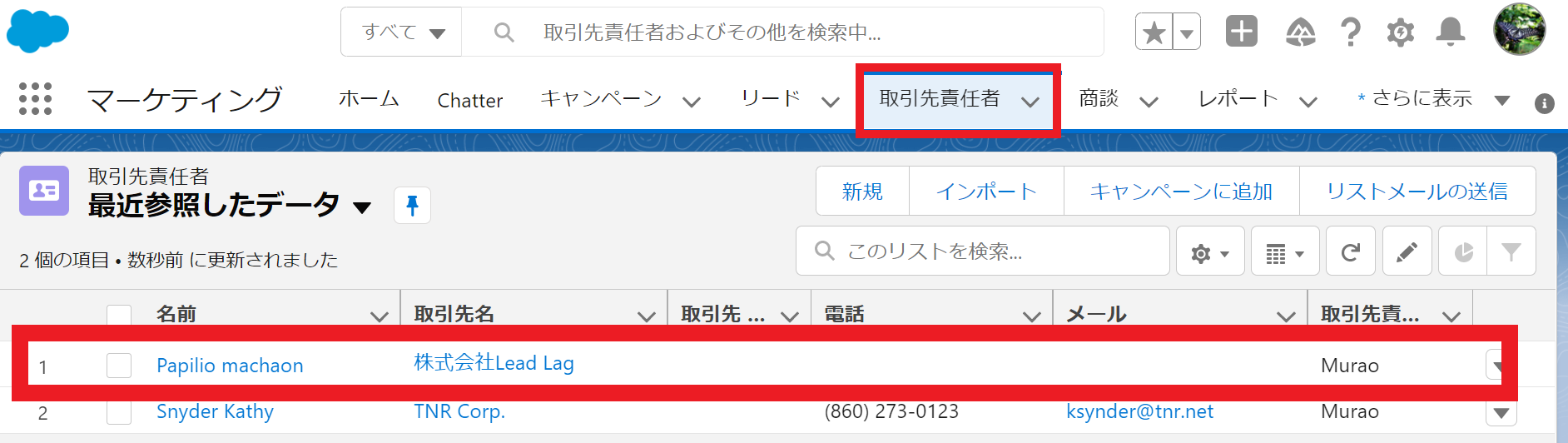
・商談のフェーズごとに重要な項目について文章でメモしておきたい。
・商談のフェーズごとに成功へのガイダンスをメモして共有したい。
1.設定のクイック検索欄に「パス設定」と入力して「パス設定」をクリック。
2.「有効化」をクリック。

3.「新しいパス」をクリック。
※「ユーザのパス設定を記憶する」にチェックを入れないと商談のパスの詳細は常に表示されない。
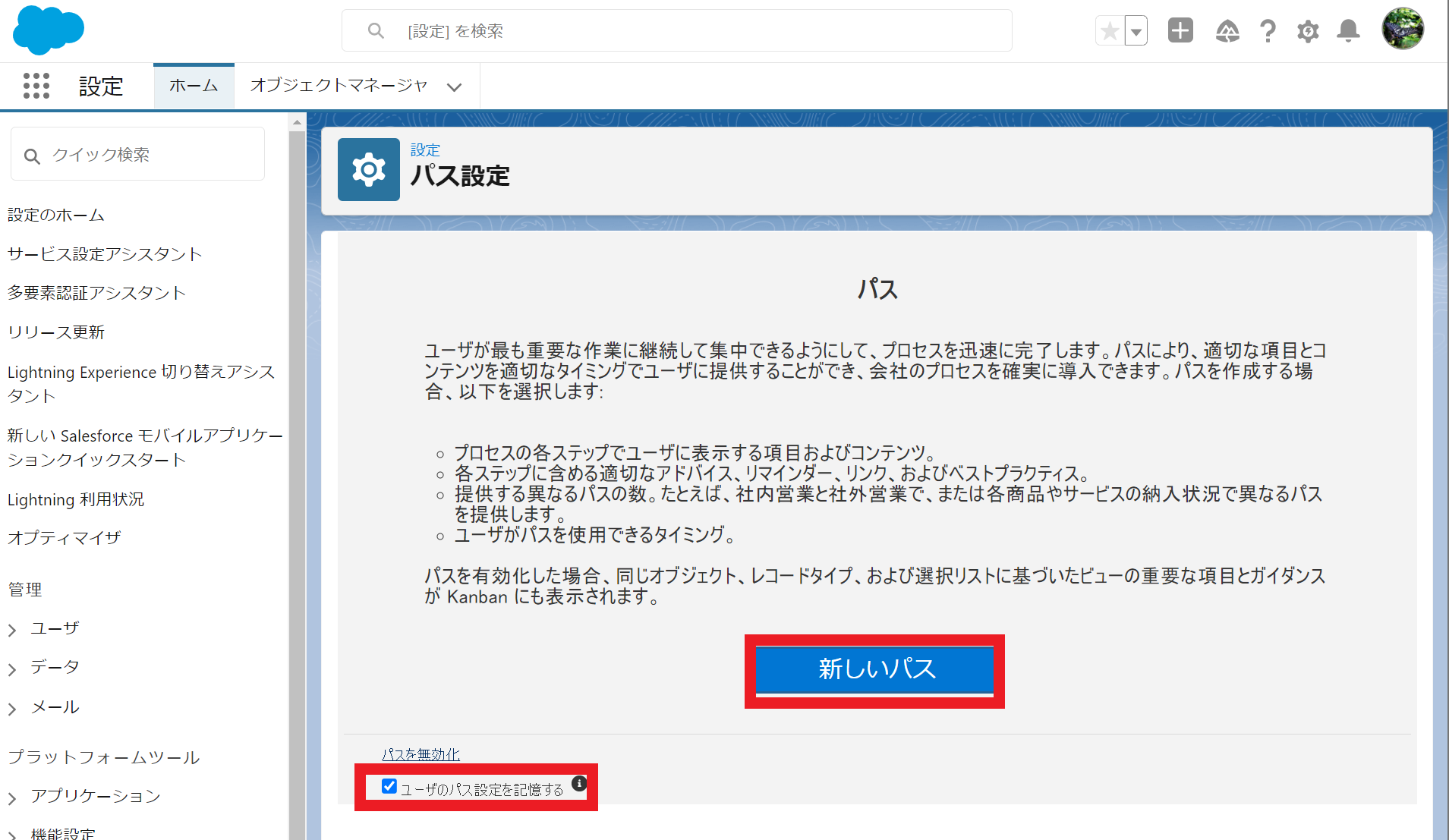
4.パス名、API参照名、オブジェクト、レコードタイプ、選択リストを入力、選択して「次へ」をクリック。
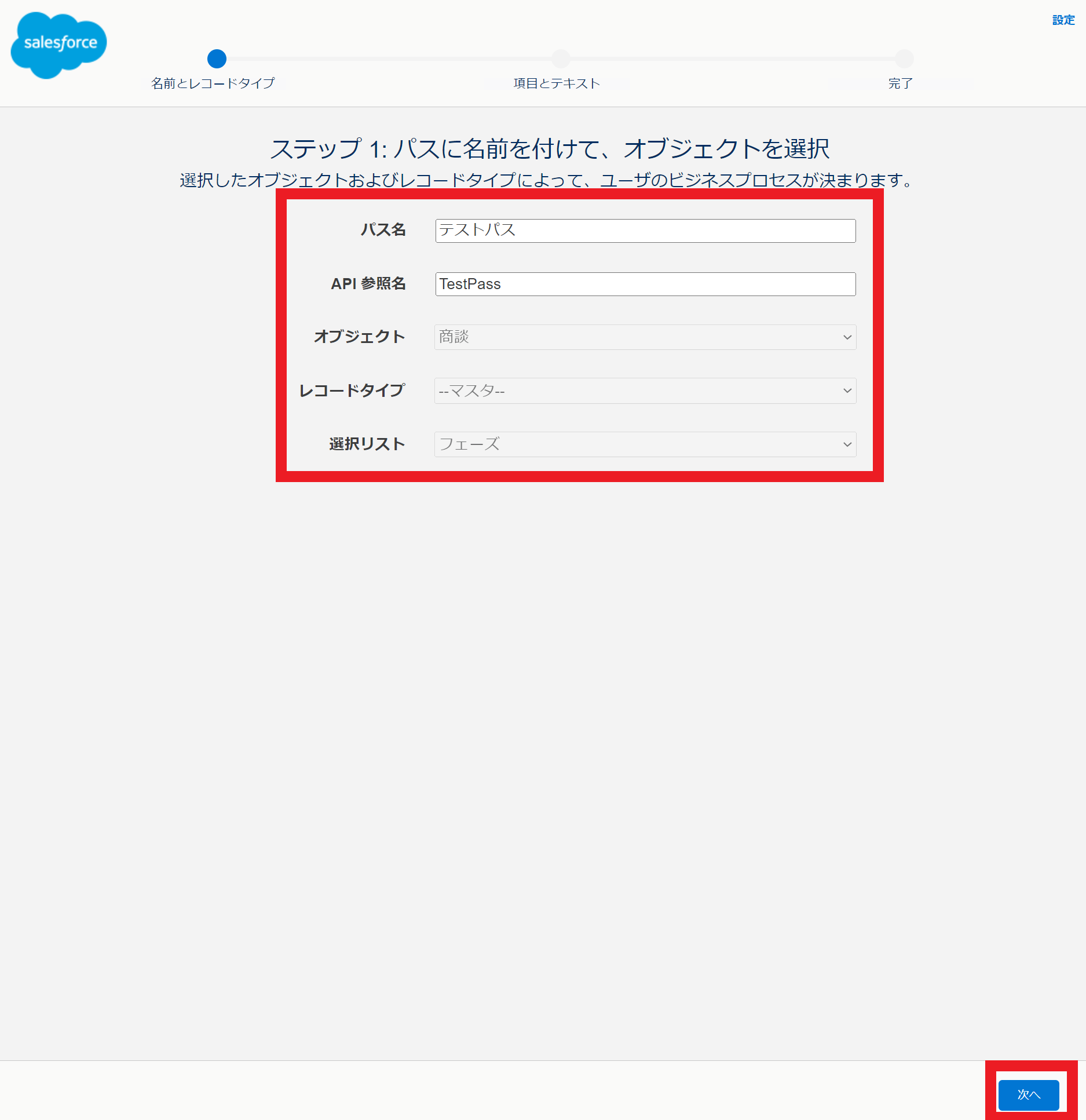
5.左側「重要な項目」を追加できる。「+項目を追加/更新」をクリックしてパスのステップごとに表示する項目をドラッグ&ドロップで追加、更新する。
6.右側の「成功へのガイダンス」に書きたい文章を記述して「次へ」をクリック。
※文字数制限は1000文字まで
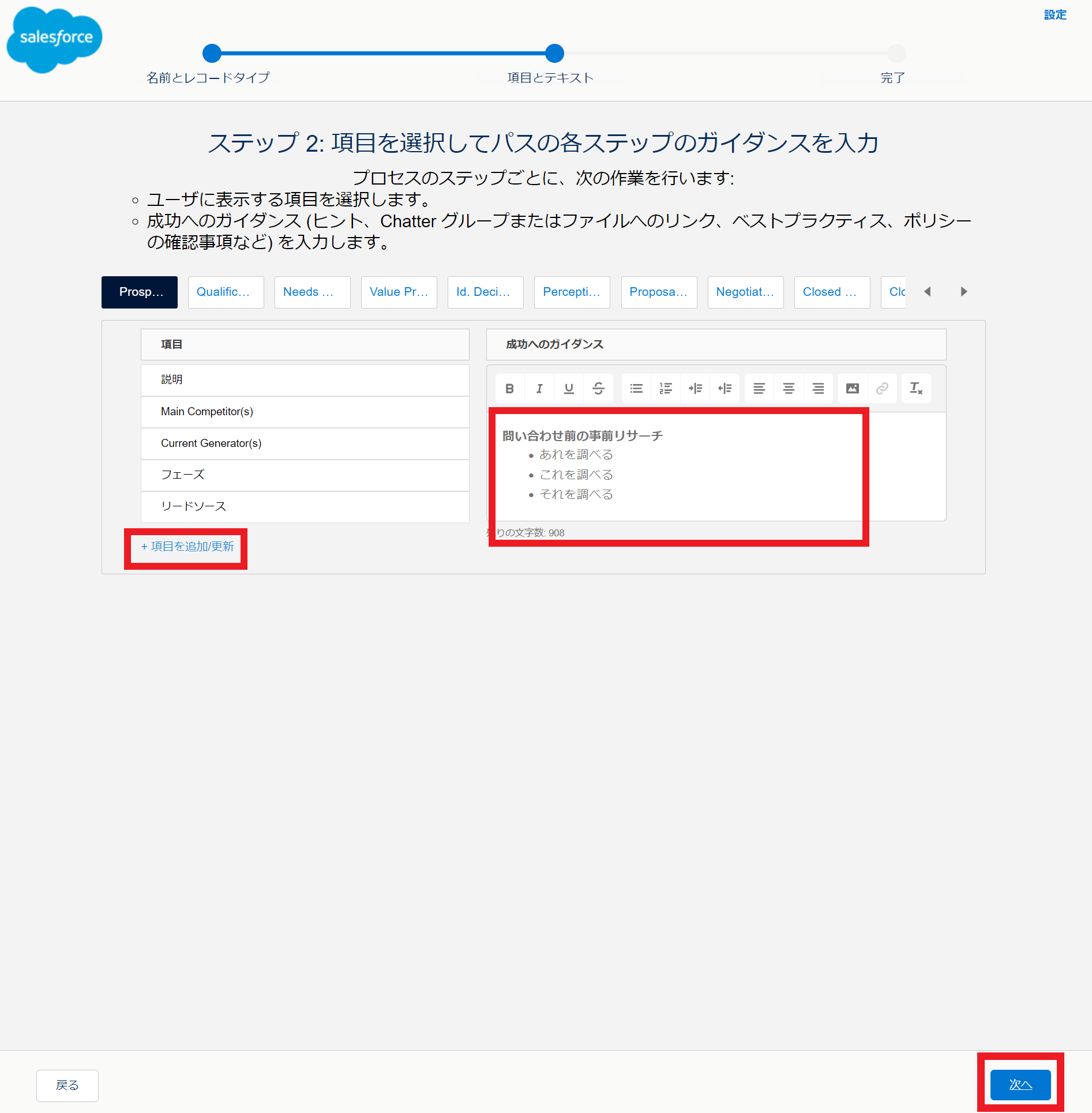
7.「あなたのパスを有効化」を有効にする。
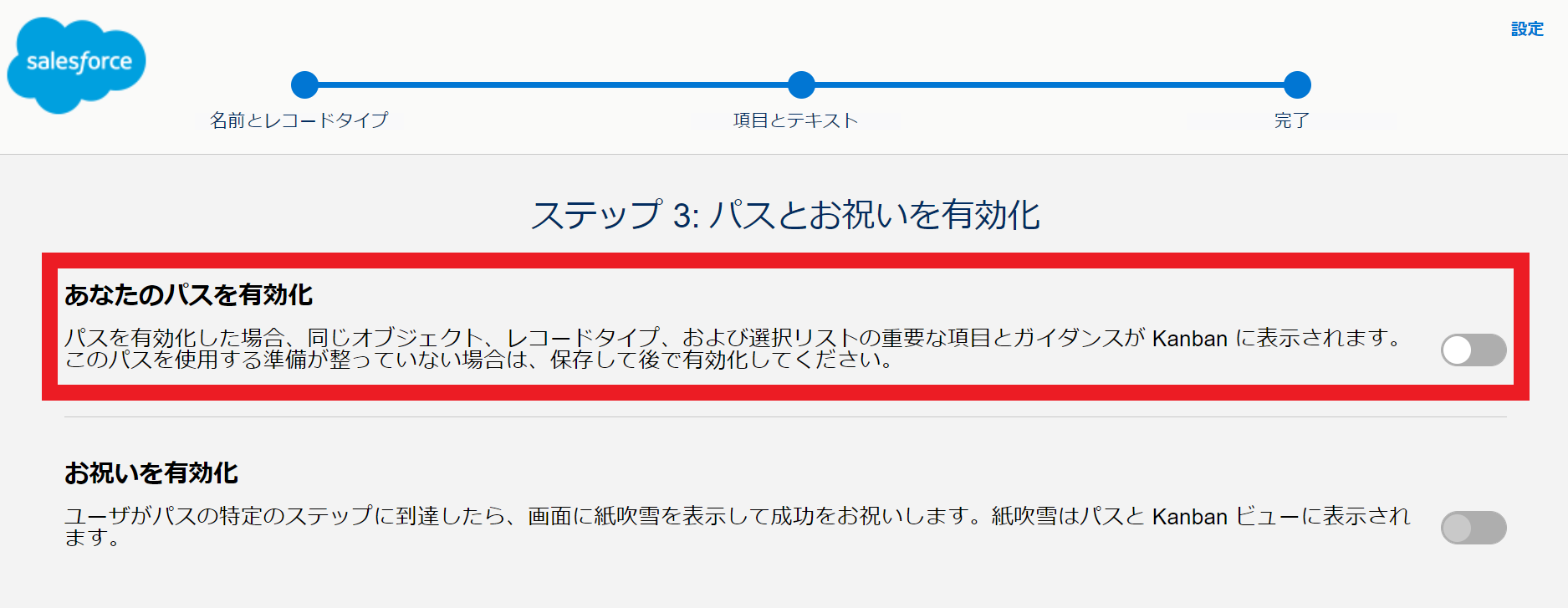
8.「お祝いを有効化」を有効にすると以下のような画面になる。ここではステップが到達したときに成功を祝うかを選べる。ステップごとにお祝いをするか、頻度はどうするかを決められる。
9.「完了」をクリック。
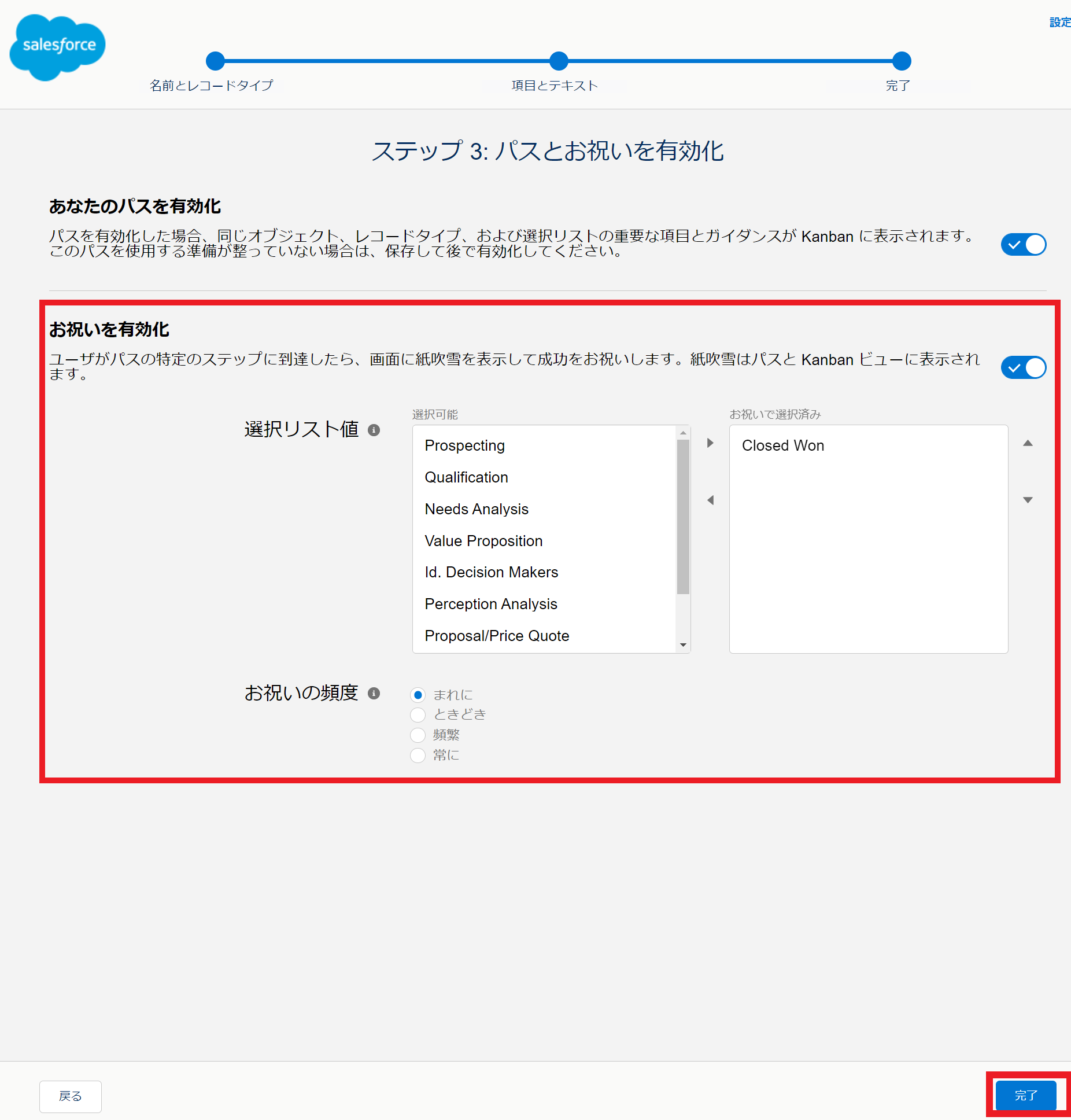
10.「新しいパス」の下に作成したパスが表示されていたら完了。
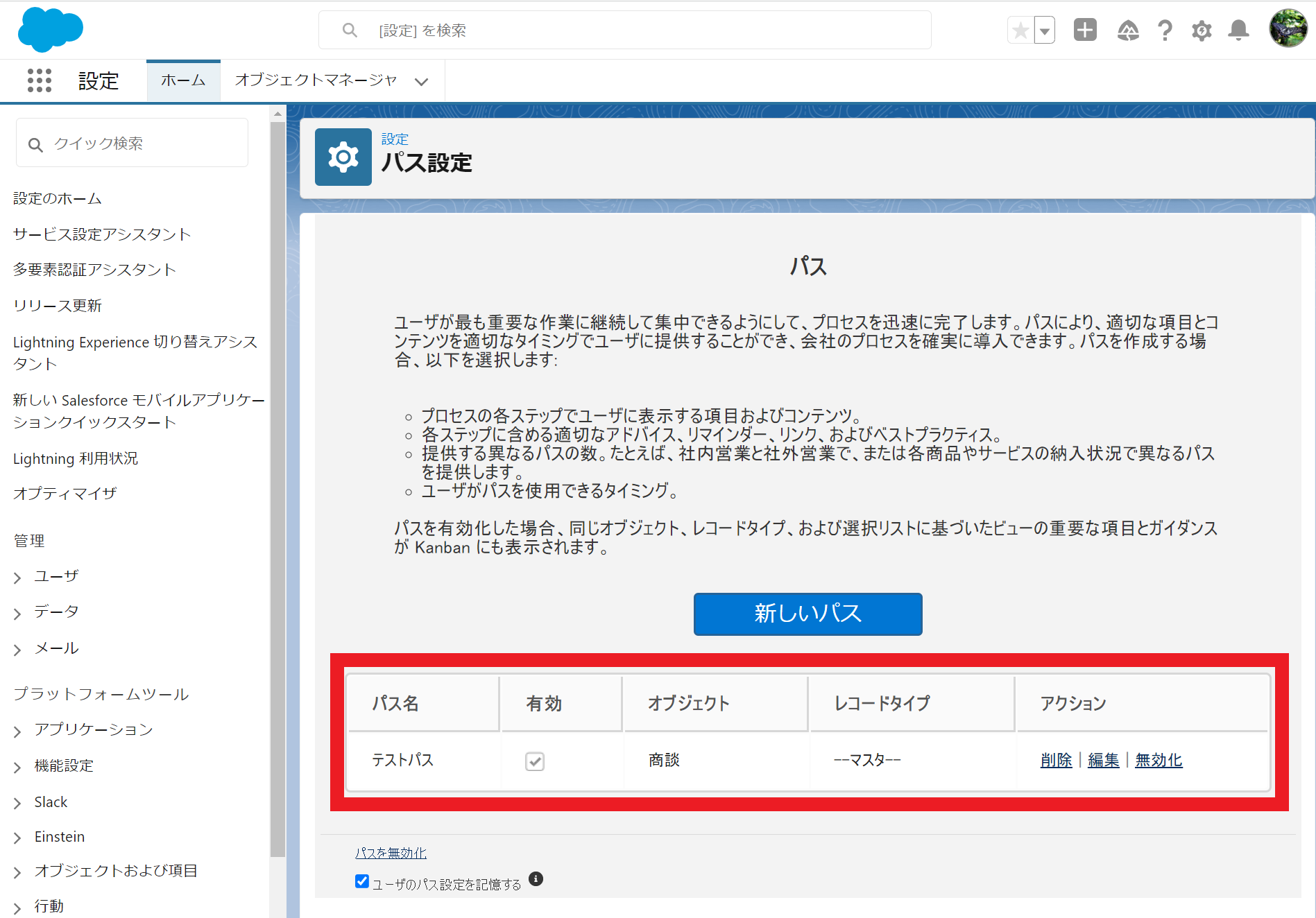
Agenda
・商品の種別や価格(通常価格とセール価格)を一括管理したい。
・どの商談とどの商品が紐づいているのか管理したい。
1.商品の追加
2.価格表の追加
3.価格表に追加した商品を紐づけ
4.商談から価格表を紐づけ
5.商談から商品の紐づけ
1.アプリケーションと項目の検索欄に「商品」と入力して「商品」をクリック。
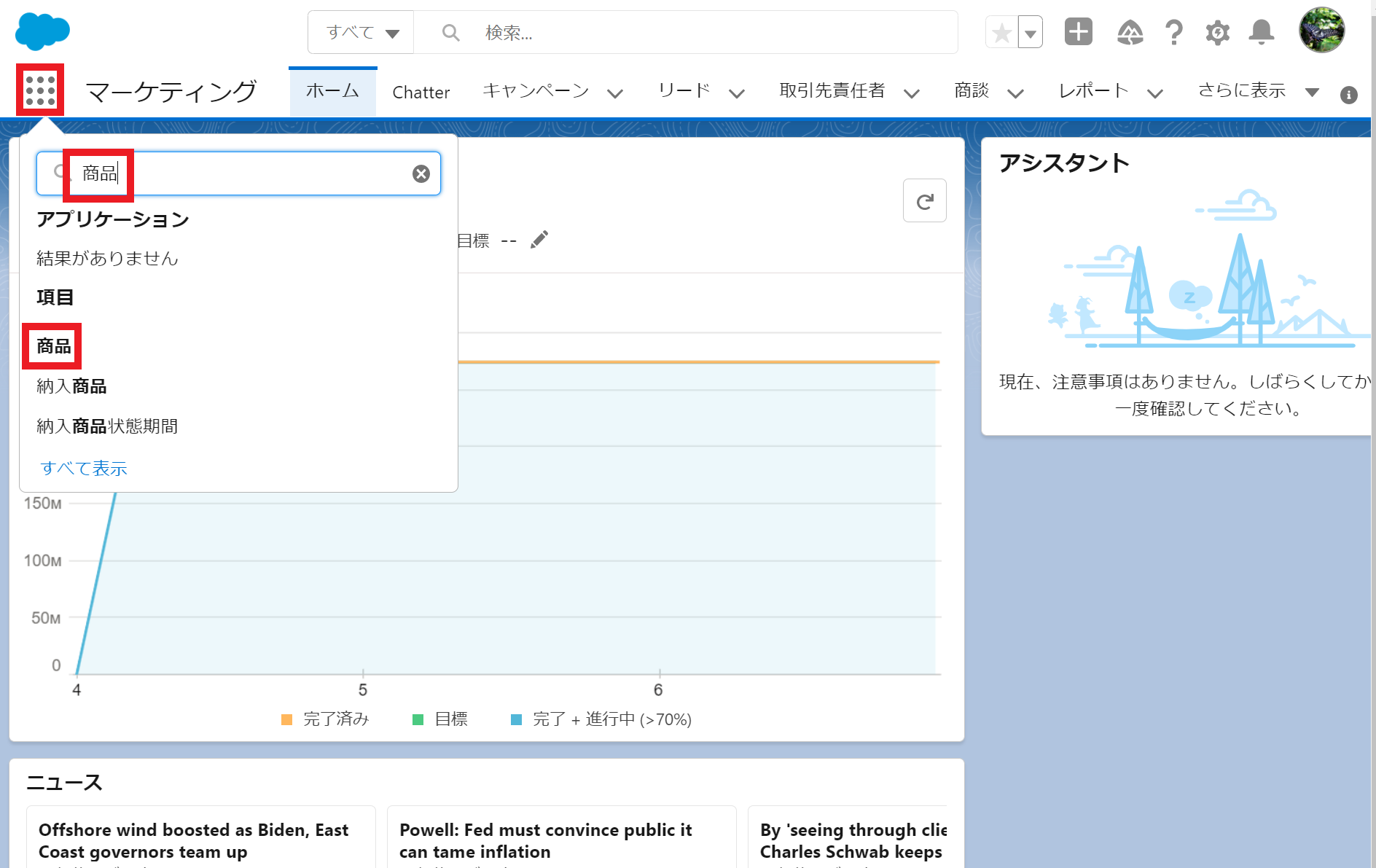
2.画面右上の「新規」をクリック。
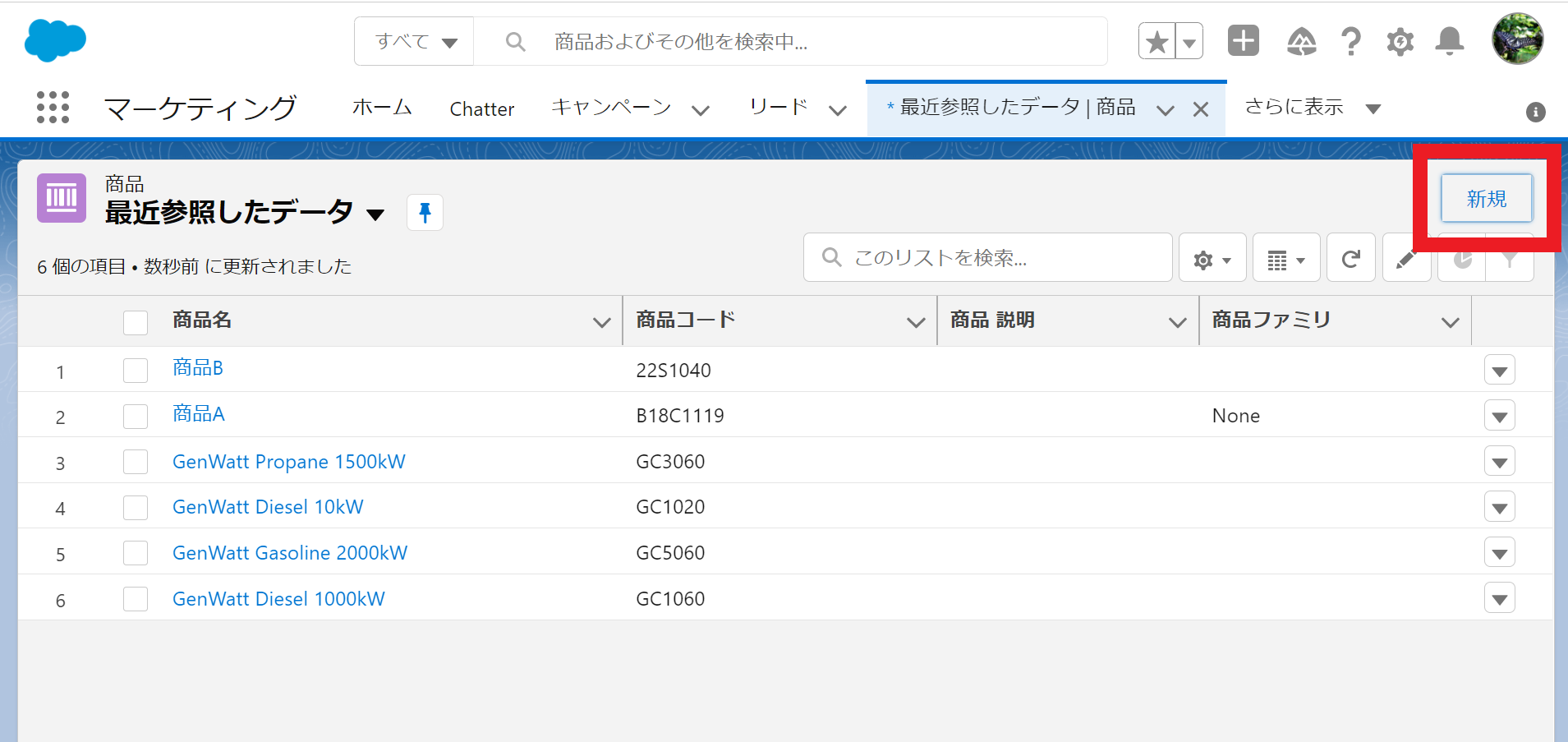
3.商品名を入力して「保存」をクリック。
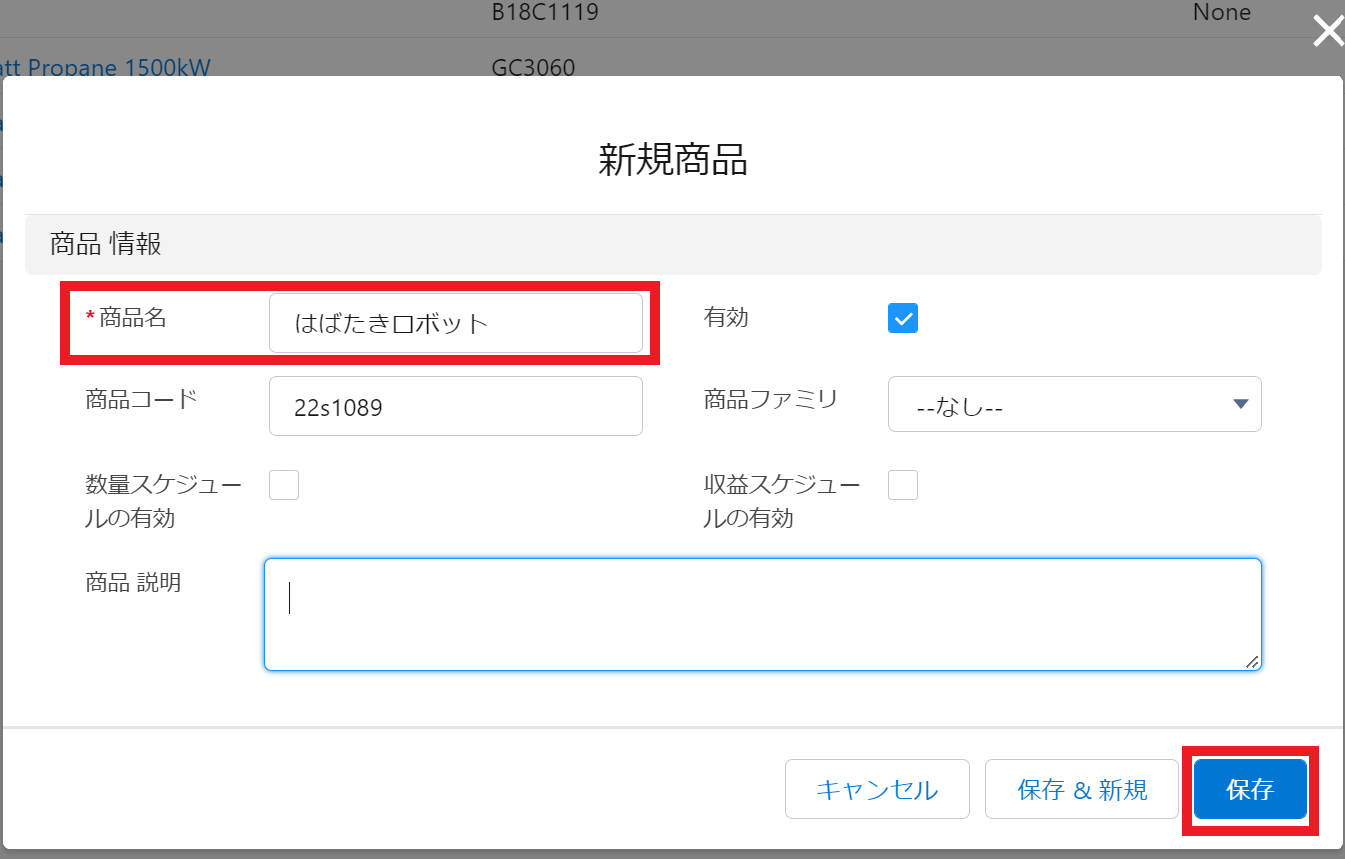
1.アプリケーションと項目の検索欄に「価格表」と入力して「価格表」をクリック。
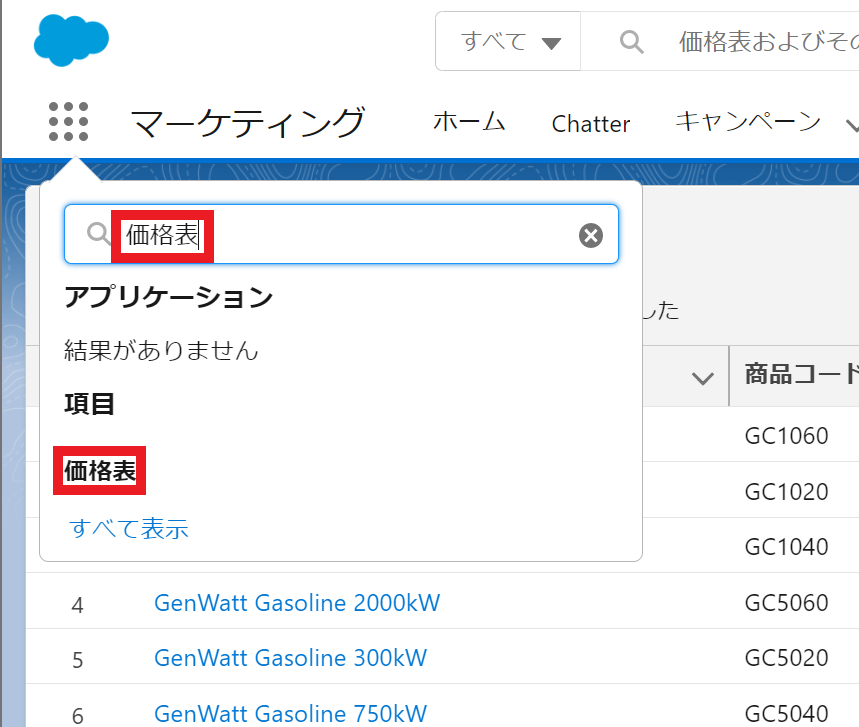
2.画面右上の「新規」をクリック。
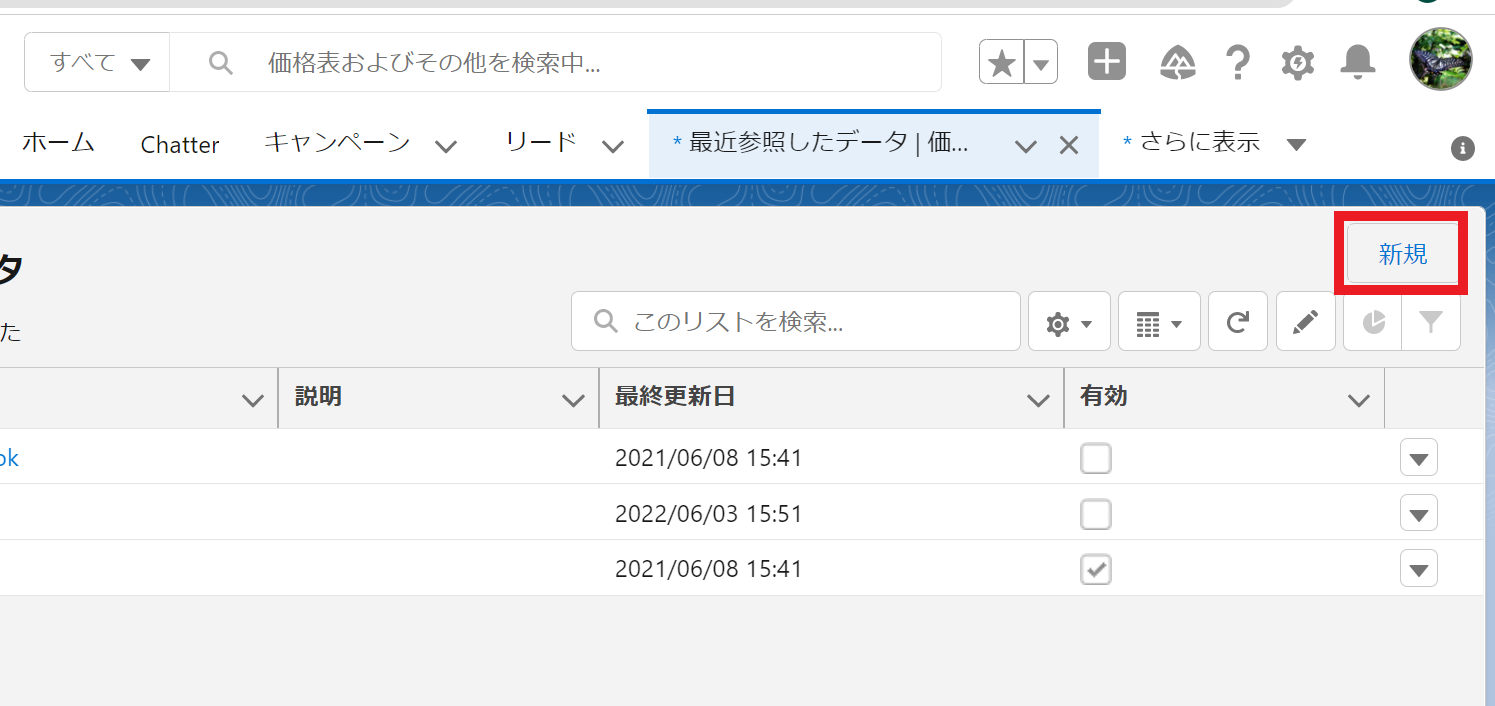
3.価格表名を入力し、「有効」にチェックを入れて「保存」をクリック。
※ここで「有効」にチェックを入れないと商談と価格表の紐づけができない。
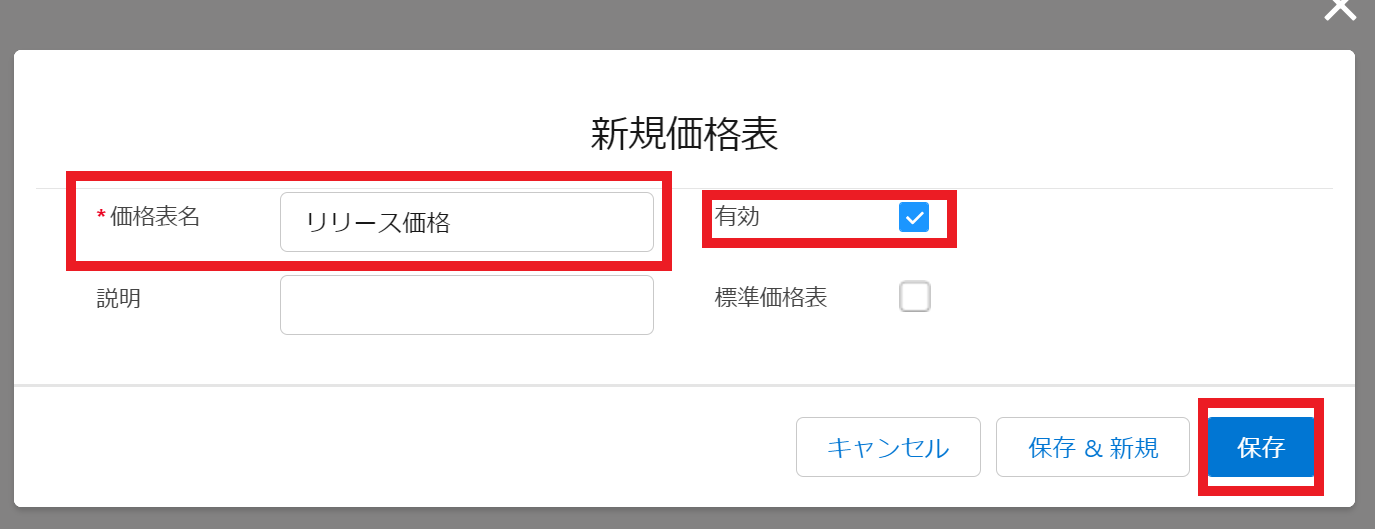
1.追加した価格表の関連タブをクリックして右上の「商品を追加」をクリック。
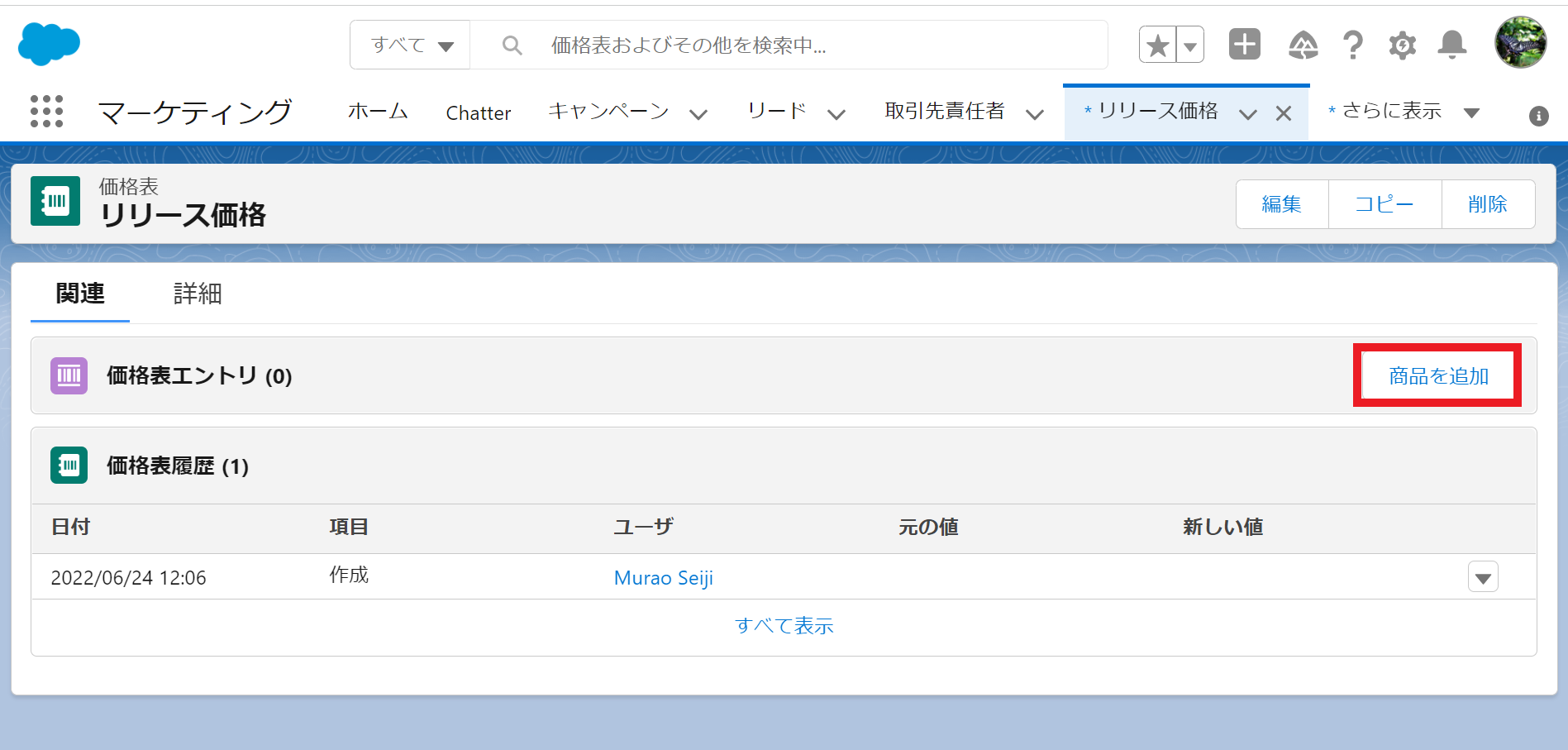
2.追加した商品にチェックボックスを入れて「次へ」をクリック。
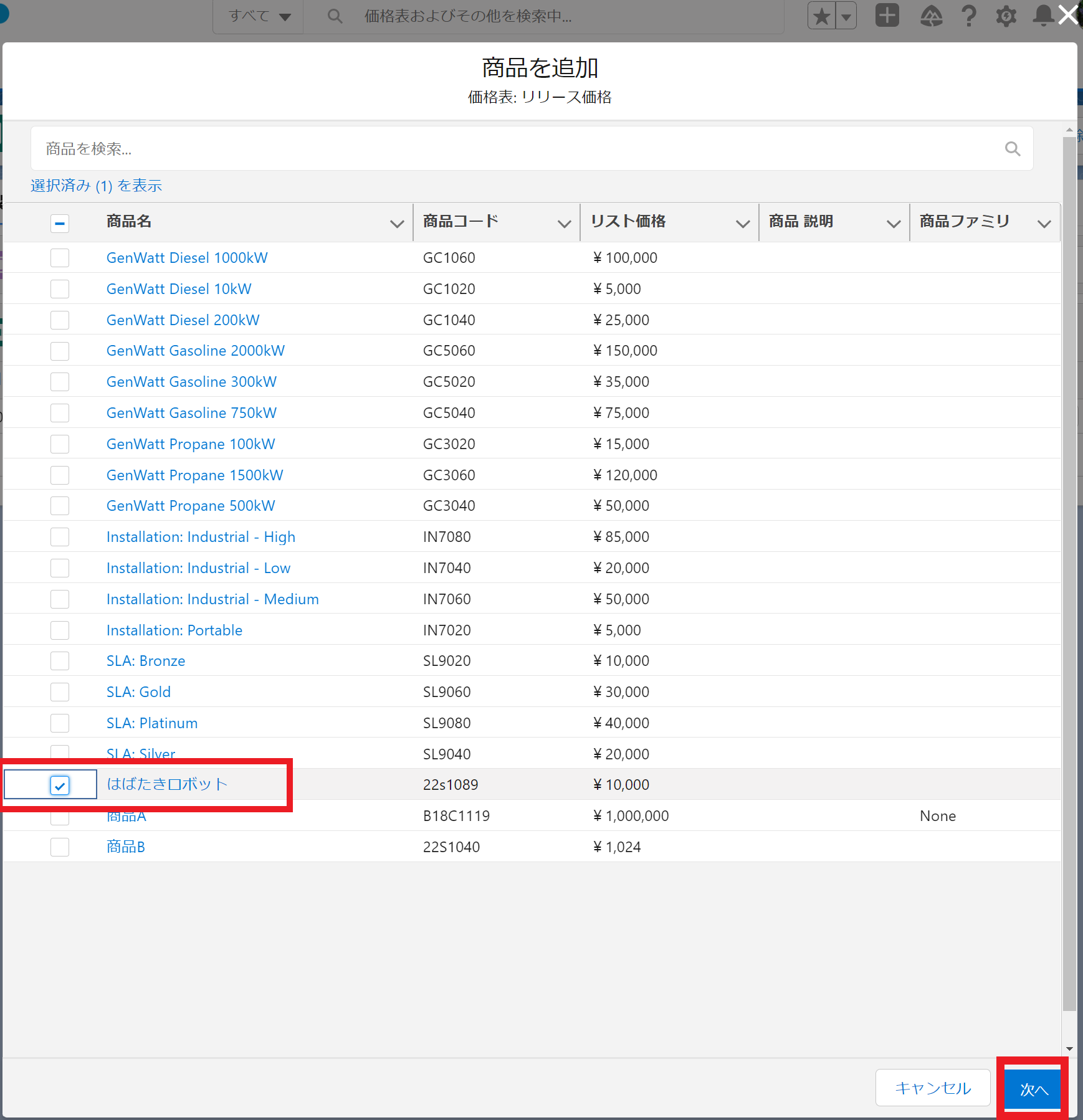
3.数量を入力して「保存」をクリック。
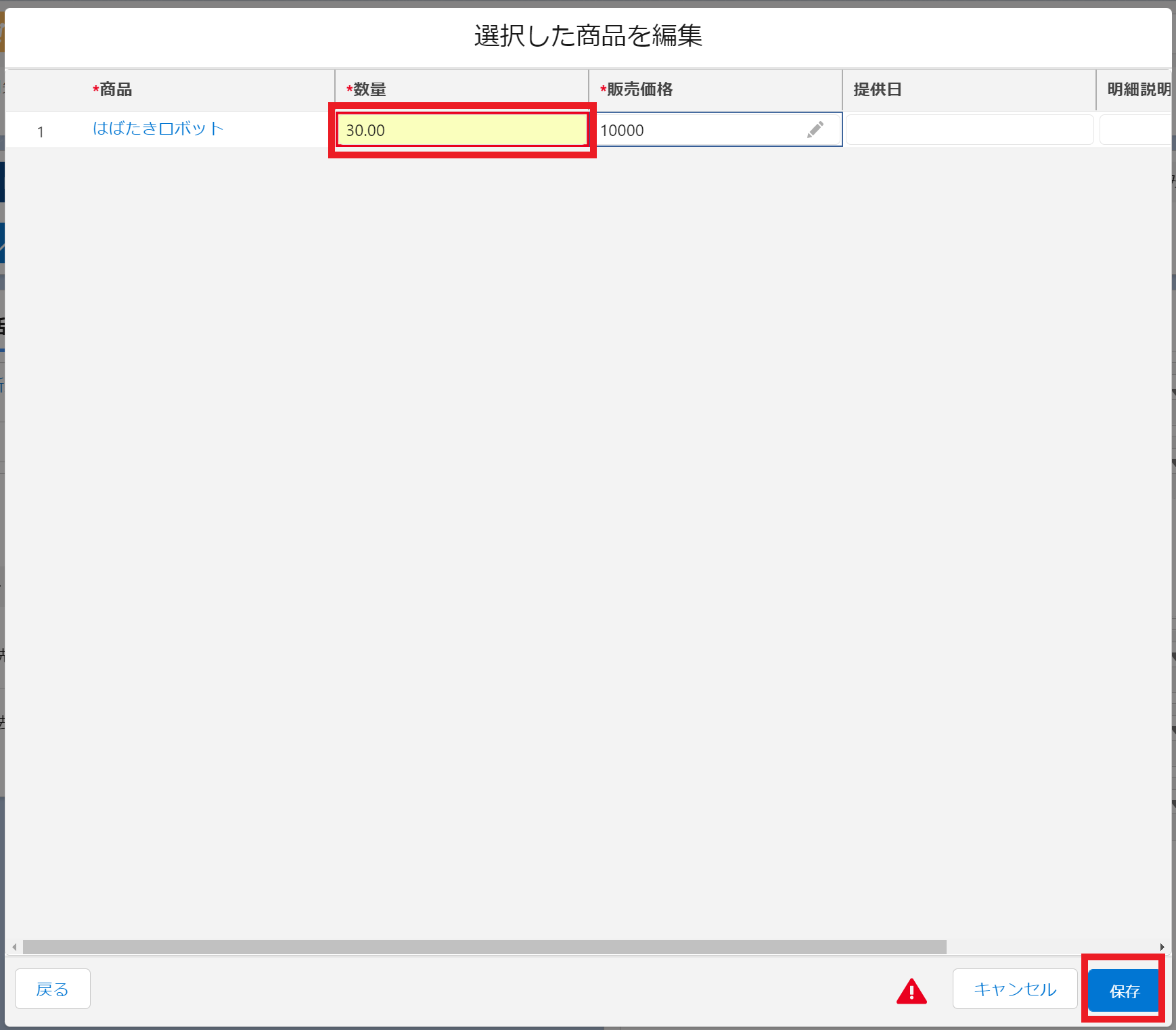
1.商談の関連タブ内の商品の右の▼をクリックして「価格表の選択」をクリック。
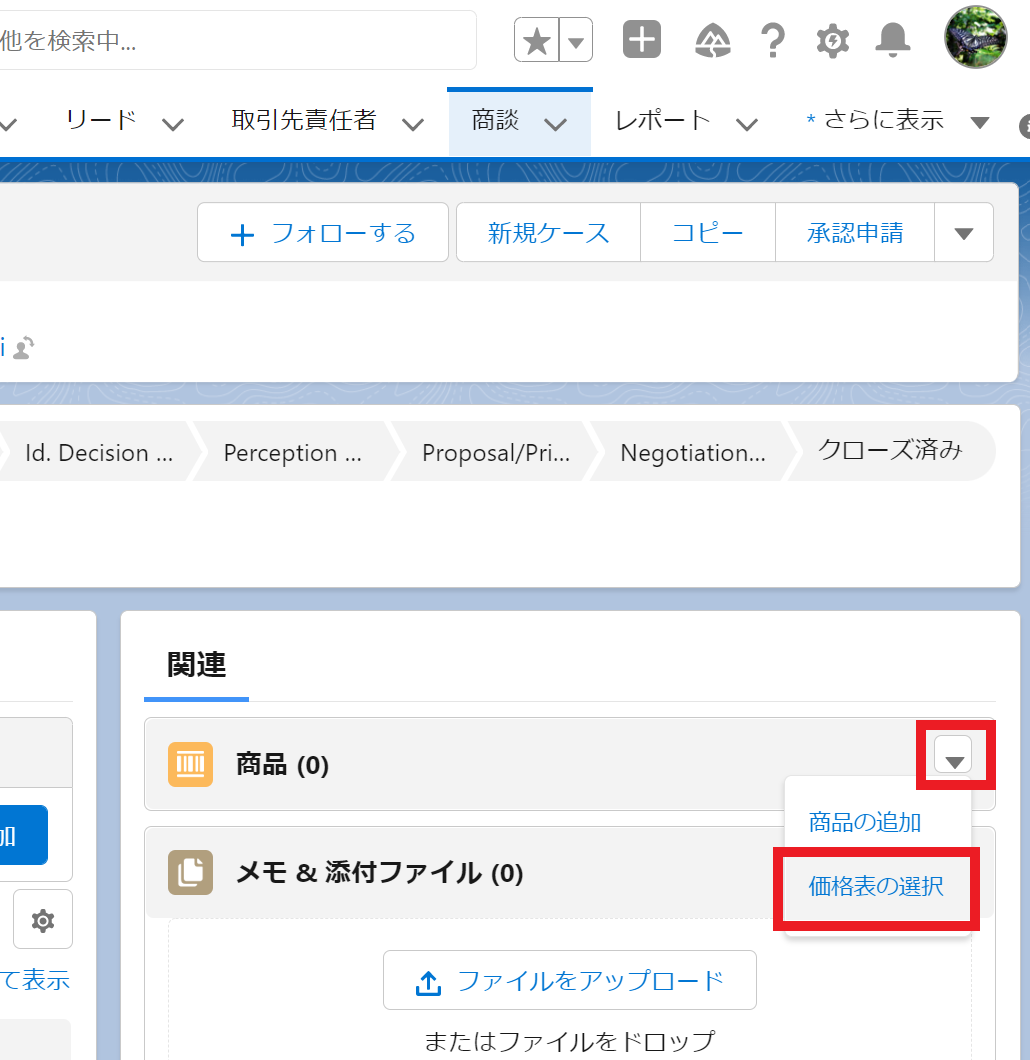
2.プルダウンで追加した価格表を選択して「保存」をクリック。
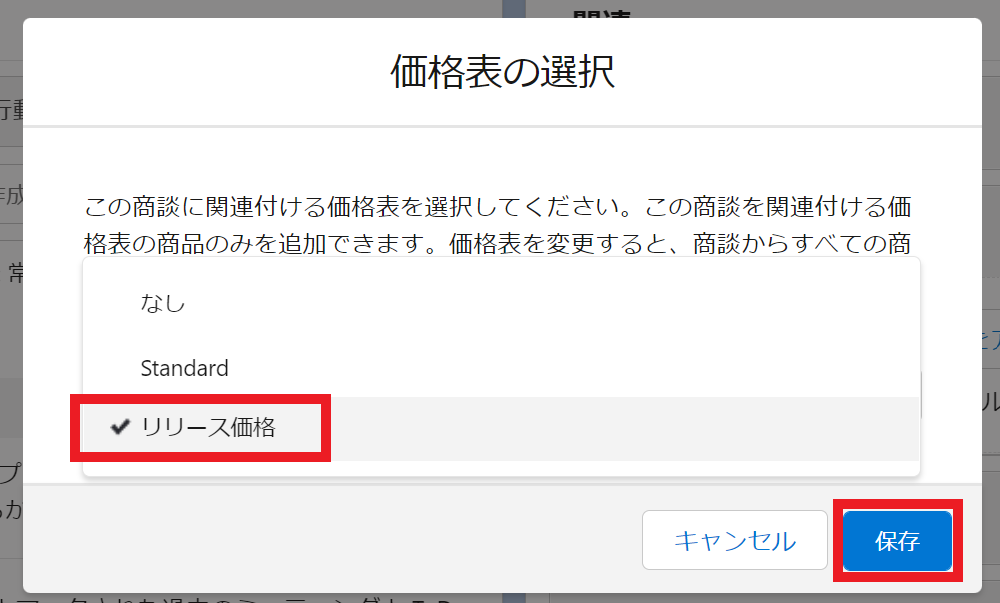
1.商談の関連タブ内の商品の右の▼をクリックして「商品の追加」をクリック。
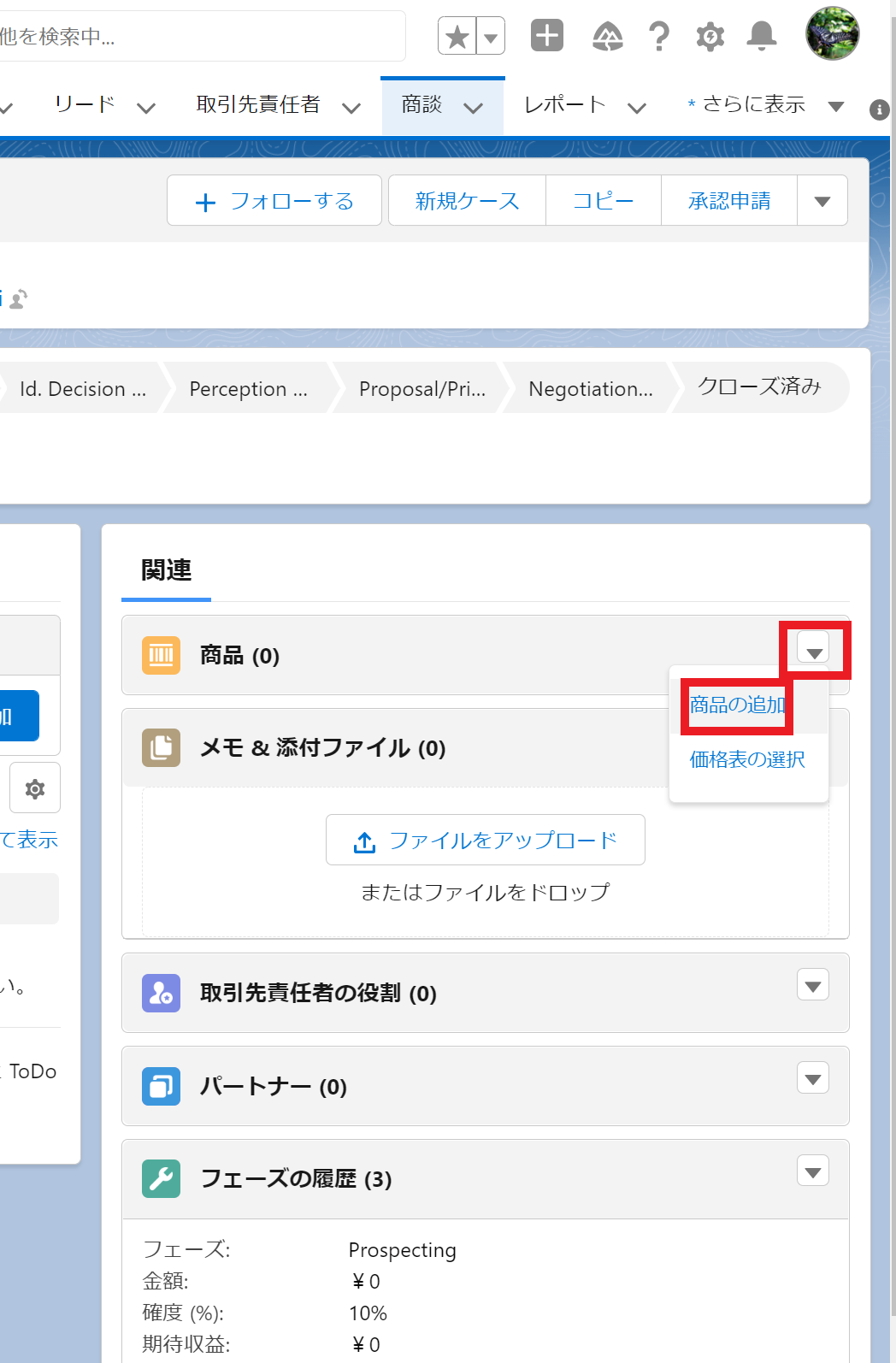
2.追加した商品にチェックを入れて「次へ」をクリック。
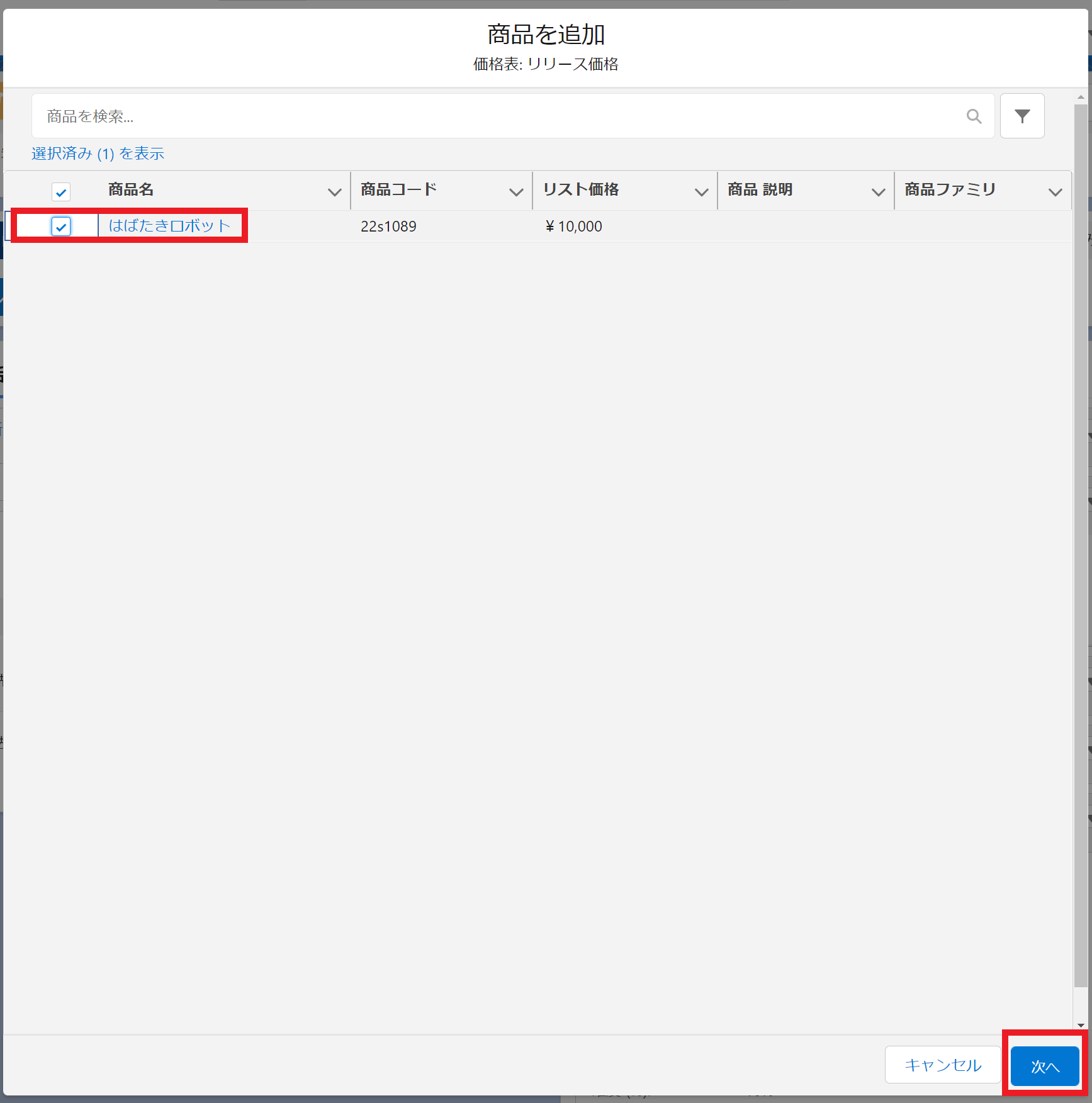
3.商談に商品が追加されていたら完了。
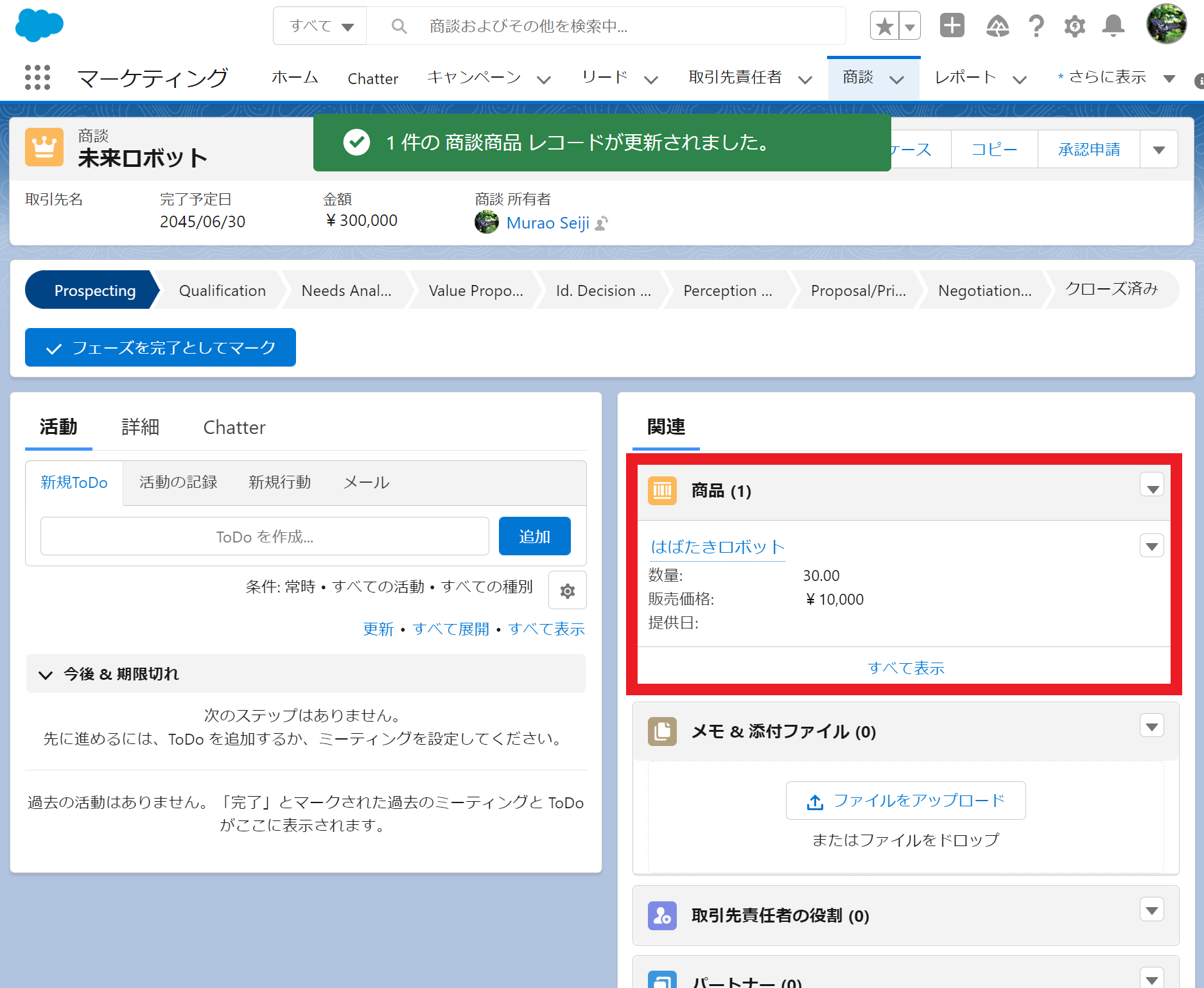
Agenda
・削除したい項目をIDで整理して一括削除したい。
・削除したい項目を細かく分類して一括削除したい。
1.データローダのインストール
2.レポートの作成
3.レポートのエクスポート
4.データローダでレコードの削除
以下の記事を参考にデータローダをインストールする。
データローダのインストール方法
以下の記事を参考に削除したいレコードが含まれたレポートを作成する。
※ここではIDをレポートに含むようにする。(今回の場合はリードID)
Salesforceのレポートの作成方法
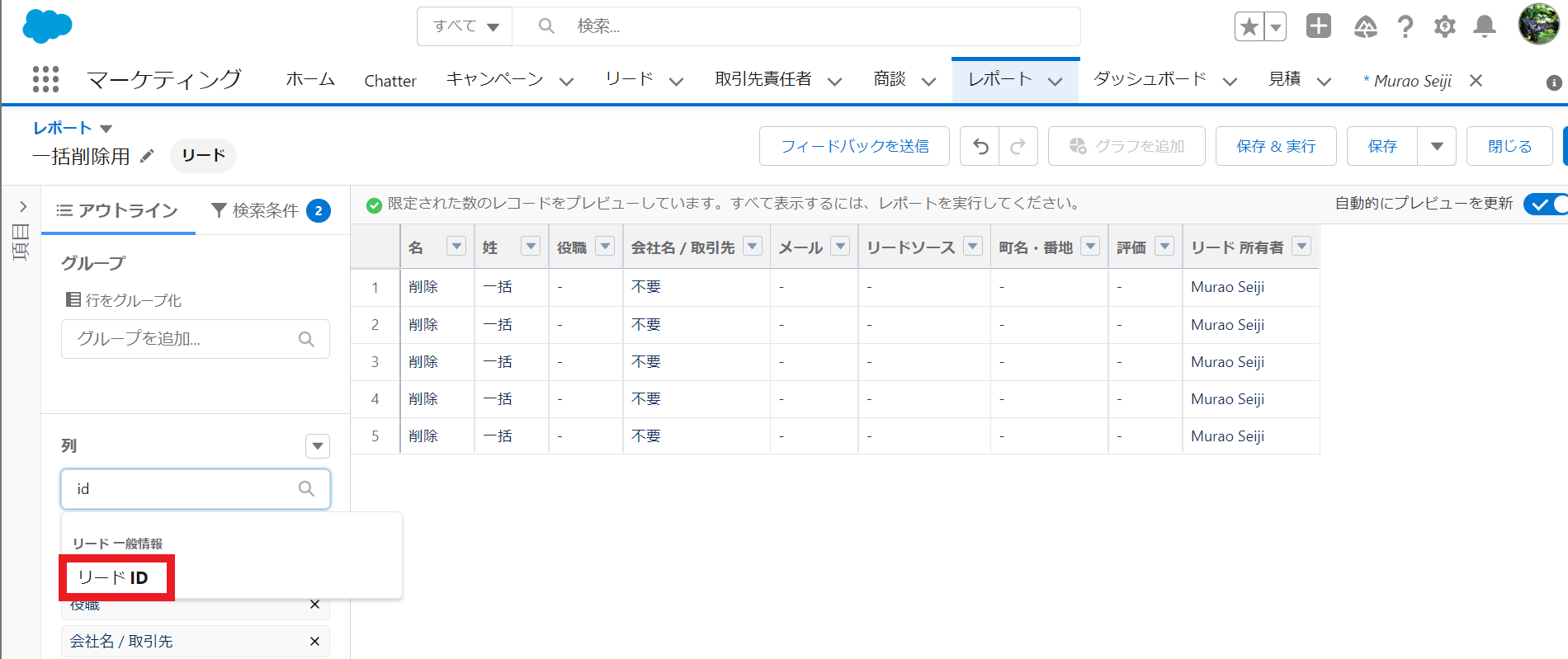
レポートタブを選択して画面右側の▼をクリック、「エクスポート」をクリック。
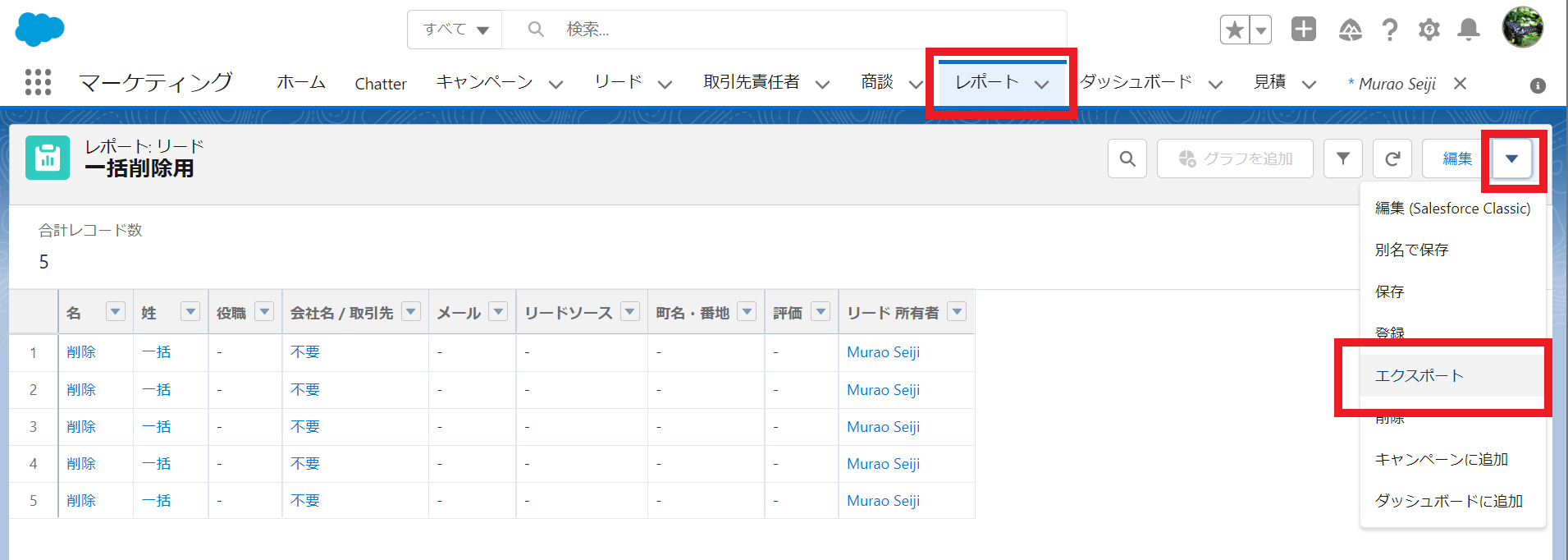
「詳細のみ」を選択して文字コードをUnicode(UTF-8)、形式を.csvにして「エクスポート」をクリック。任意のディレクトリに保存。
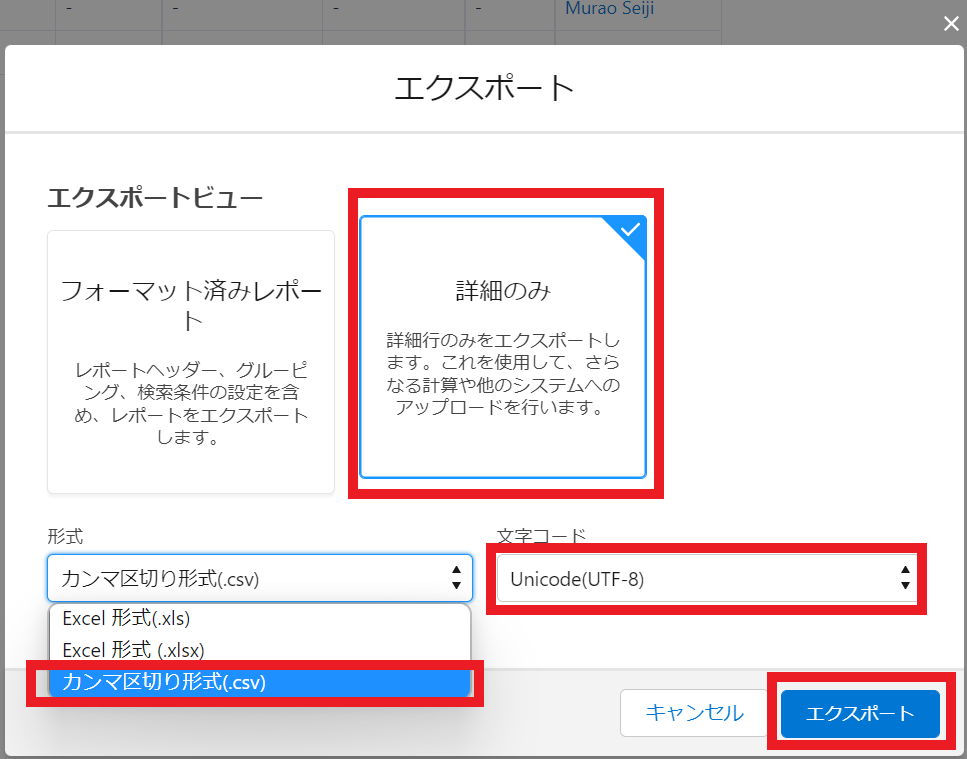
データローダを起動し、「Delete」をクリック。

削除したいレコードが含まれたオブジェクトを選択し、「Browse...」から先程エクスポートしたcsvファイルを選択。
「Next >」をクリック。
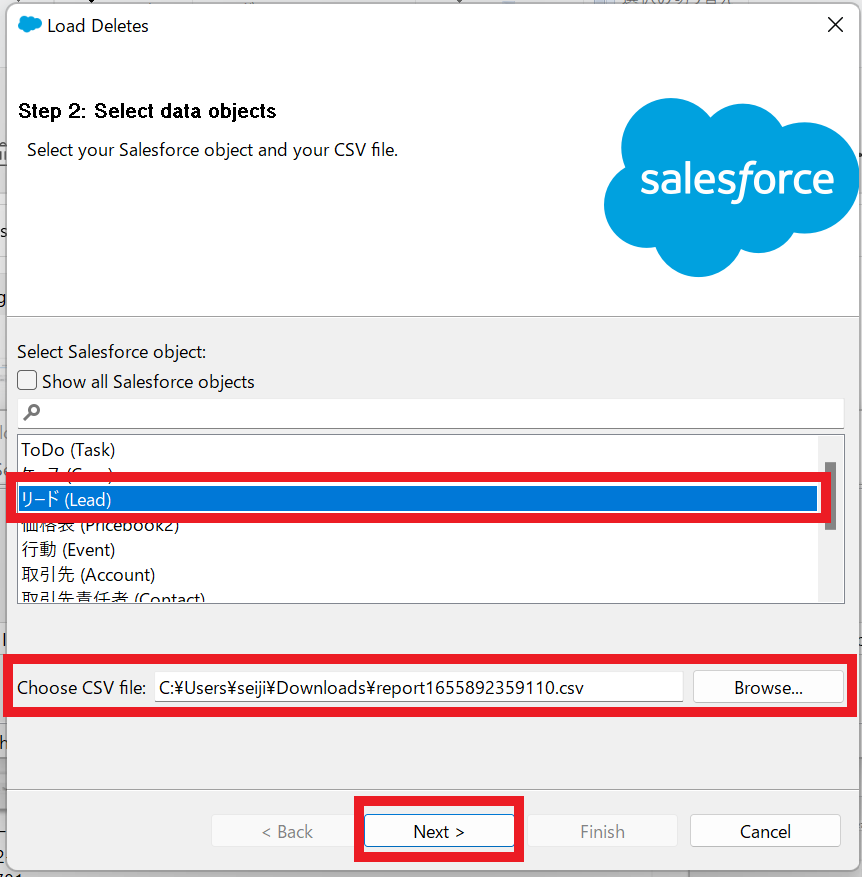
Mappingの画面に遷移する。ここで「Create or Edit a Map」をクリック。
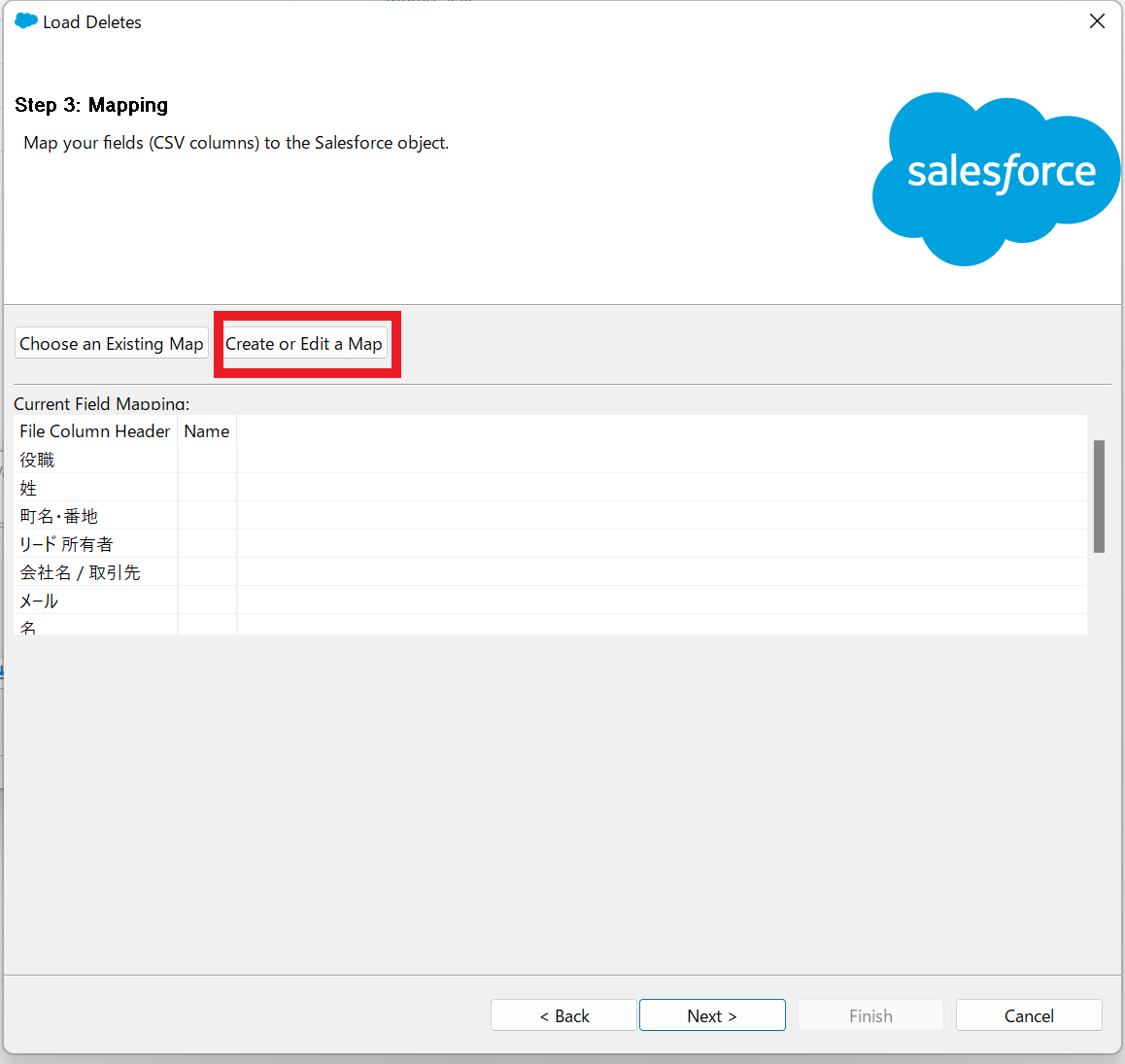
上の段から下の段に「id」をIDの欄に来るようにドラッグ&ドロップする。

「Browse...」で実行結果のファイルをどこに格納するかを選択して「Finish」をクリック。
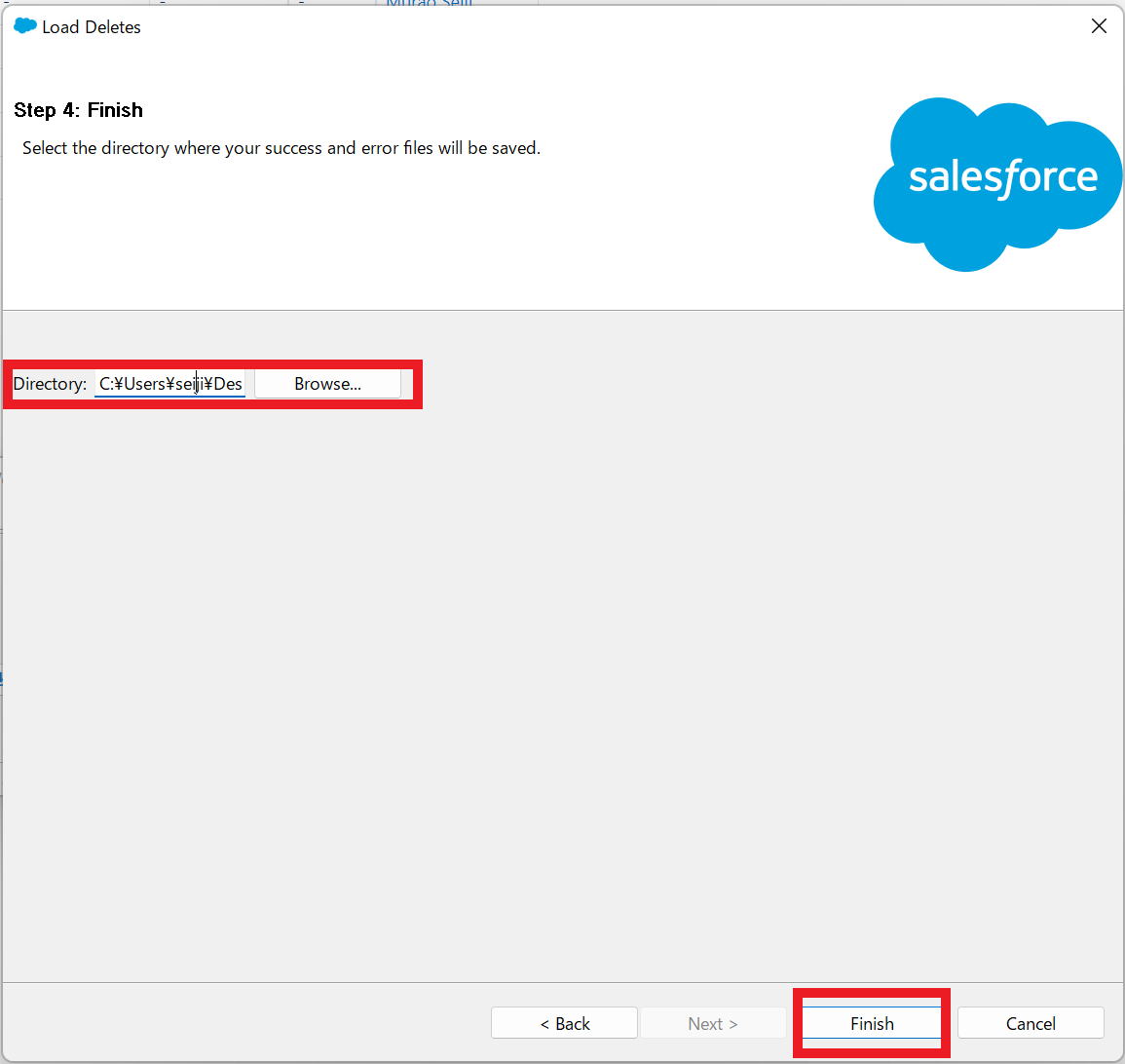
削除に成功した数と失敗した数が表示される。
この時errorの数が0以外であった場合は削除に失敗している項目があるため設定を見直してやり直し。

・不要なレポートを一括削除したい。
・扱う商品が変わったため商品の名前で抽出して一括削除したい。
※設定前に以下の記事を参考にバックアップを取ることをお勧めします。
データローダでオブジェクトのエクスポート
1.設定のクイック検索欄に「一括削除」と入力して「一括削除」をクリック。
2.一括削除したいレコードを選択してクリック。(今回はレポートを選択。)
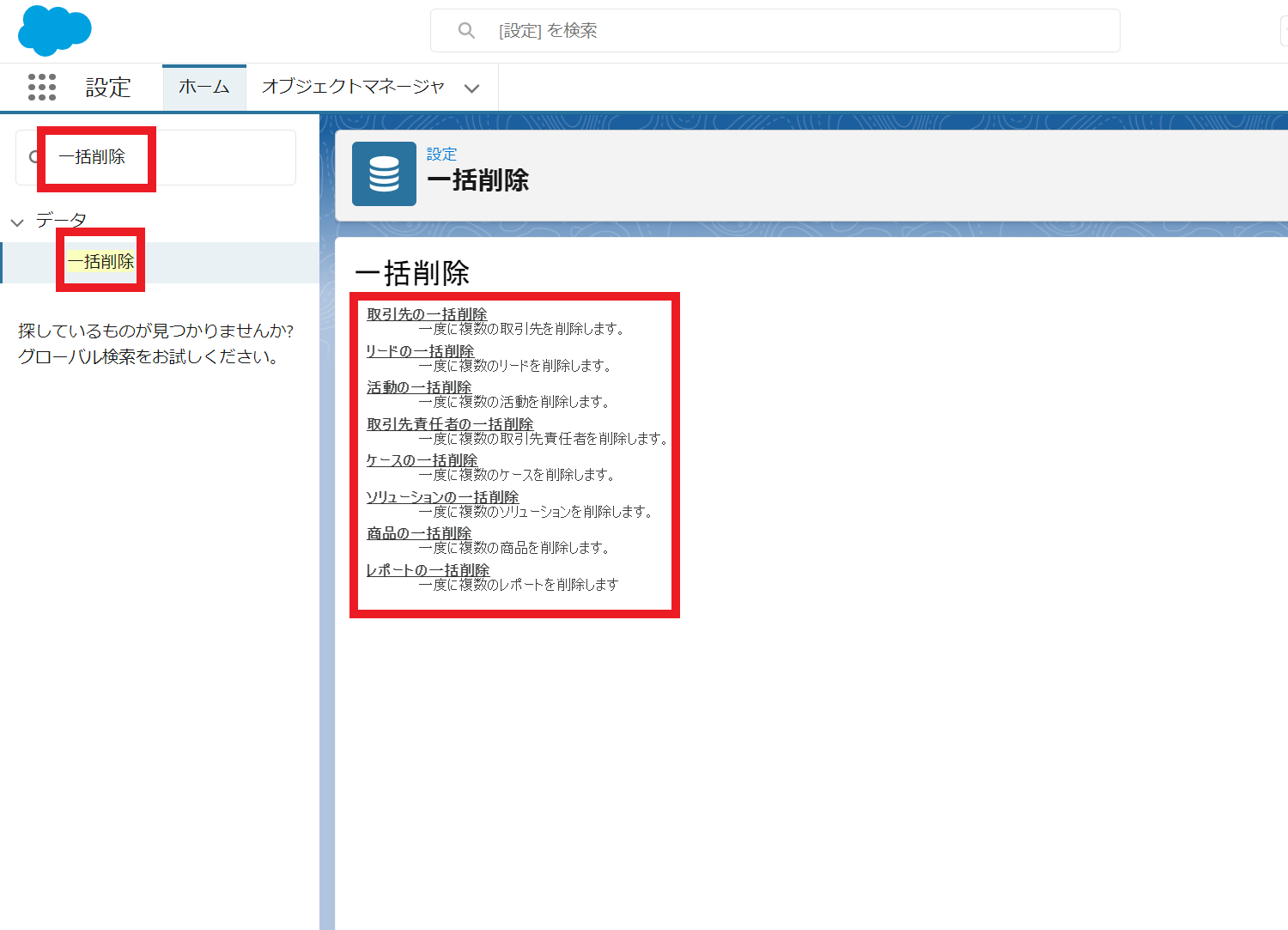
※他のデータに関連付けられているレコードを削除する場合には関連するデータごと削除される。
3.レコードの項目ごとの抽出基準を設定。(今回はレポート名に「削除」が含まれているレポートを抽出)
4.「検索」をクリック。
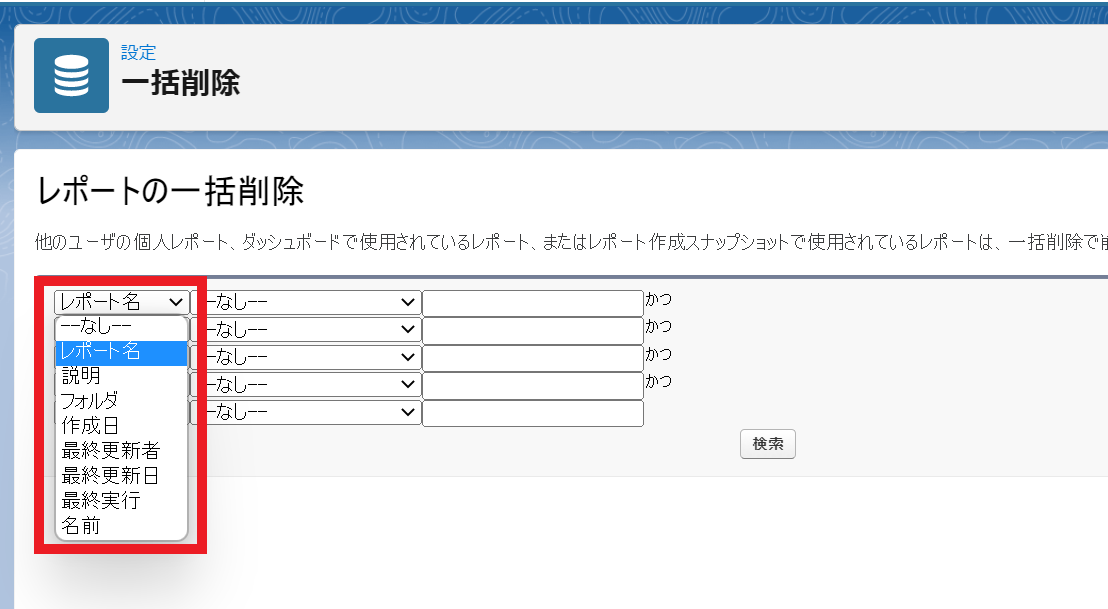
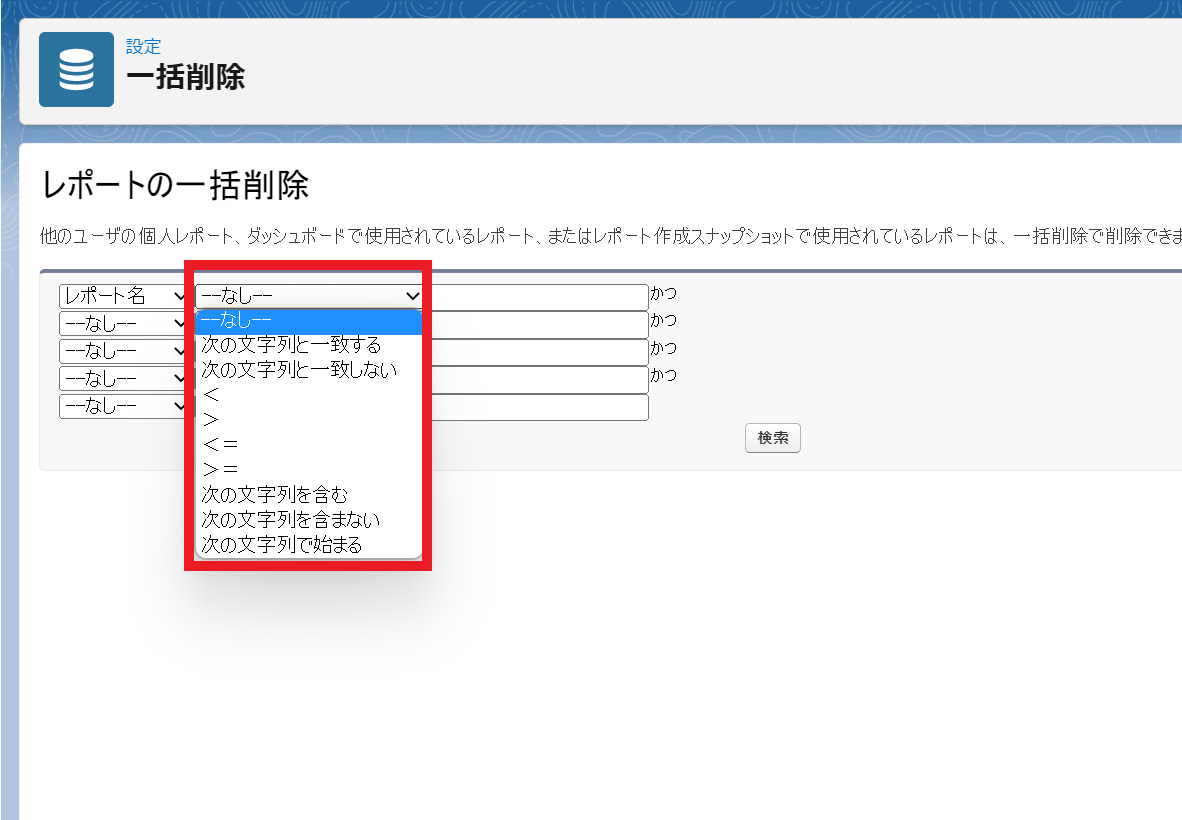
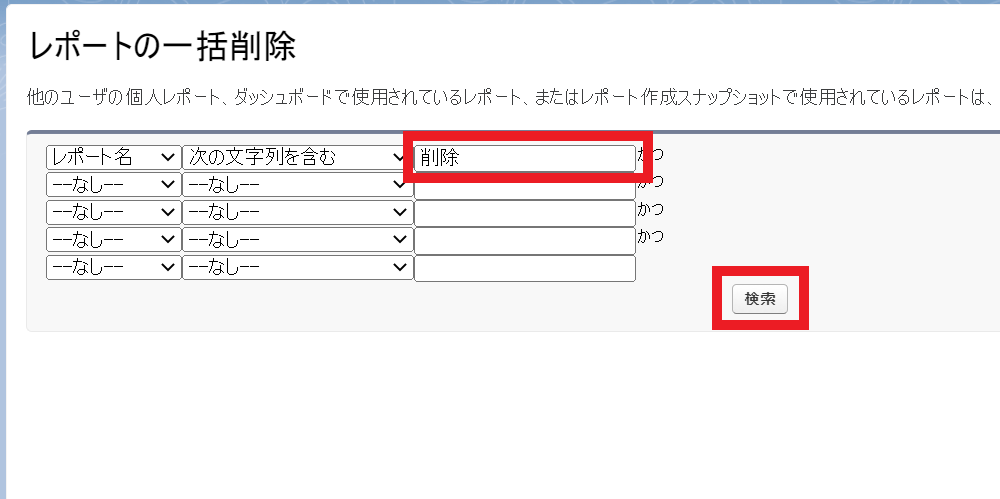
5.削除したい項目のチェックボックスにチェックを入れて「削除」をクリック。
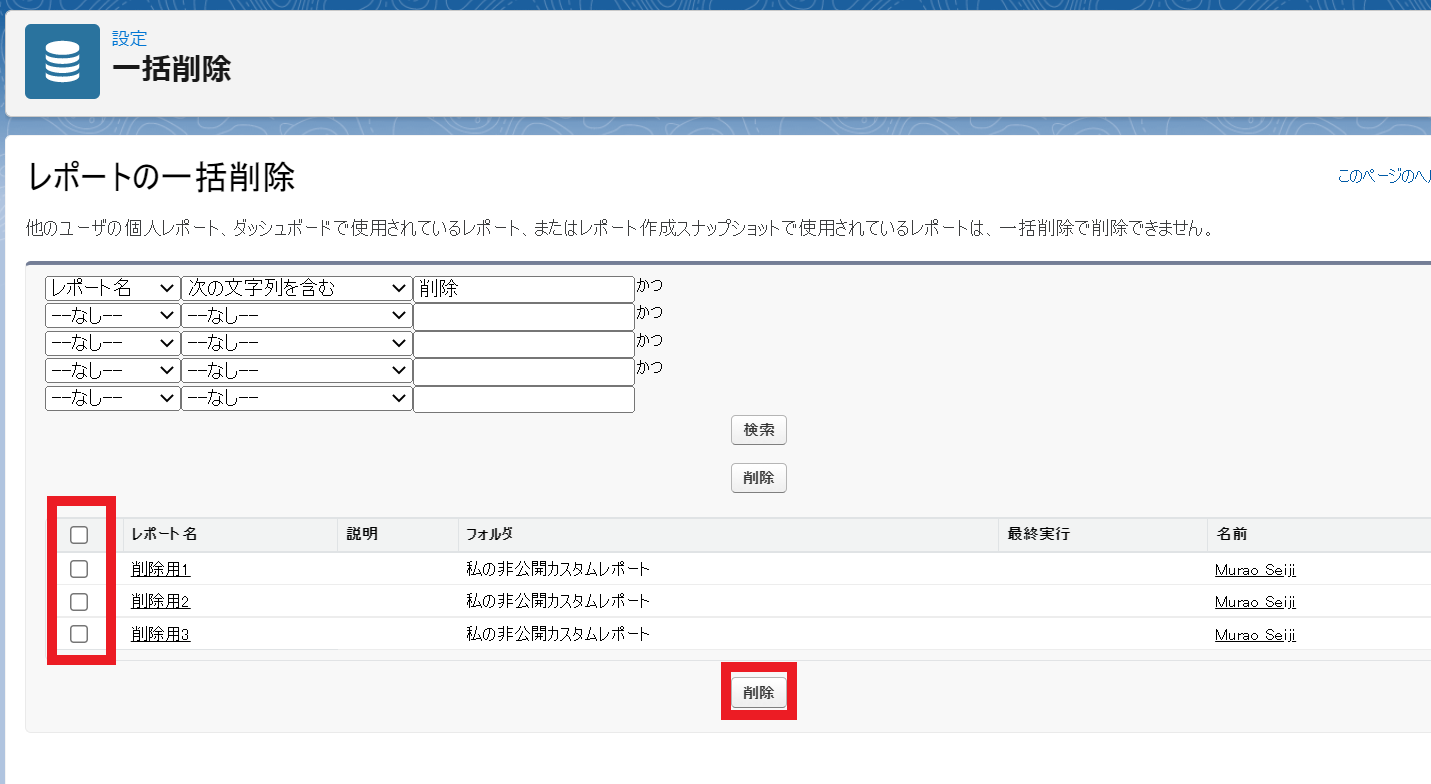
6.選択したレコードが含まれるオブジェクト内を確認して削除されていたら完了。
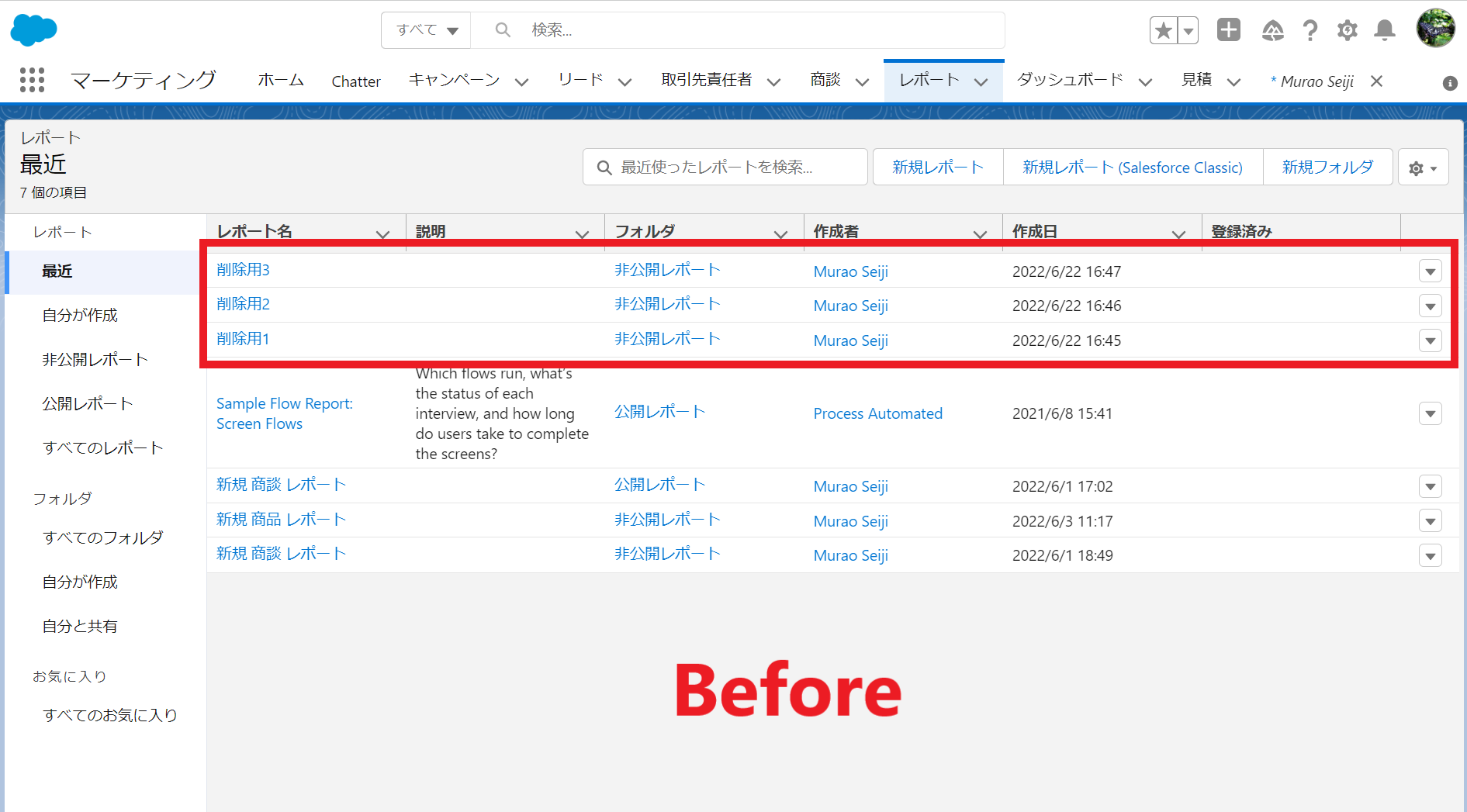
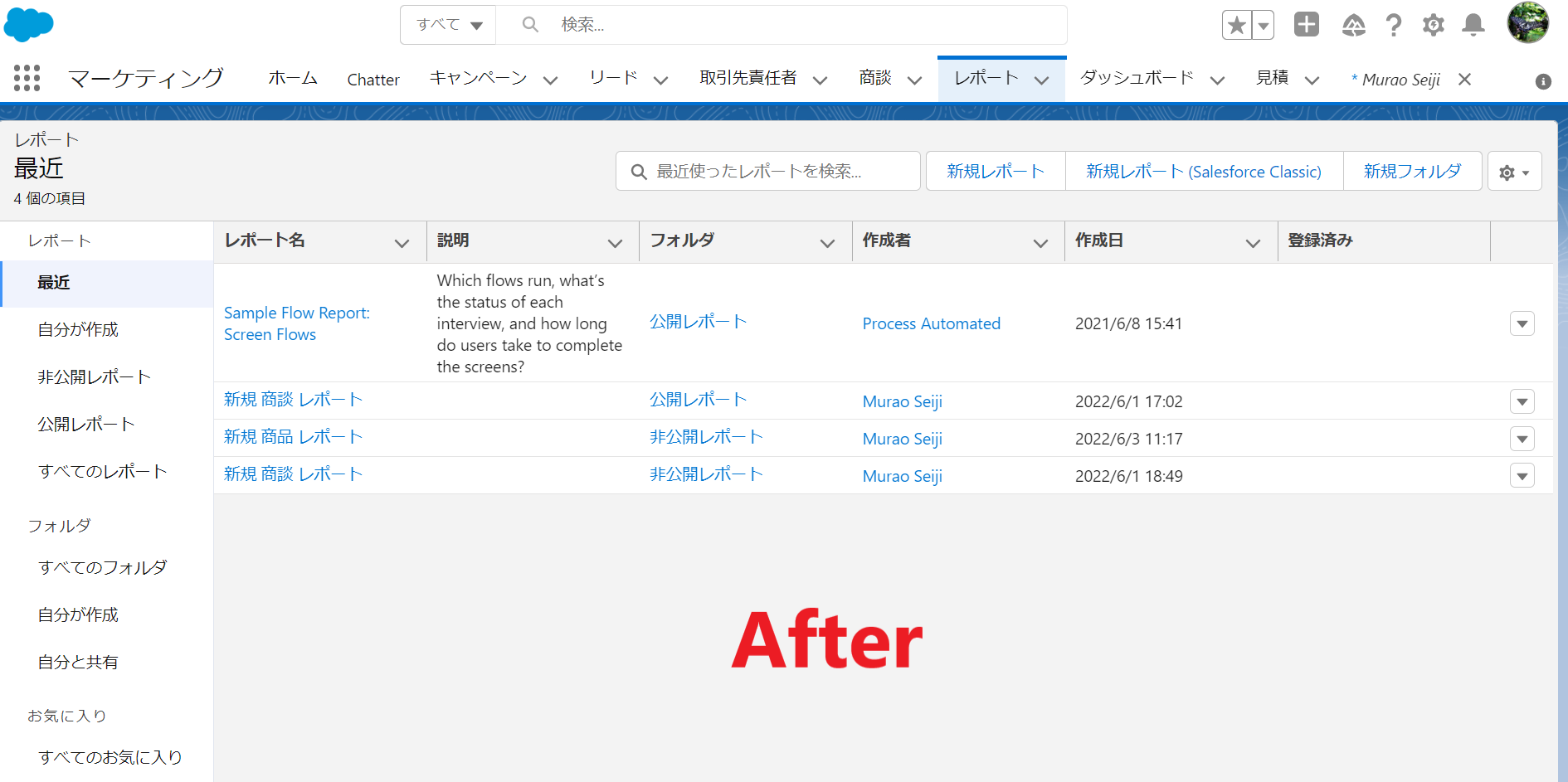
レコードの一括削除をする前にバックアップとしてオブジェクトの内容をエクスポートして取っておきたい。という想定
1.以下を参考にデータローダをインストール。
参考:データローダのインストール方法
2.データローダを起動する。
3.「Export」を選択する。
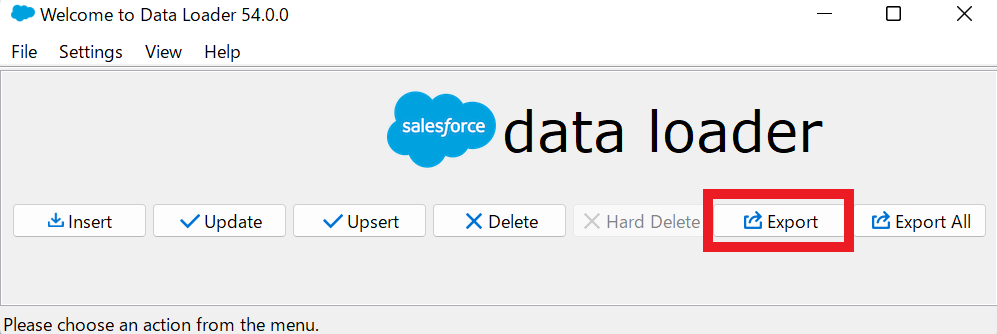
4.「Log in」をクリックしてSalesforceにログインする。
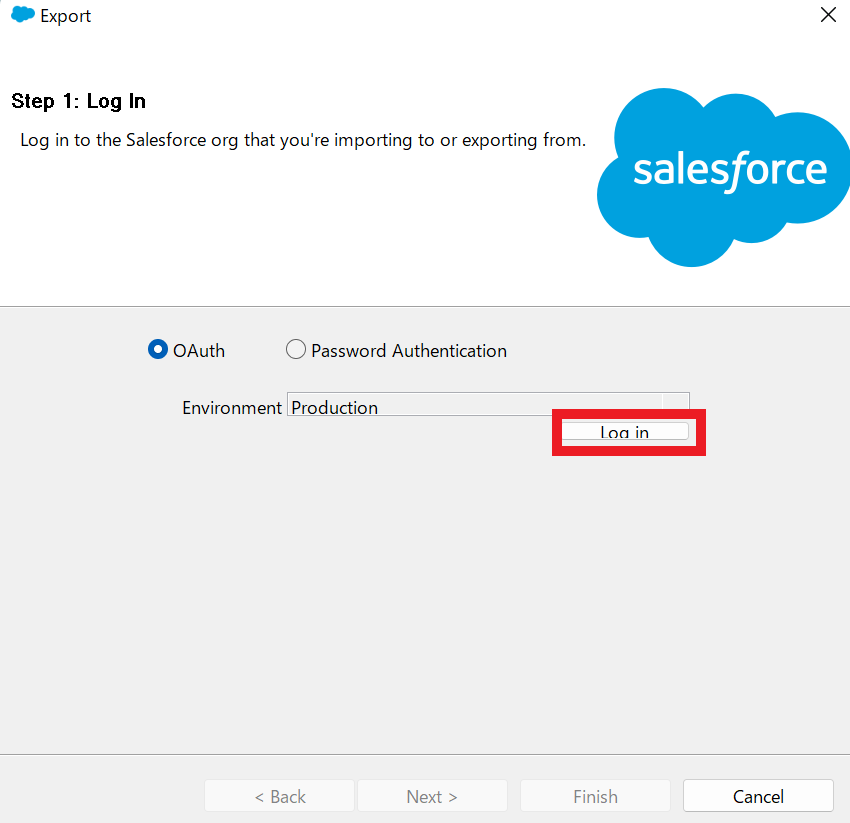
5.ユーザを選択。
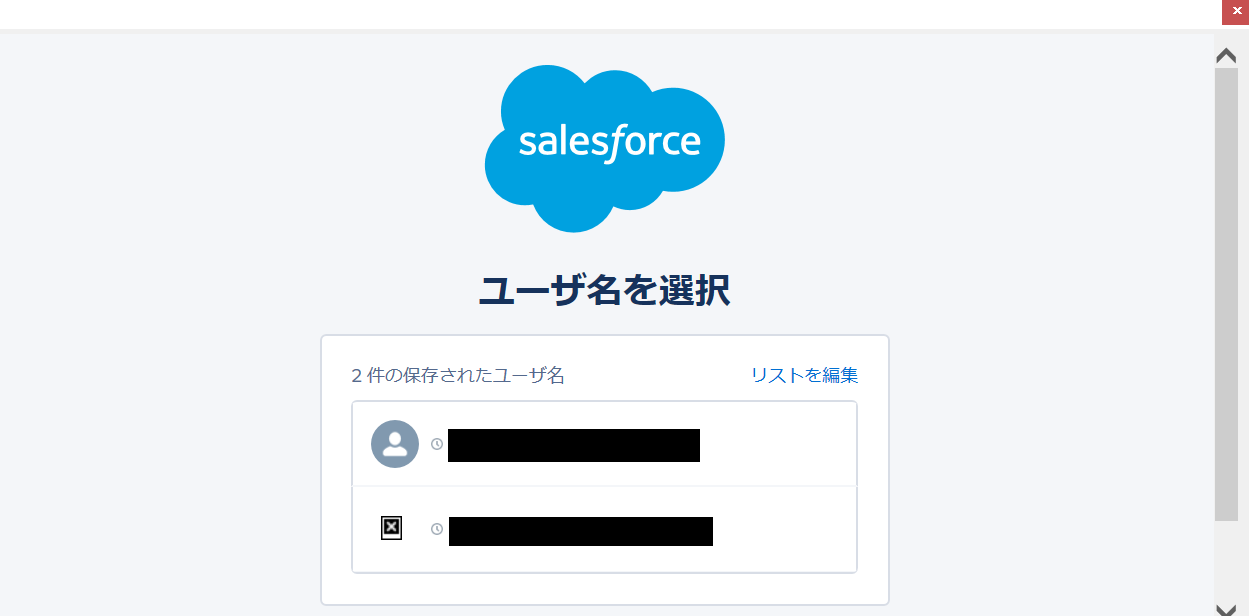
6.「許可」をクリックしてDataloaderがSalesforceにアクセスできるようにする。
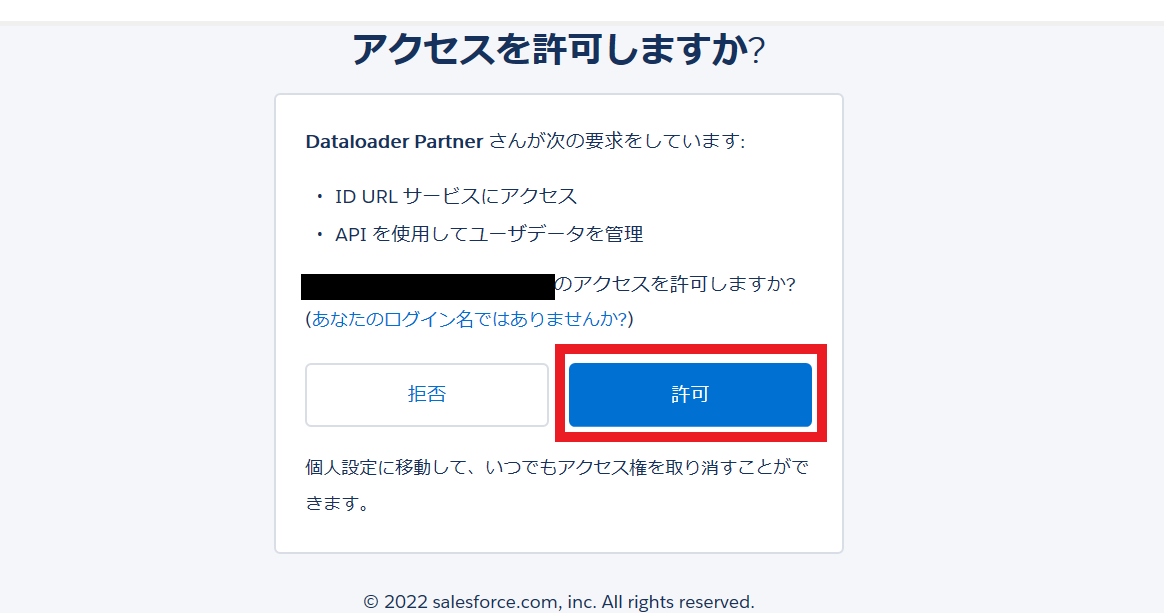
7.「Next」をクリック。
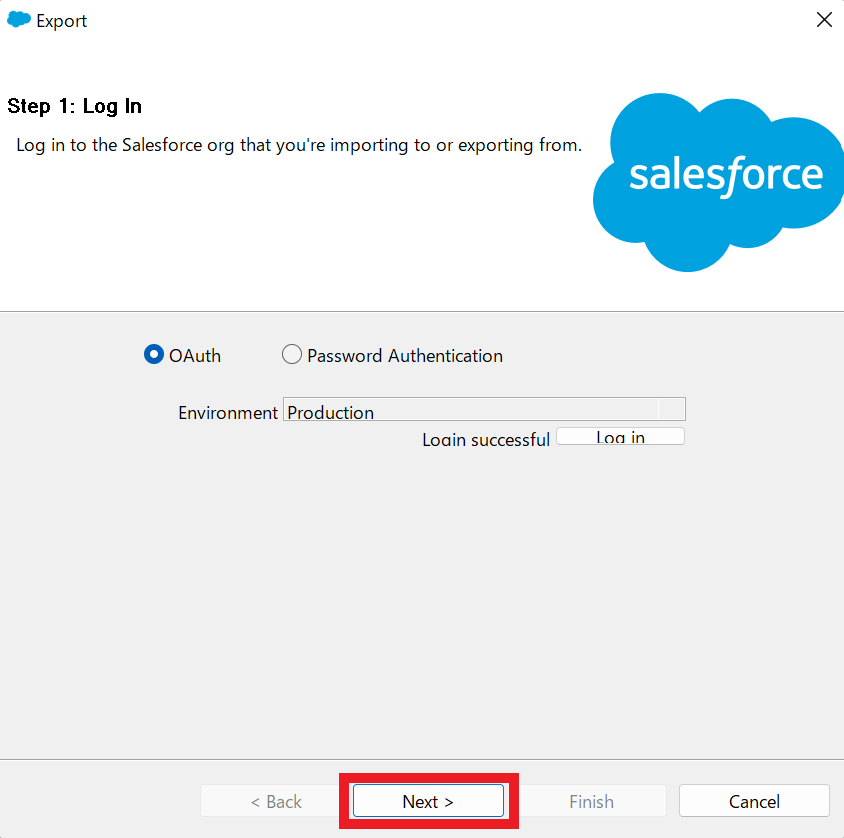
8.エクスポートしたいオブジェクトとエクスポートファイルを格納するディレクトリを選択して「Next」を選択。(今回は商談(Opportunity)を選択。)

9.エクスポートしたいフィールドを選択。青枠で示した部分にSOQL文を入力することによる選択方法もある。
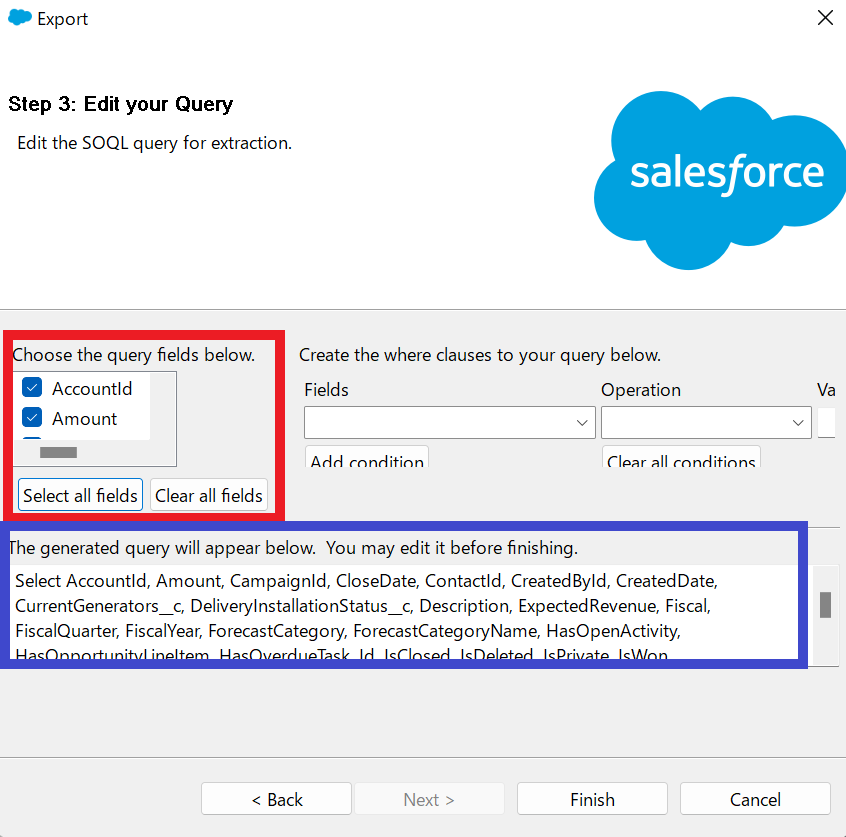
10.確認の文が表示される。「はい(Y)」をクリック。
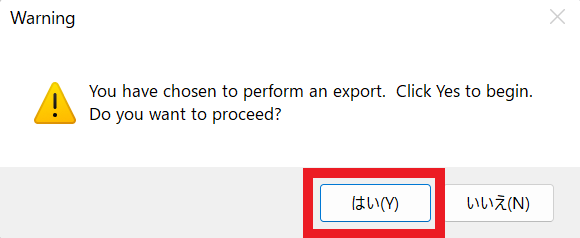
11.エクスポート結果として成功した数と失敗した数が表示される。「OK」をクリック。

12.指定した格納場所にCSVファイルがあれば完了。

Salesforceのデータローダのインストールの方法
Agenda
1.Javaのインストール
2.データローダのインストール
本記事ではWindowsでのインストール手順を解説しますが、Macでの手順も大差はない。
データローダを動作させるためにはJavaが必要になる。
1.以下のリンクより、Windowsの場合はMSIファイル、Macの場合はDMGファイルをダウンロード。
参考:azuluインストールリンク

2.ダウンロードしたMSIファイルをクリックしたら以下のような画面が表示される。ここで「Next」をクリック。
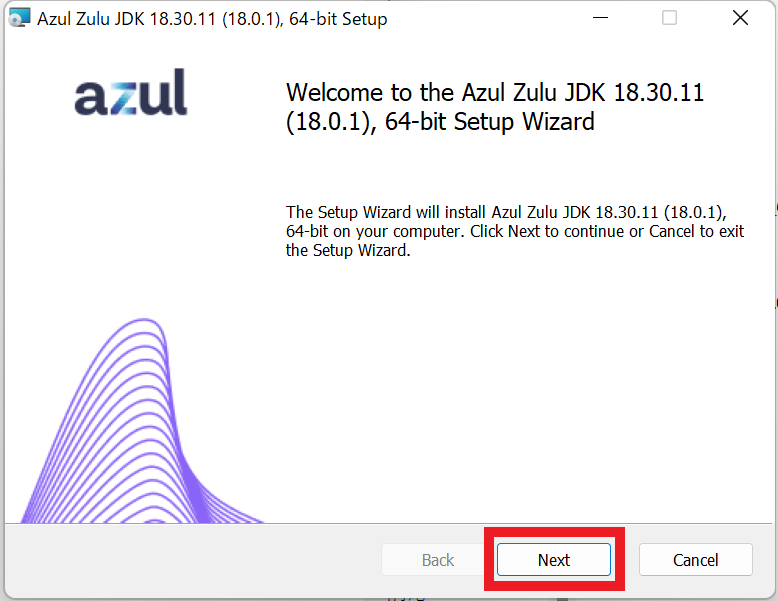
3.「Next」をクリック。
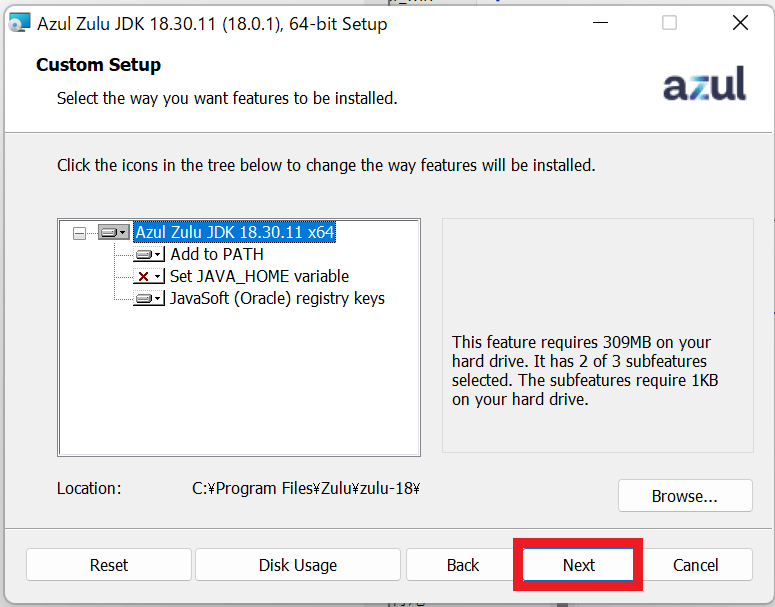
4.「Install」をクリック。

5.「Finish」をクリック。
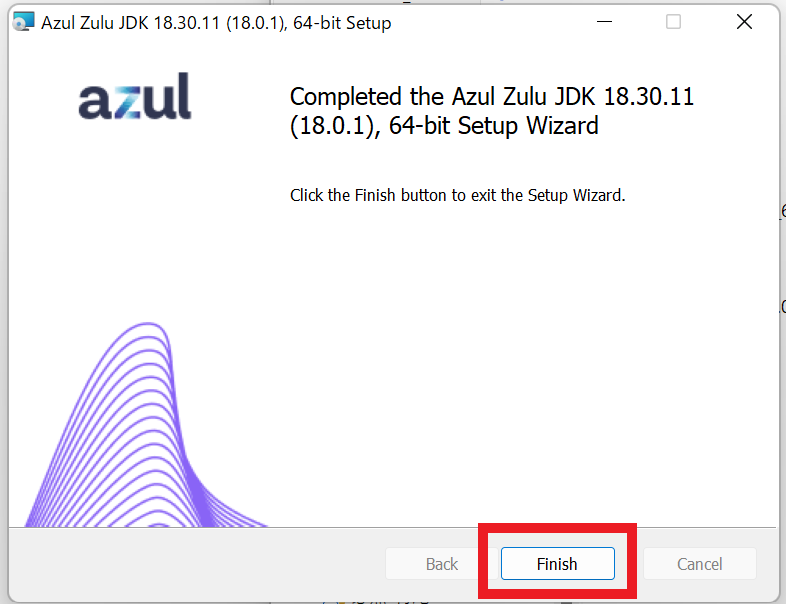
1.Salesforceの設定のクイック検索欄に「データローダ」と入力し、Windowsの場合は「Windowsでのデータローダのダウンロード」、Macの場合は「Macでのデータローダのダウンロード」をクリック。(今回は「Windowsでのデータローダのダウンロード」をクリック。)

2.ダウンロードしたファイルの「install.bat」というバッチファイルをクリック。

3.以下のようなターミナルの画面が表示されるのでEnterキーを押下。
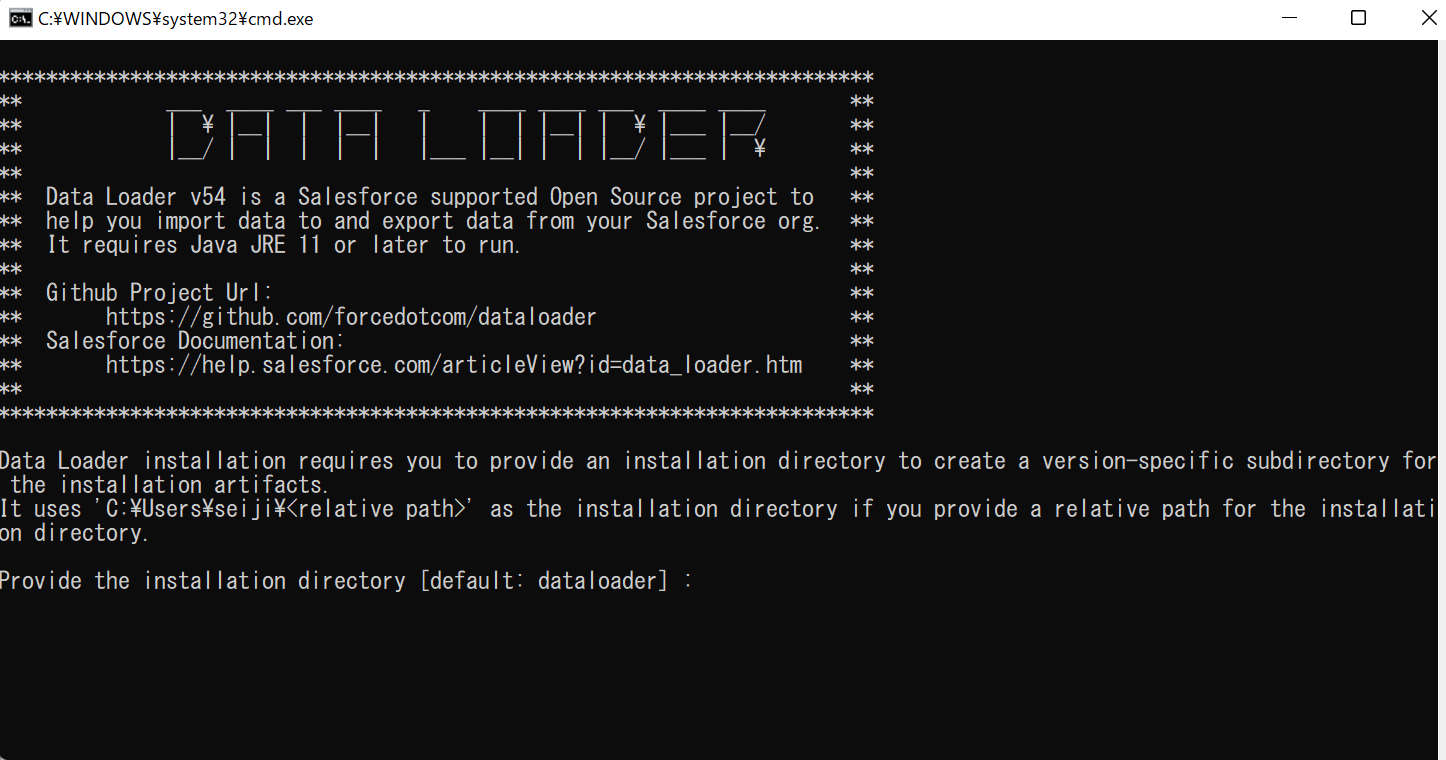
4.質問が表示されたらすべて「Yes」をクリック。
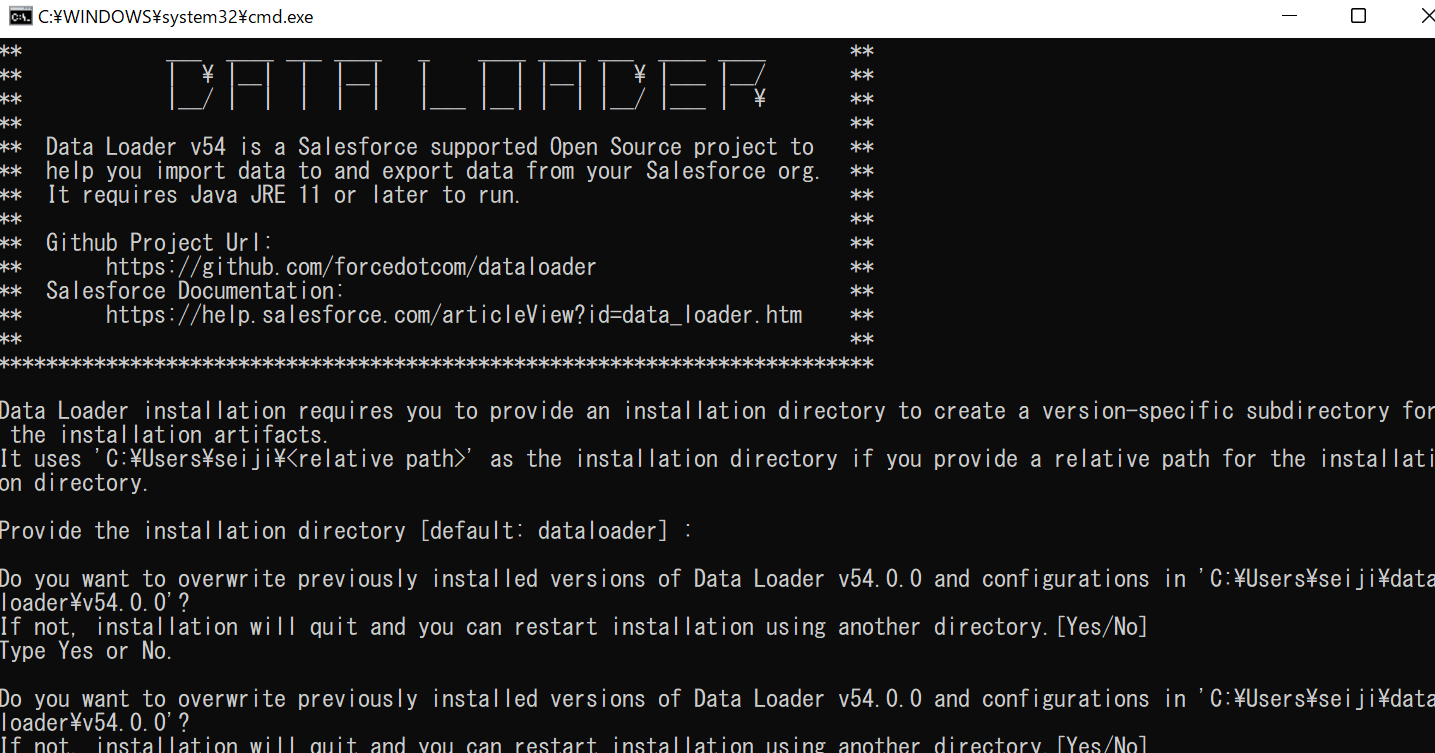
5.デスクトップにSalesforceのアイコンが表示されたら完了。
※デスクトップにショートカットを追加するかという質問にNoと回答した場合は表示されない。

Agenda
・新入社員の入社に伴いSalesforceユーザを追加したい。
・退社済みの社員のSalesfoceユーザを無効化したい。(Salesforceのユーザは削除できない為、無効化が必要になる。)
1.設定のクイック検索欄に「ユーザ」と入力。
2.ユーザ>ユーザを選択。
3.「新規ユーザ」または「複数のユーザを追加」をクリック。(以降は「新規ユーザ」をクリックした場合を解説。)
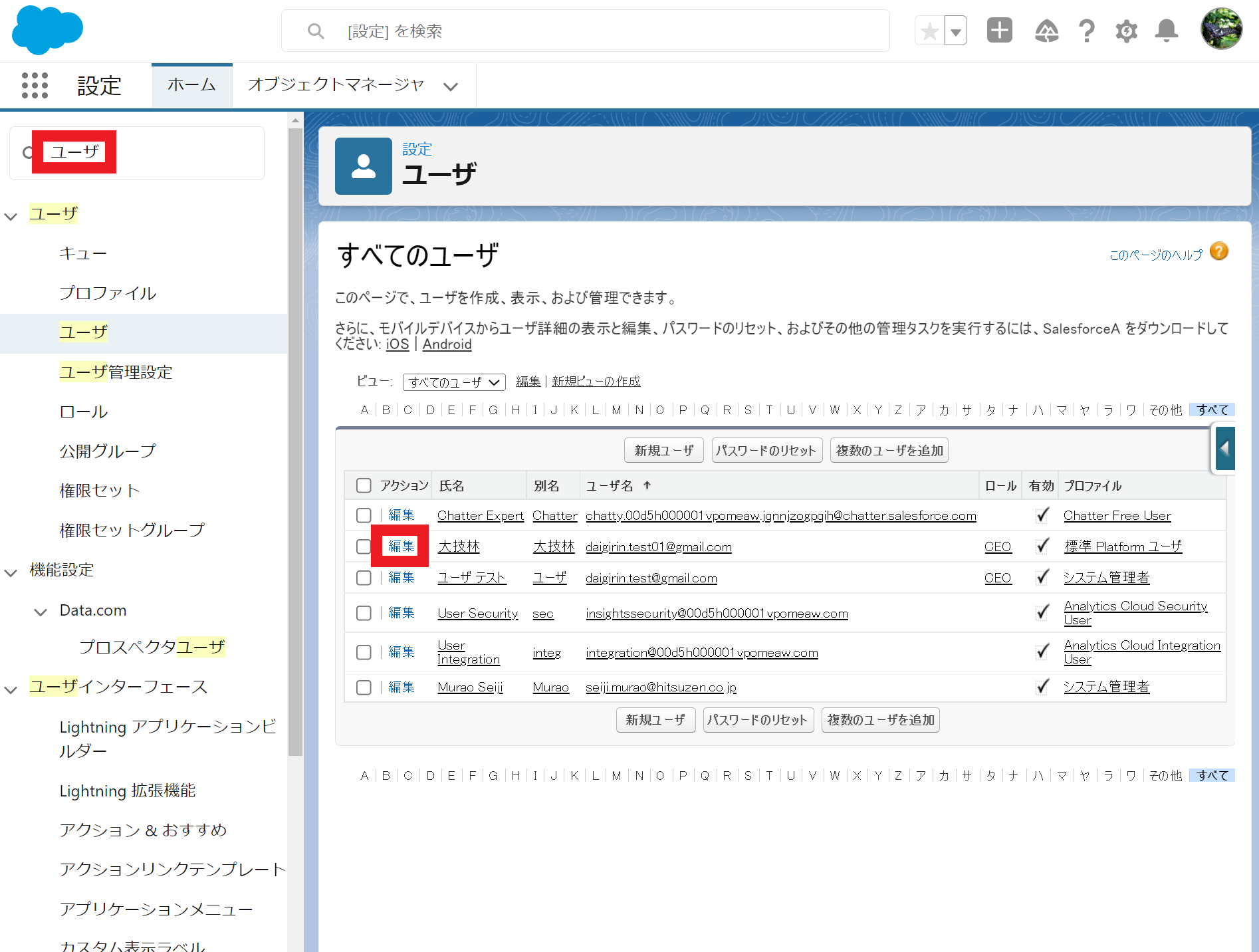
4.一般情報を入力。赤い棒印がある項目は入力必須項目。
5.「保存」または「保存&新規」をクリック。
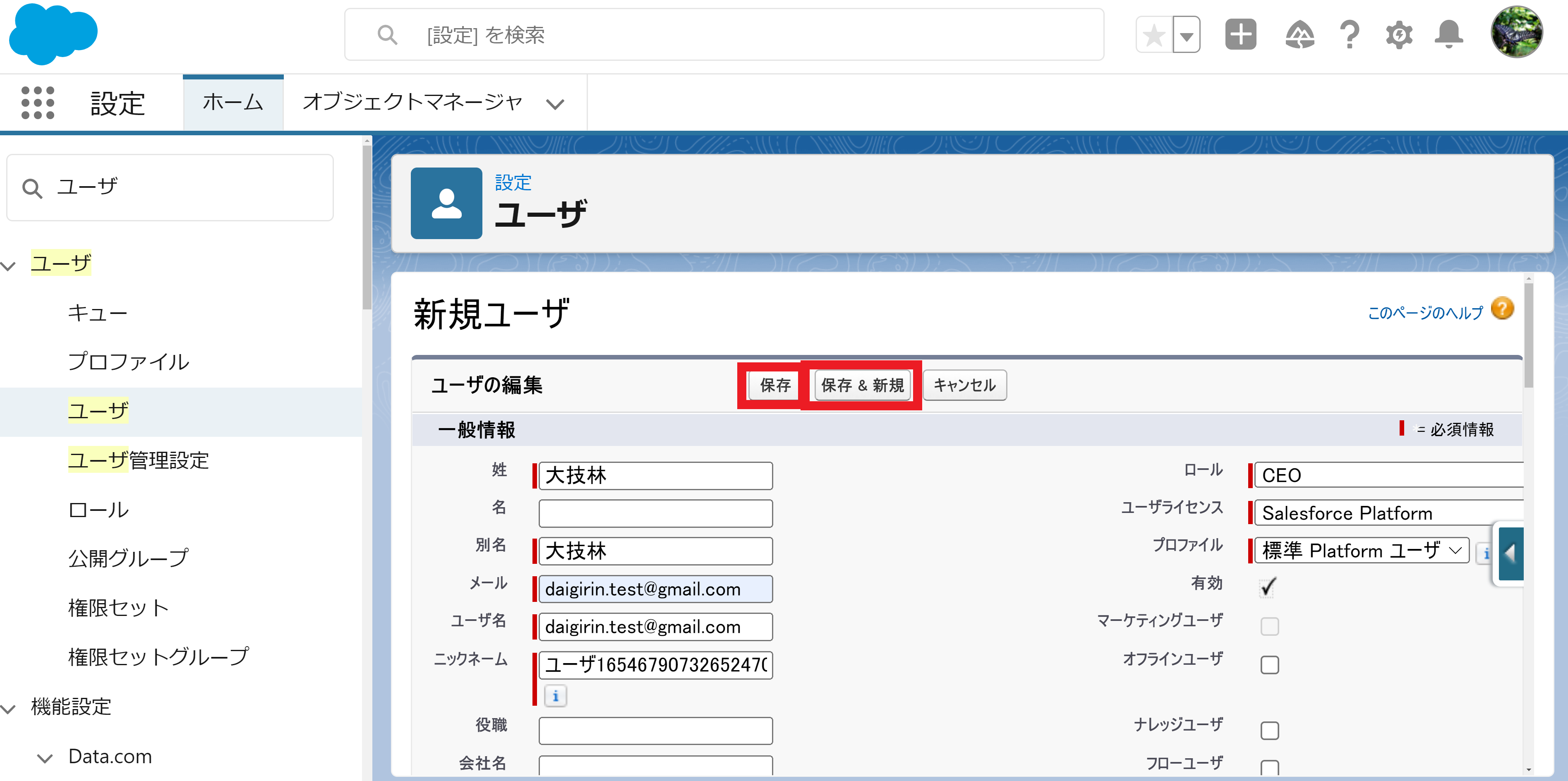
6.以下のように追加したユーザの詳細画面が表示されたら完了。
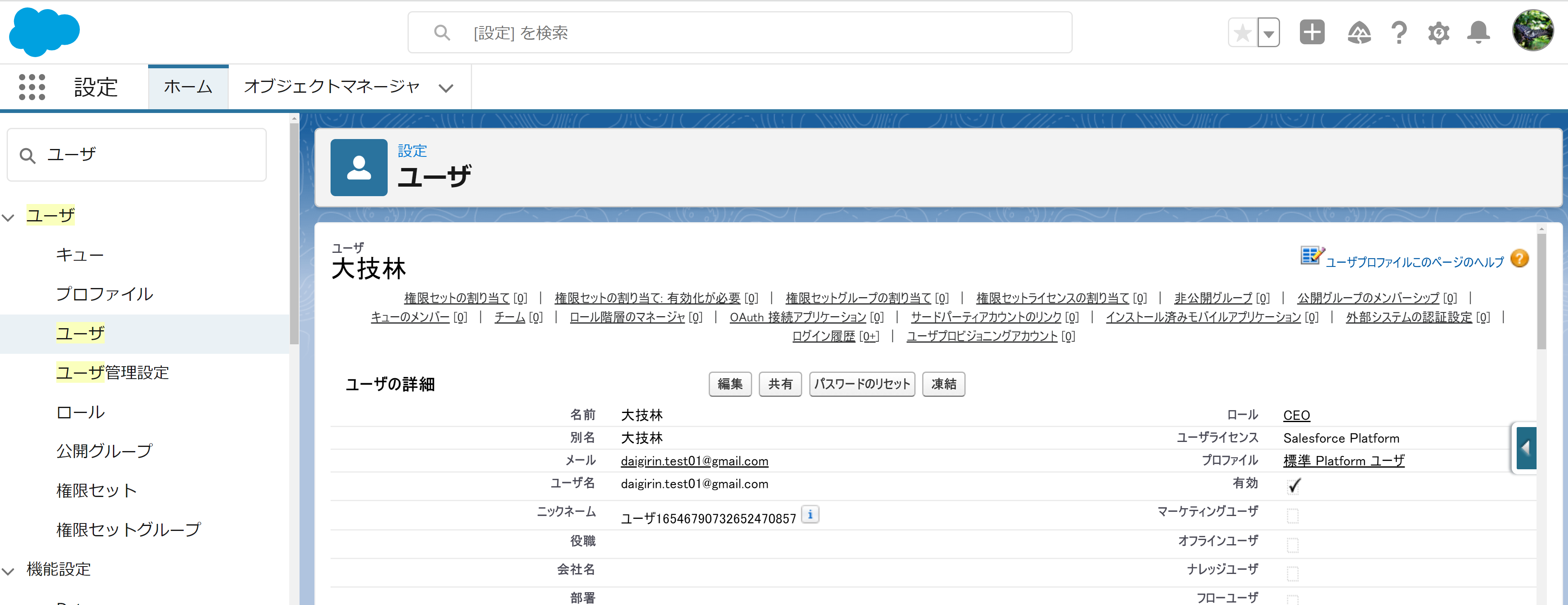
1.ユーザの追加設定と同様、設定のクイック検索欄に「ユーザ」と入力。
2.ユーザ>ユーザを選択。
3.「編集」をクリック。(今回は先程追加した「大技林」ユーザを編集。)
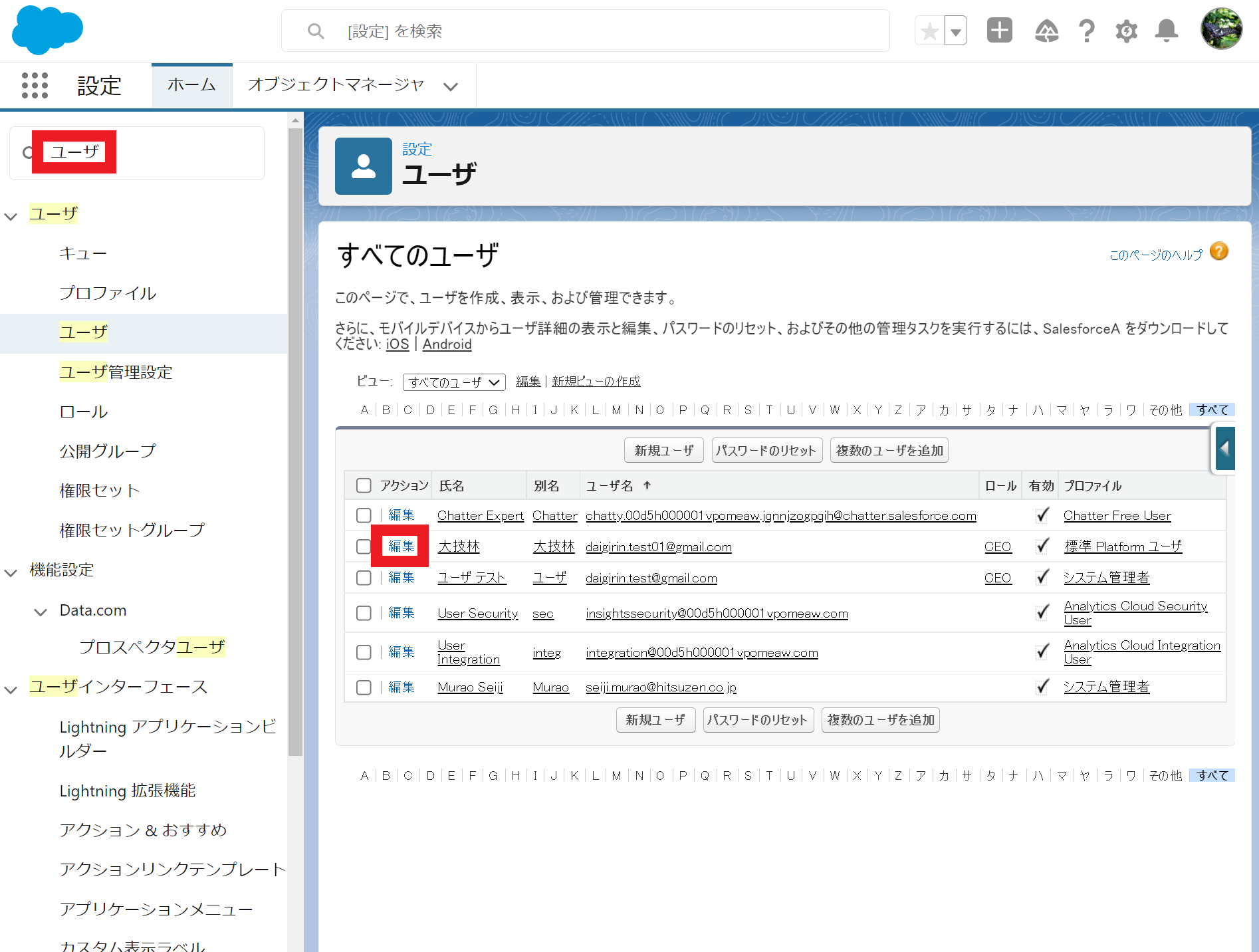
4.一般情報の「有効」のチェックを外す。その際、確認のメッセージが表示されるが、「OK」をクリックし、有効のチェックを外す。
5.「保存」をクリックして変更を保存する。
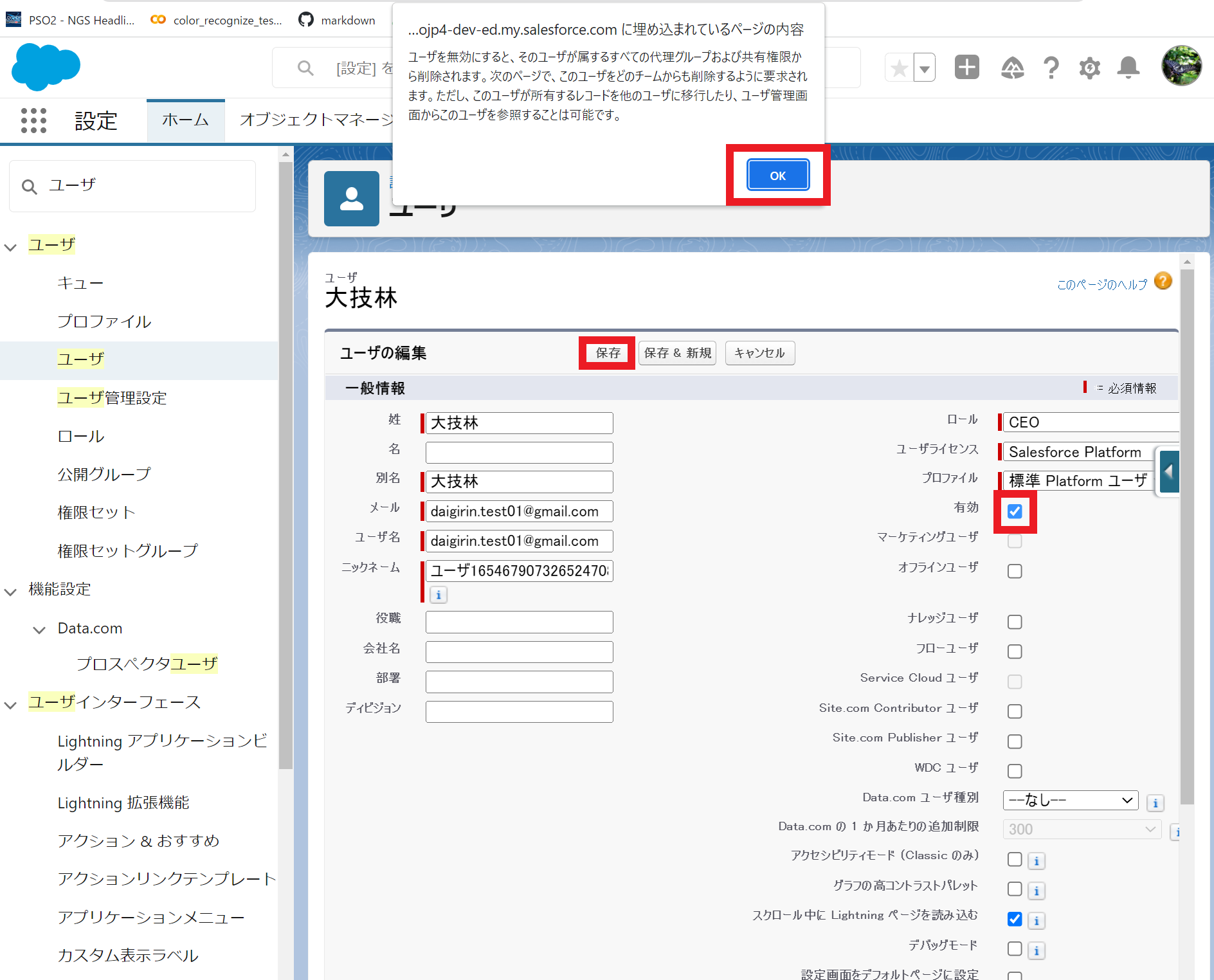
6.設定のユーザ>ユーザを選択して「有効」のチェックが外れていたら完了。