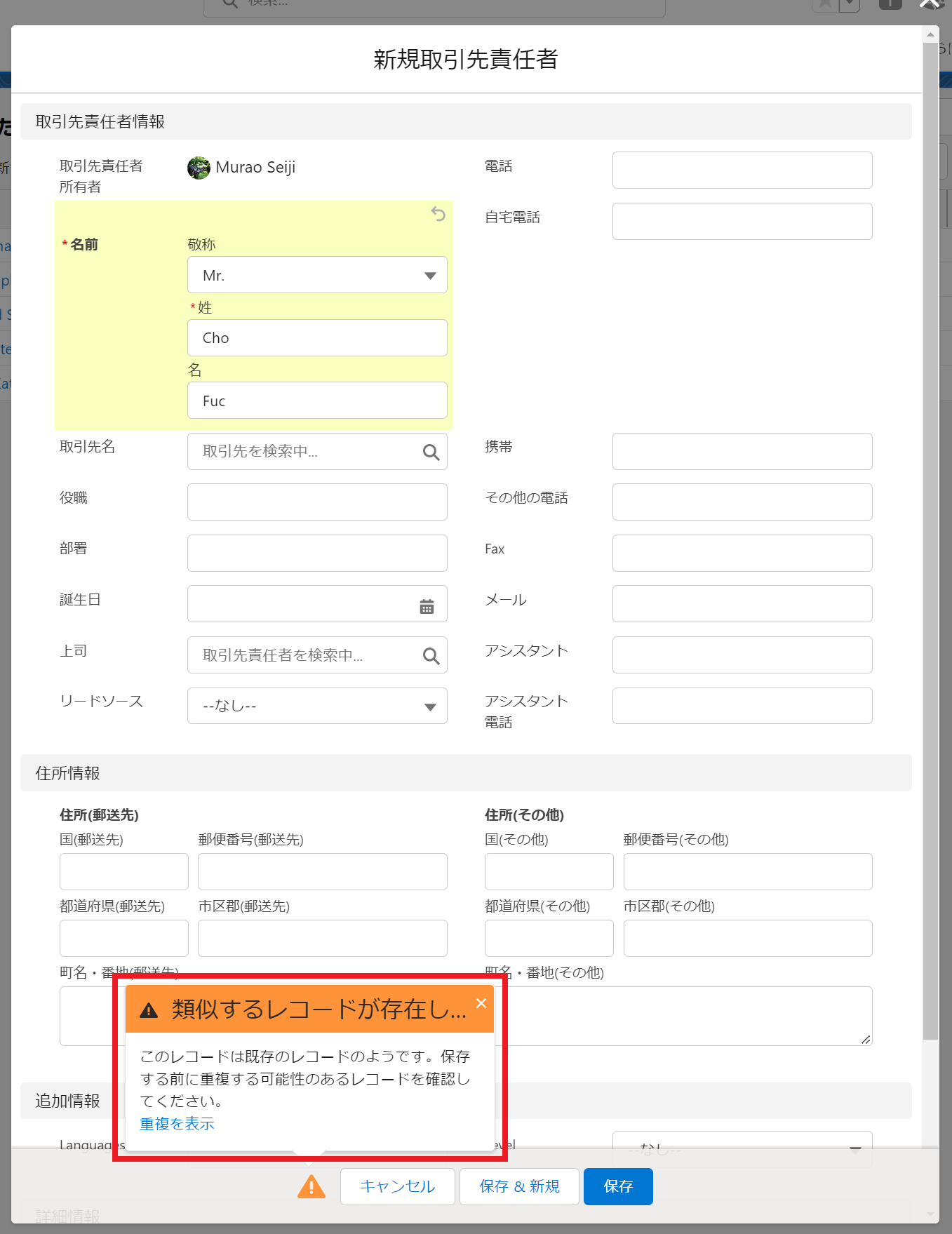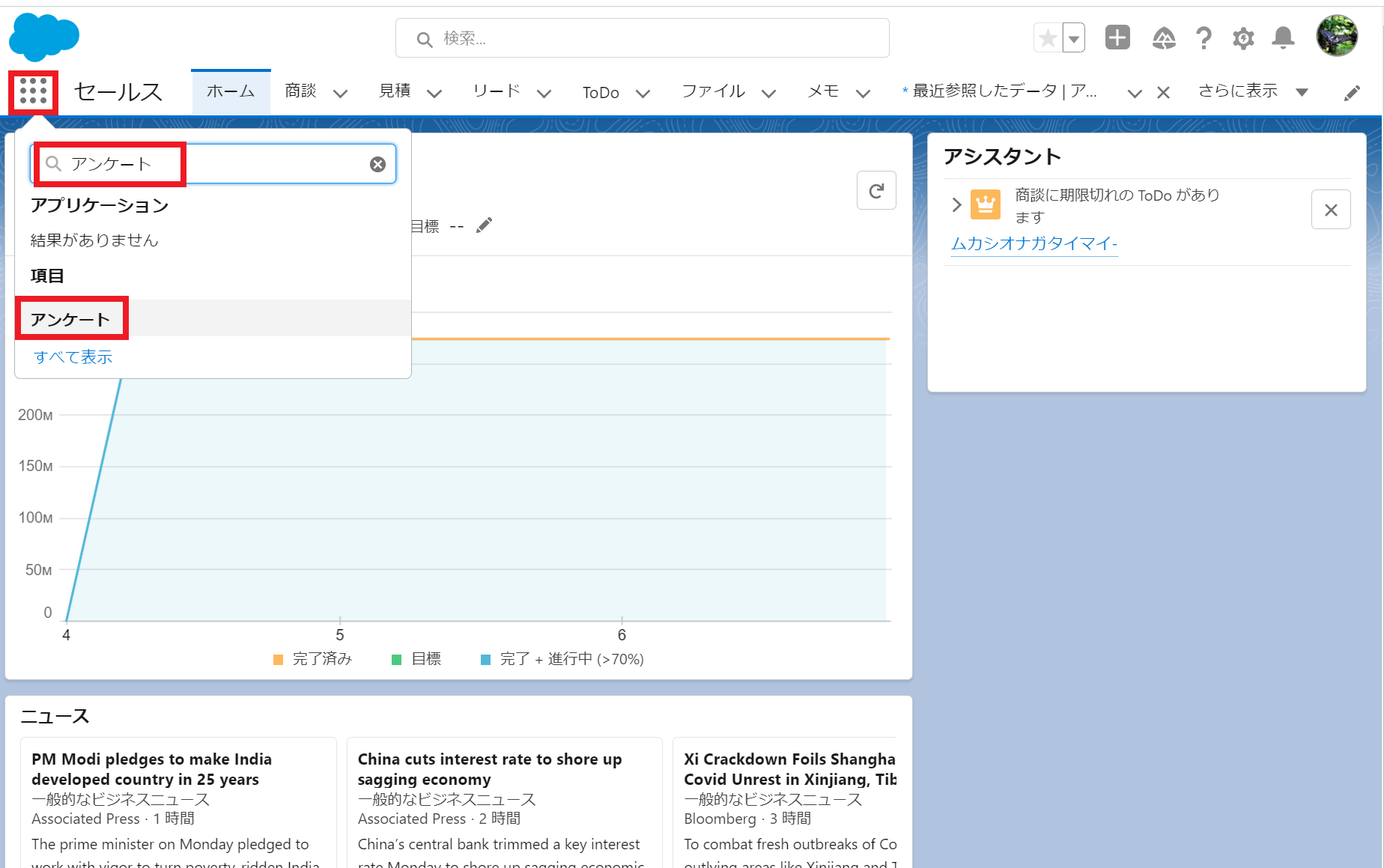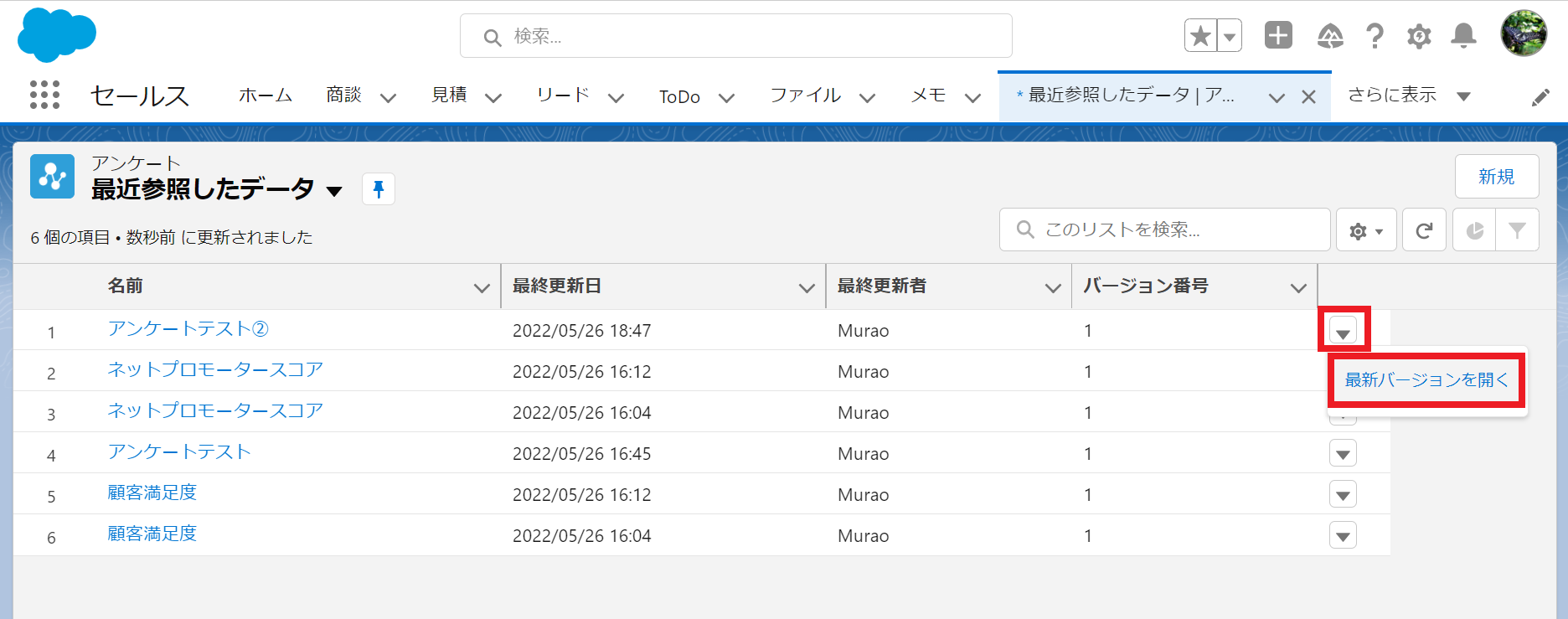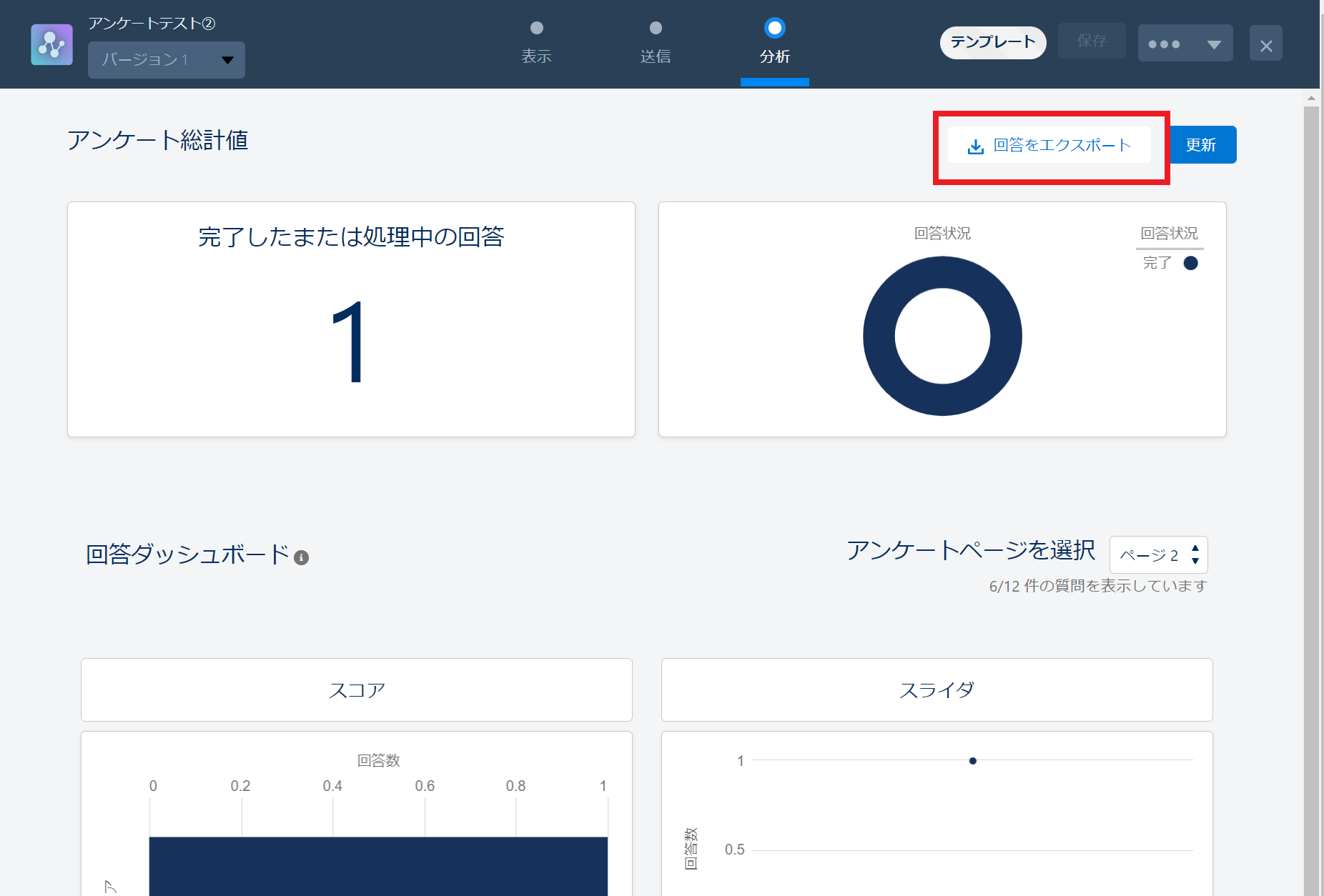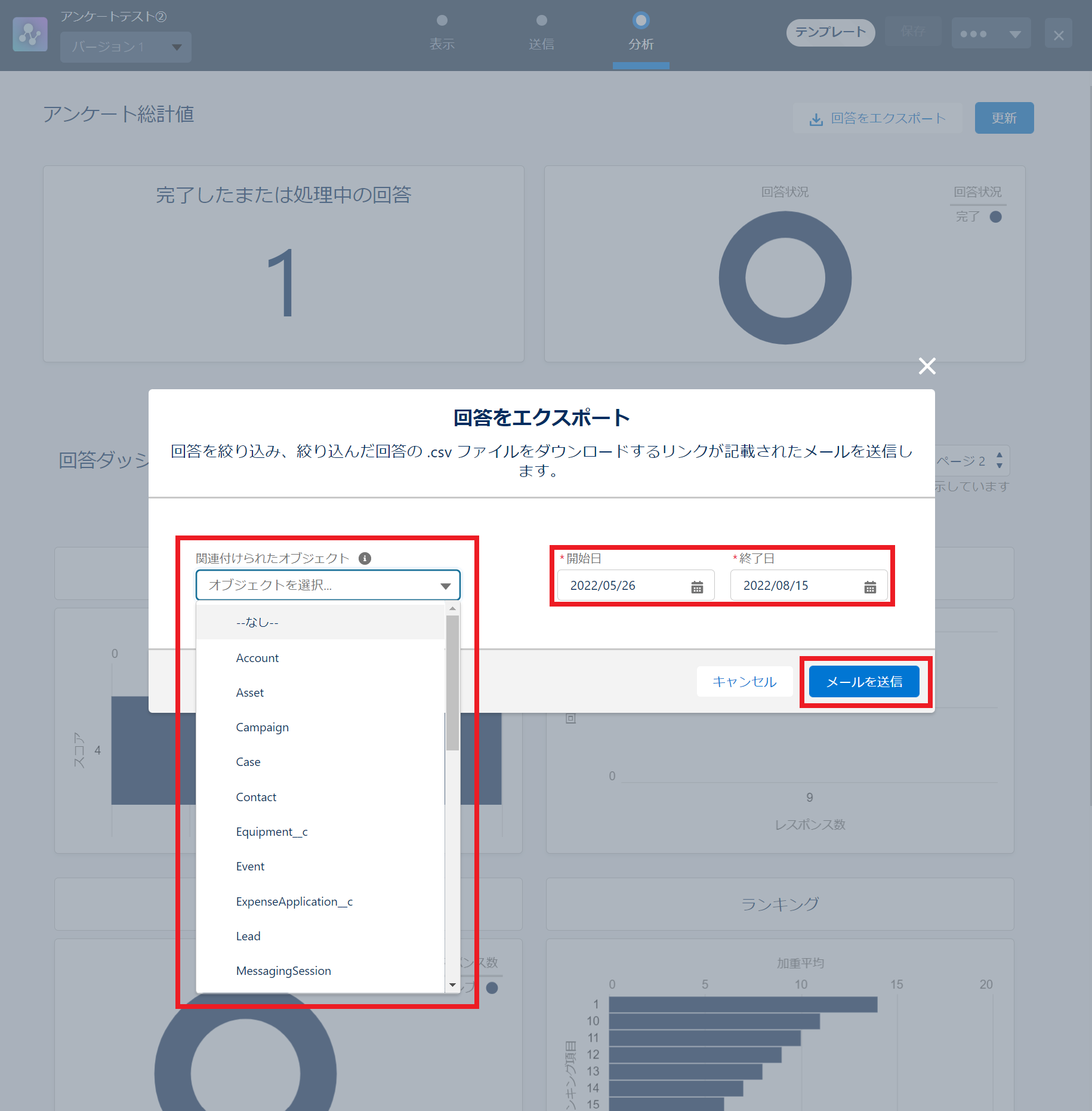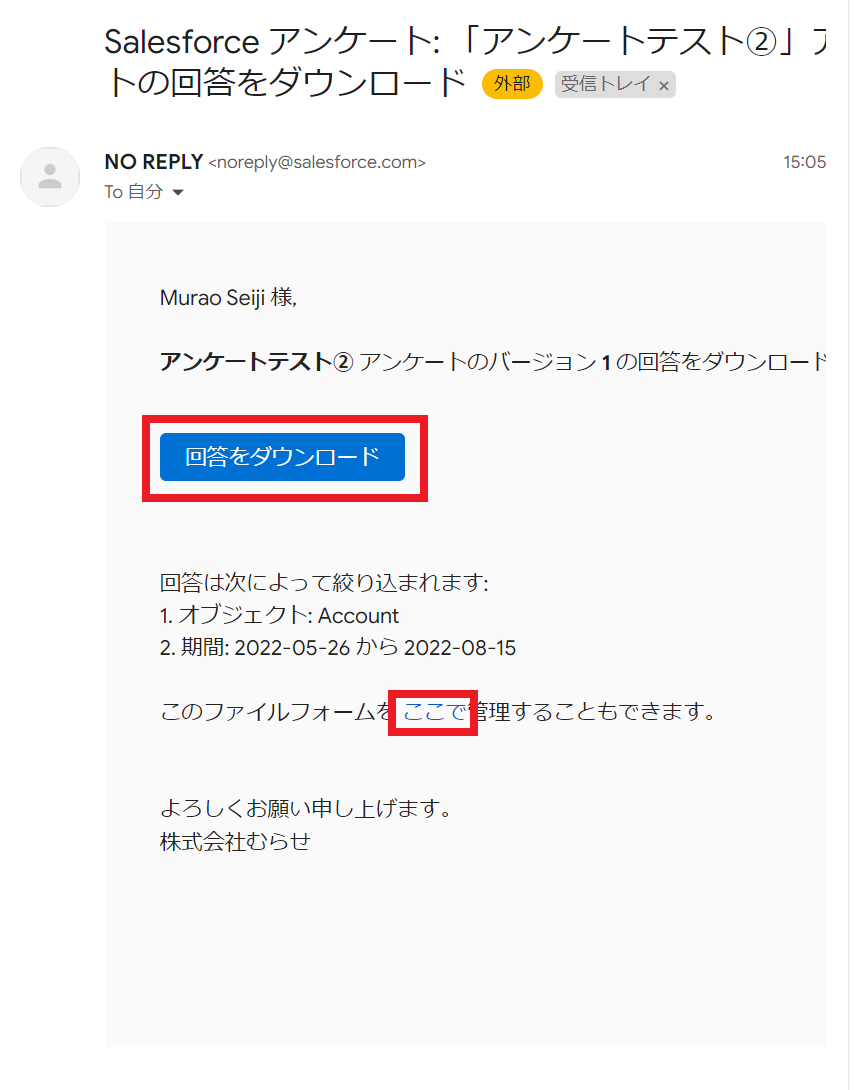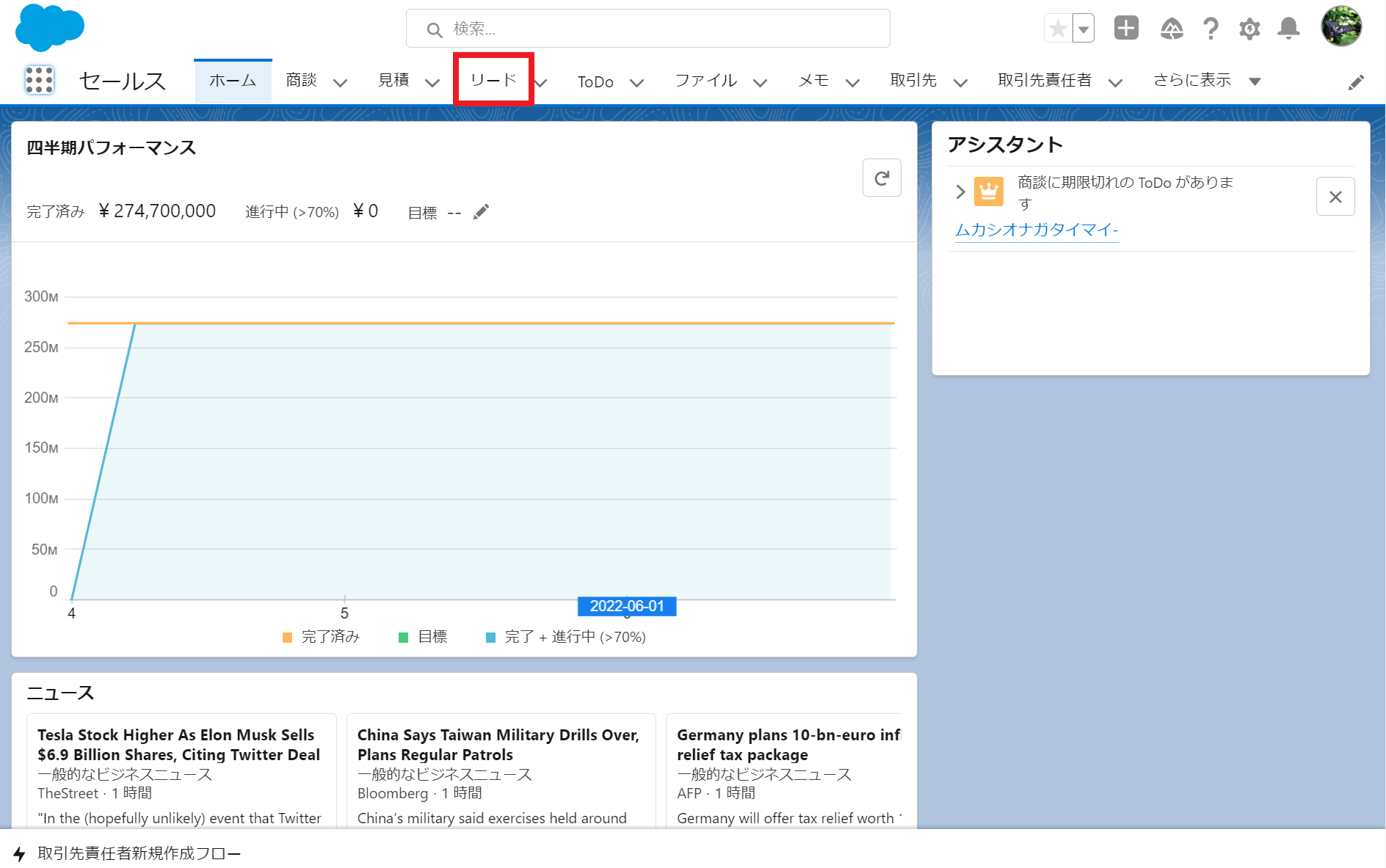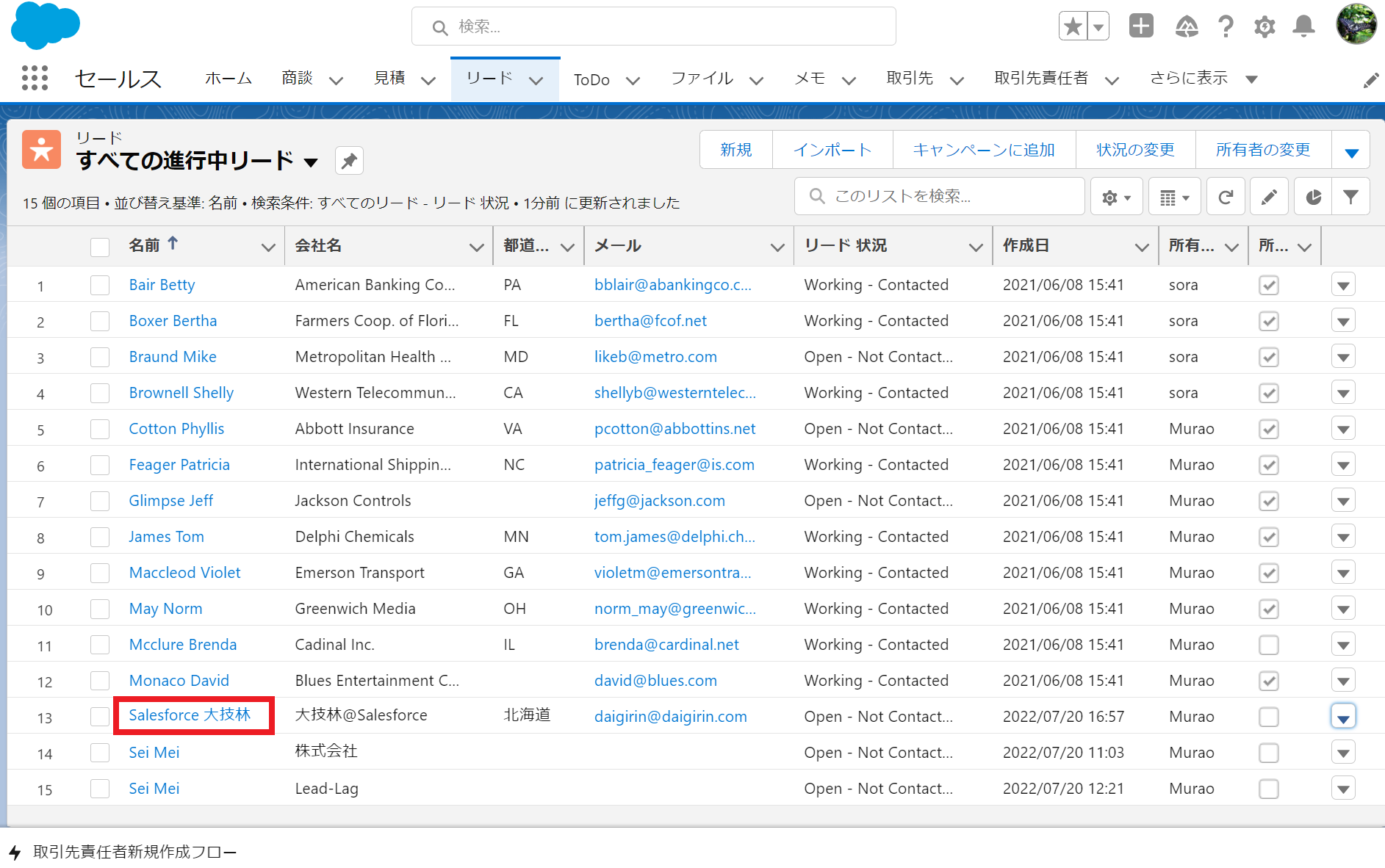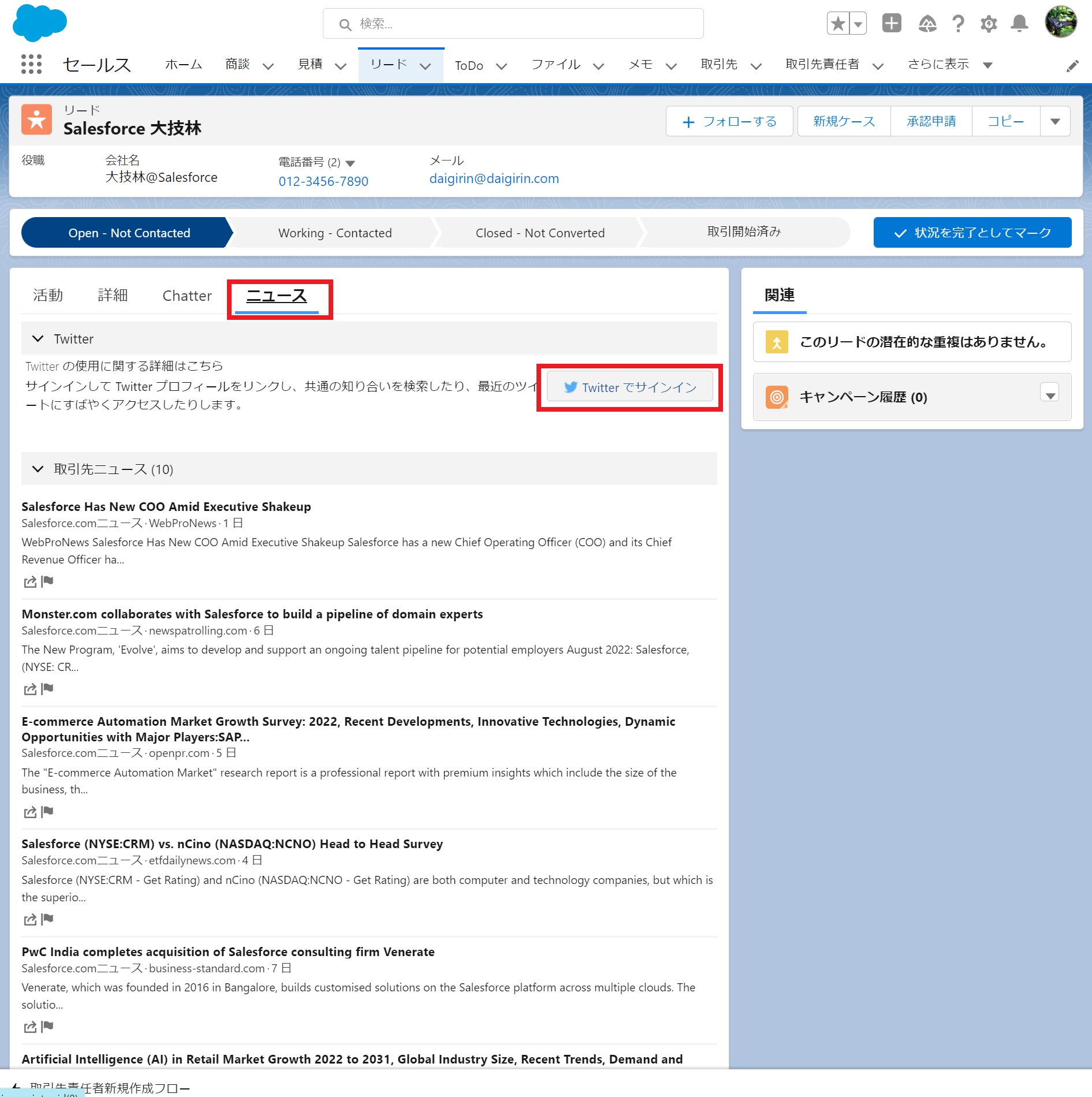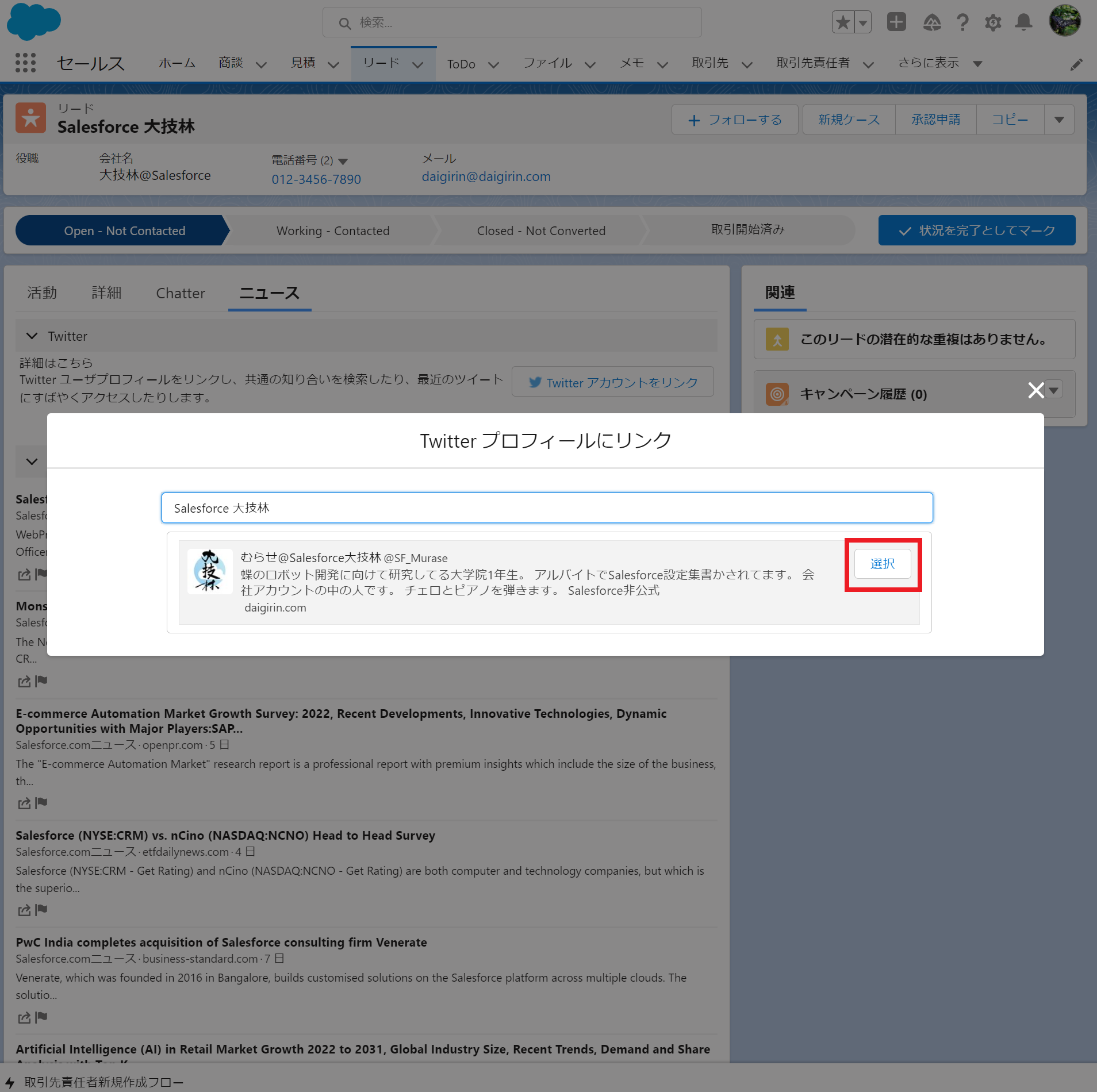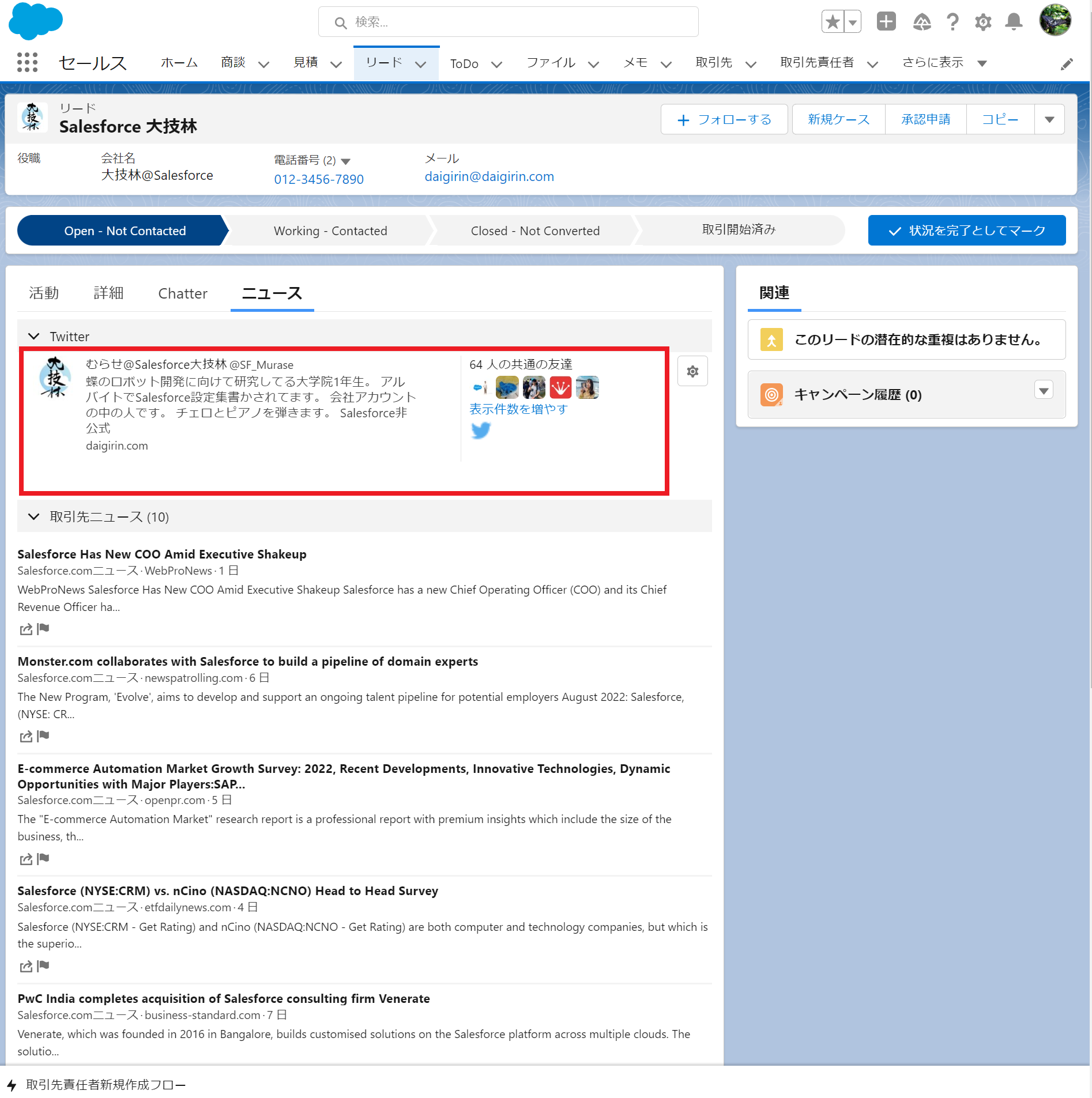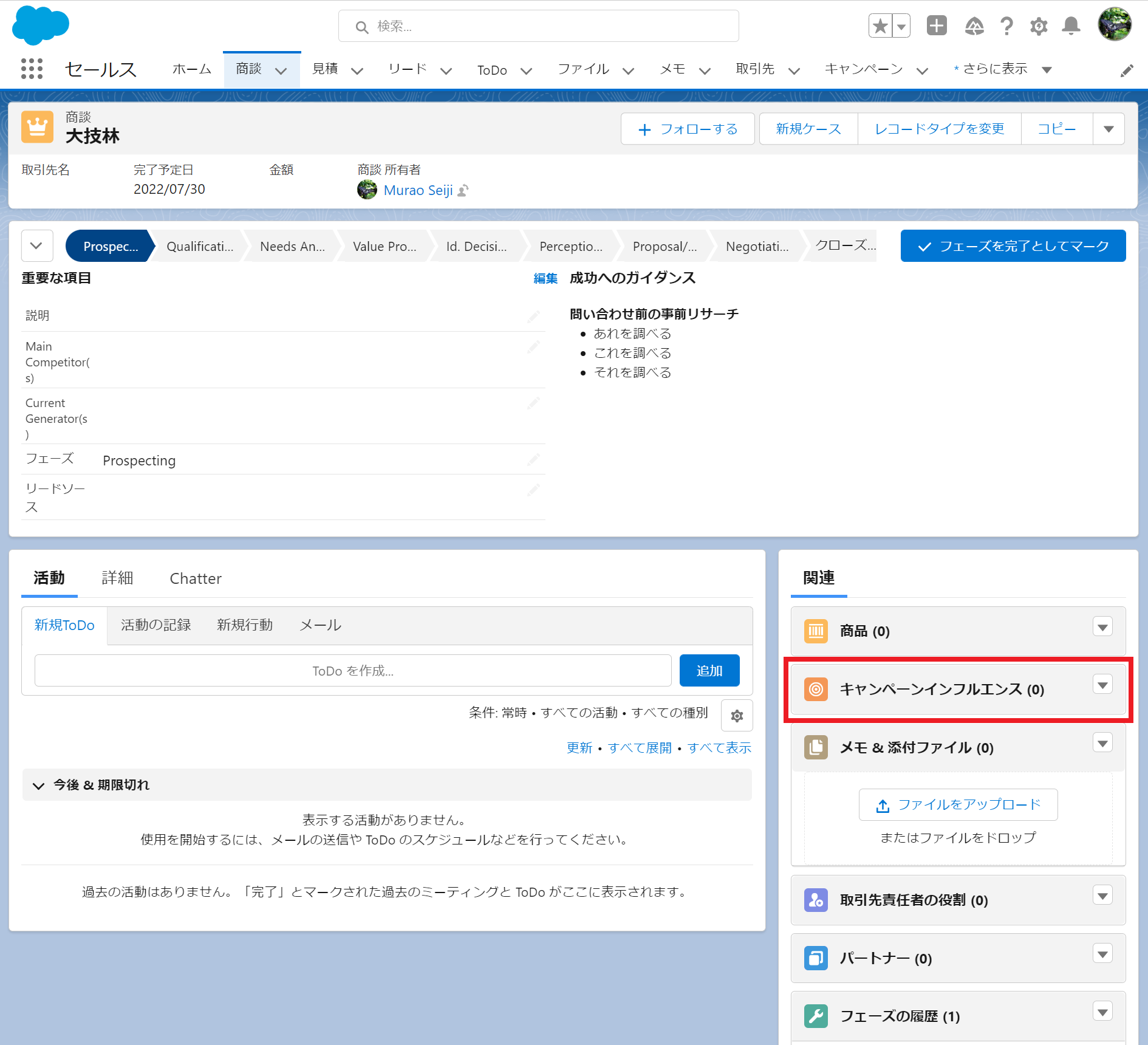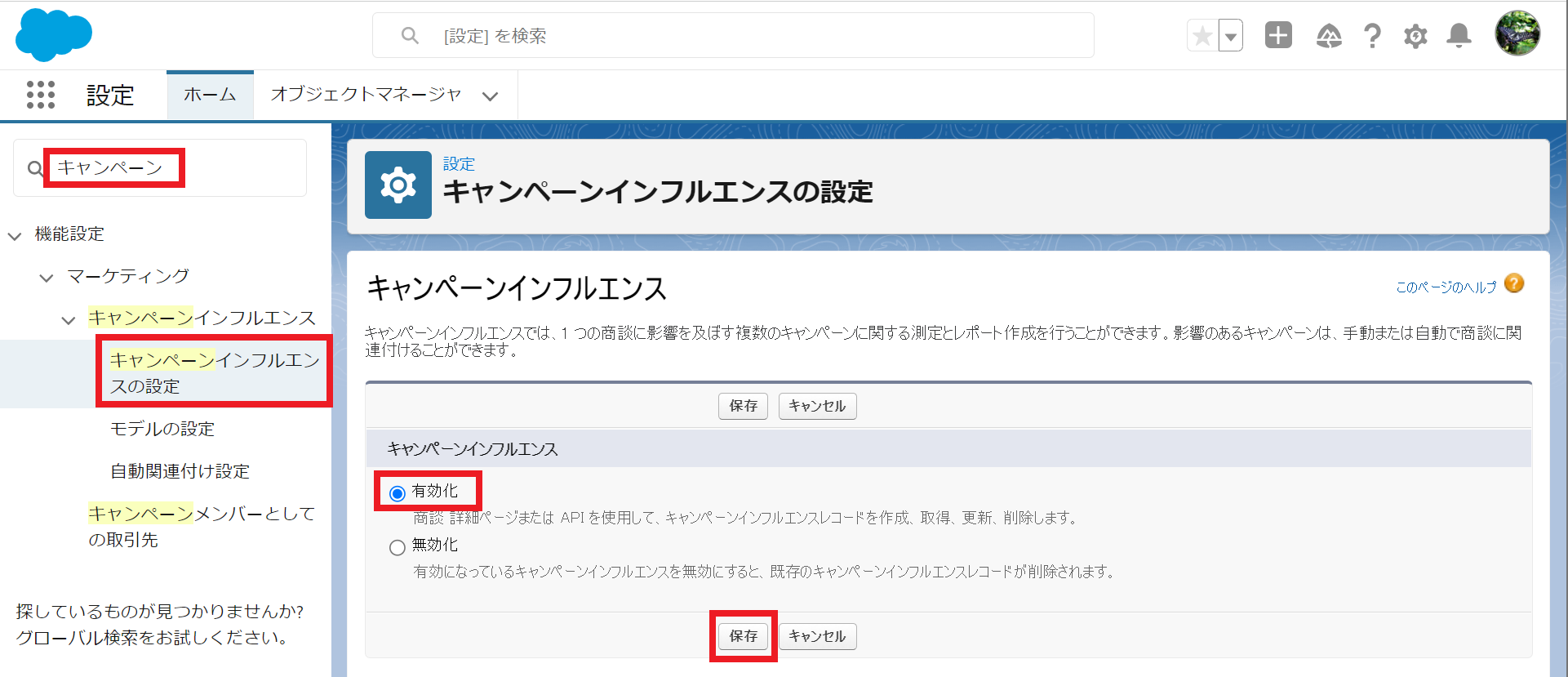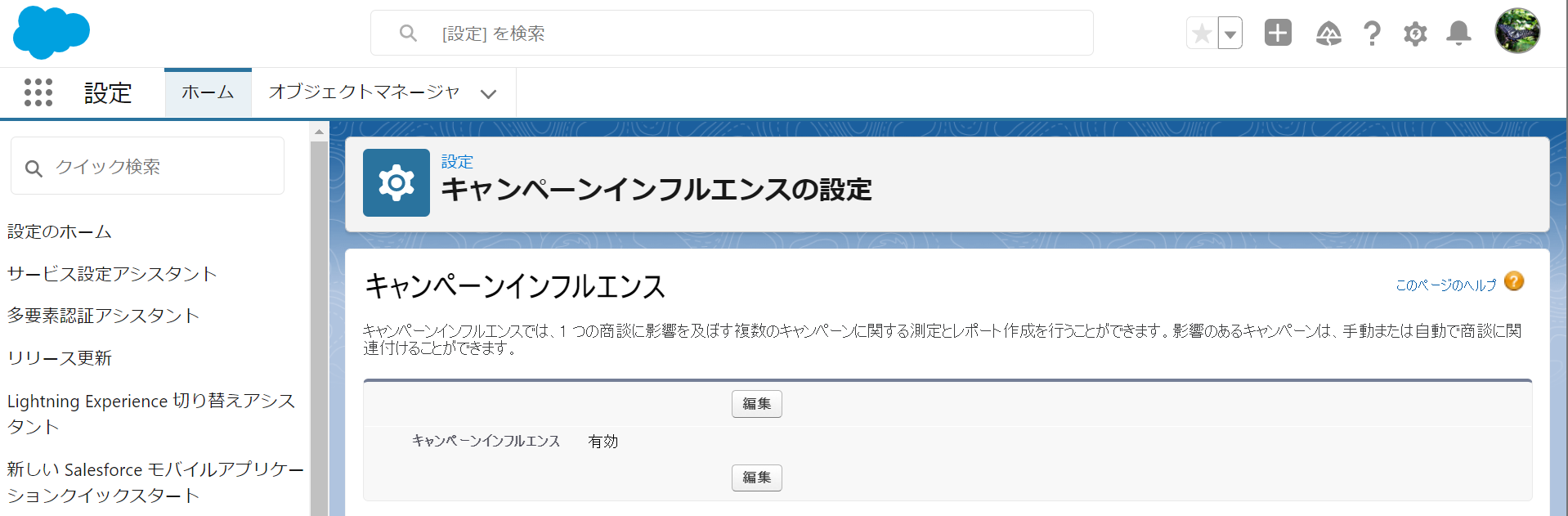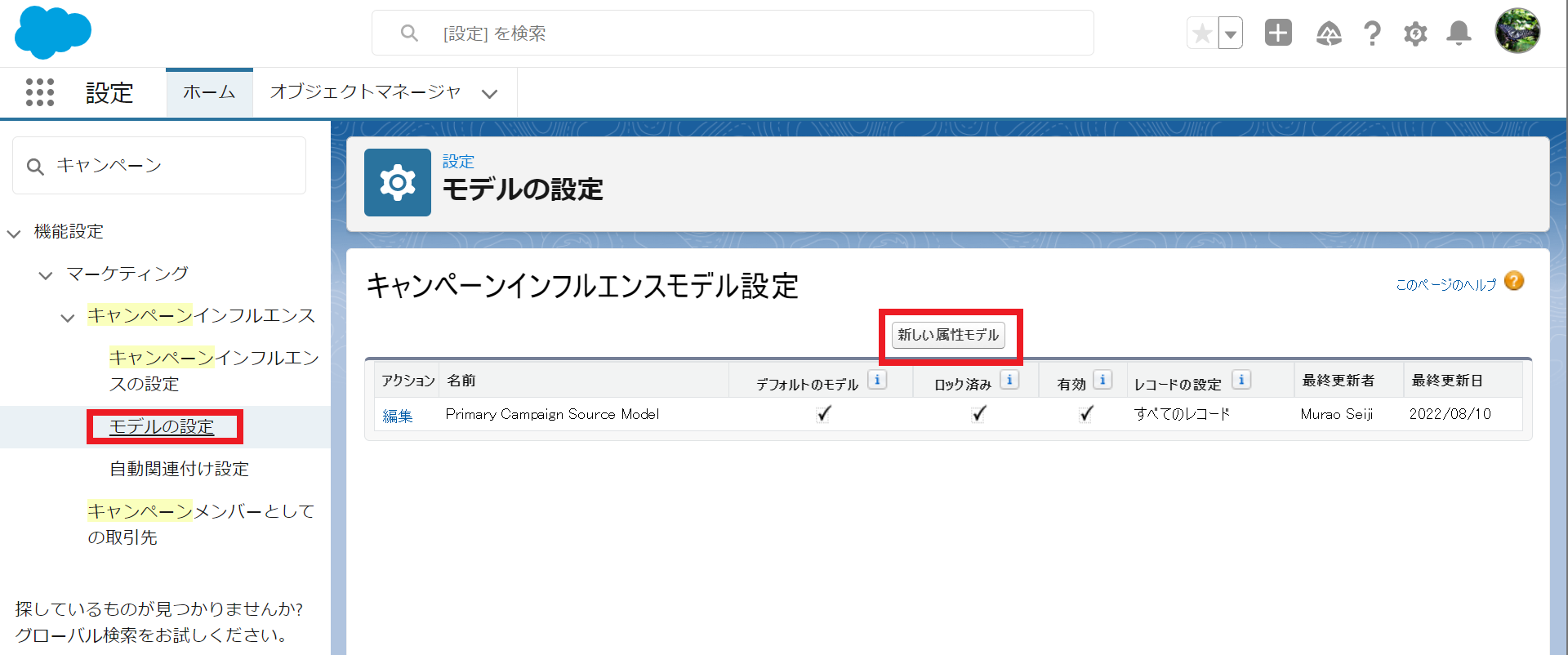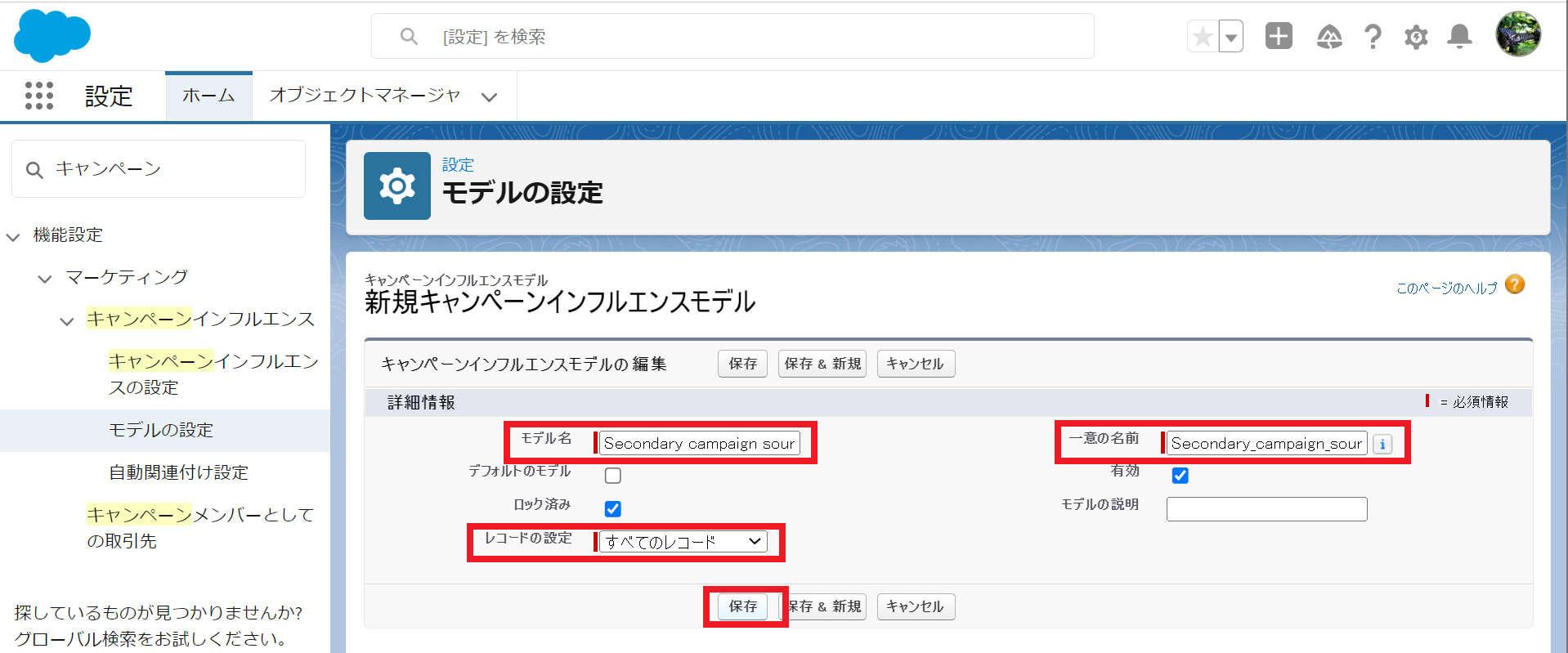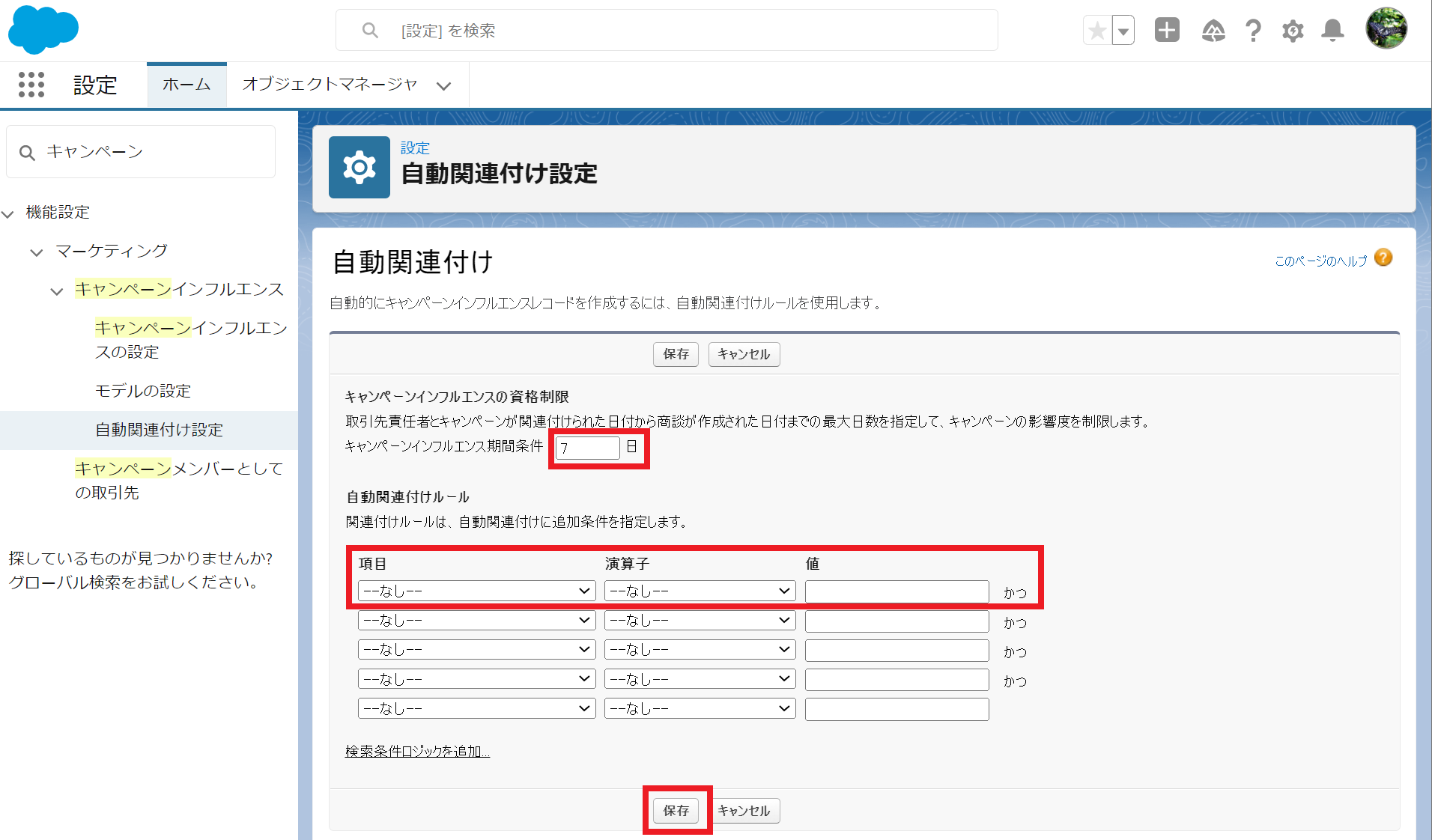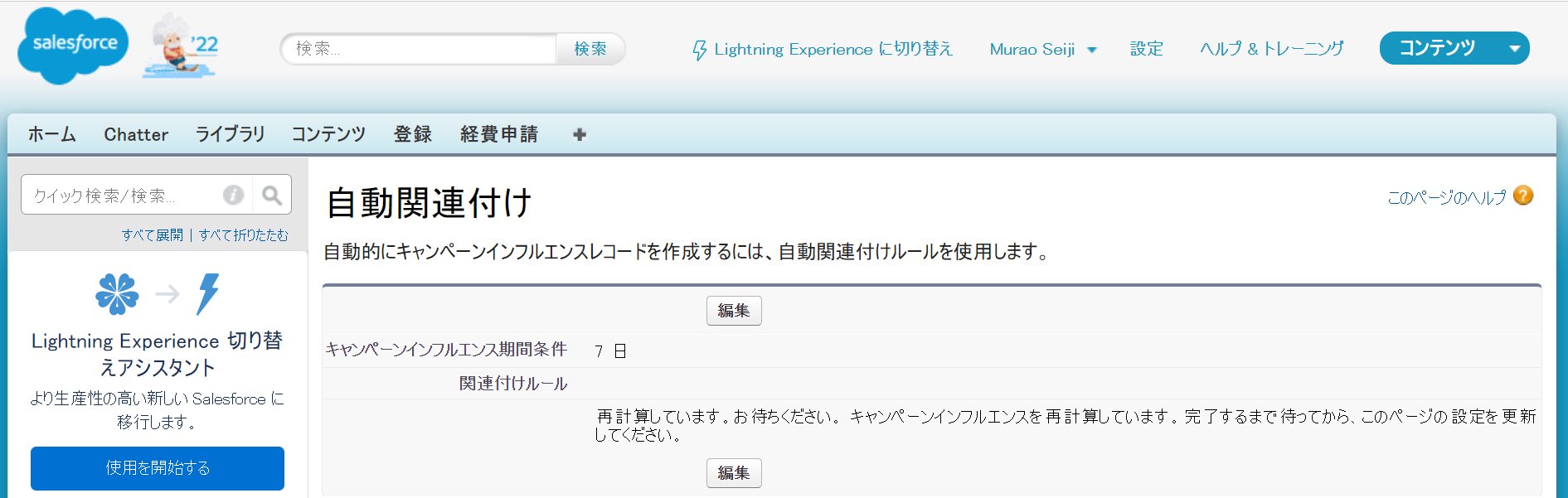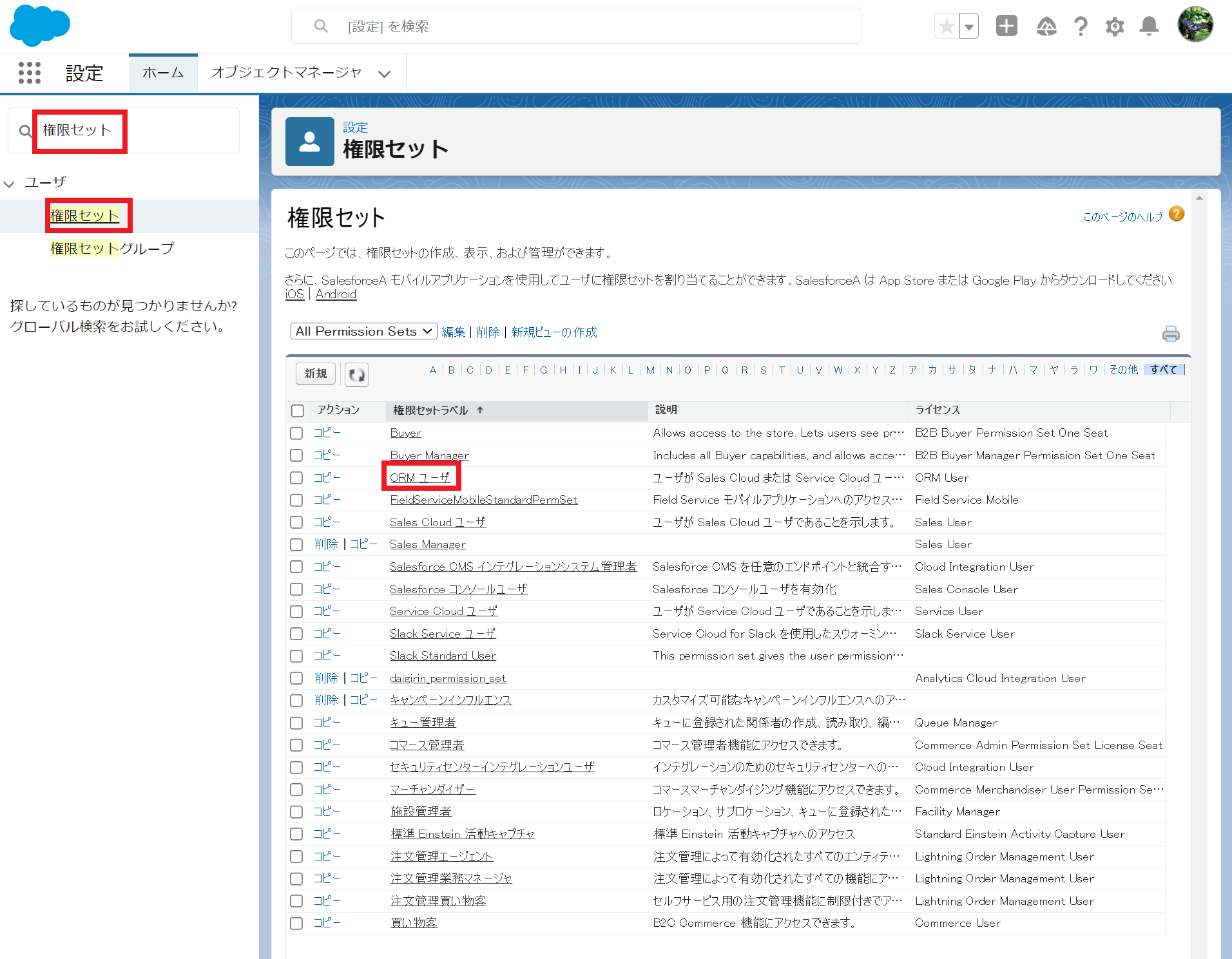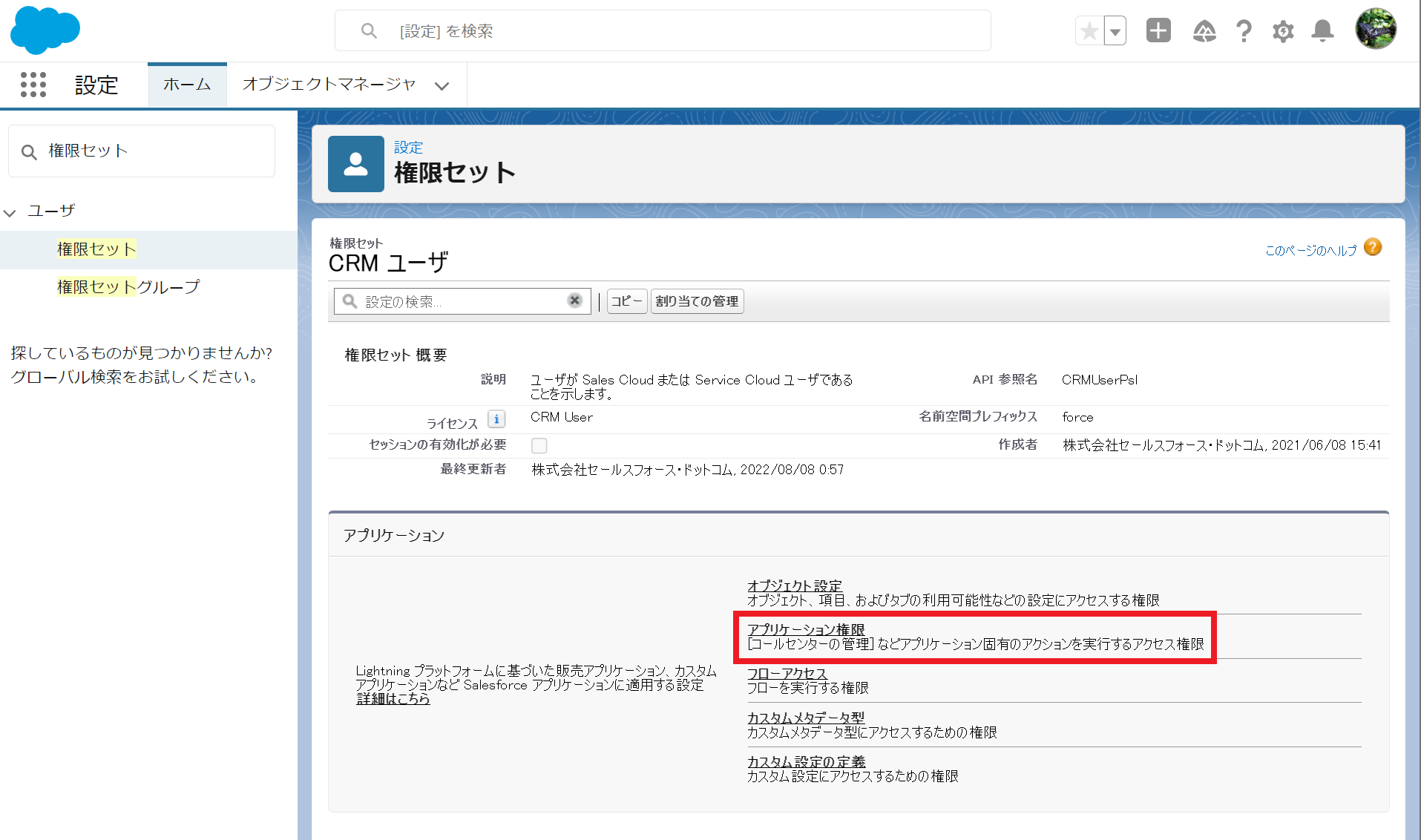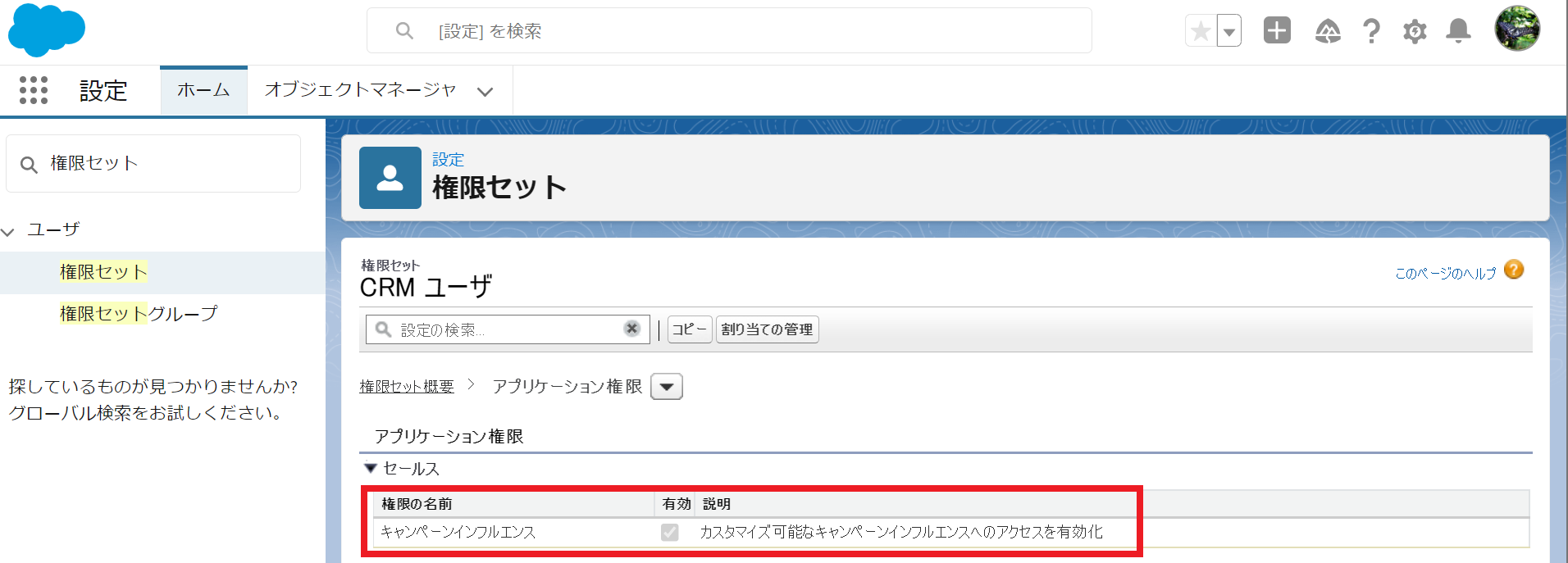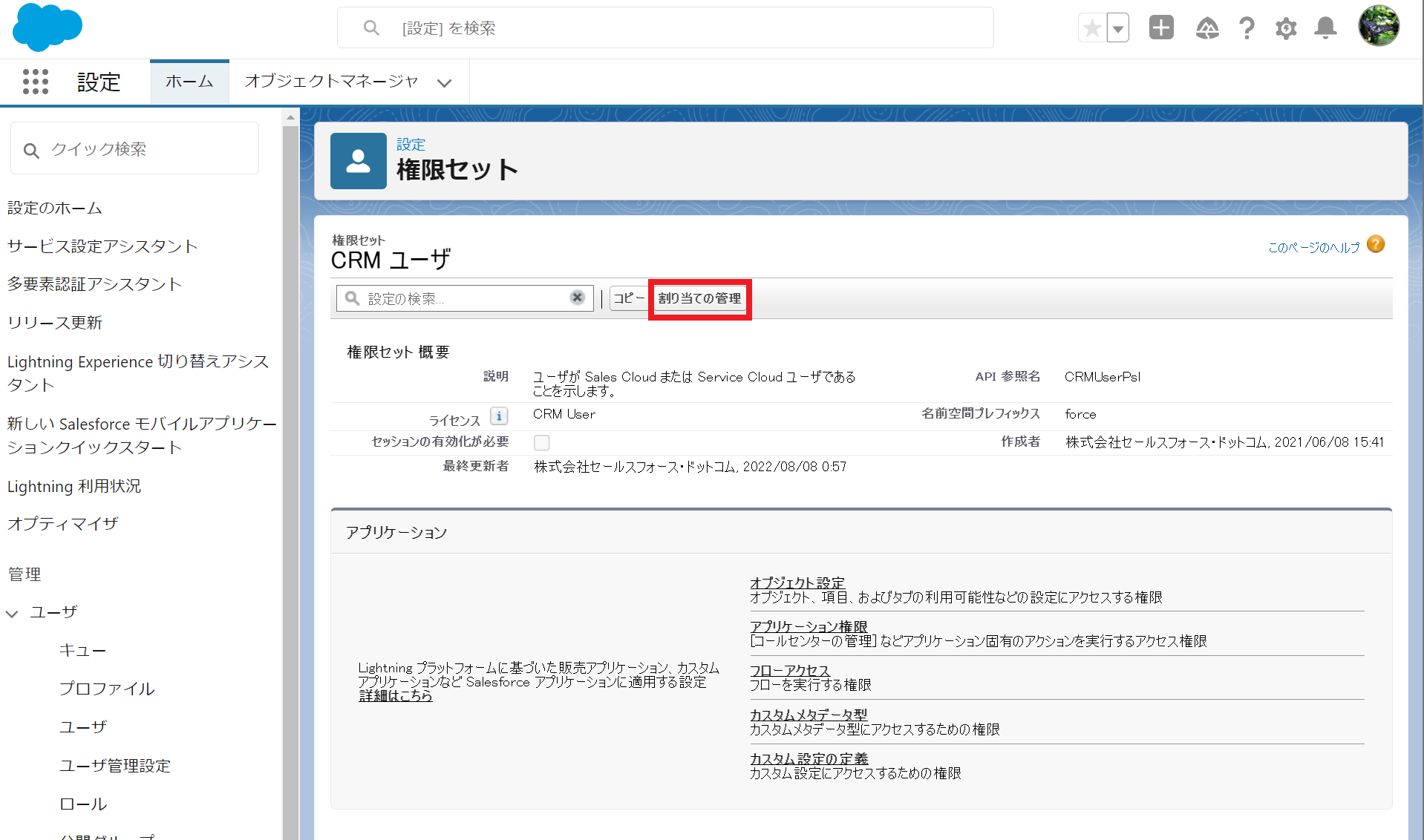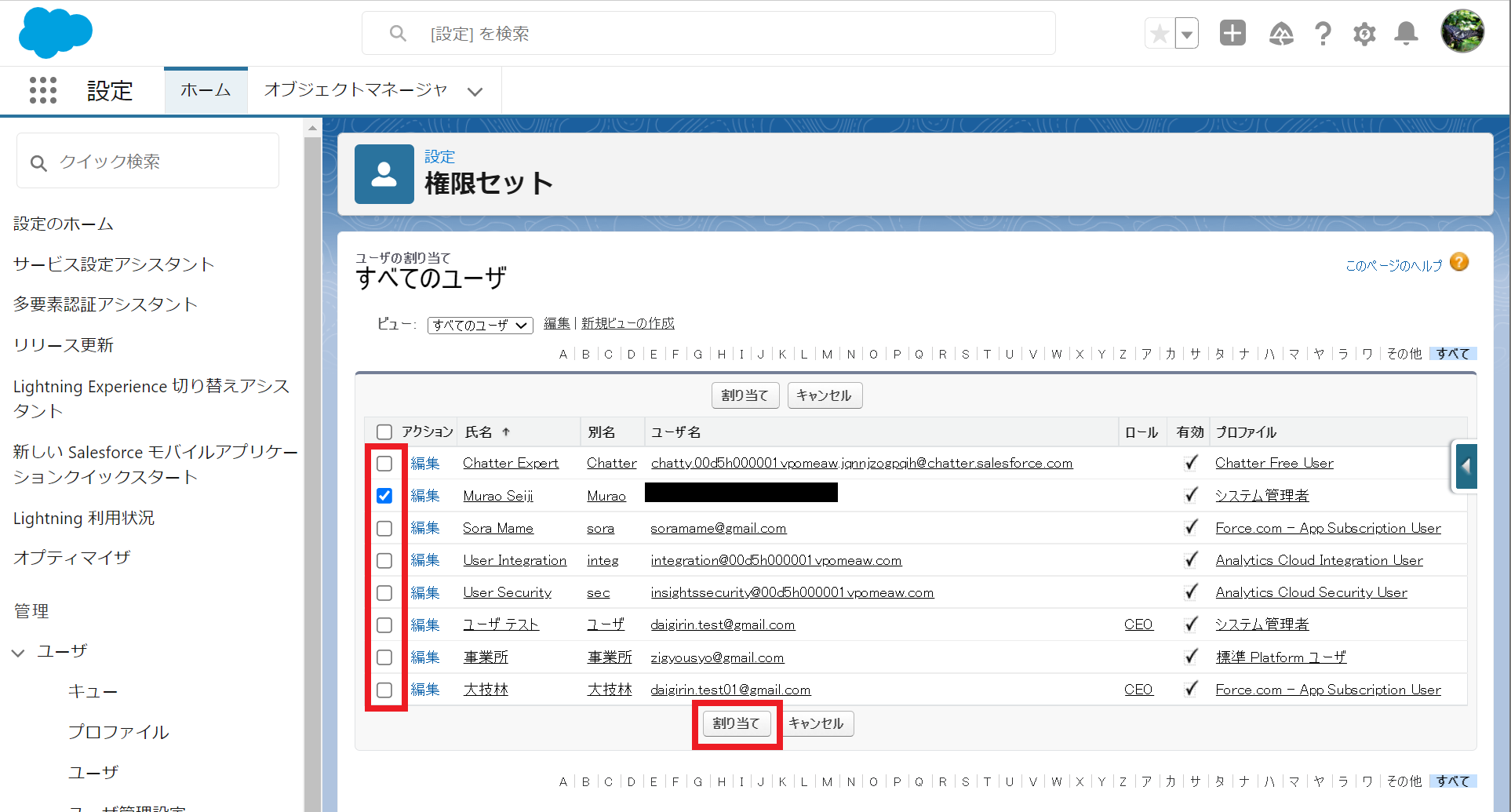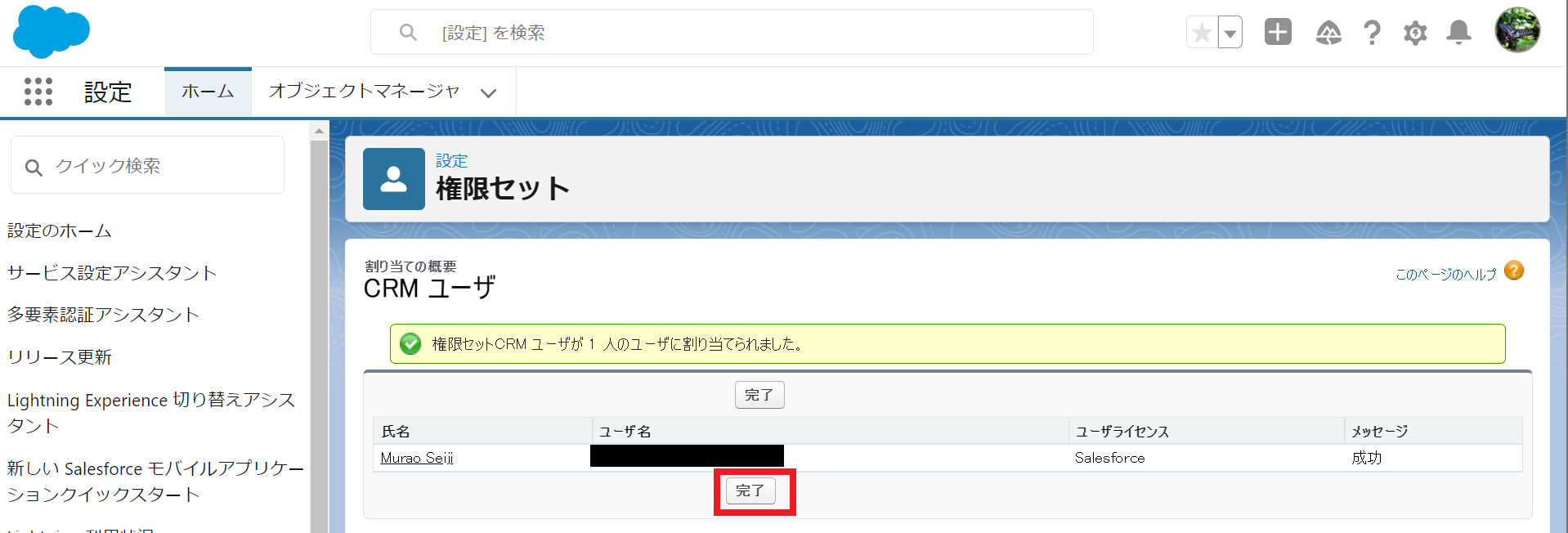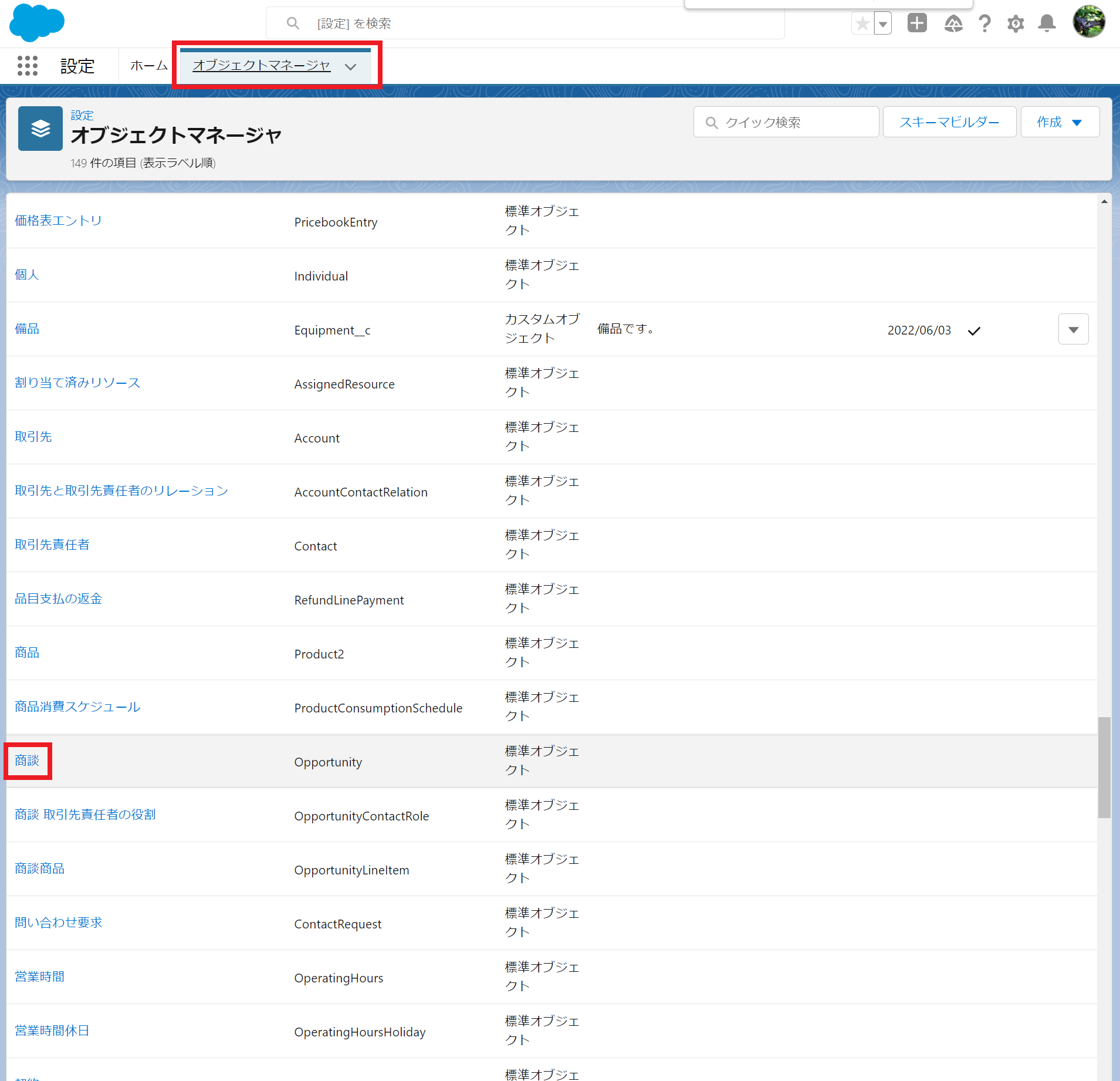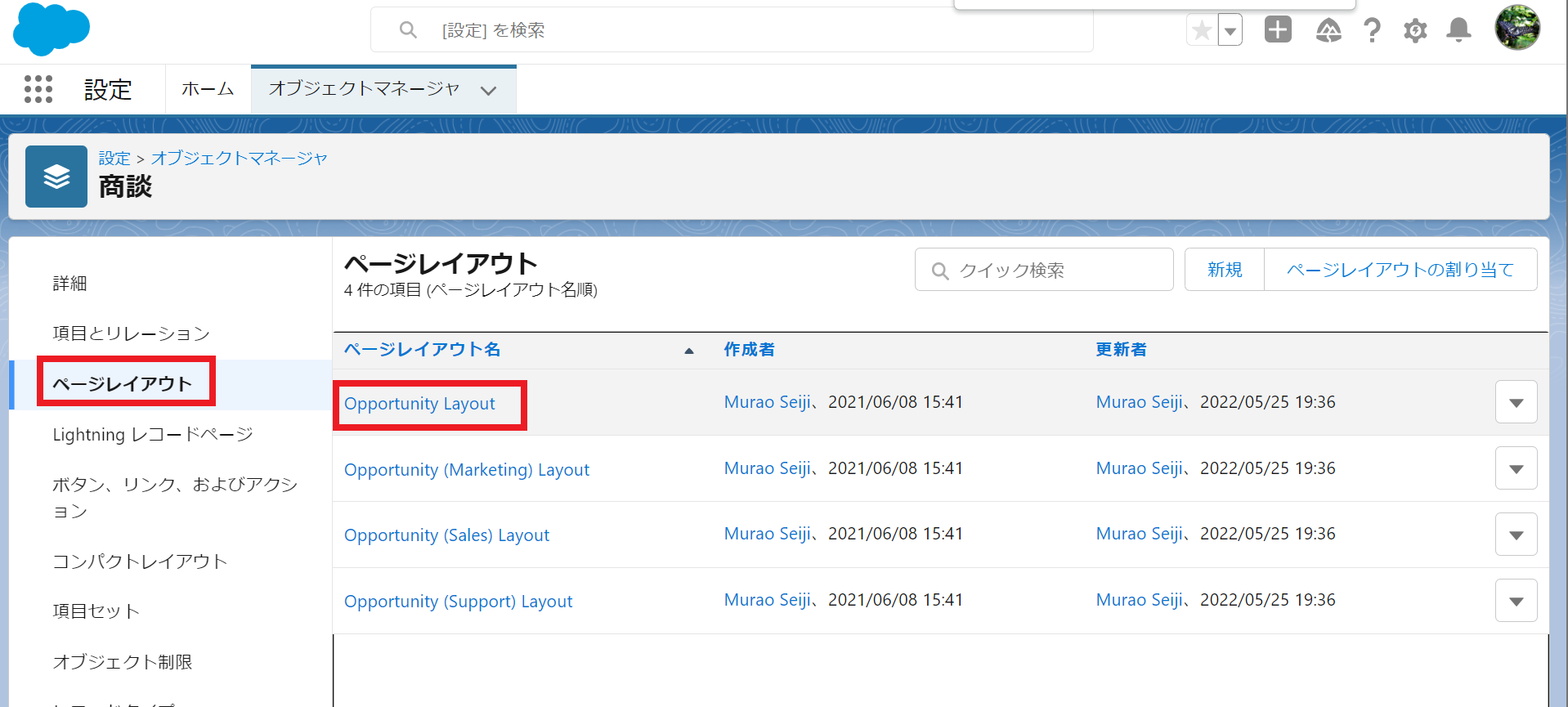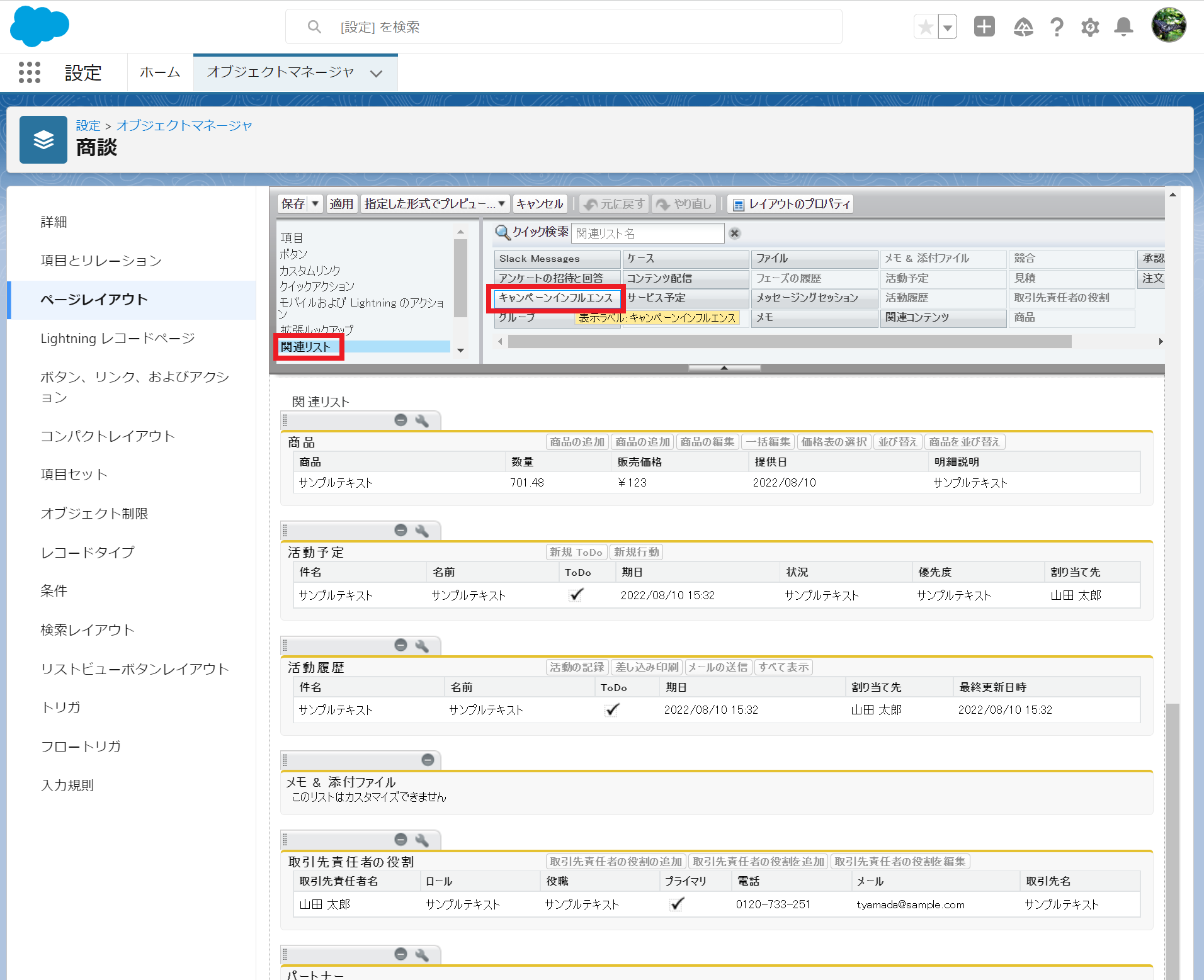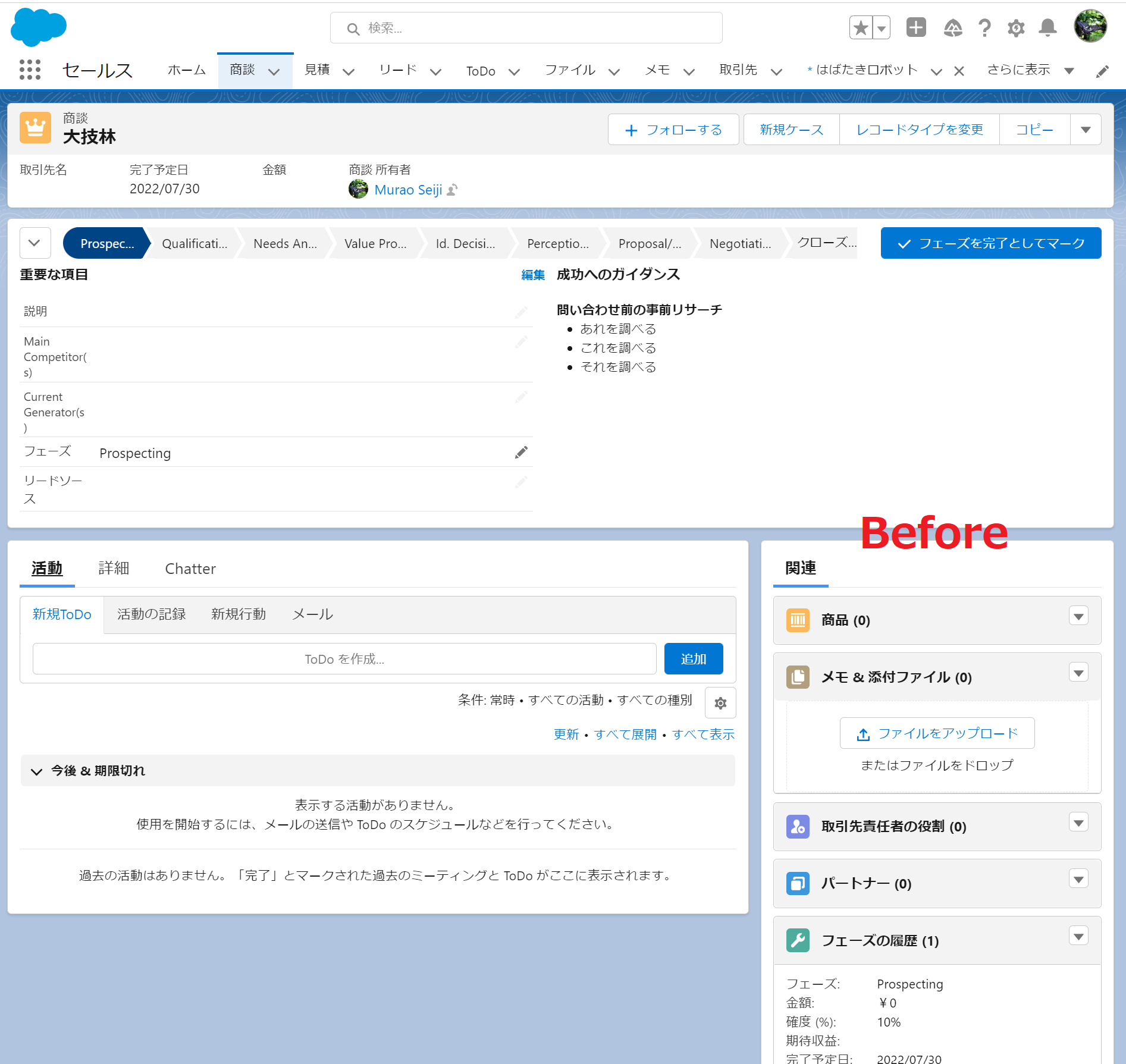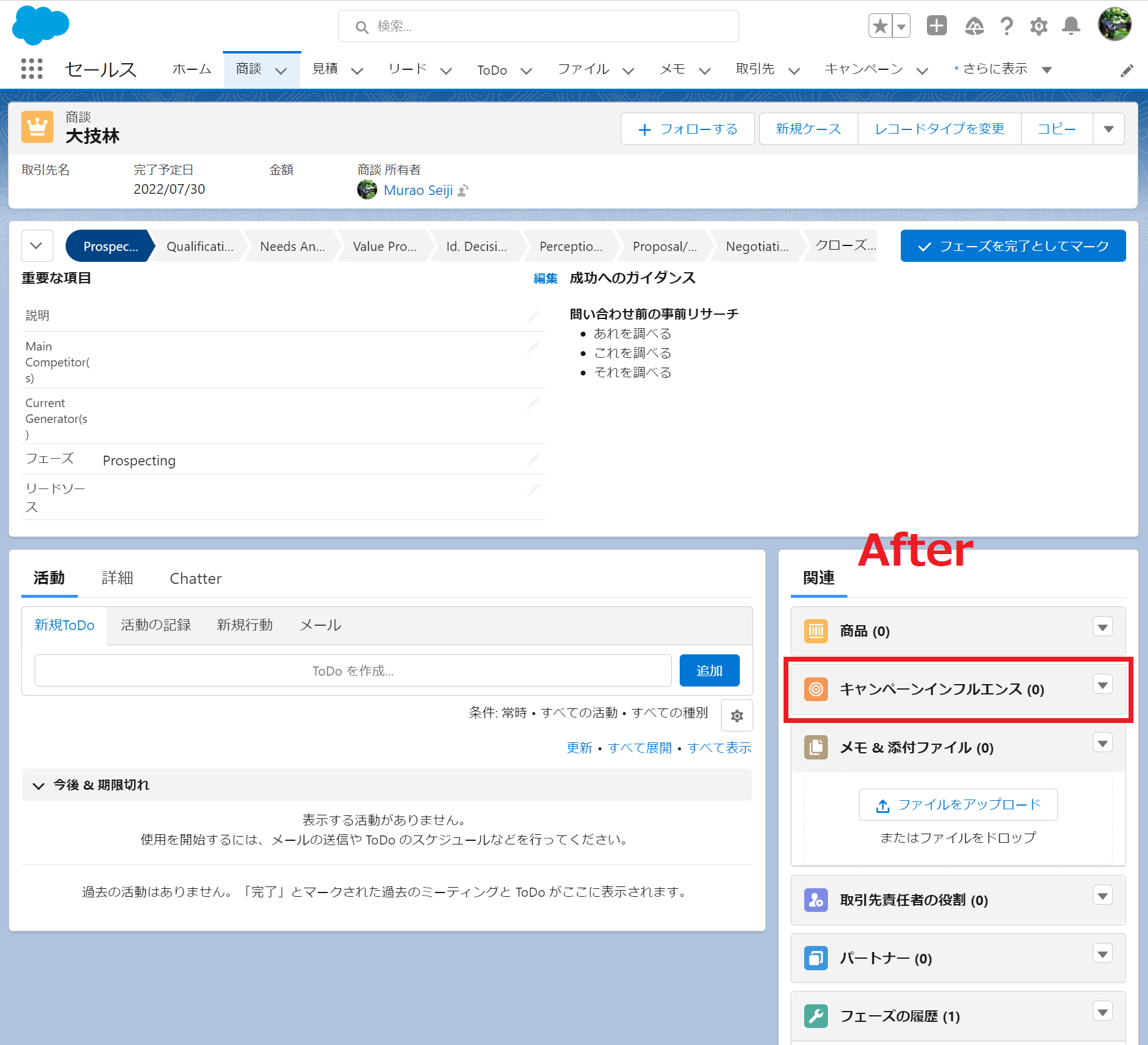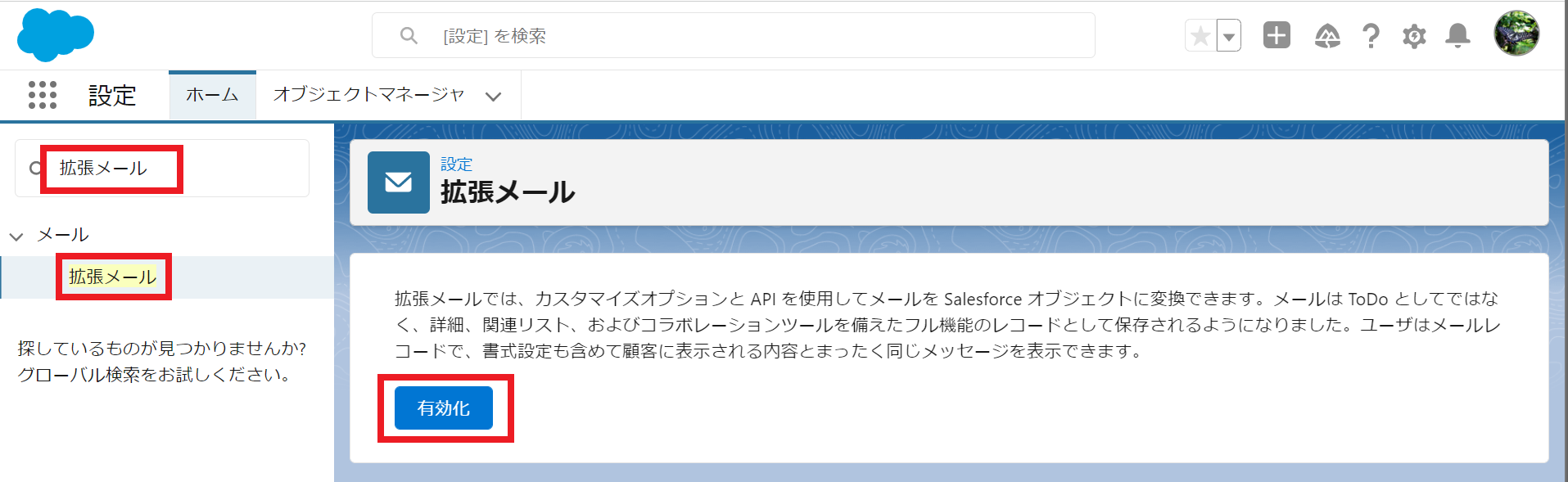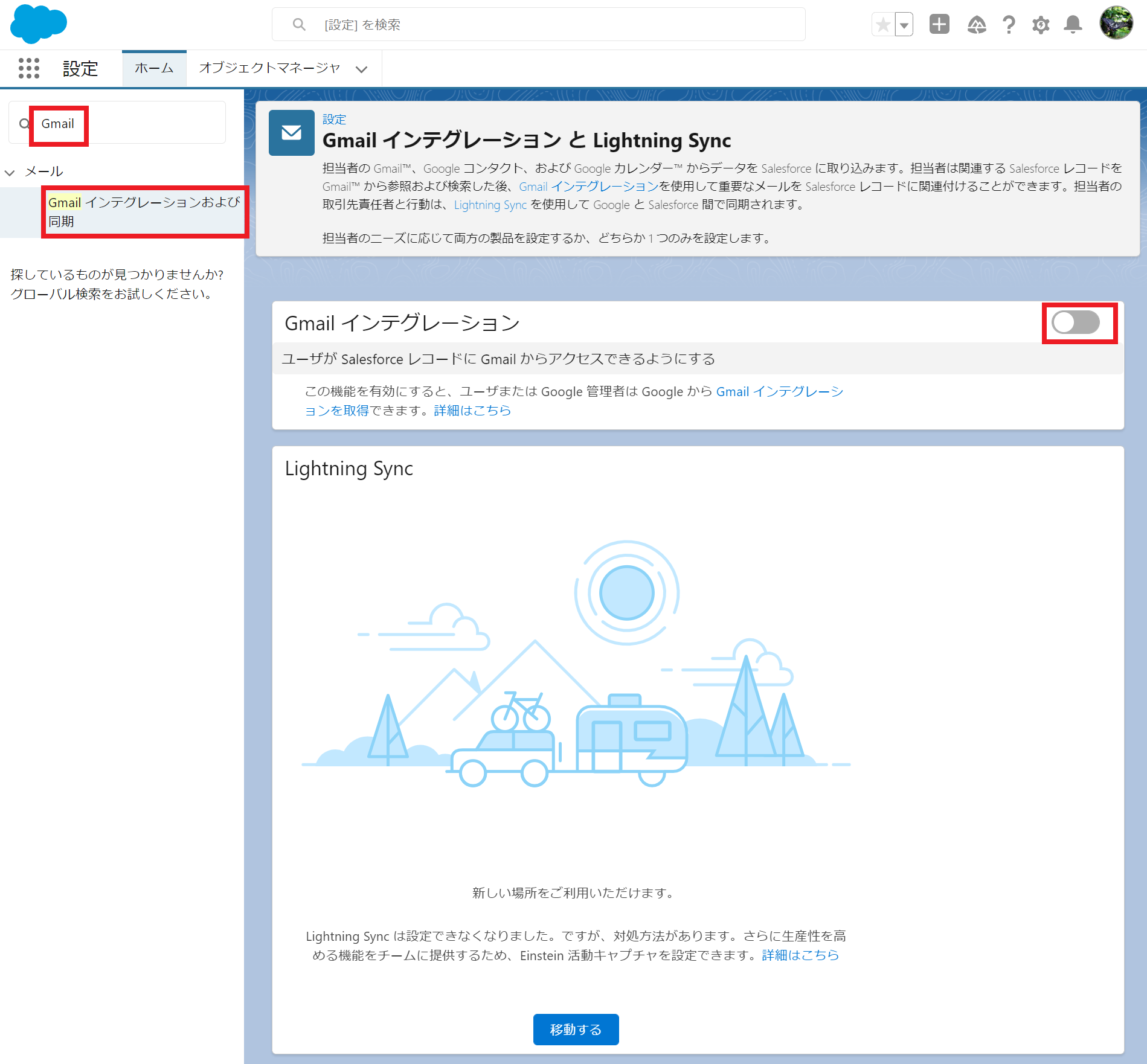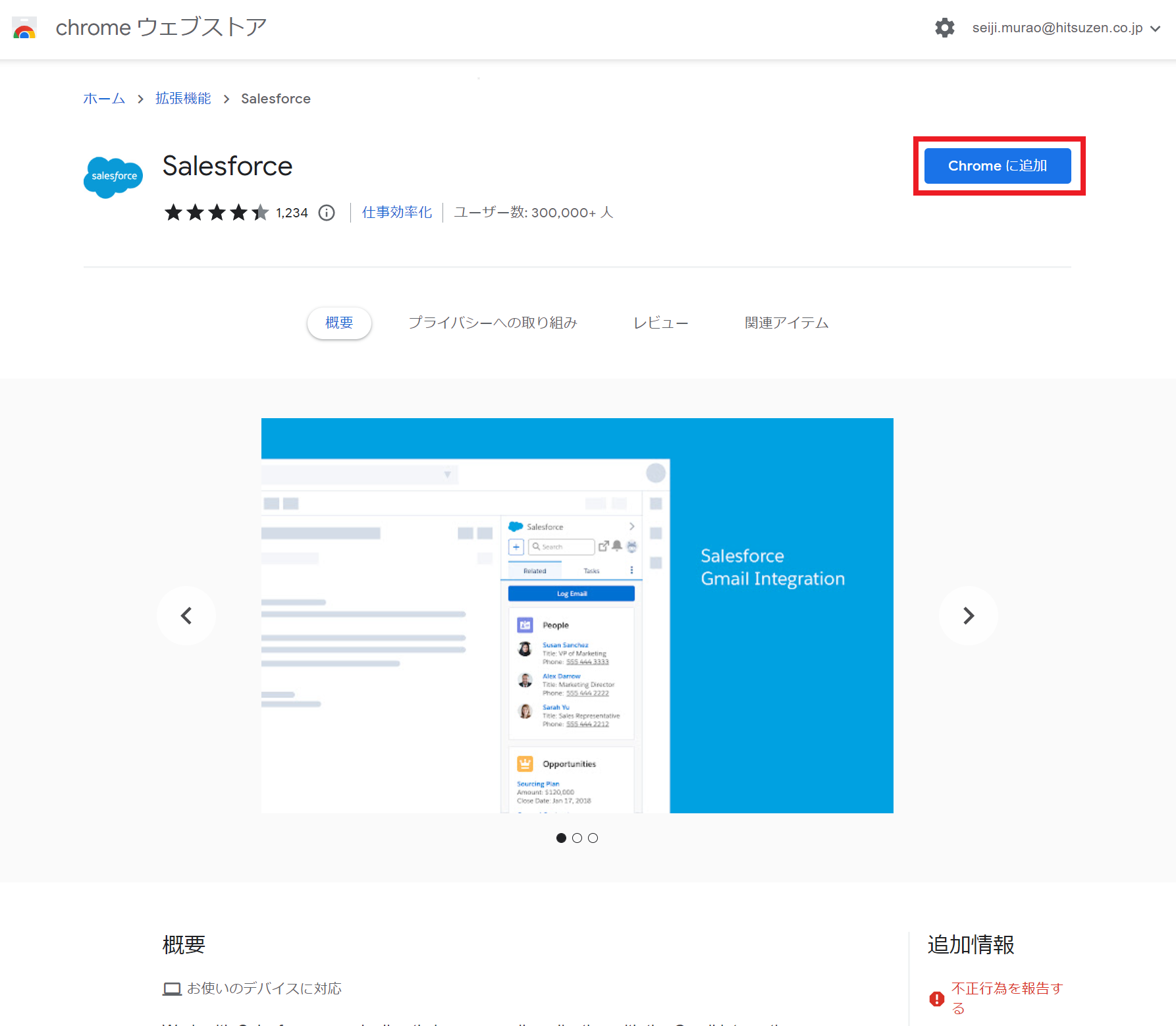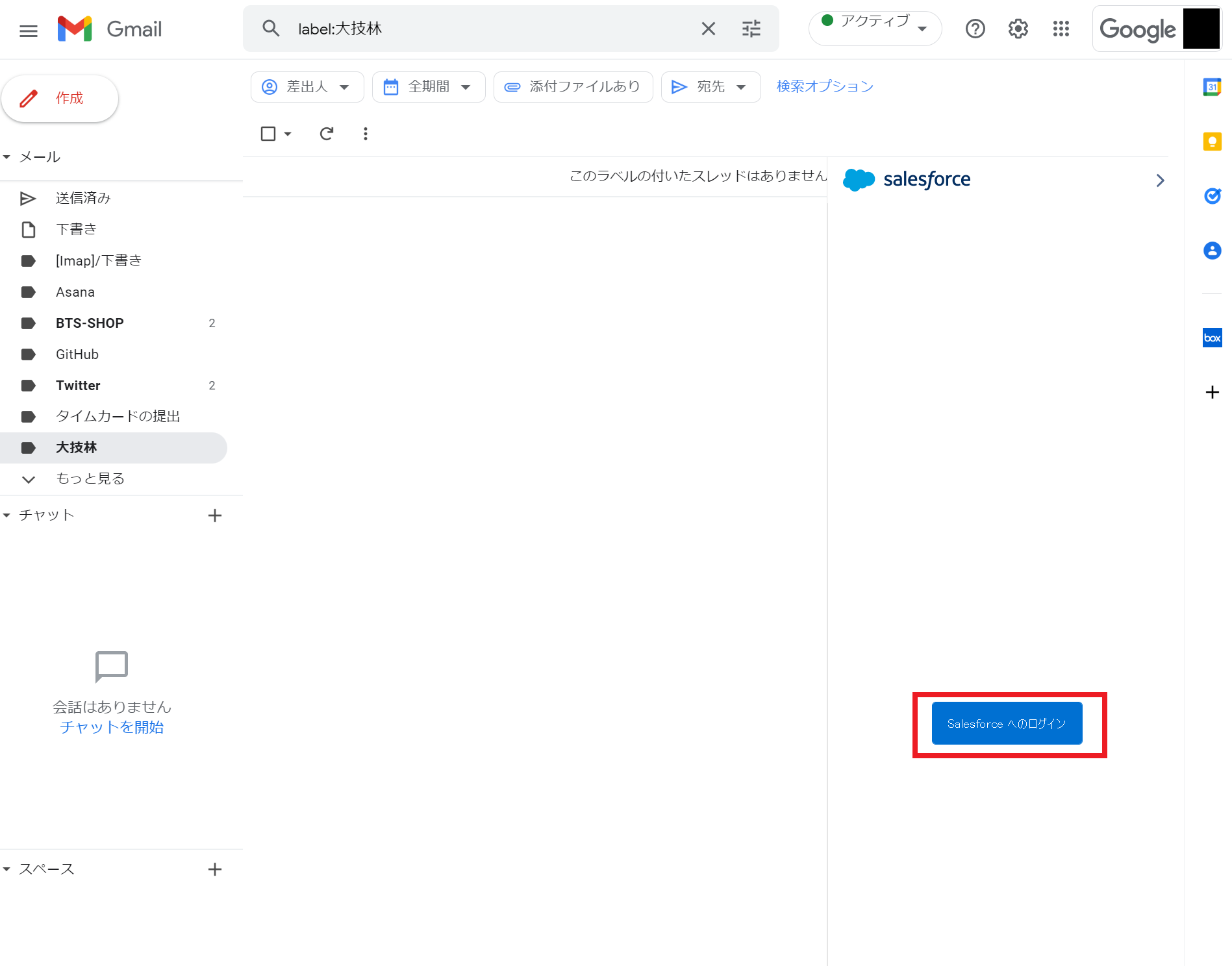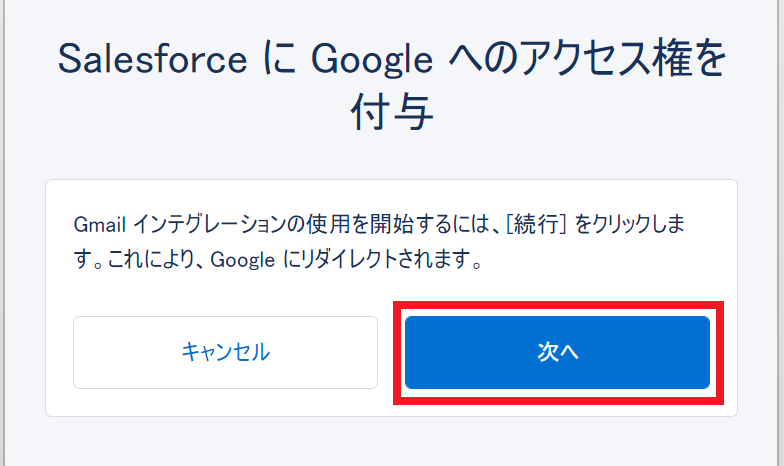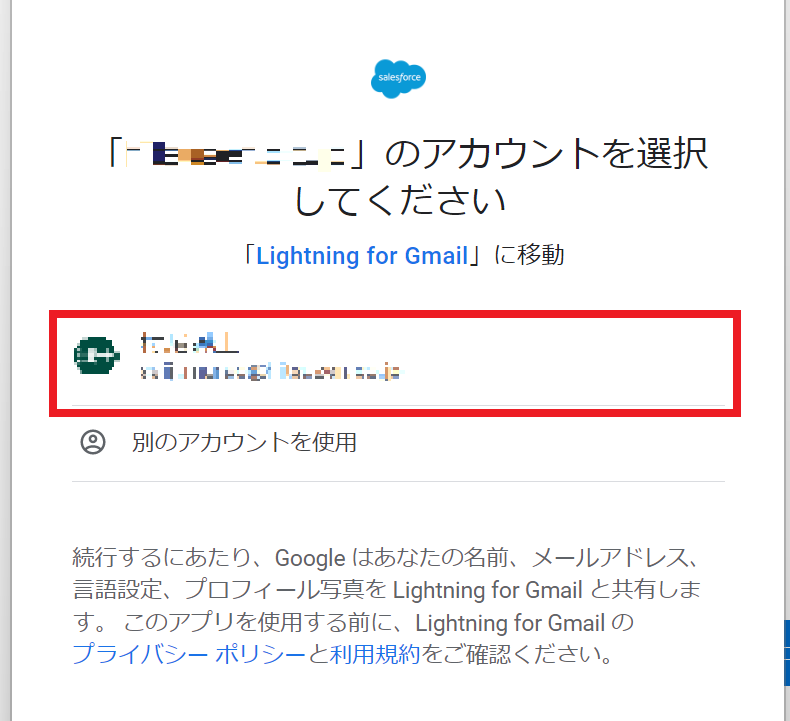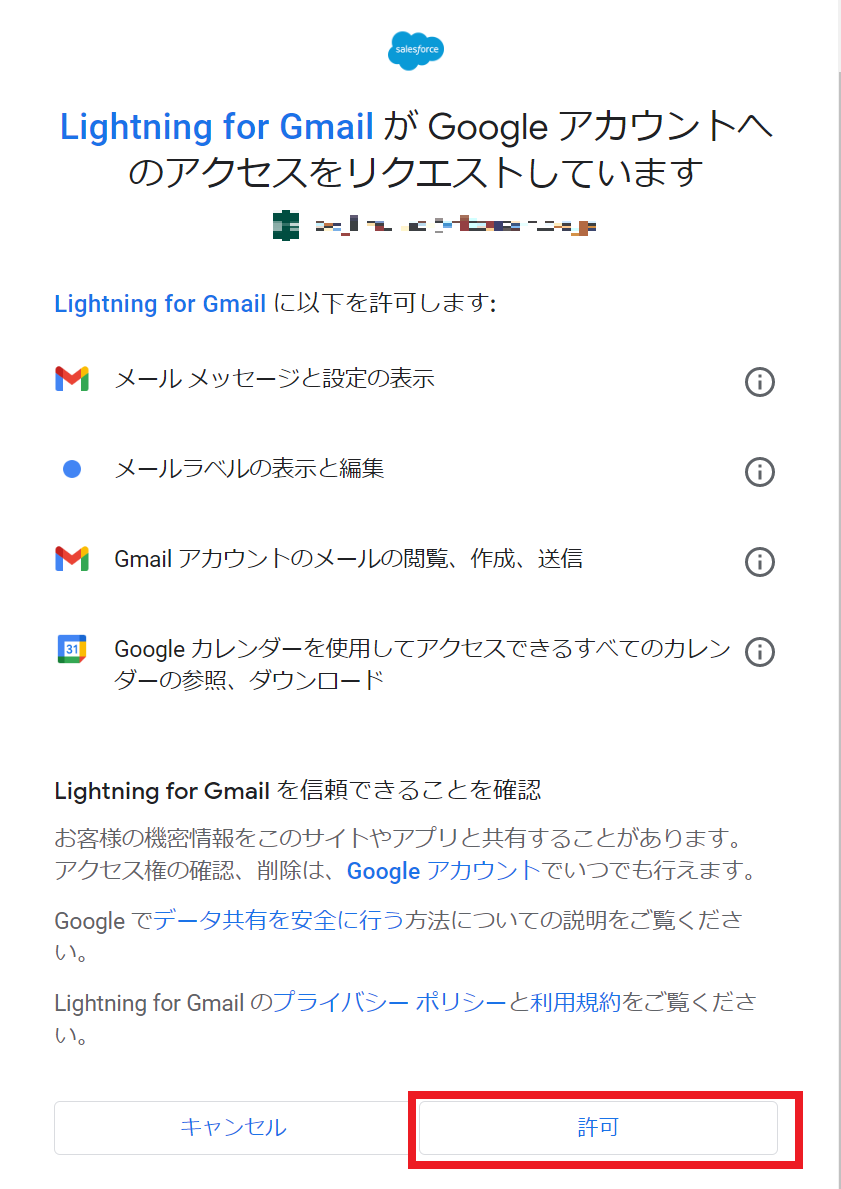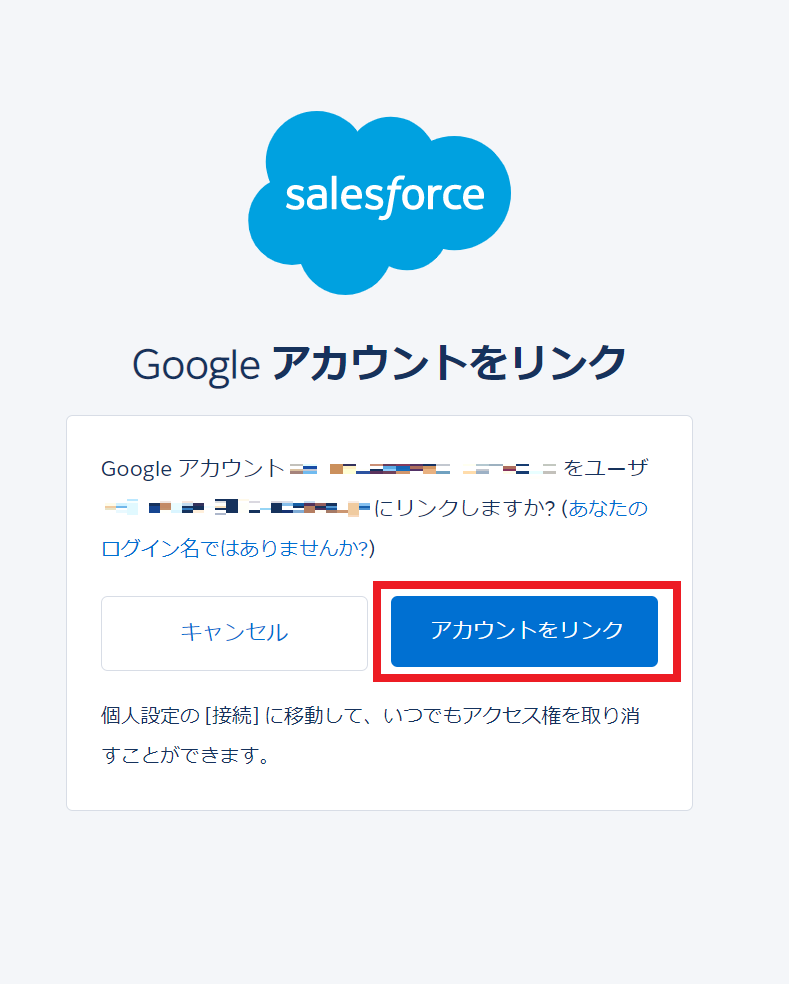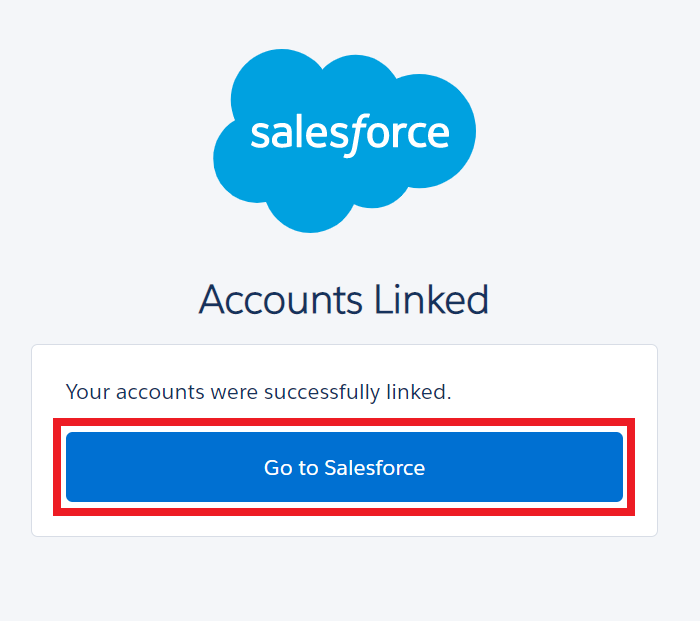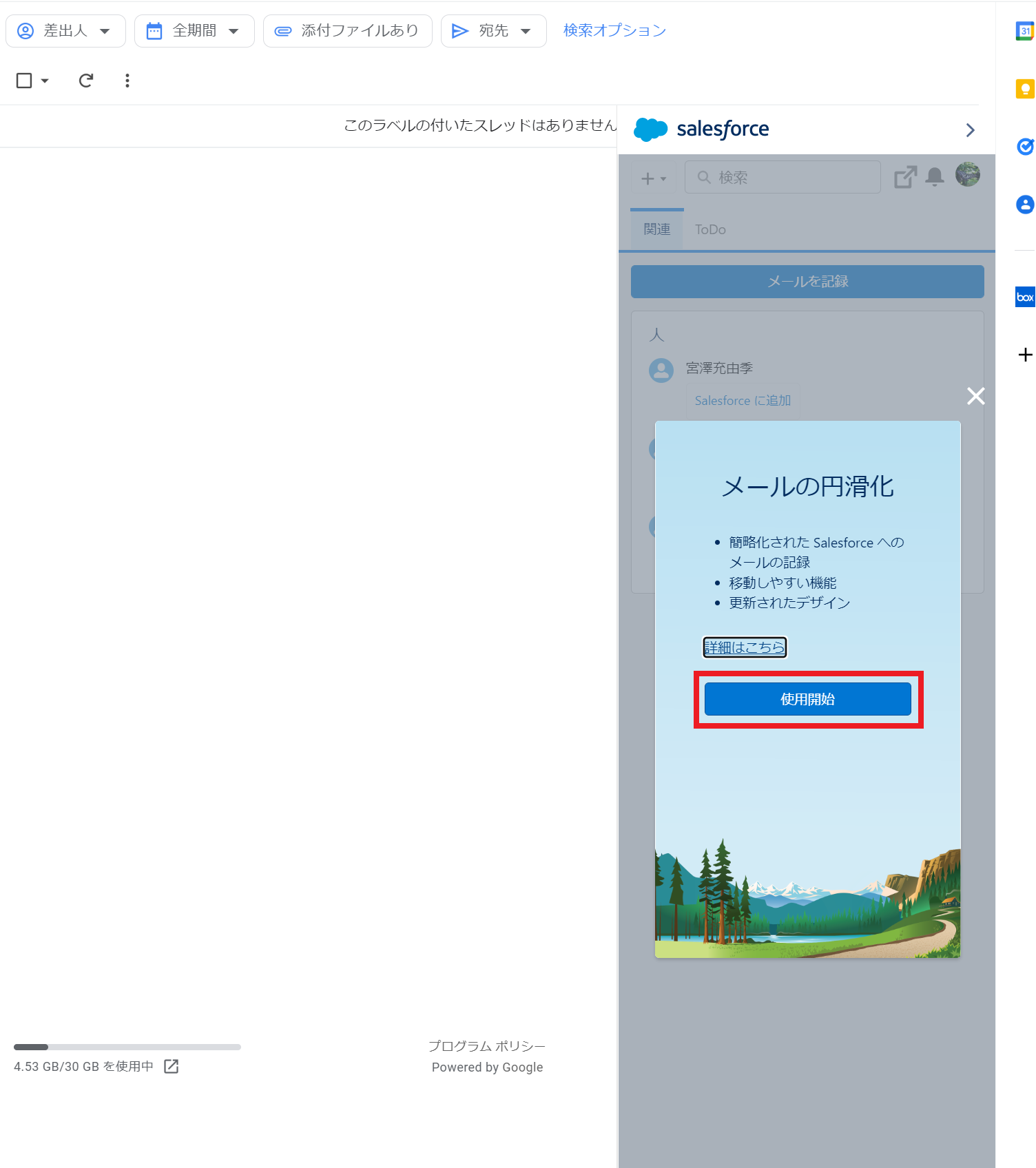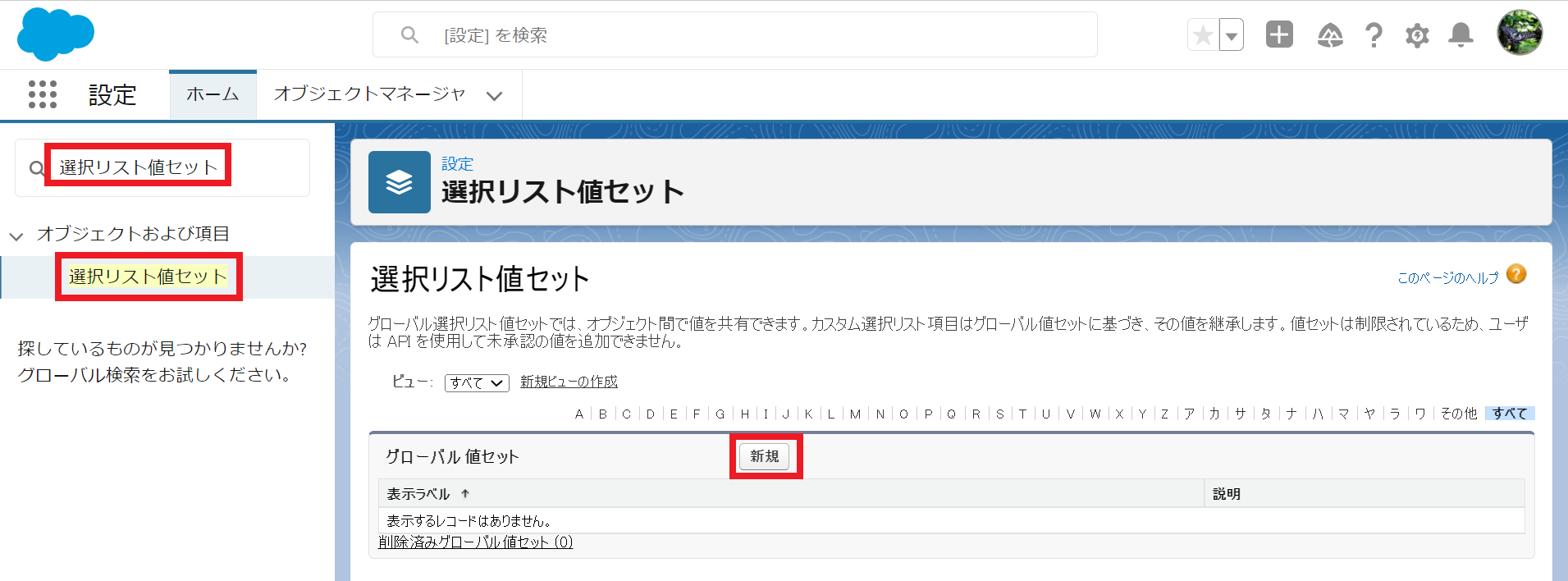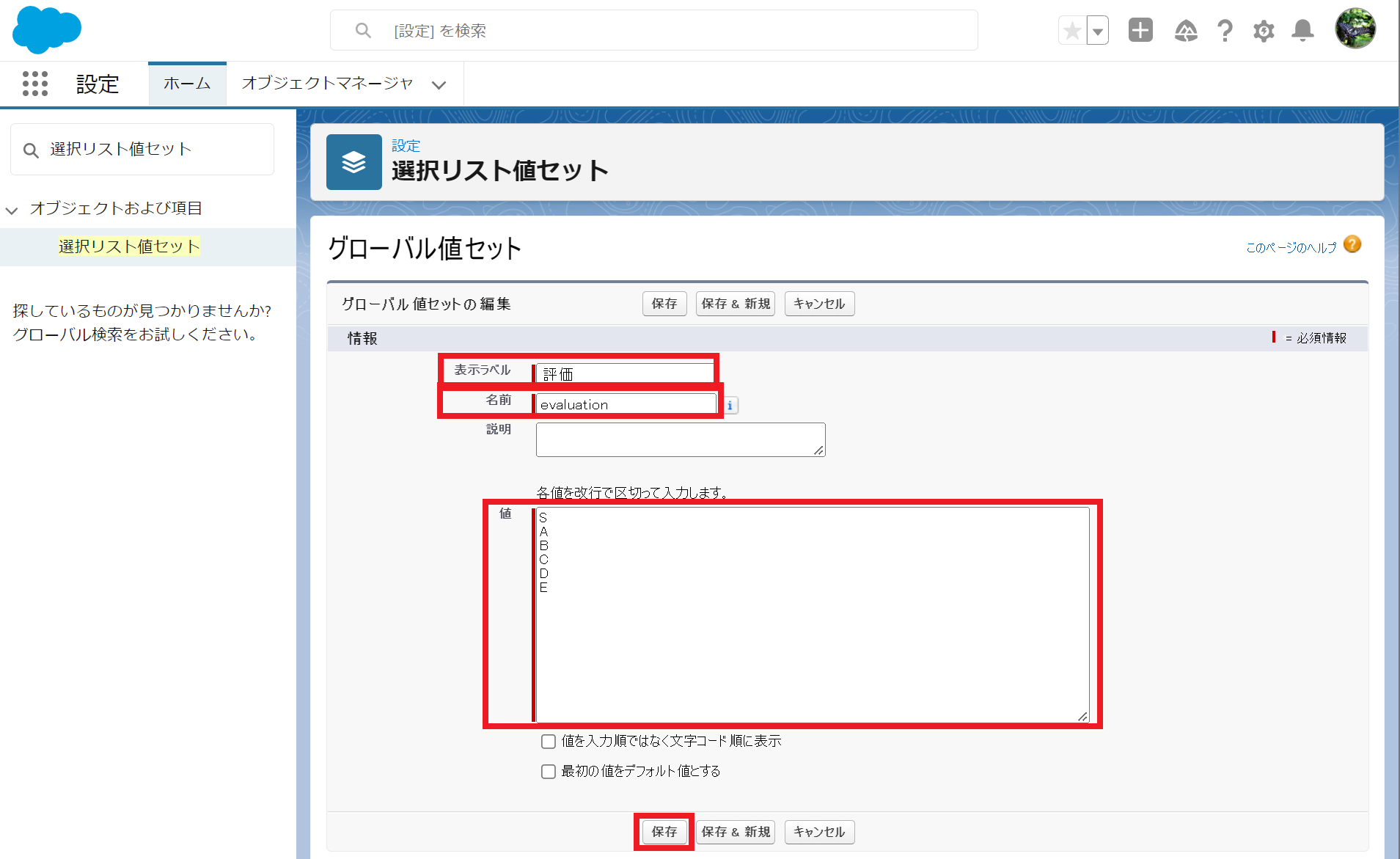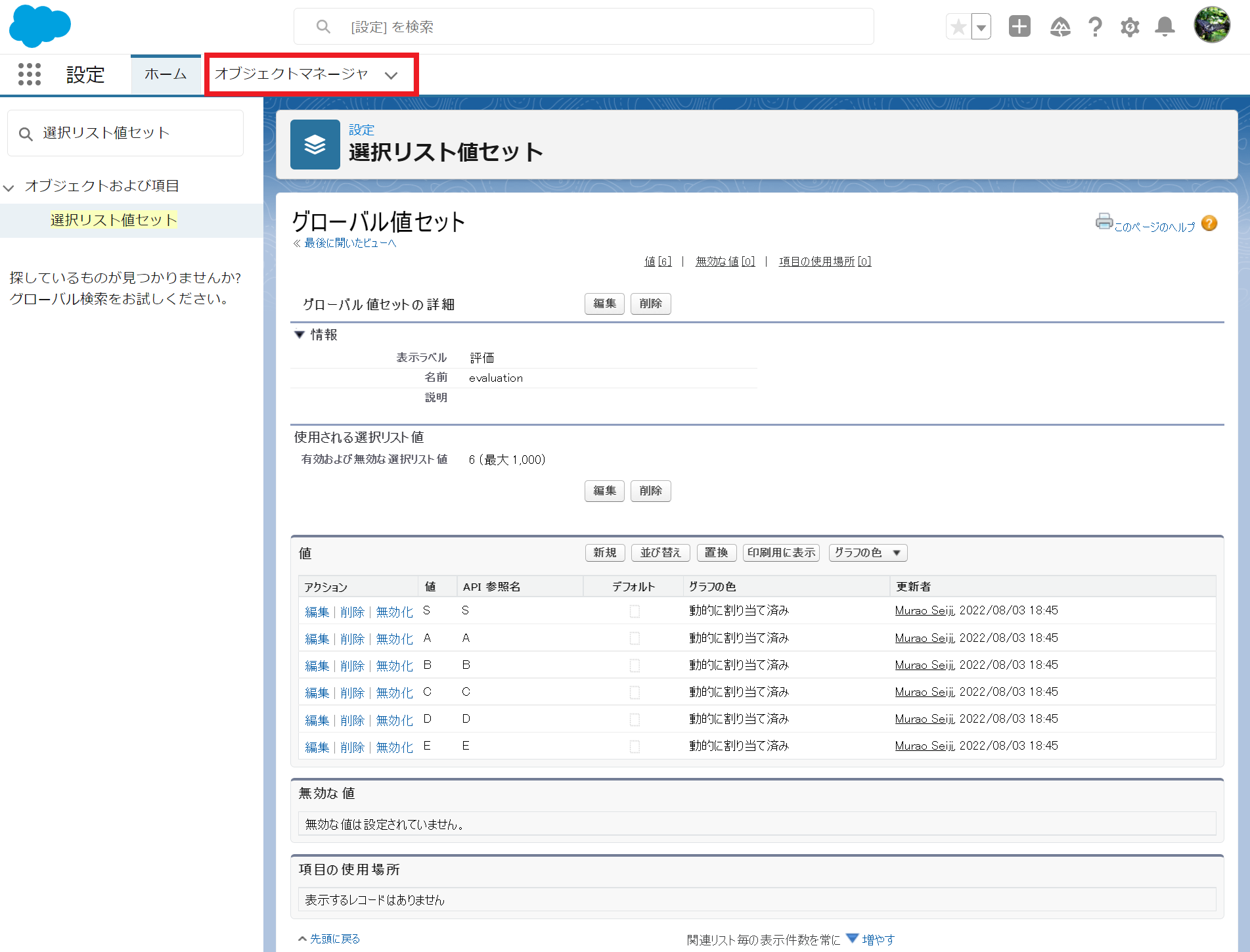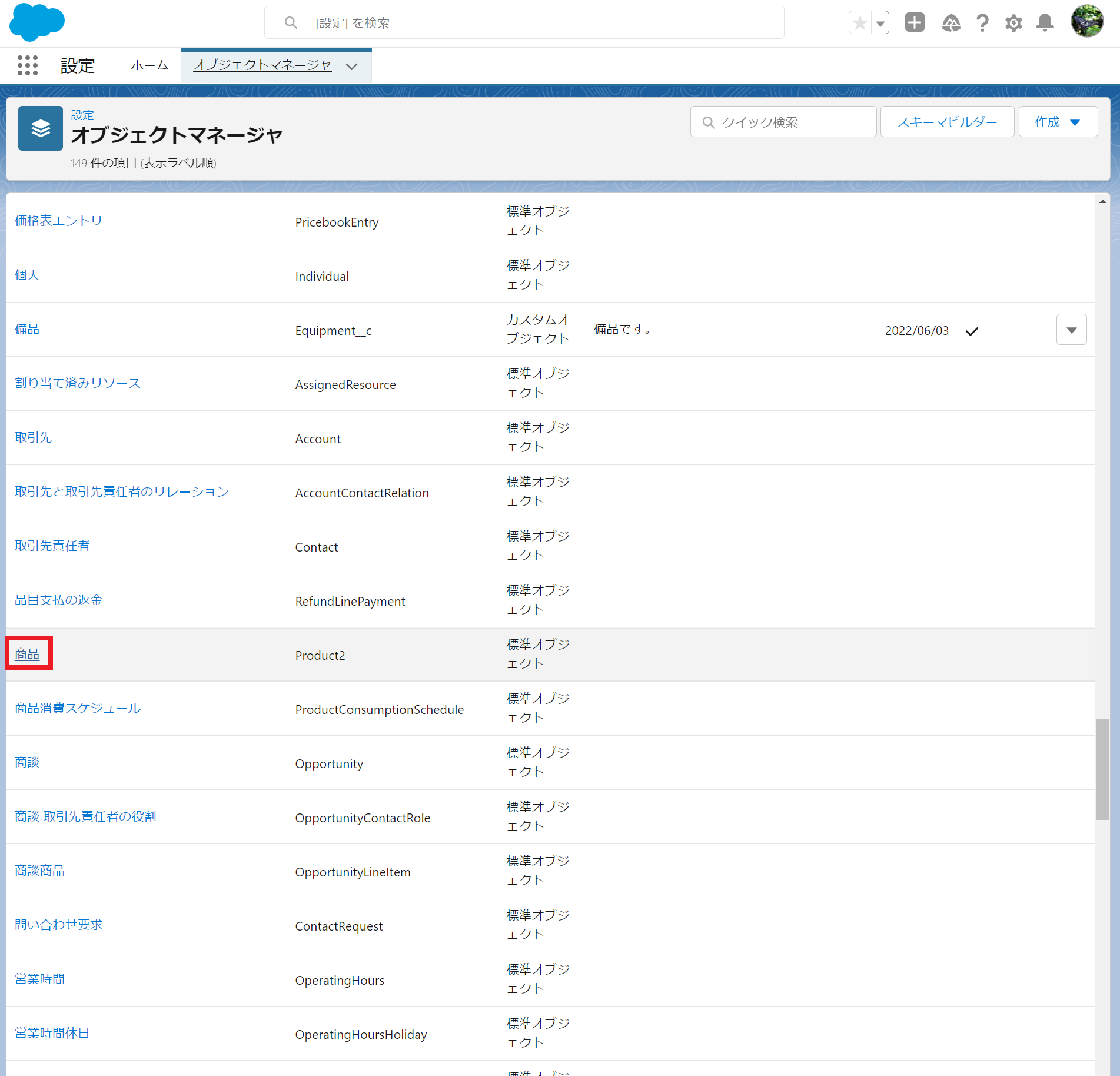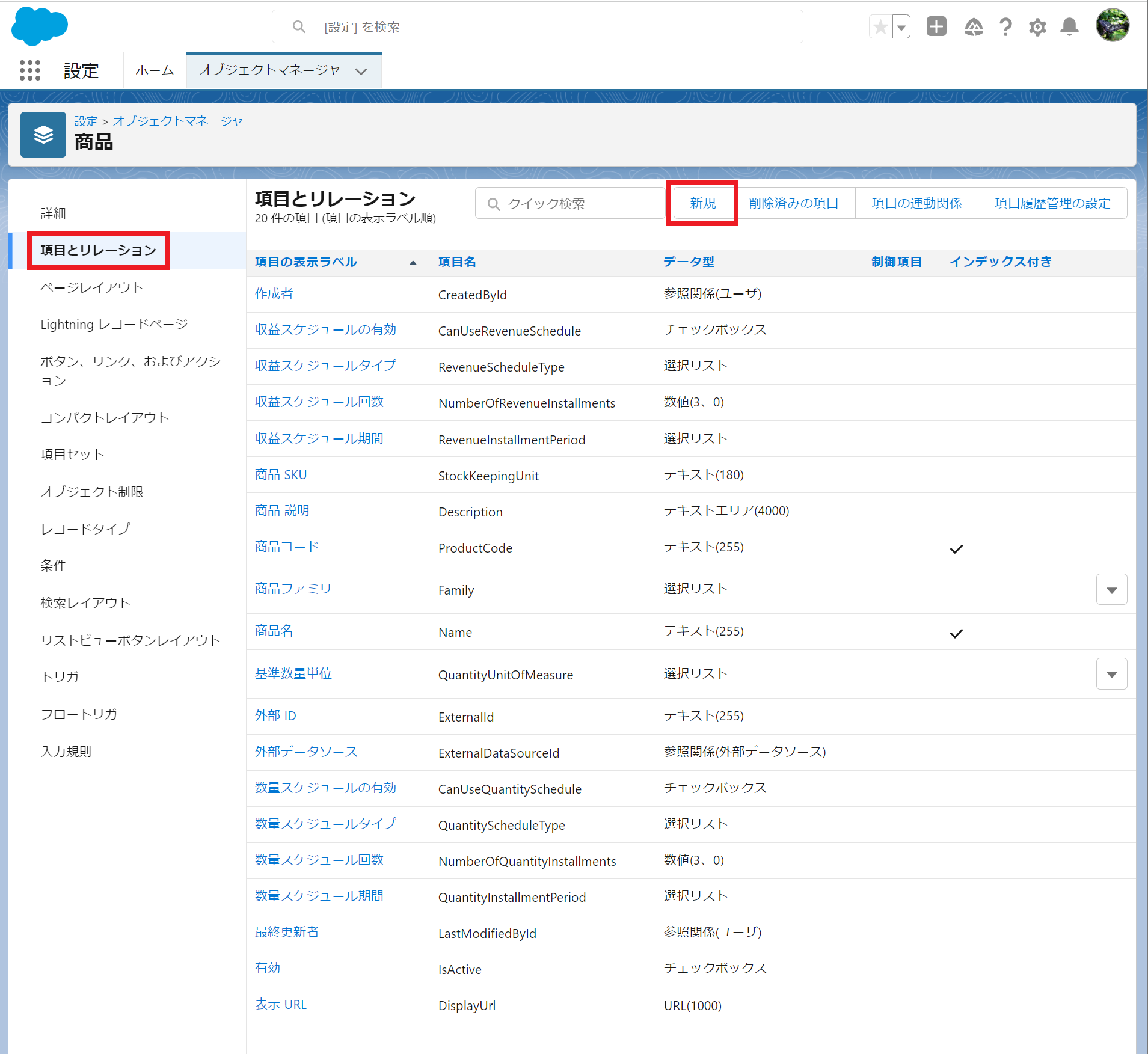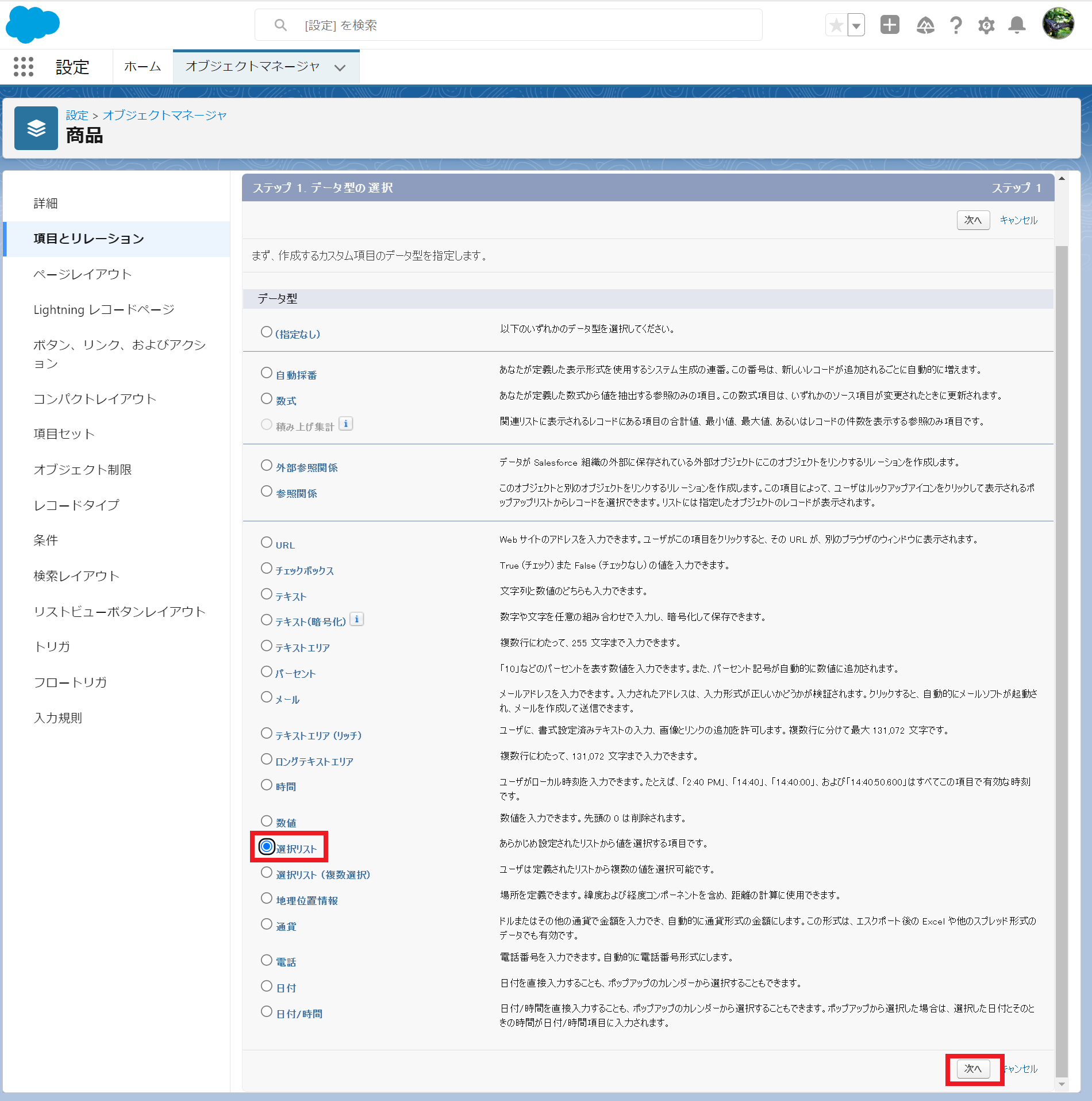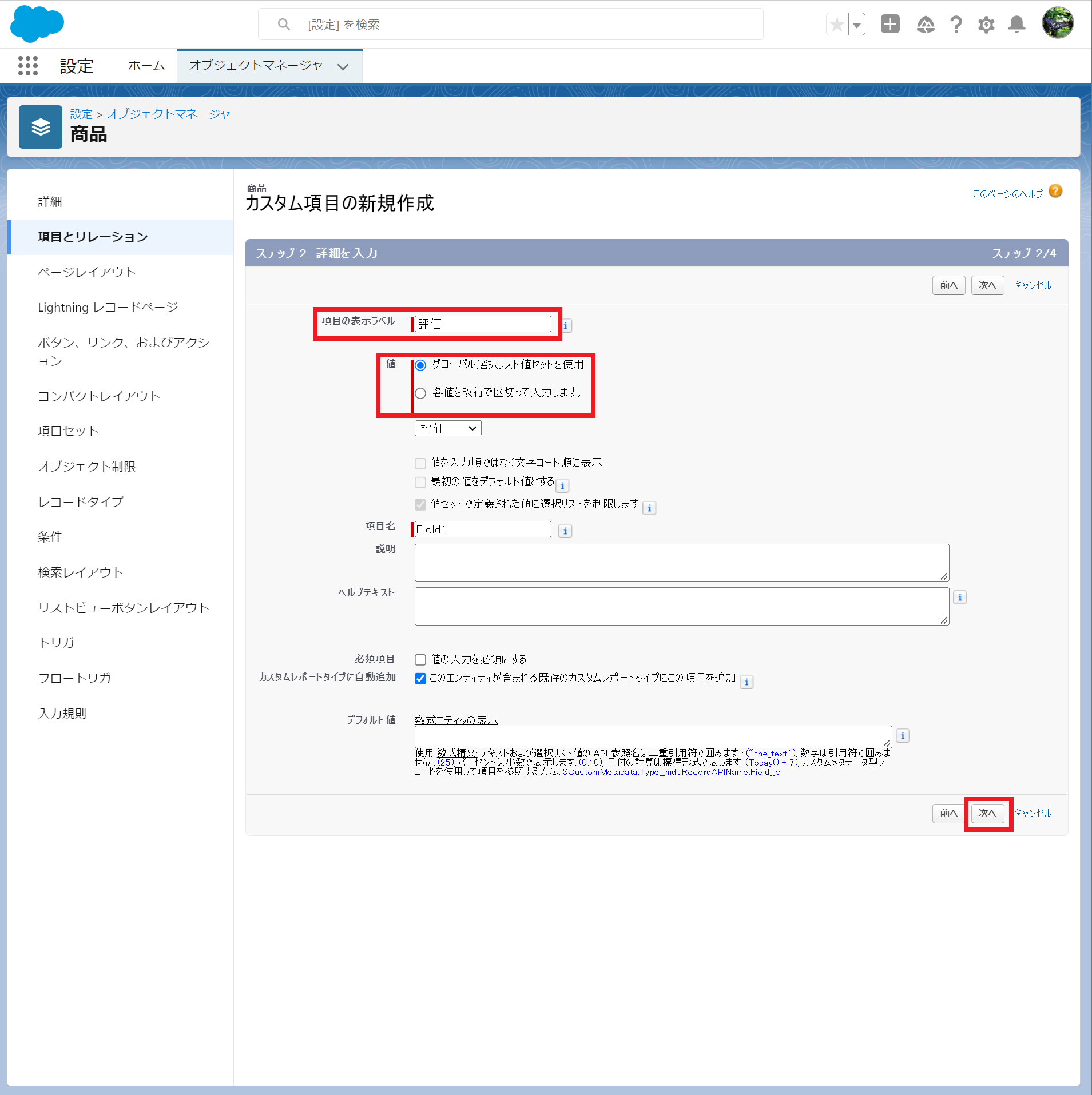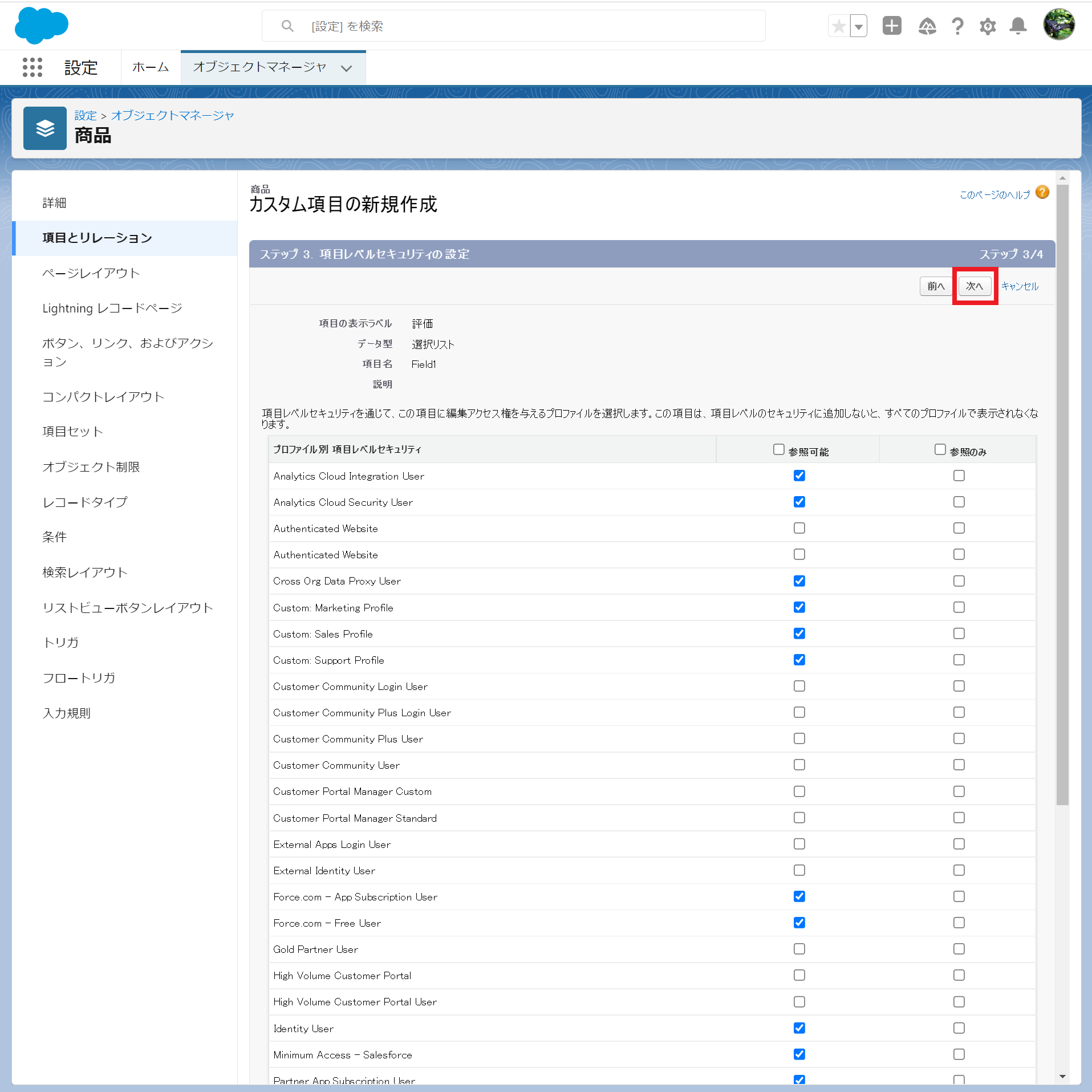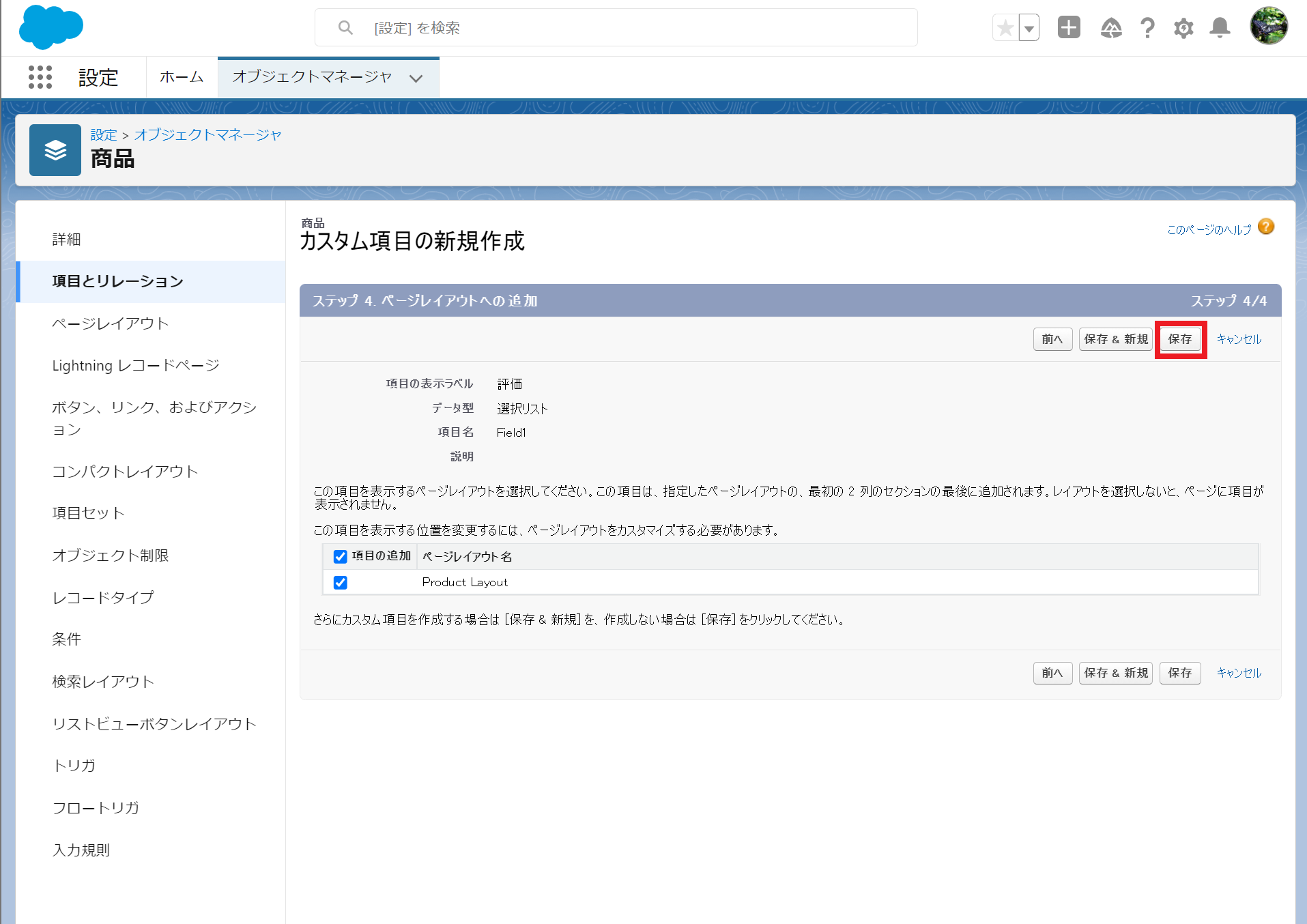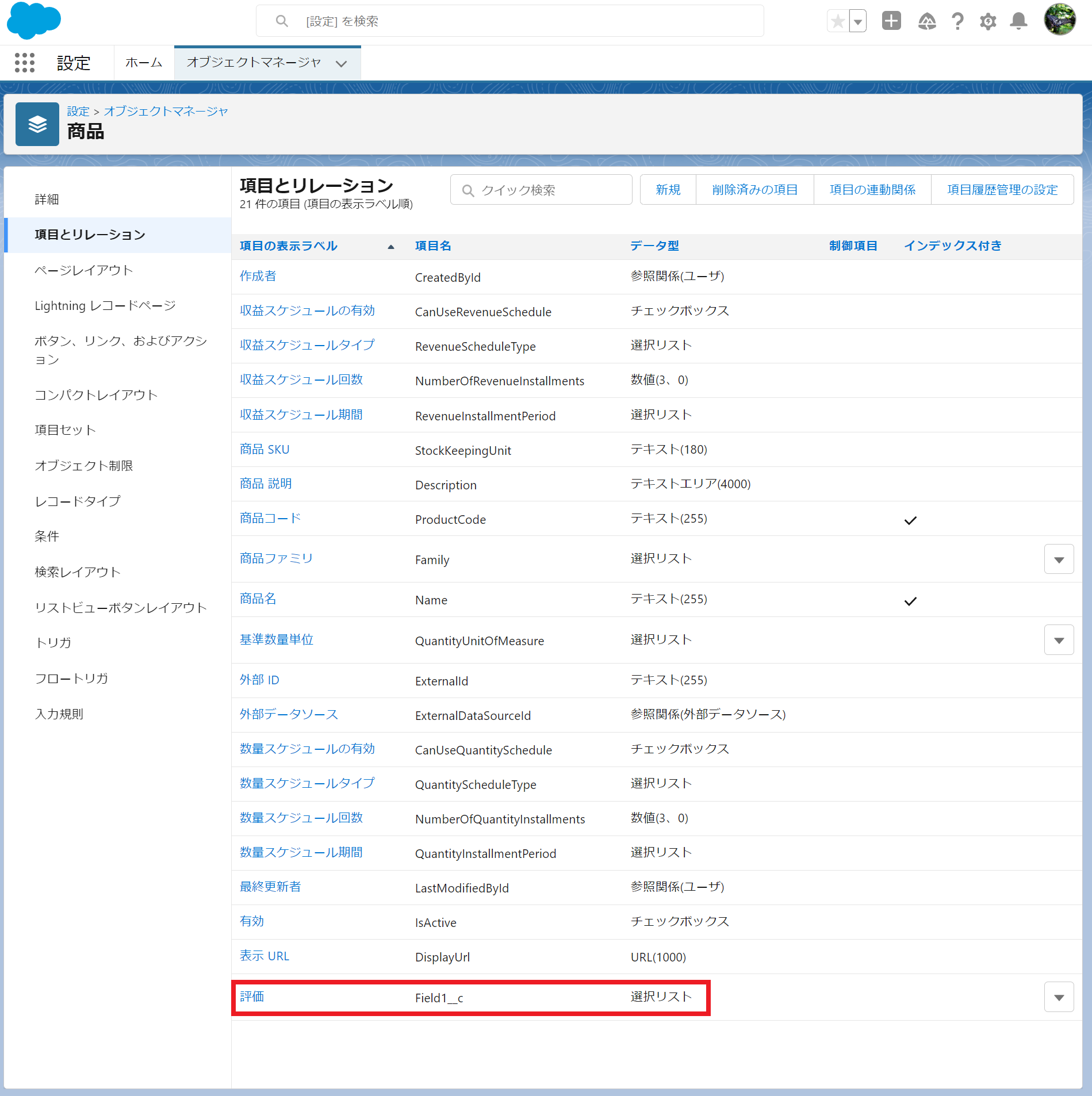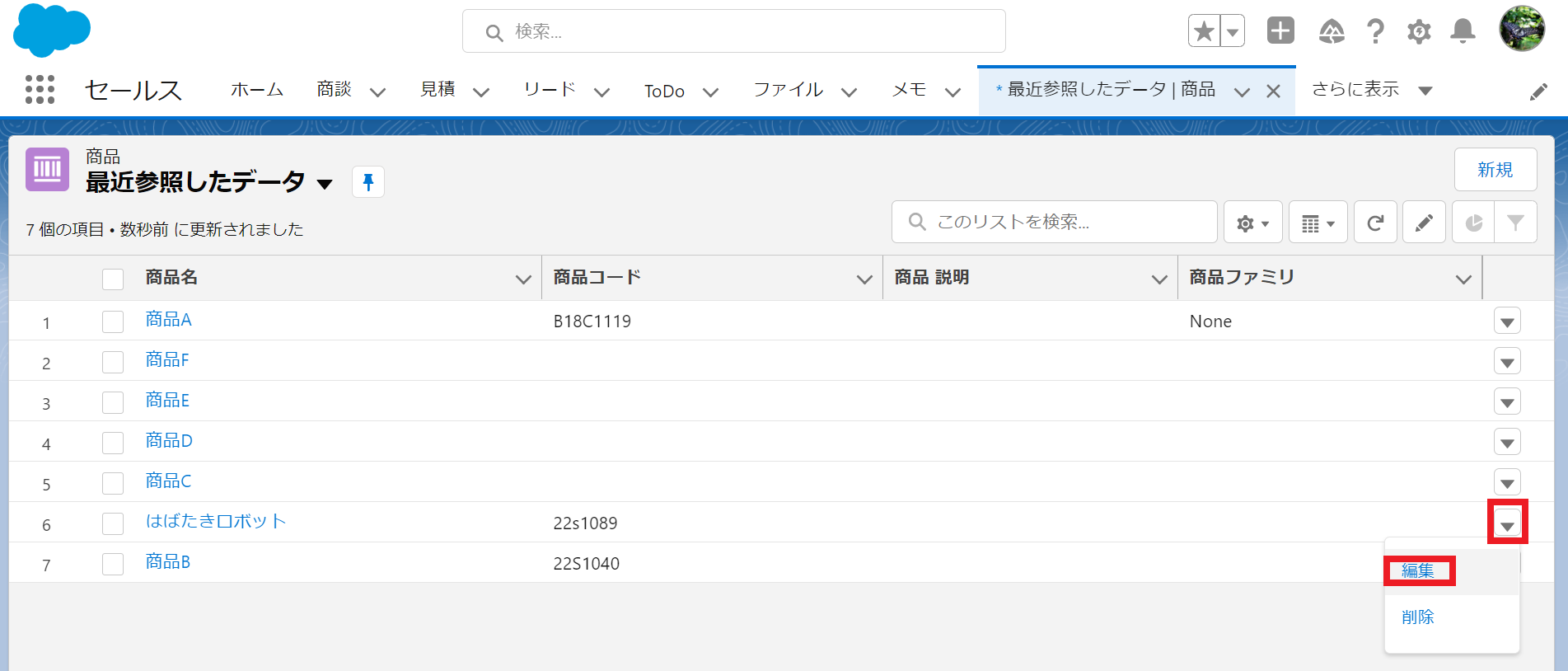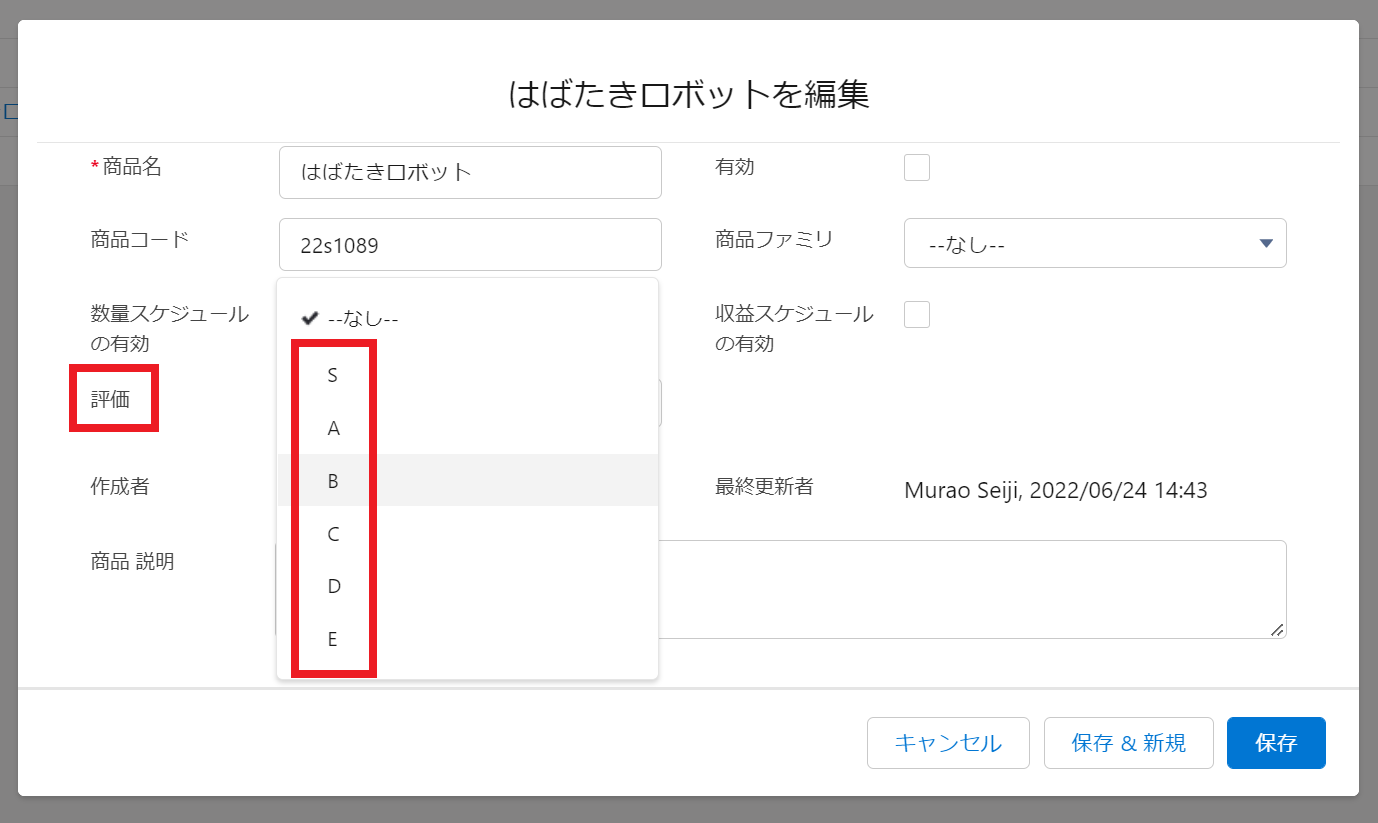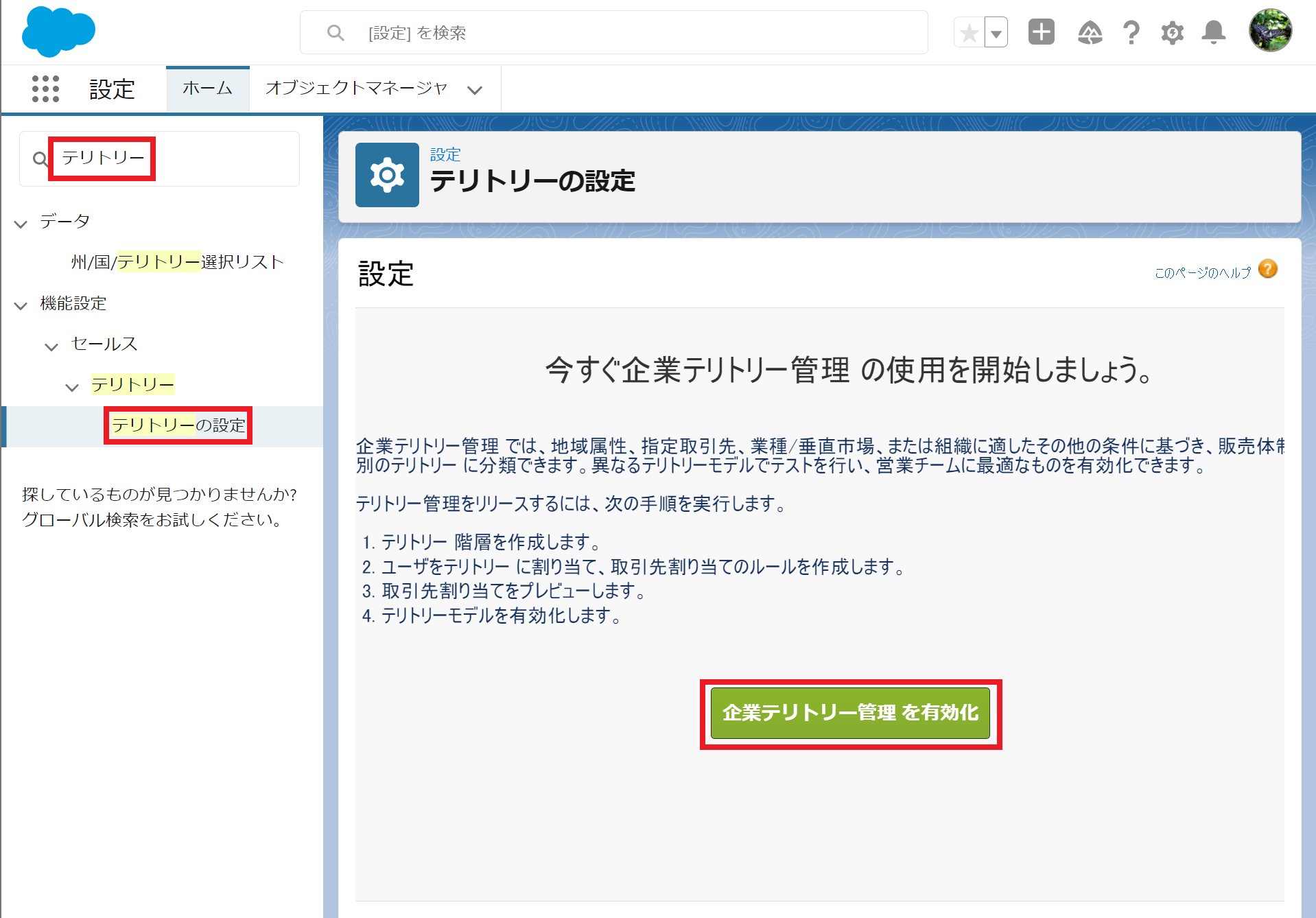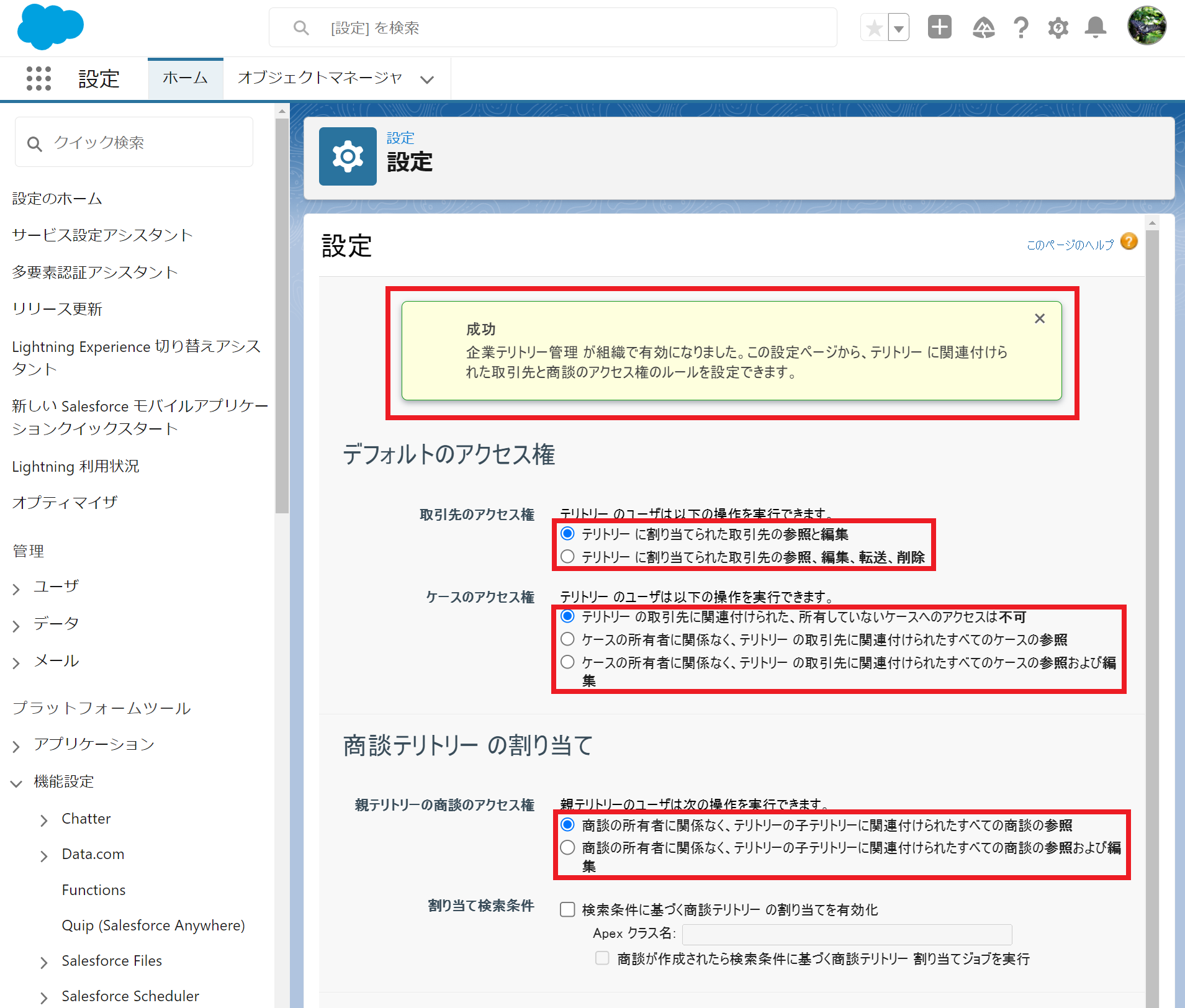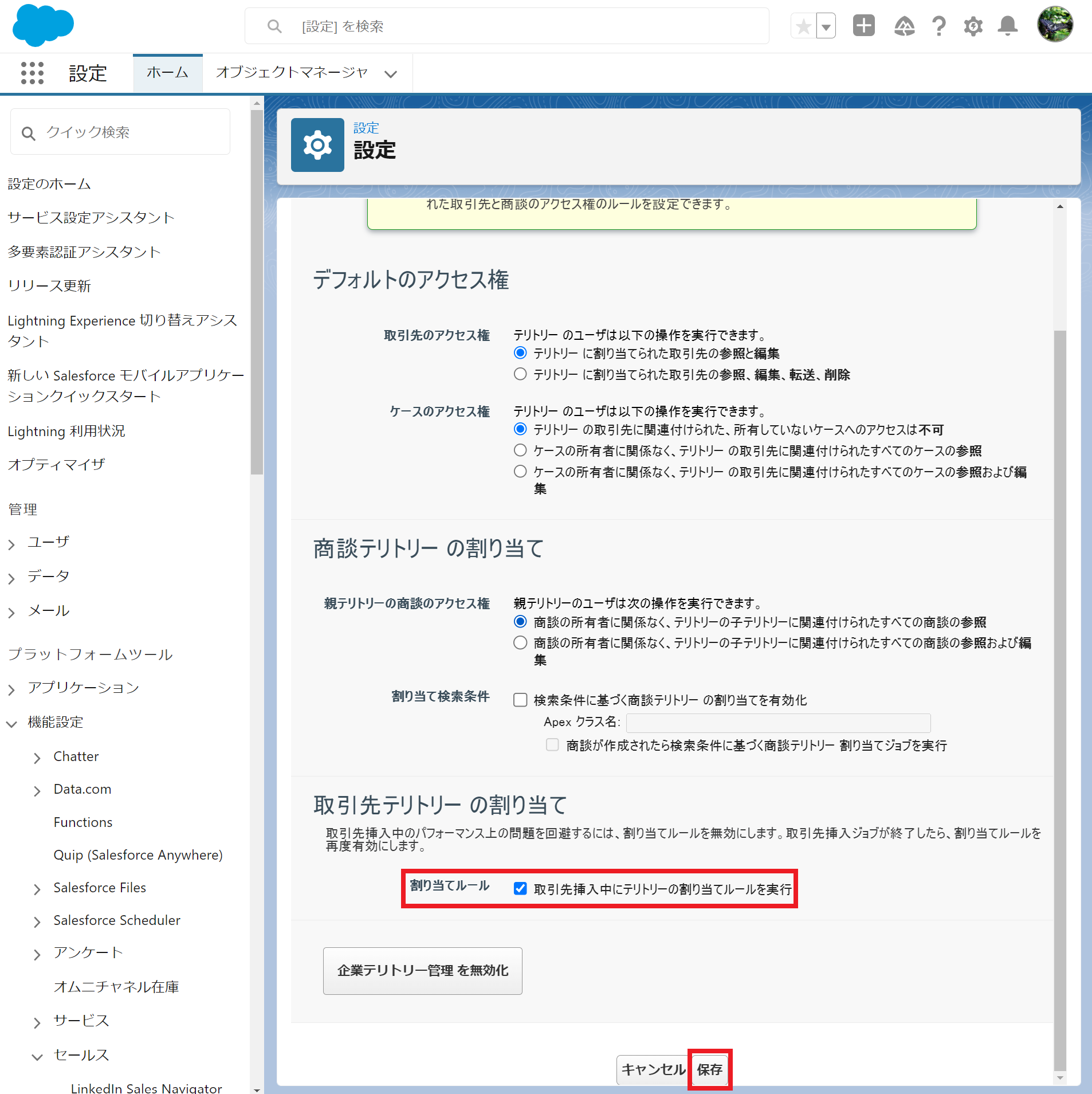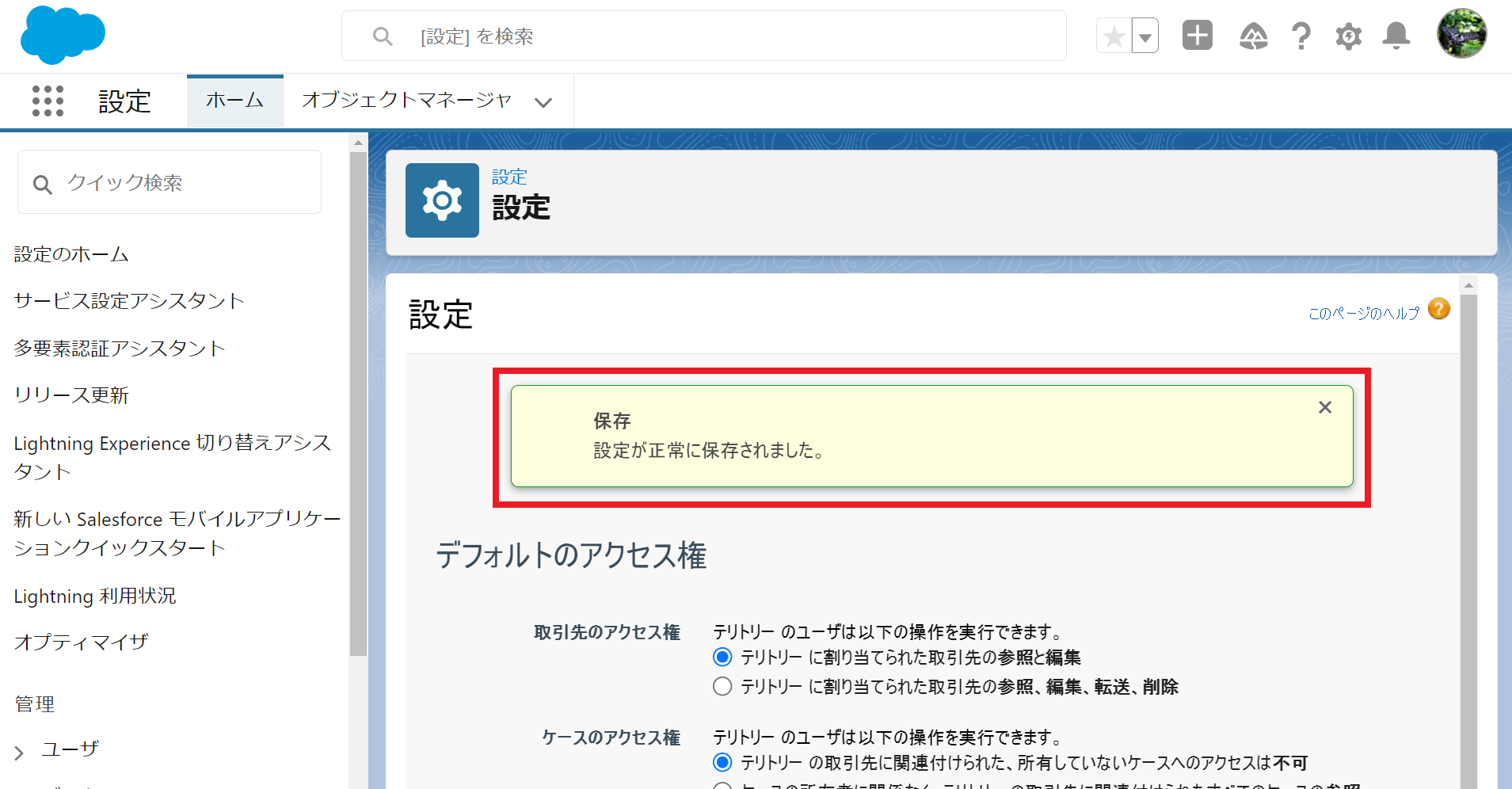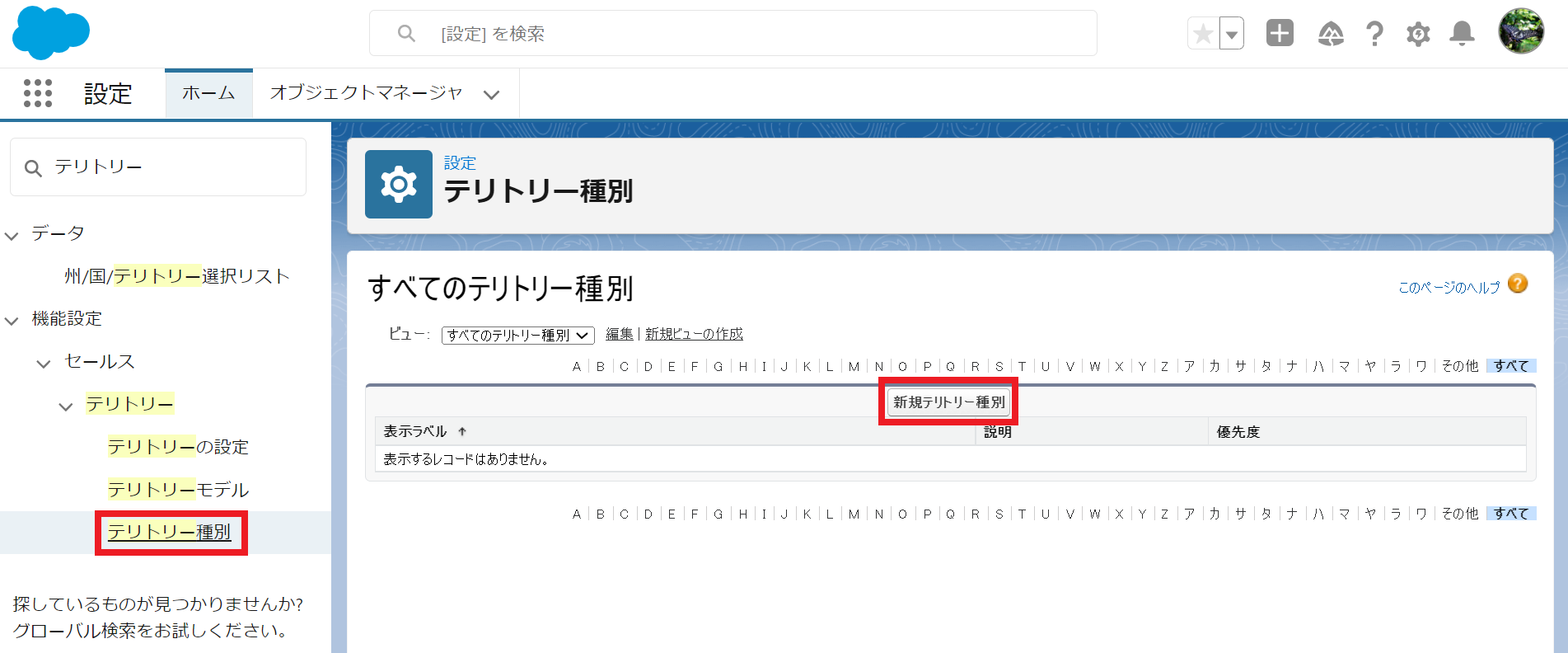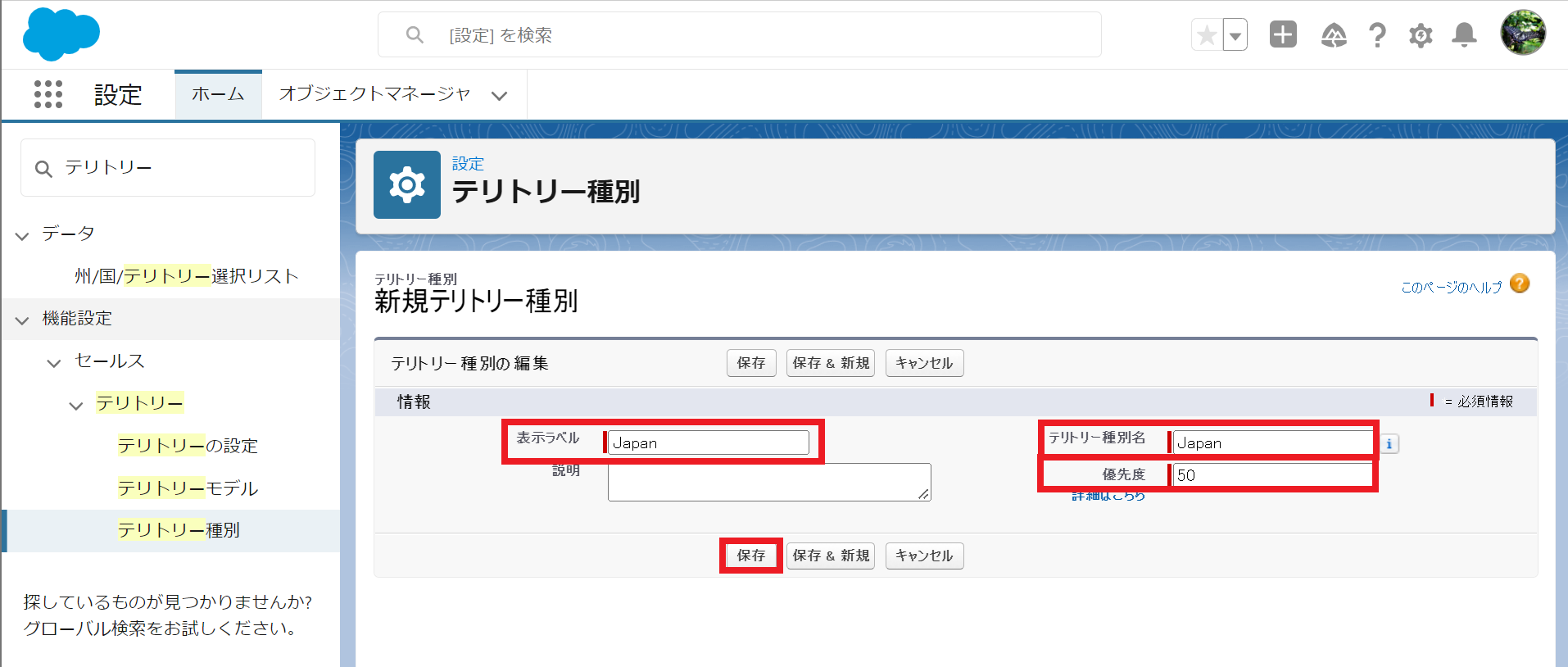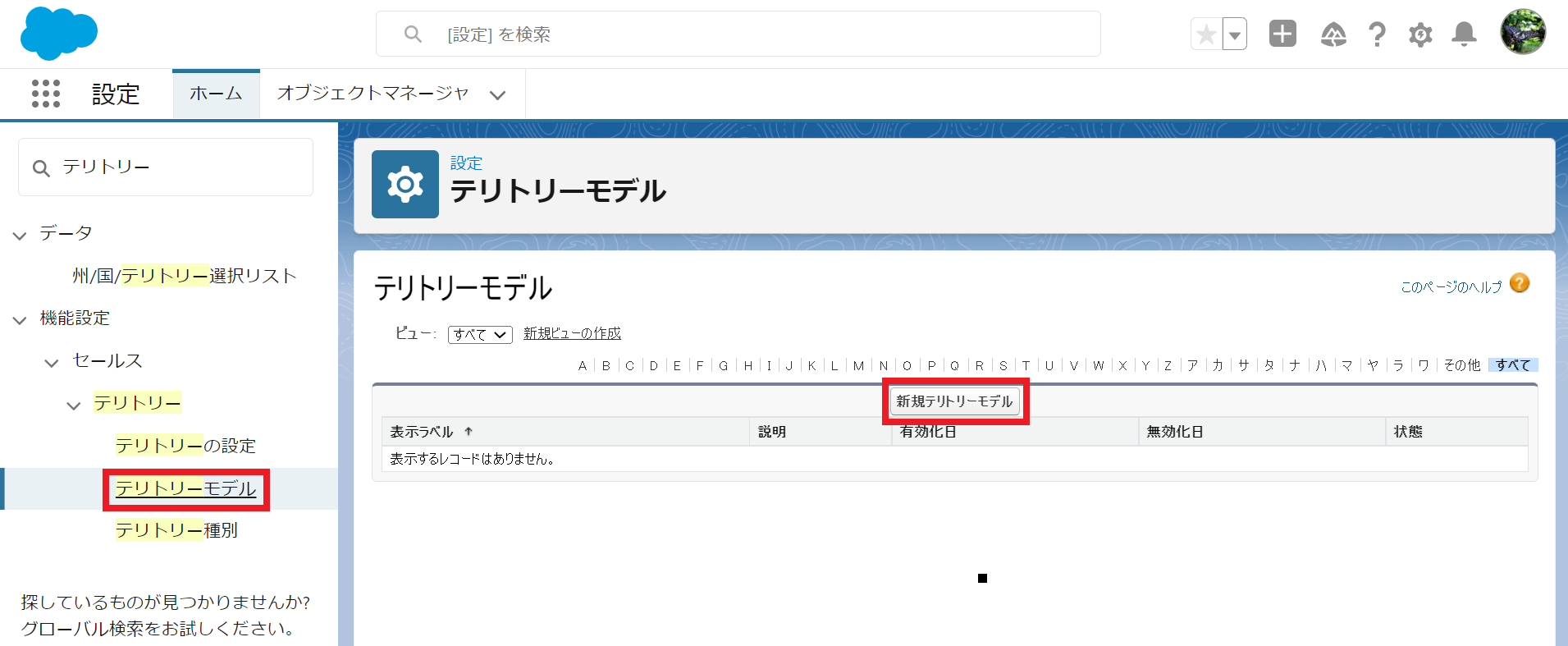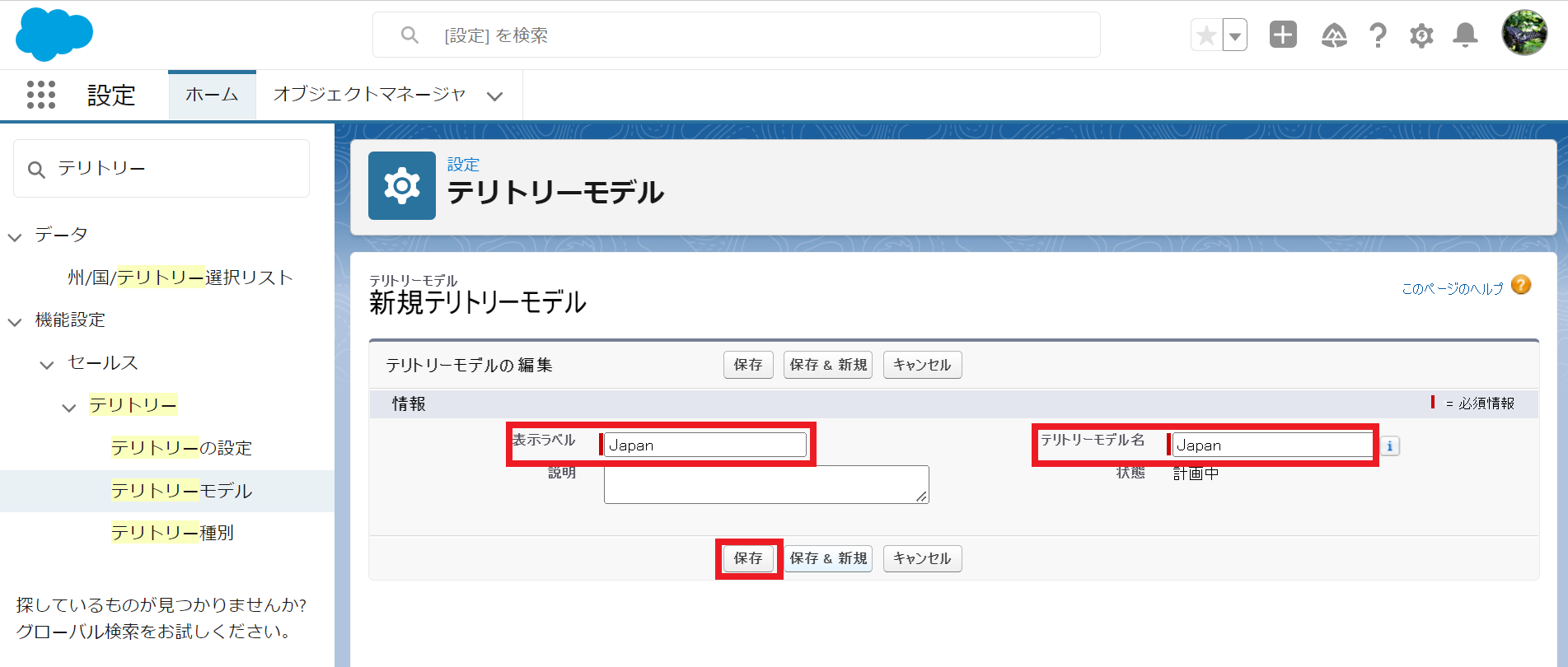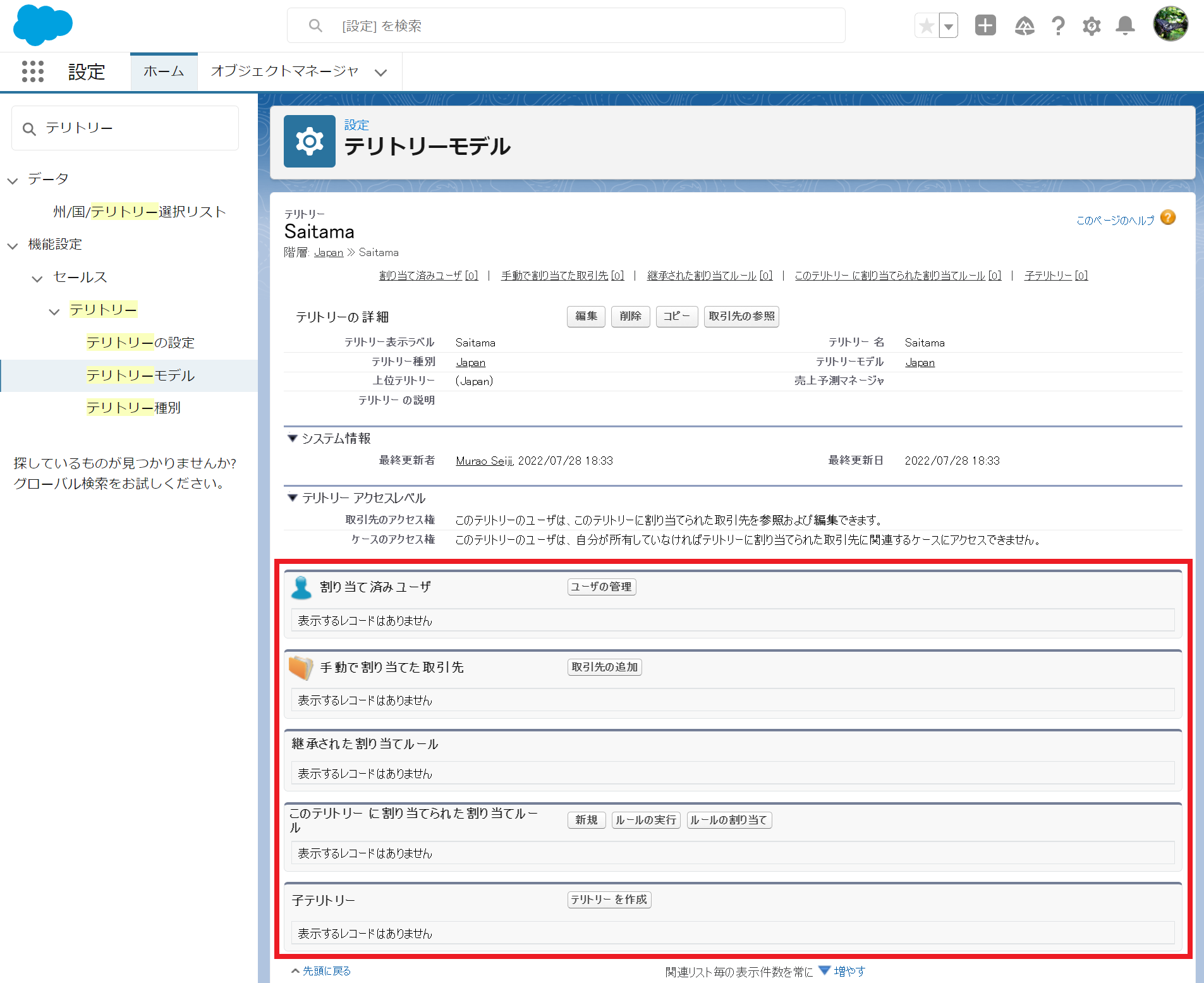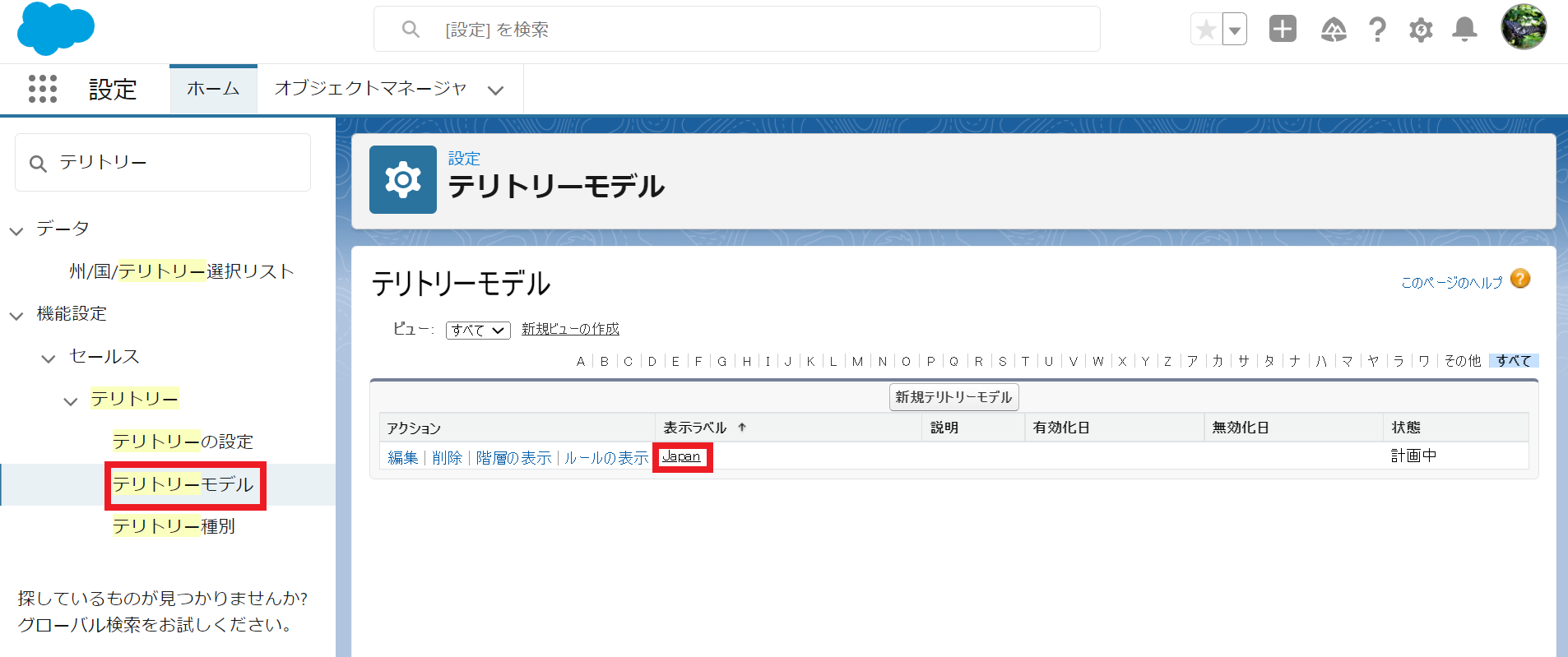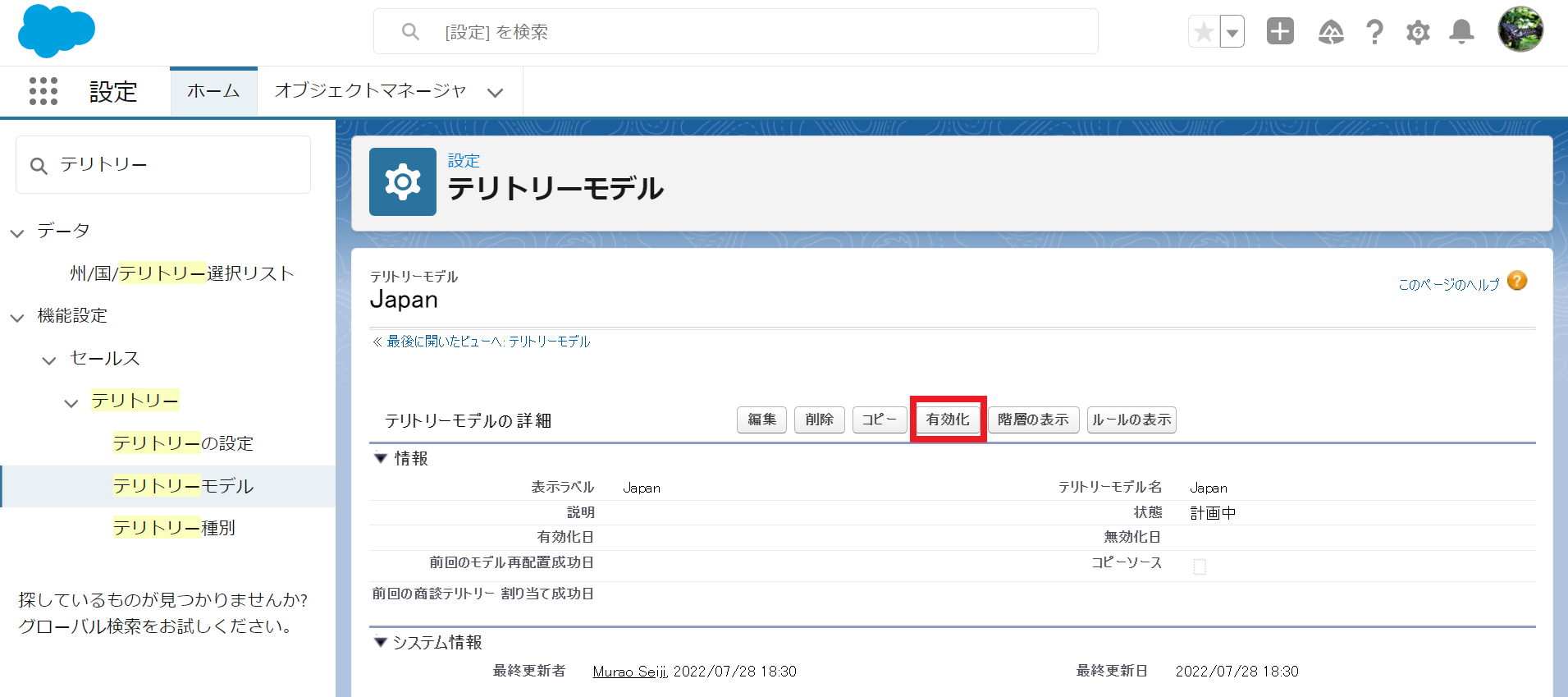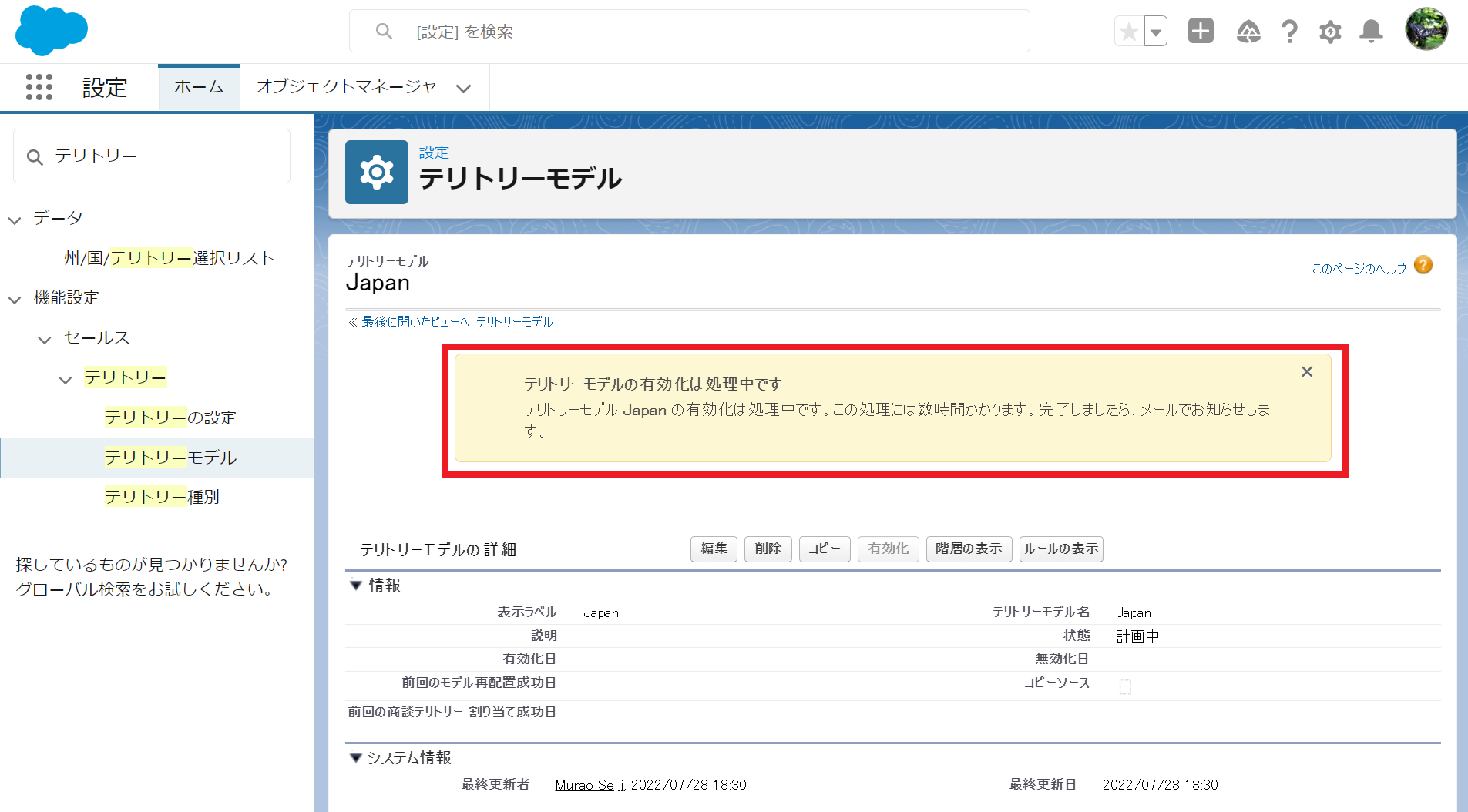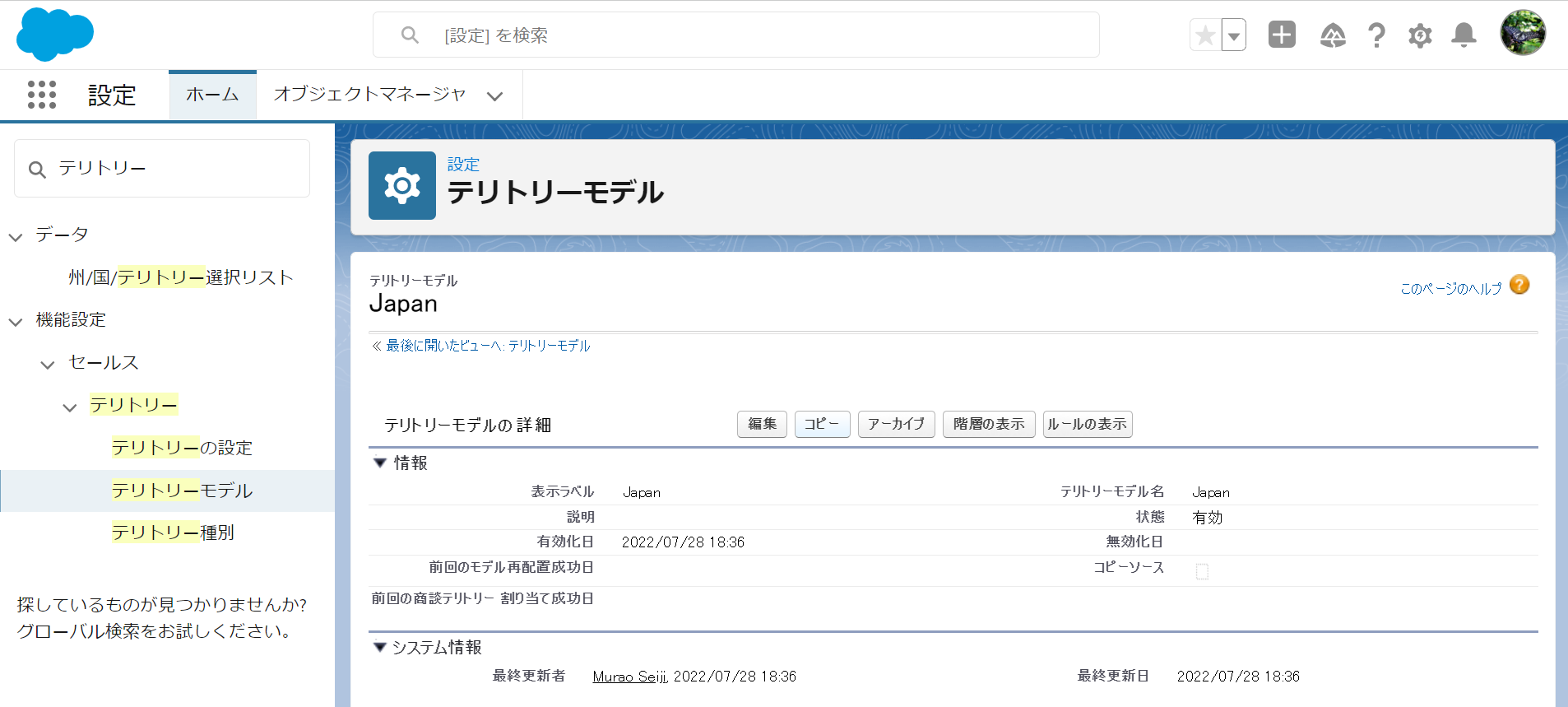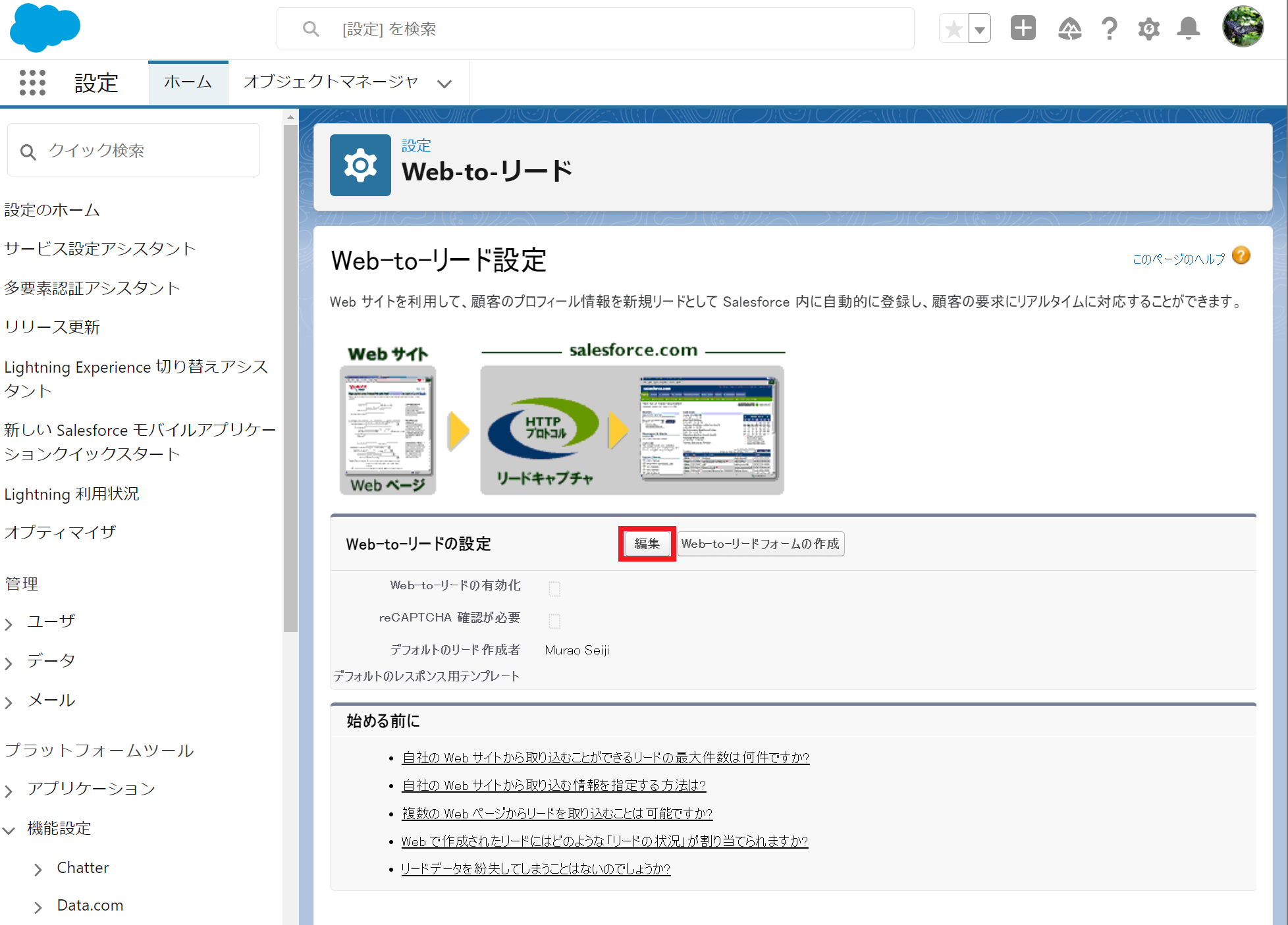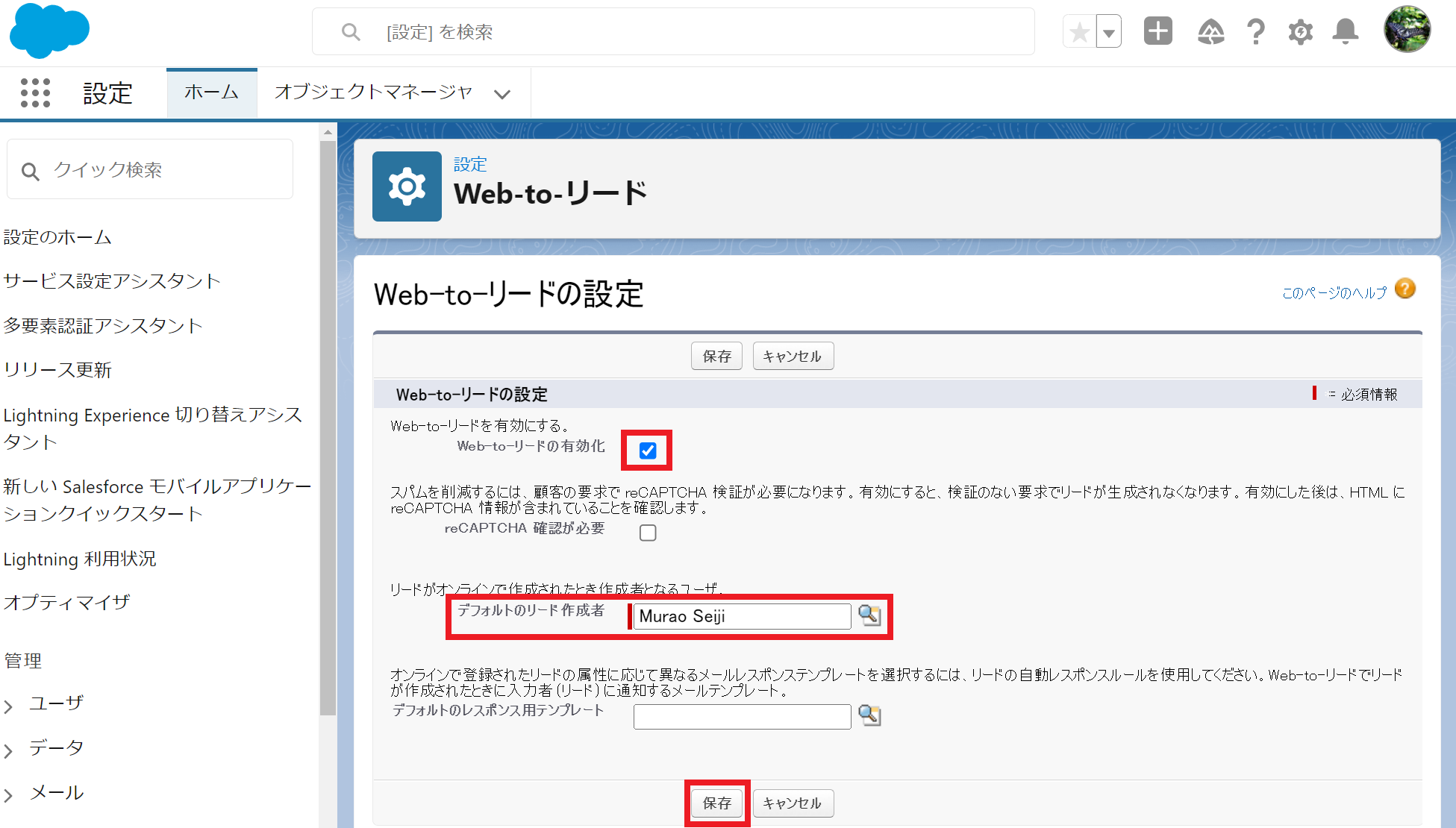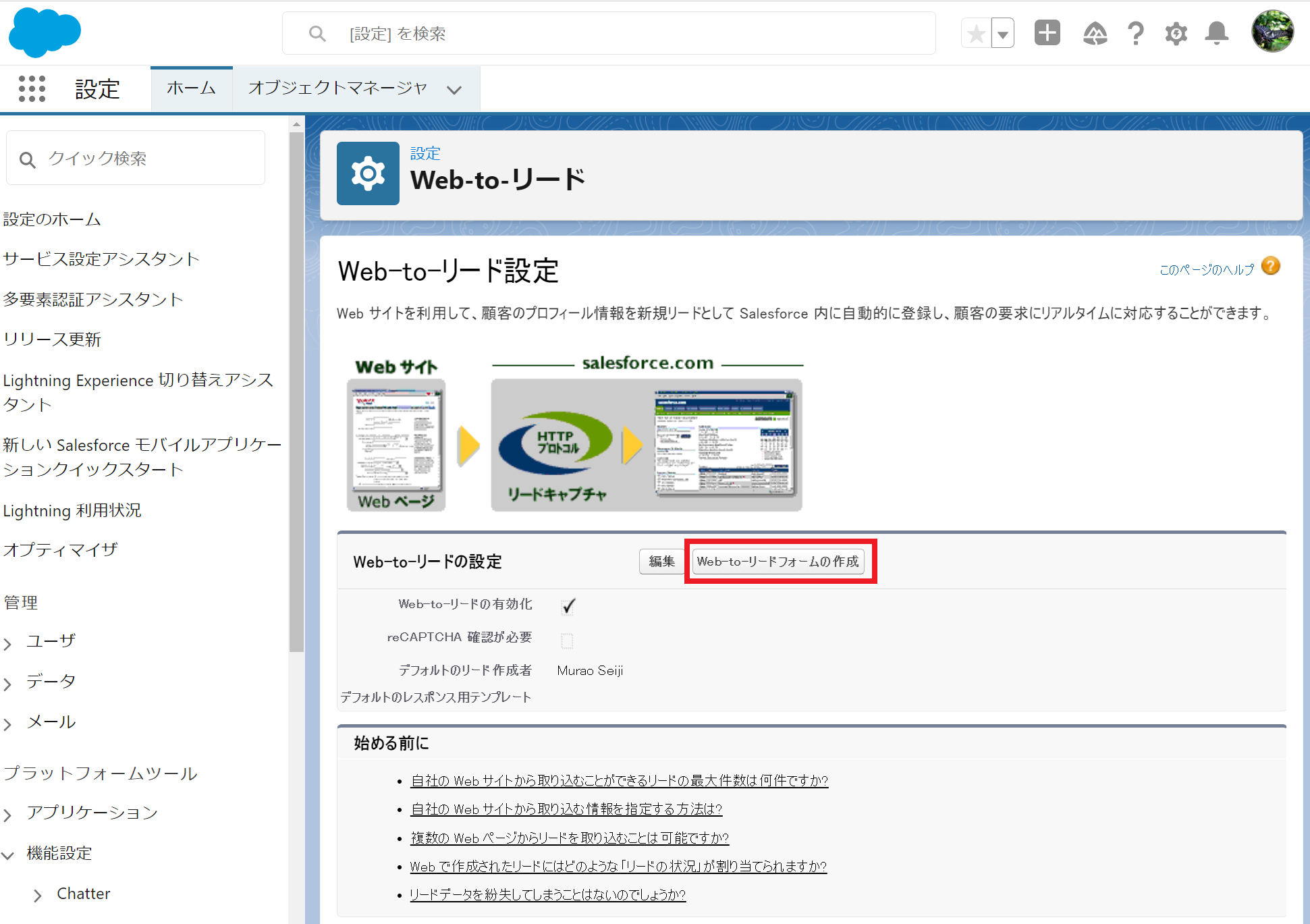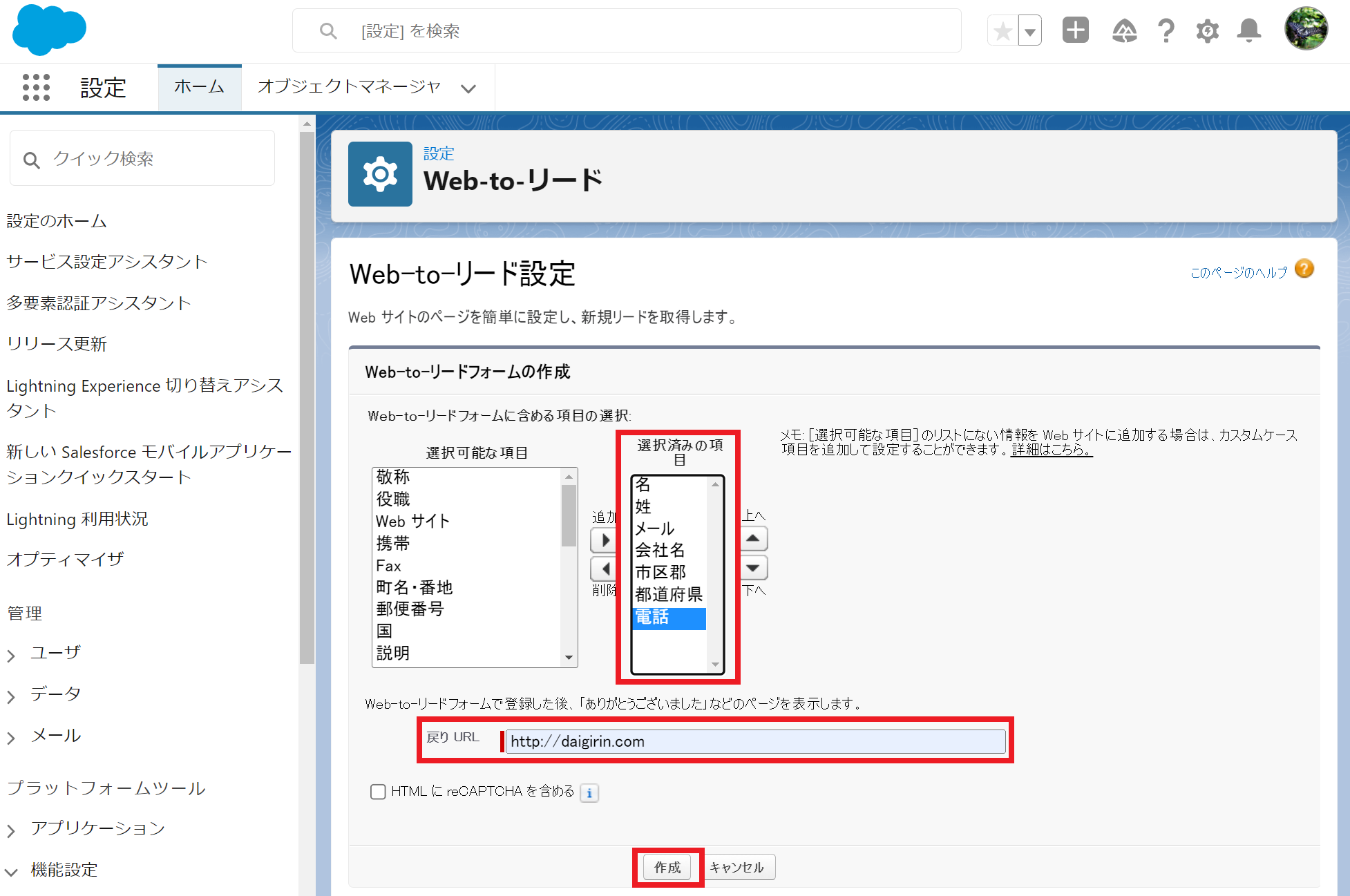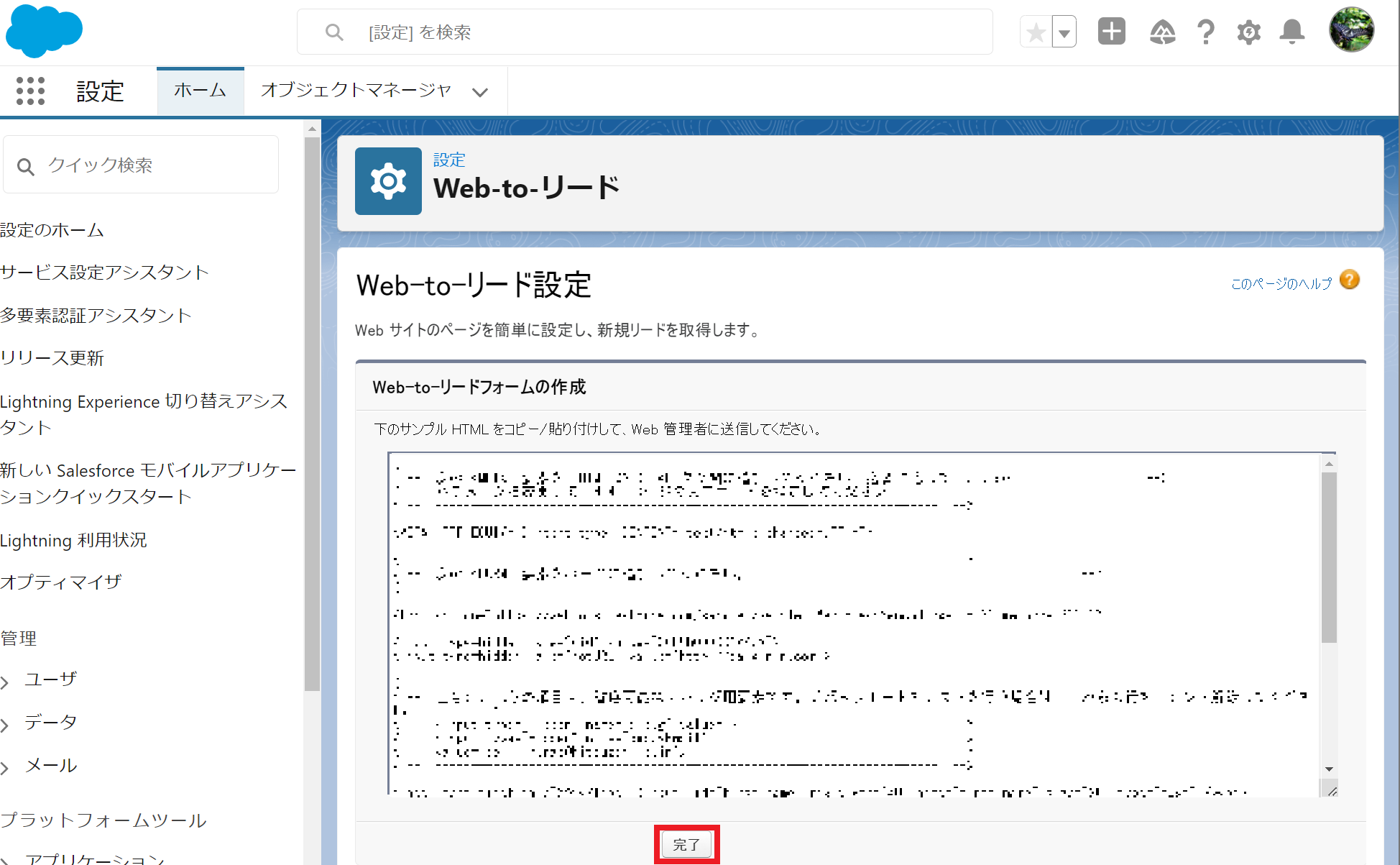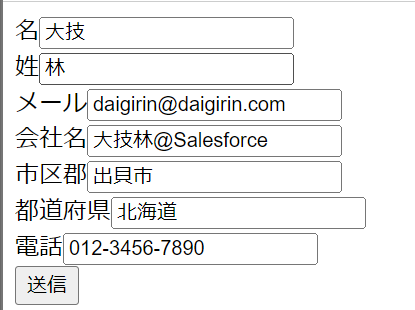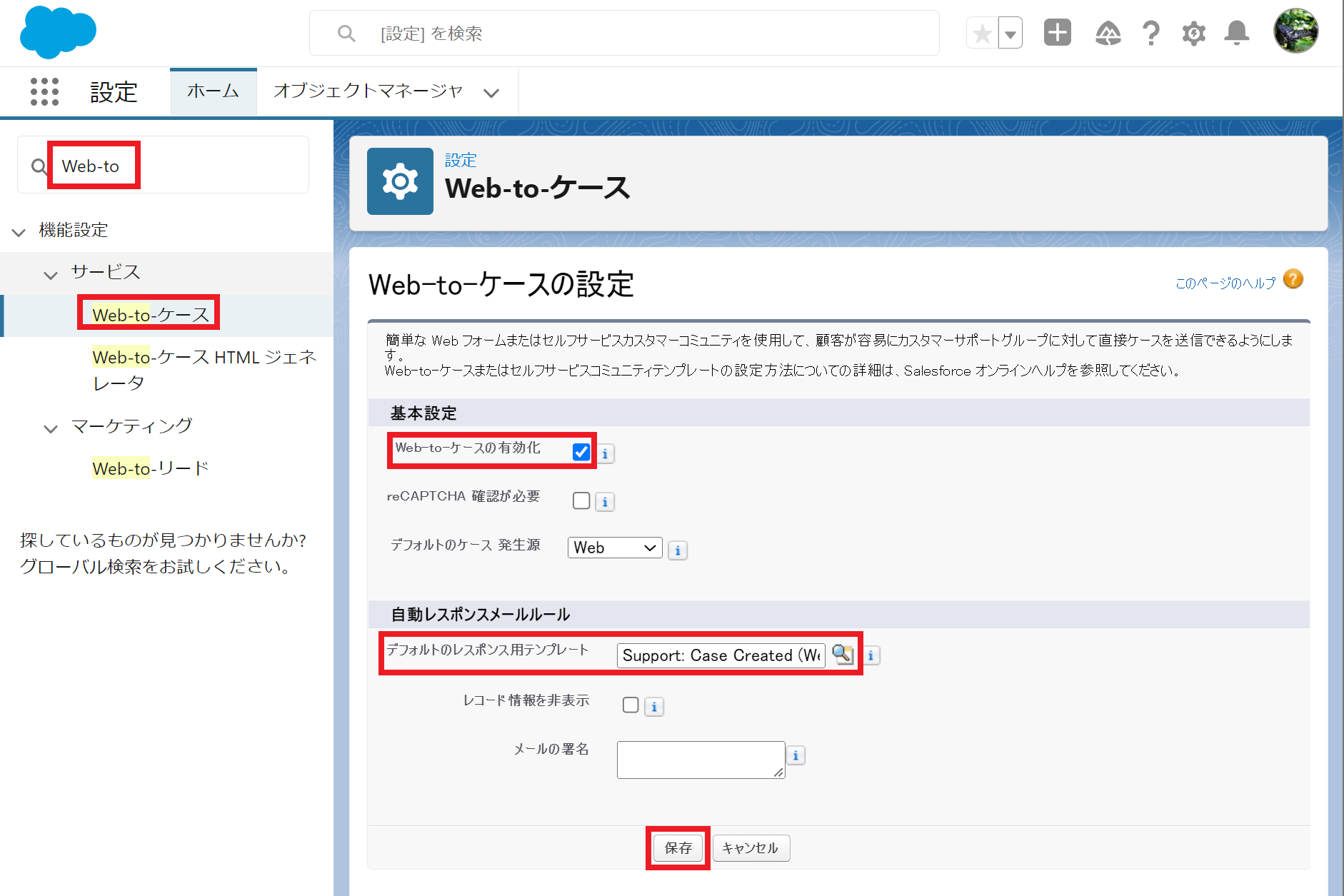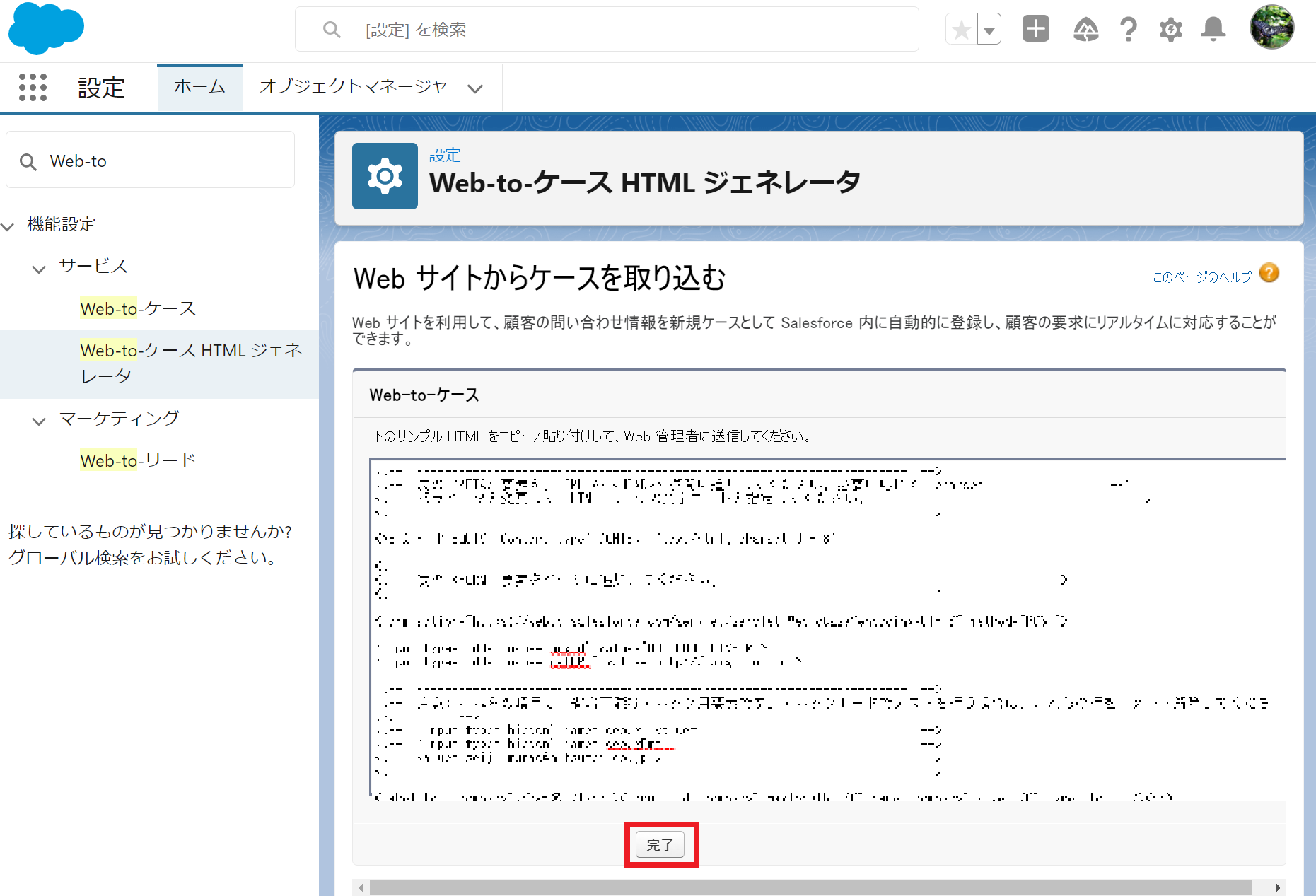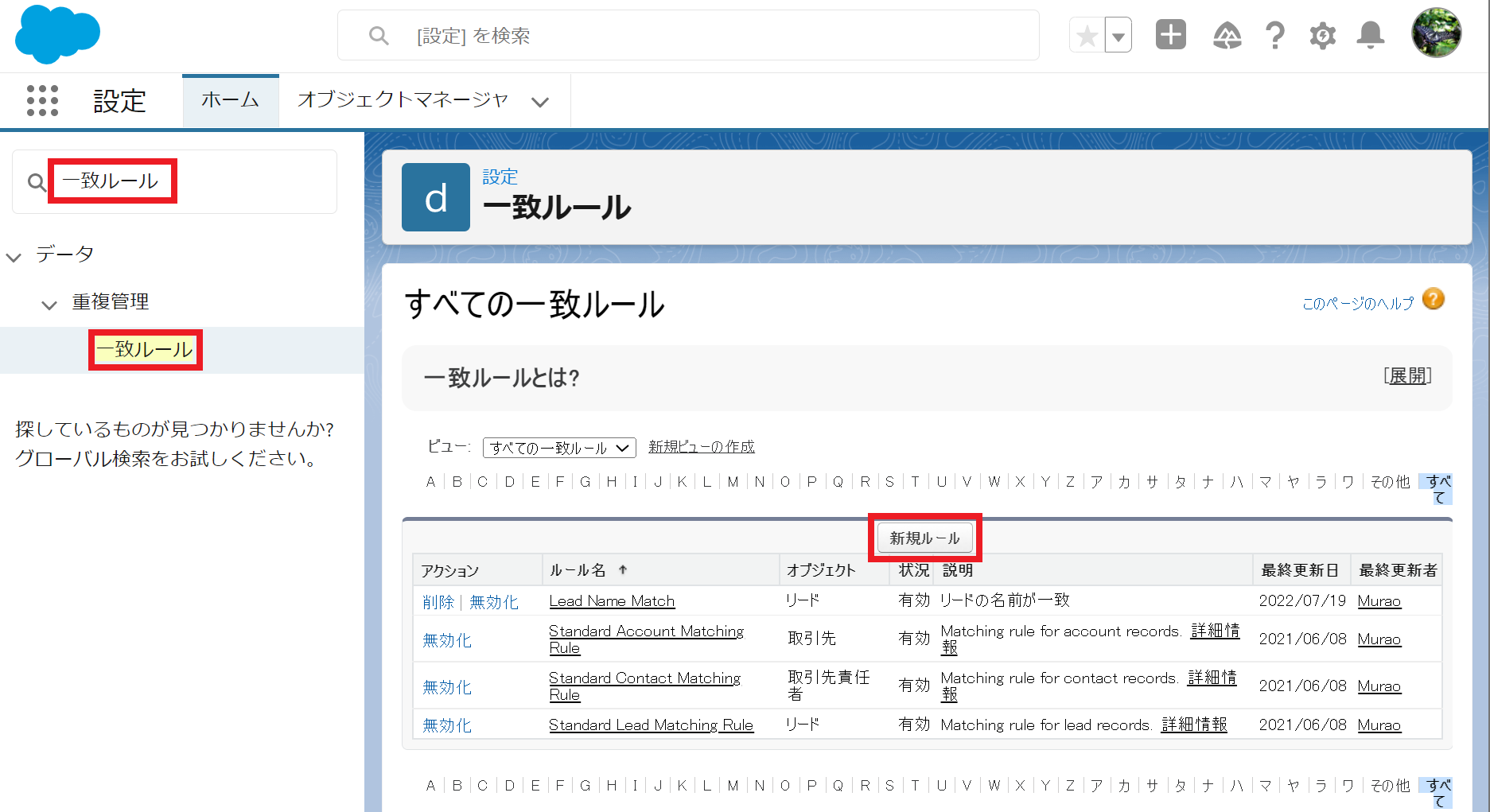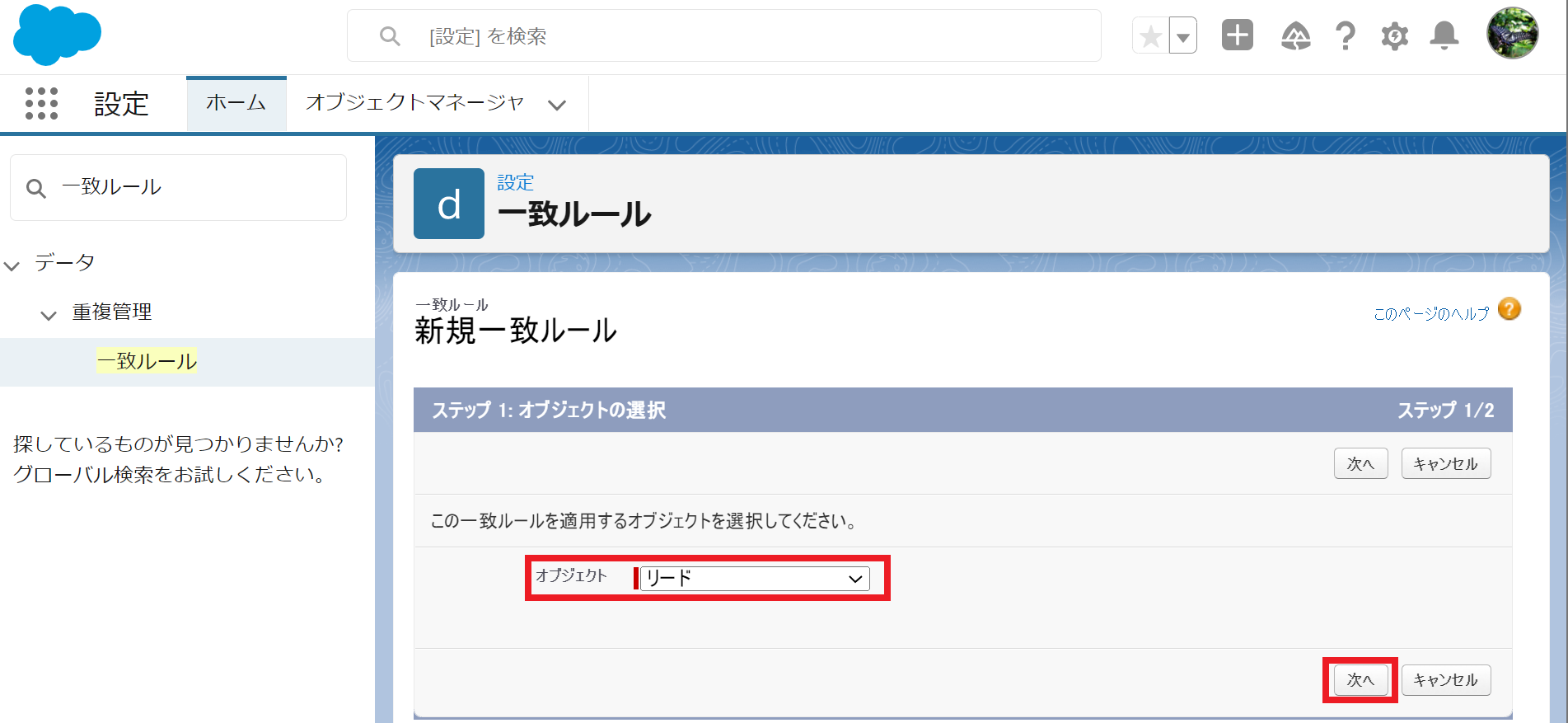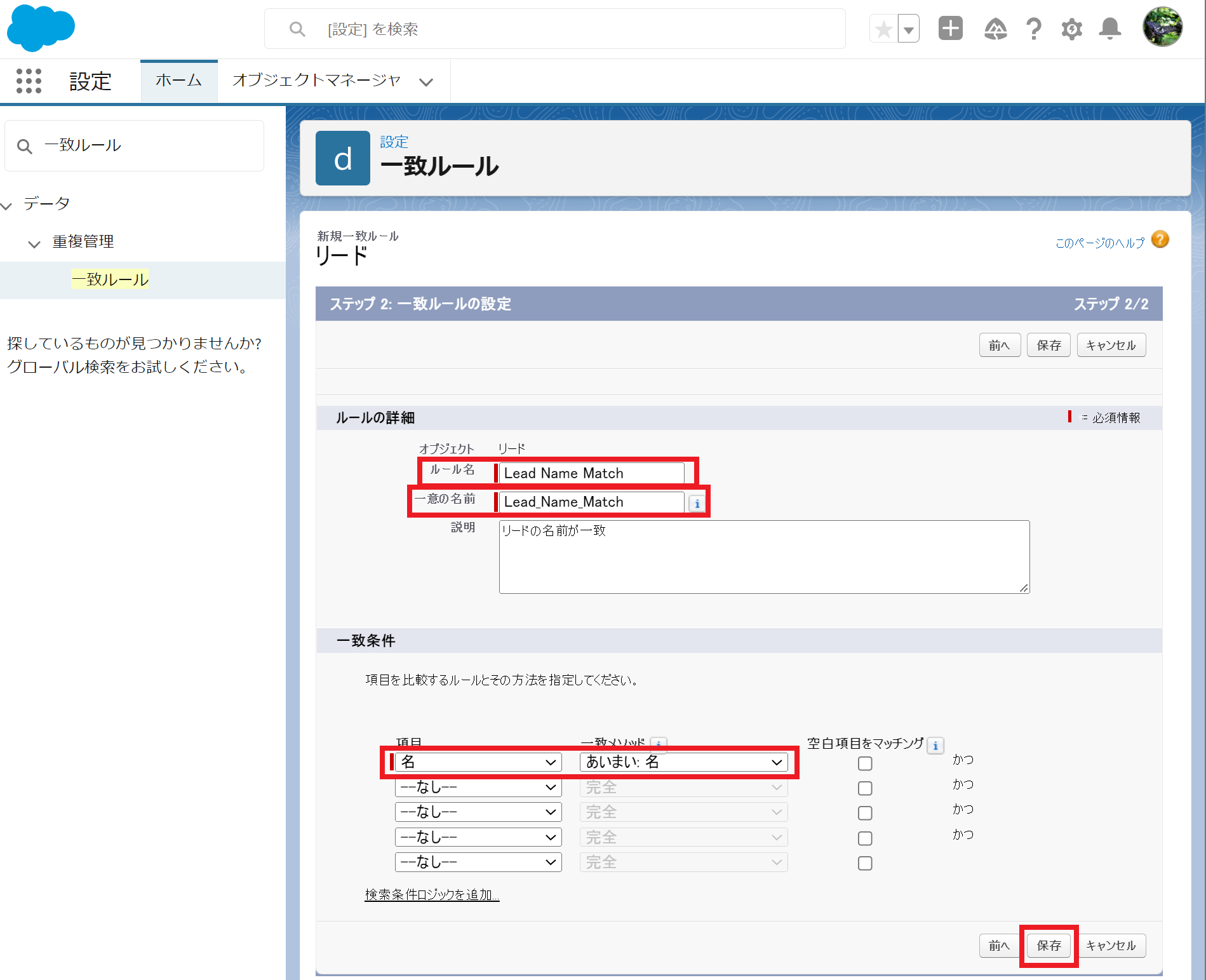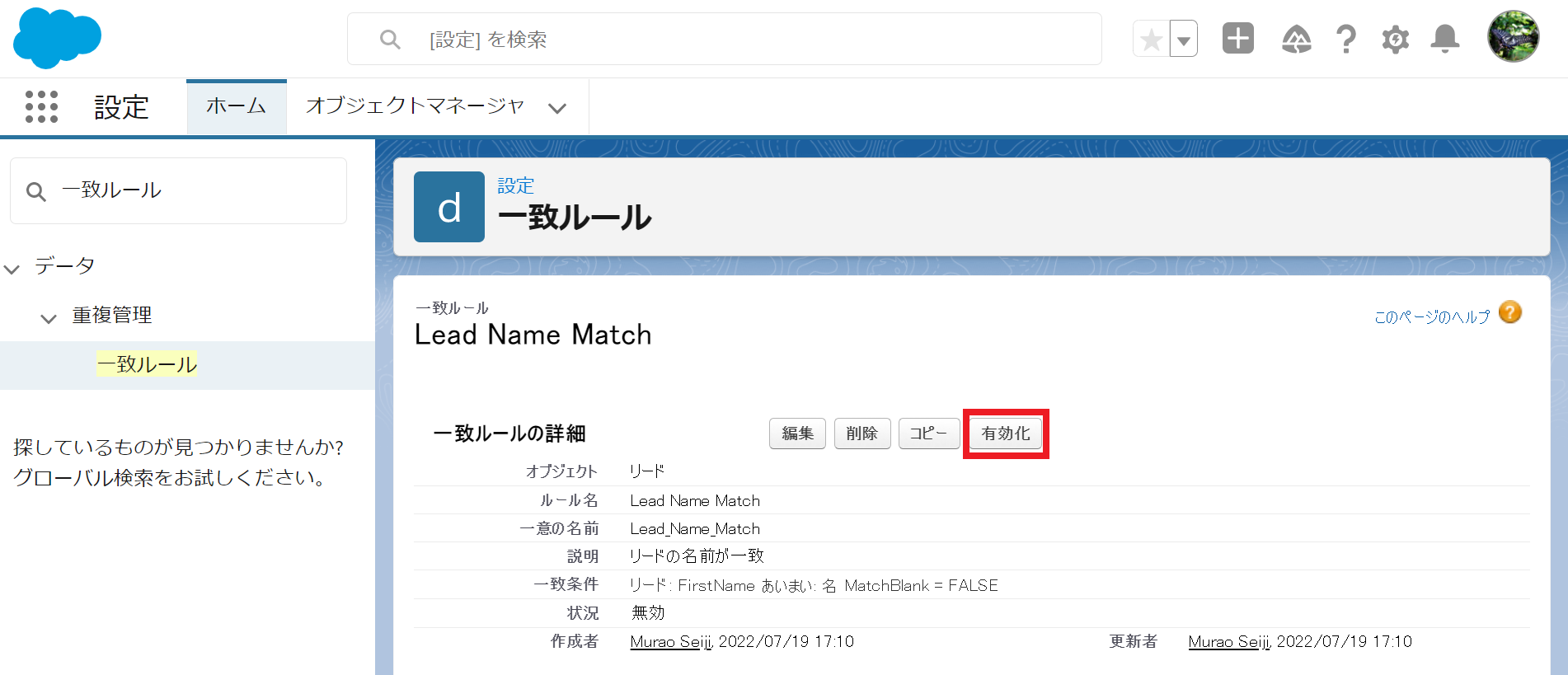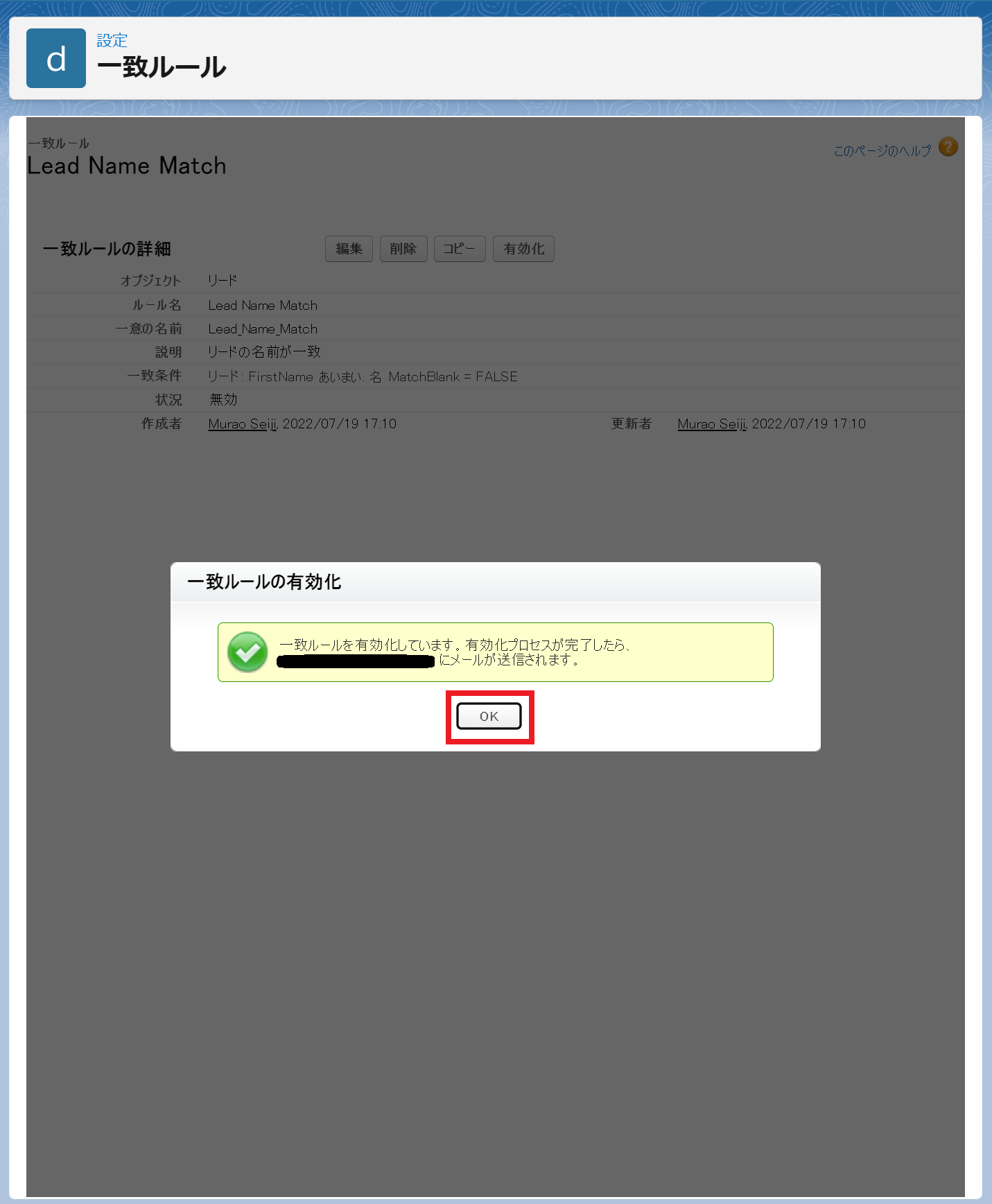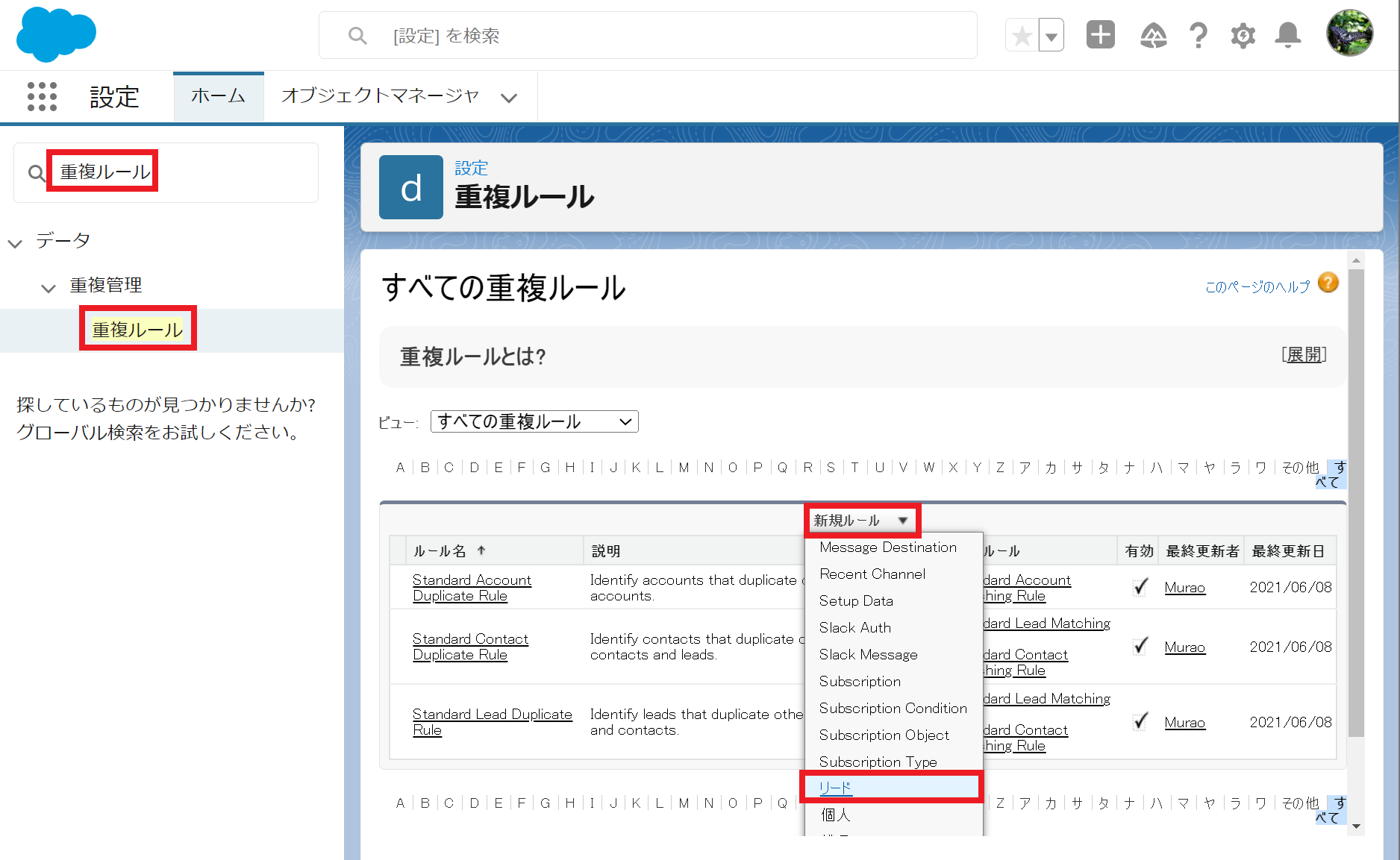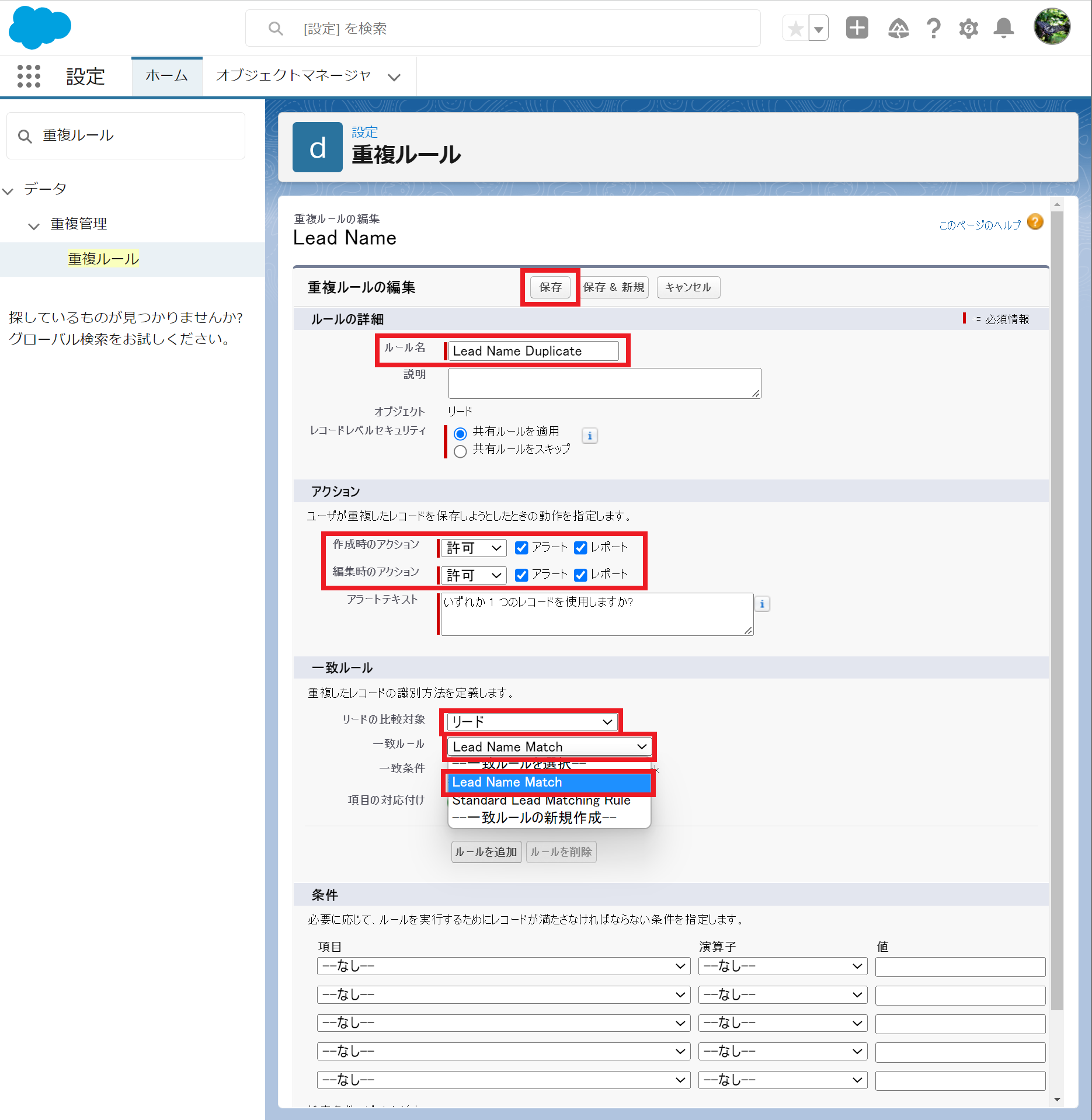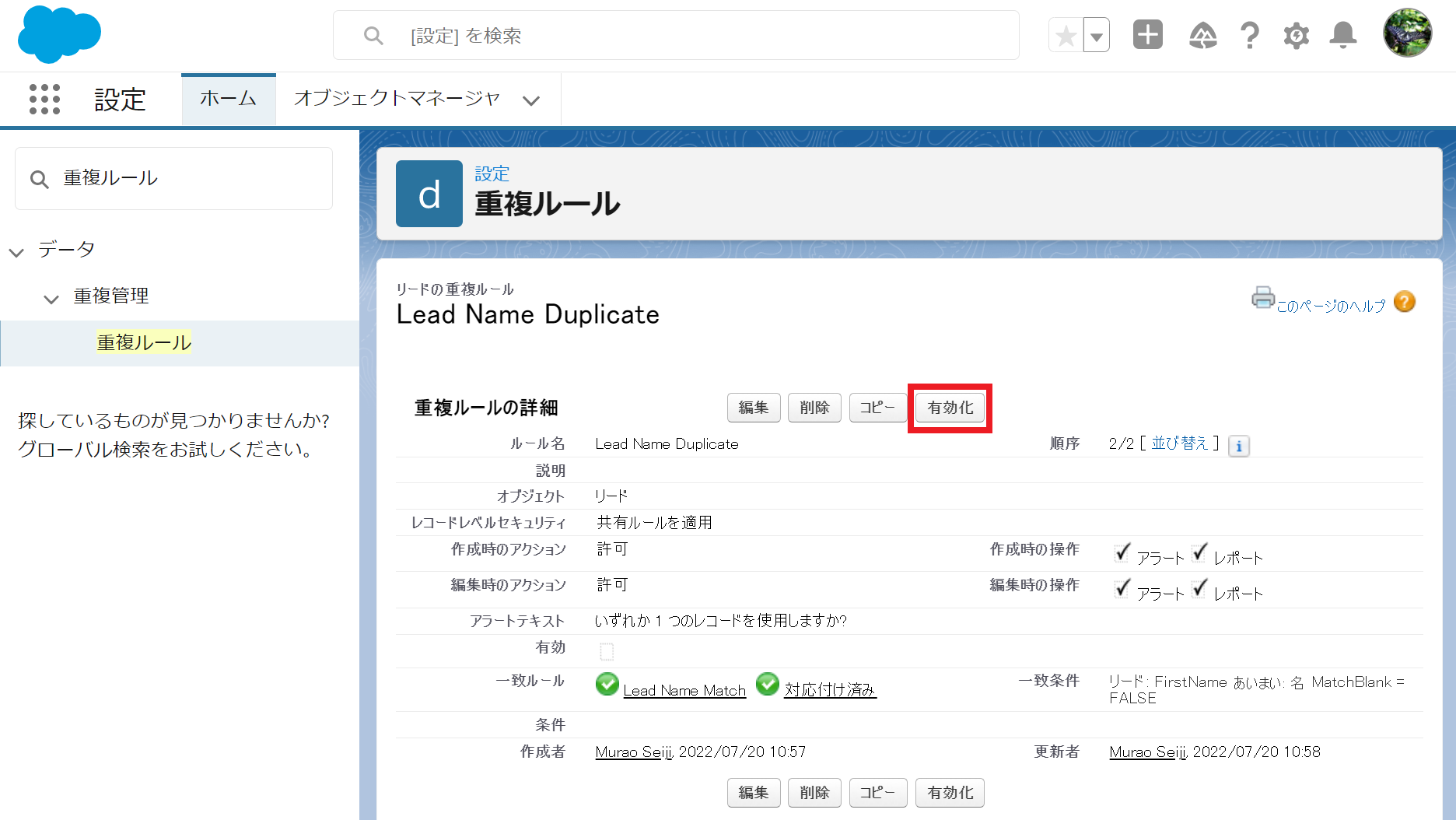Agenda
設定後の挙動イメージ
リードに既に存在する名前で取引先責任者を追加しようとするときに警告を表示する。
概要
- リードの一致ルールを作成
- 取引先責任者の一致ルールを作成
- 重複ルール1つ作成、上記1と2の一致ルールを組み込む
設定方法
リードの一致ルールを作成
1.以下の記事を参考にリードの一致ルールを作成する。
一致ルールと重複ルールの作成方法
取引先責任者の一致ルールを作成
2.リードの一致ルールと同様に取引先責任者の一致ルールを作成する。
ここでのルール名はContact Name Matchで、名前のあいまい一致を条件にする。
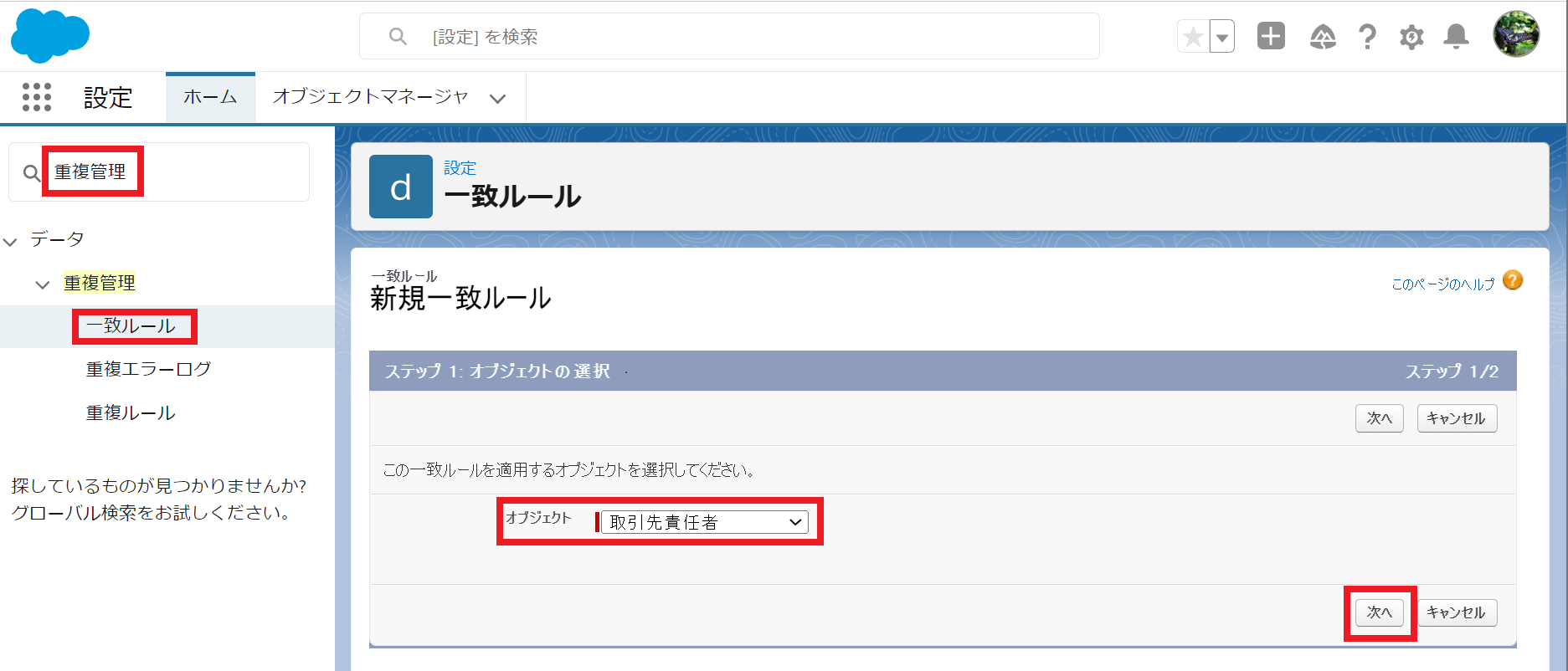
重複ルールの作成
3.「重複ルール」をクリックして「新規ルール」から「取引先責任者」をクリックする。
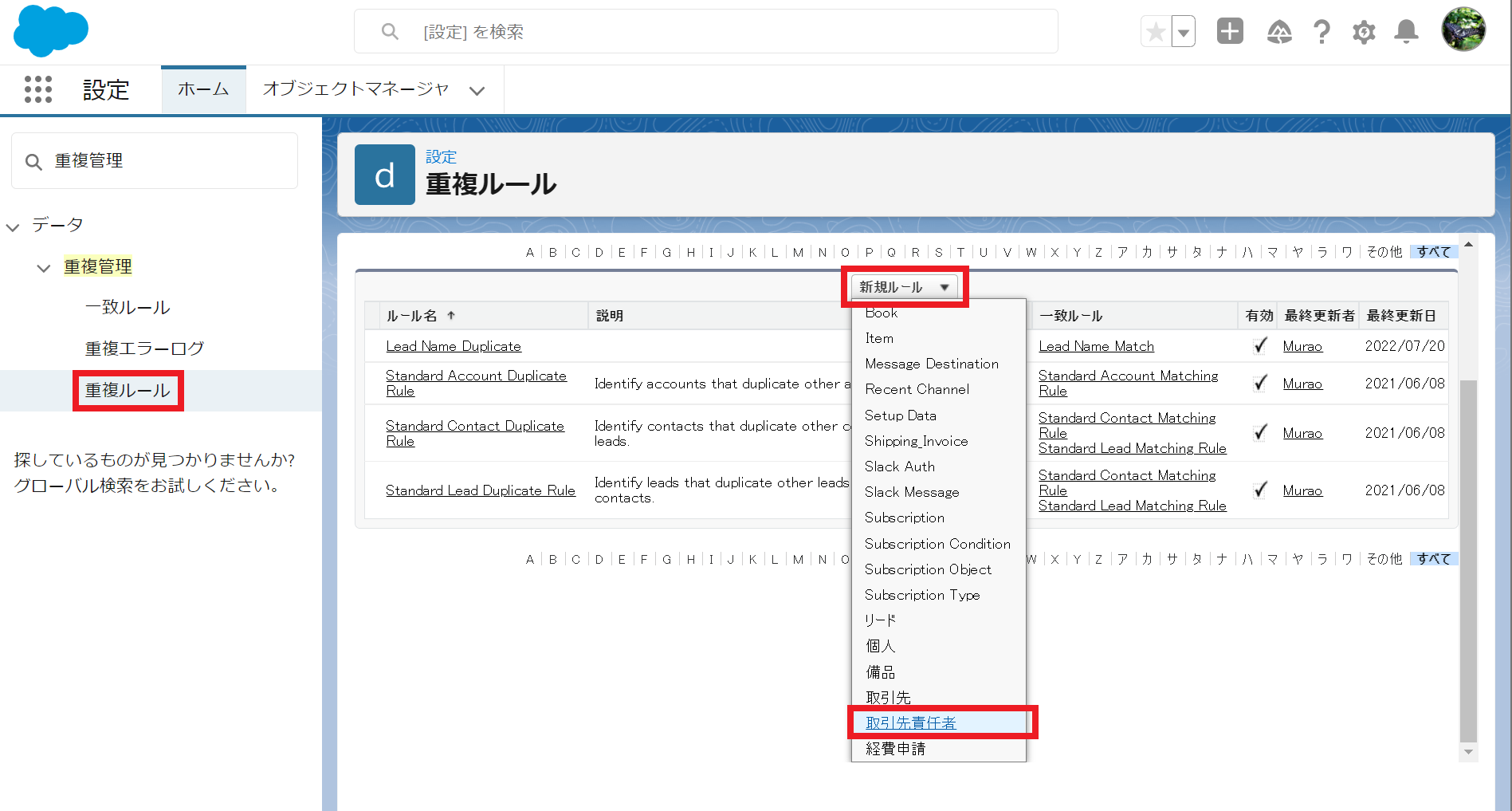
4.ルール名、一致ルールを追加して「保存」をクリックする。この時、一致ルールは、比較対象を「取引先責任者」と「リード」を選択し、一致ルールは先程作成したリードの一致ルールと取引先の一致ルールを選択する。「ルールを追加」ボタンでルールを追加できる。
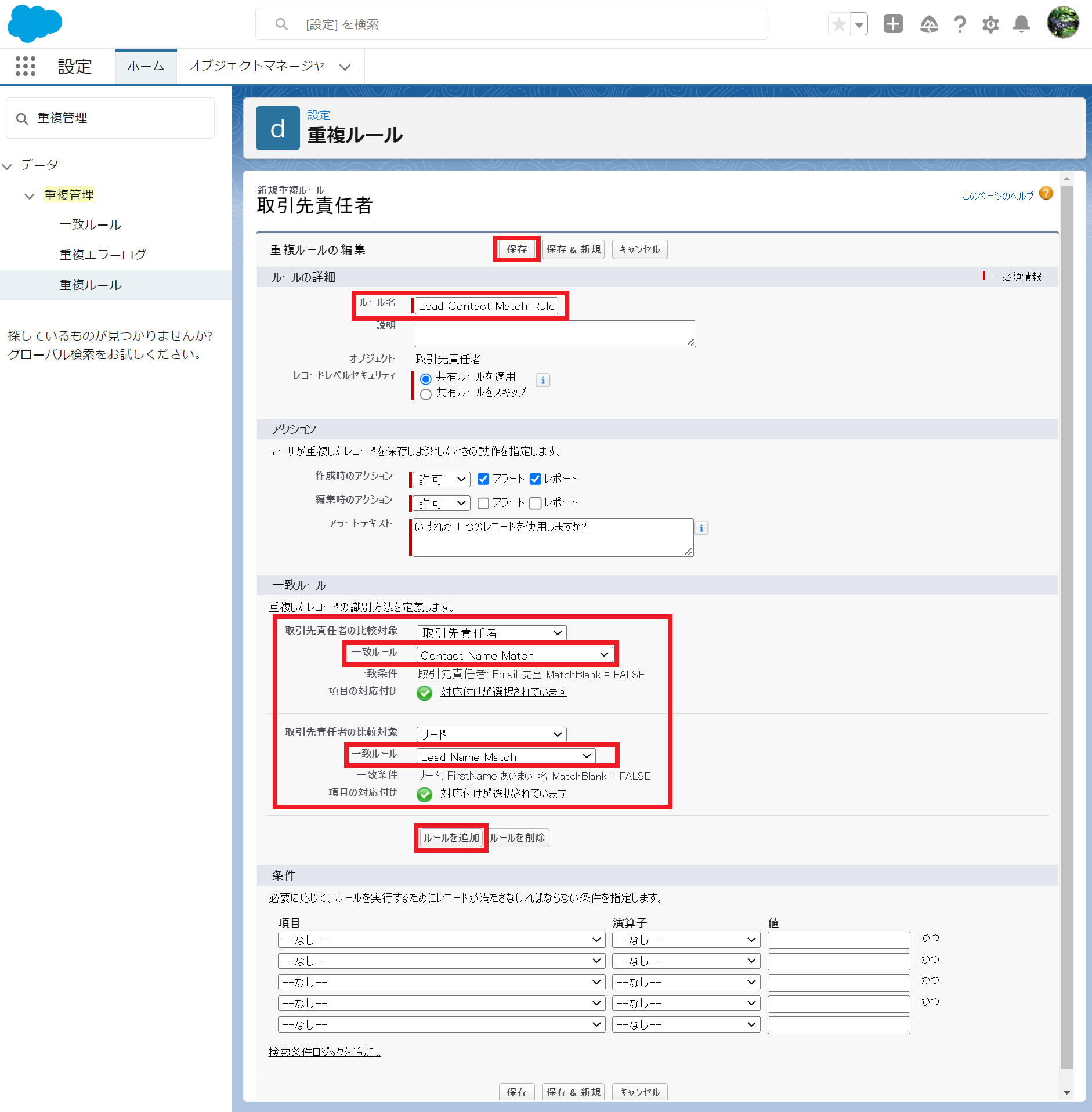
5.重複ルールの詳細が表示されるので「有効化」をクリックする。
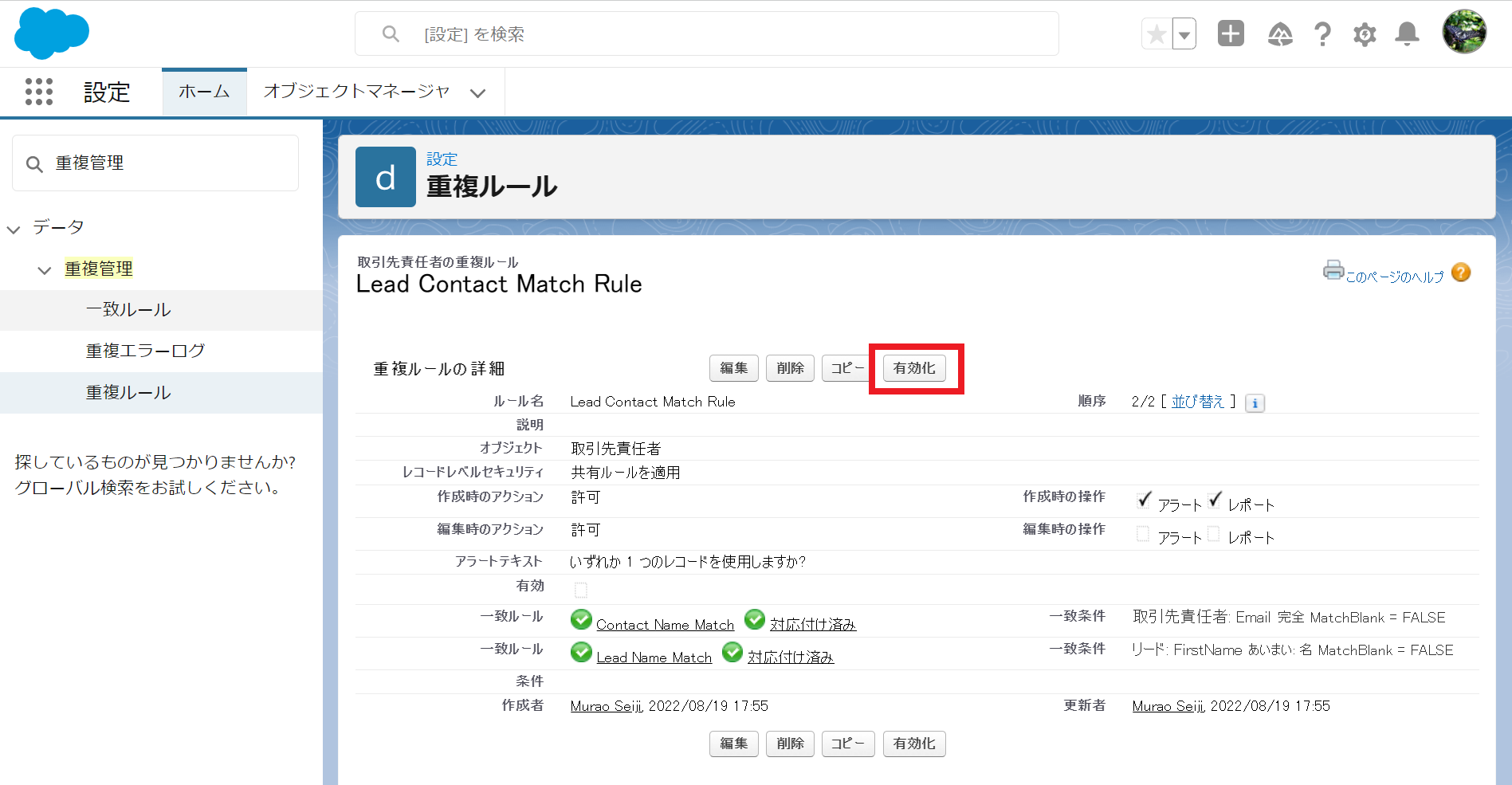
動作確認
「Cho Fuc」という名前のリードが既に存在しているとき、「Cho Fuc」という名前の取引先責任者を追加しようとしたとき、以下のように警告が表示されるようになる。