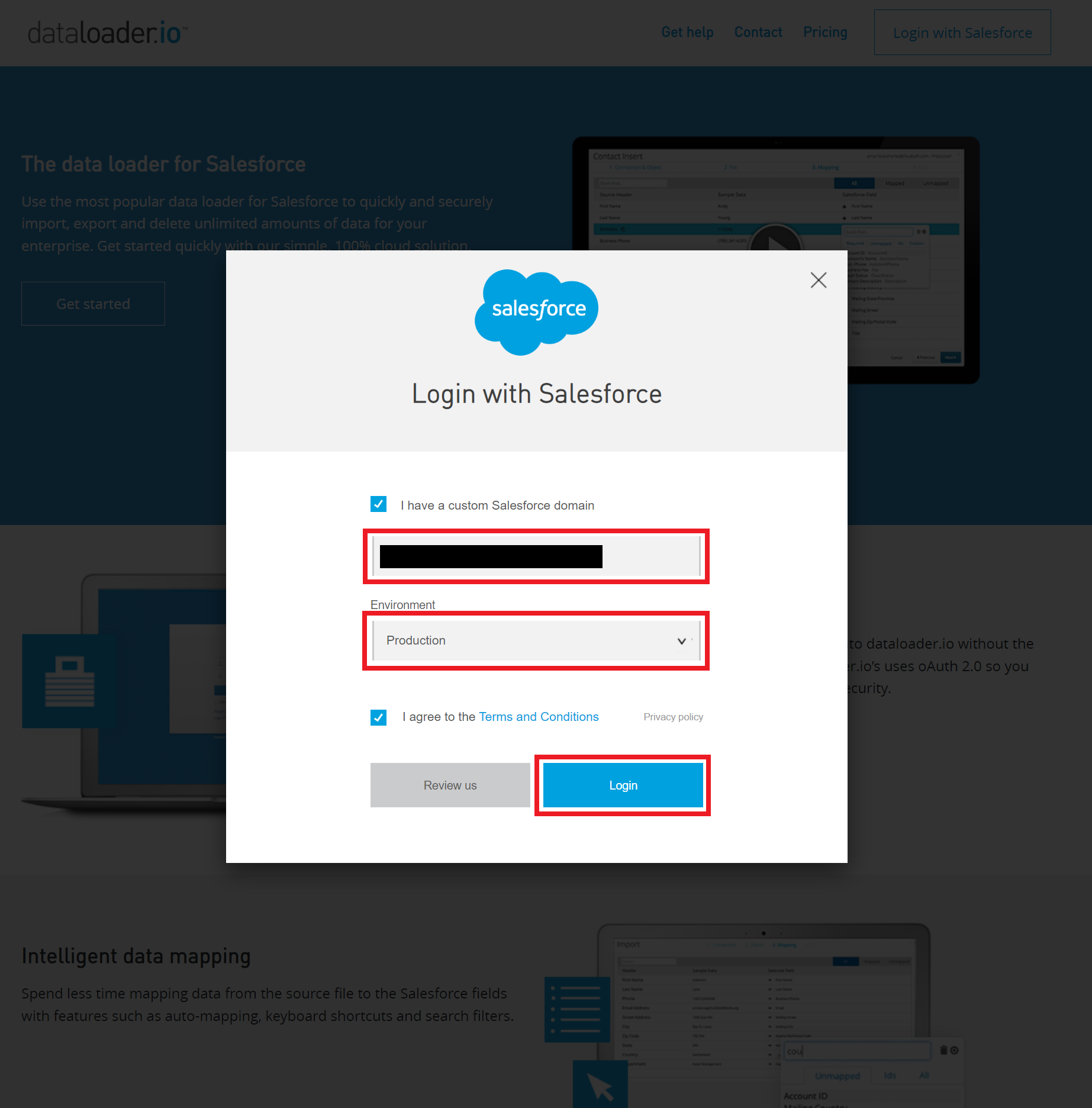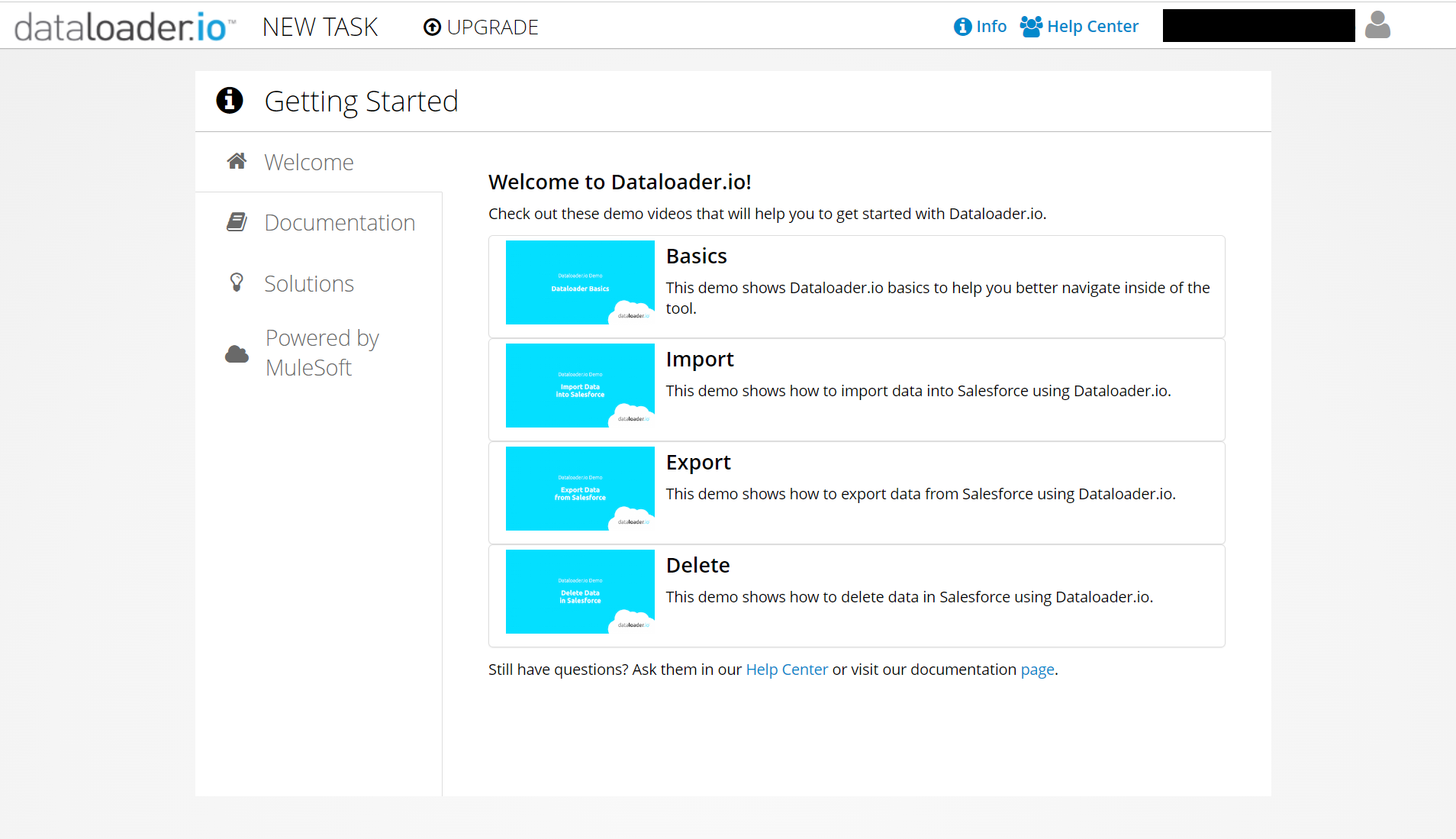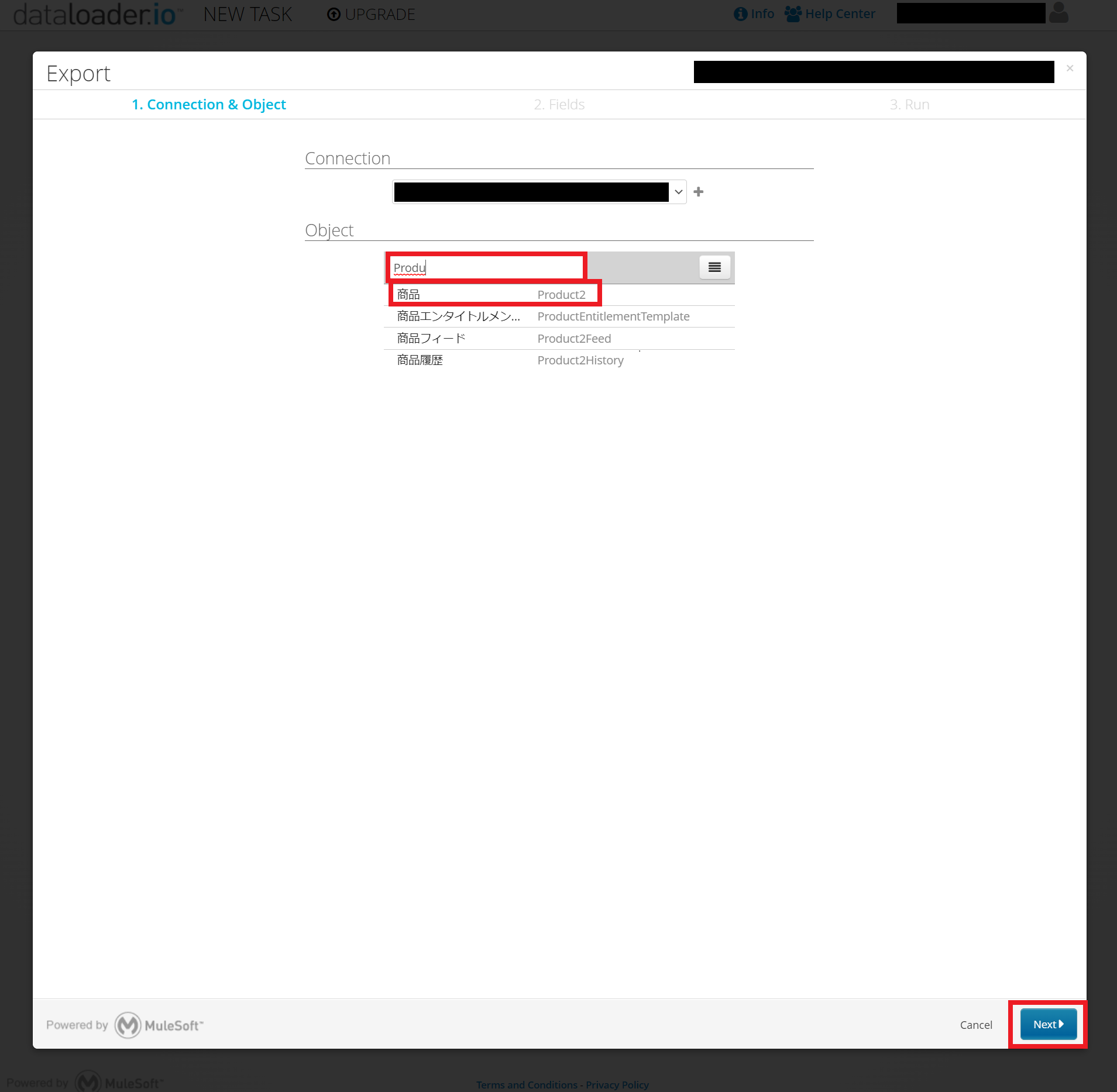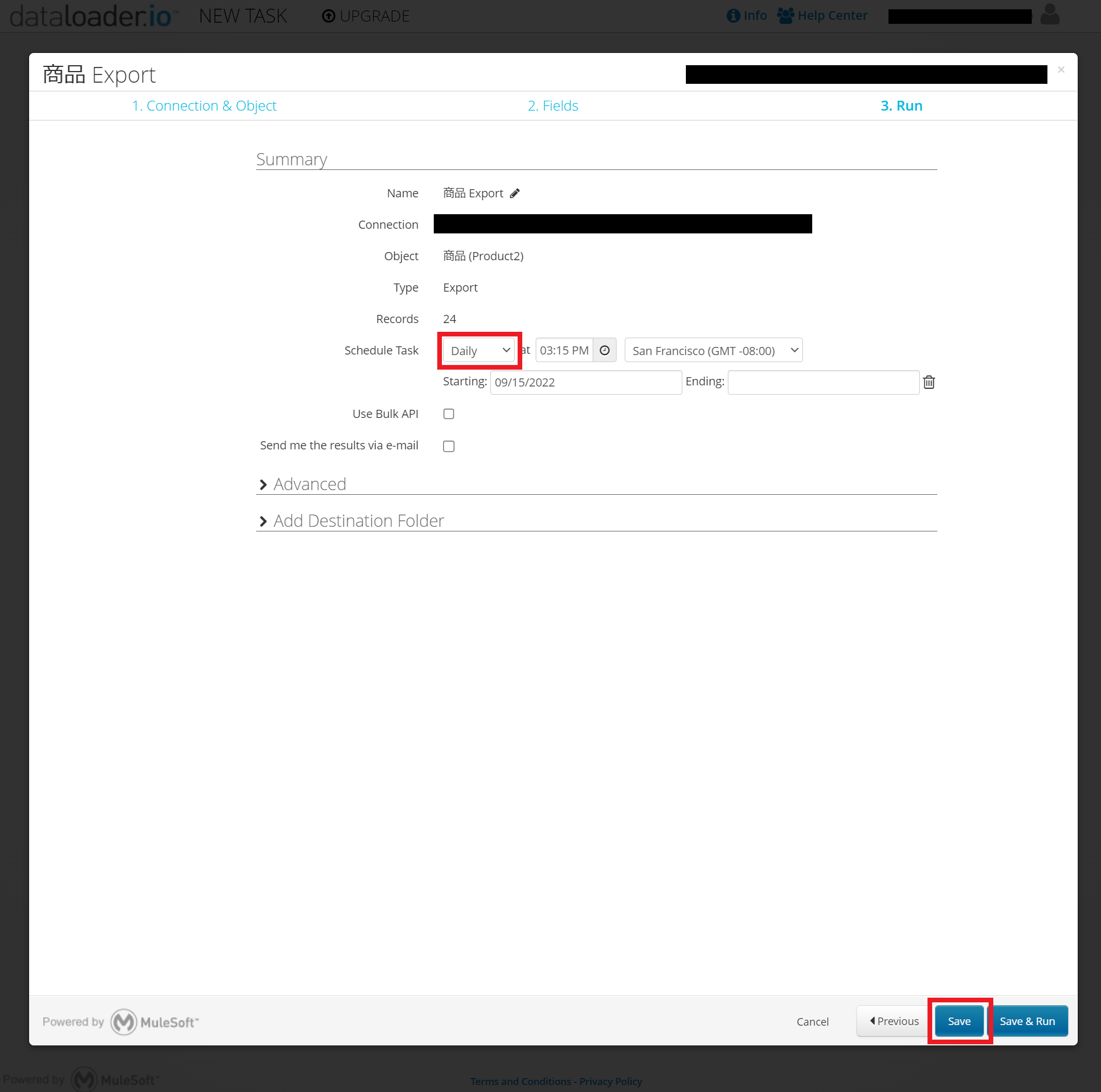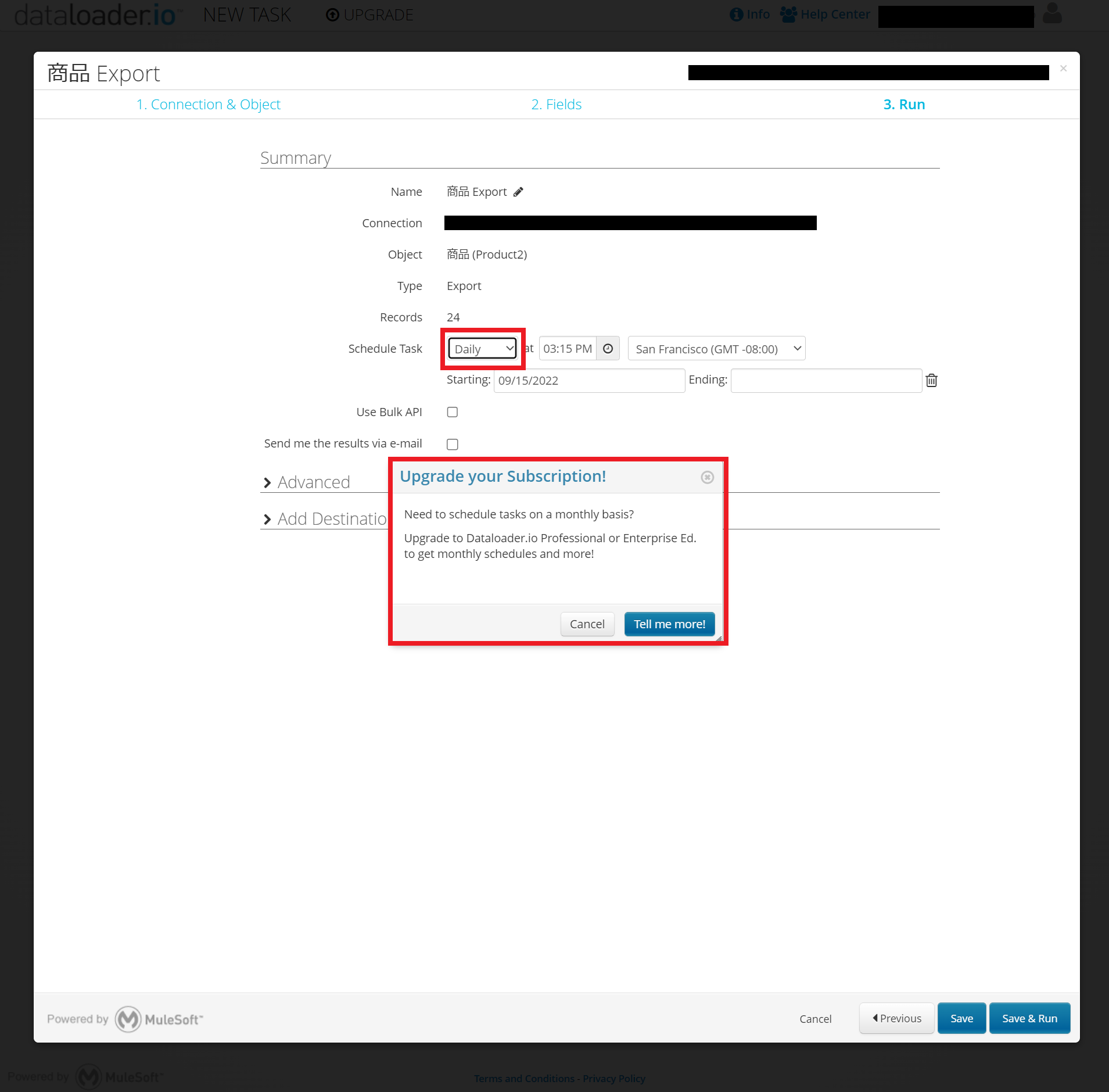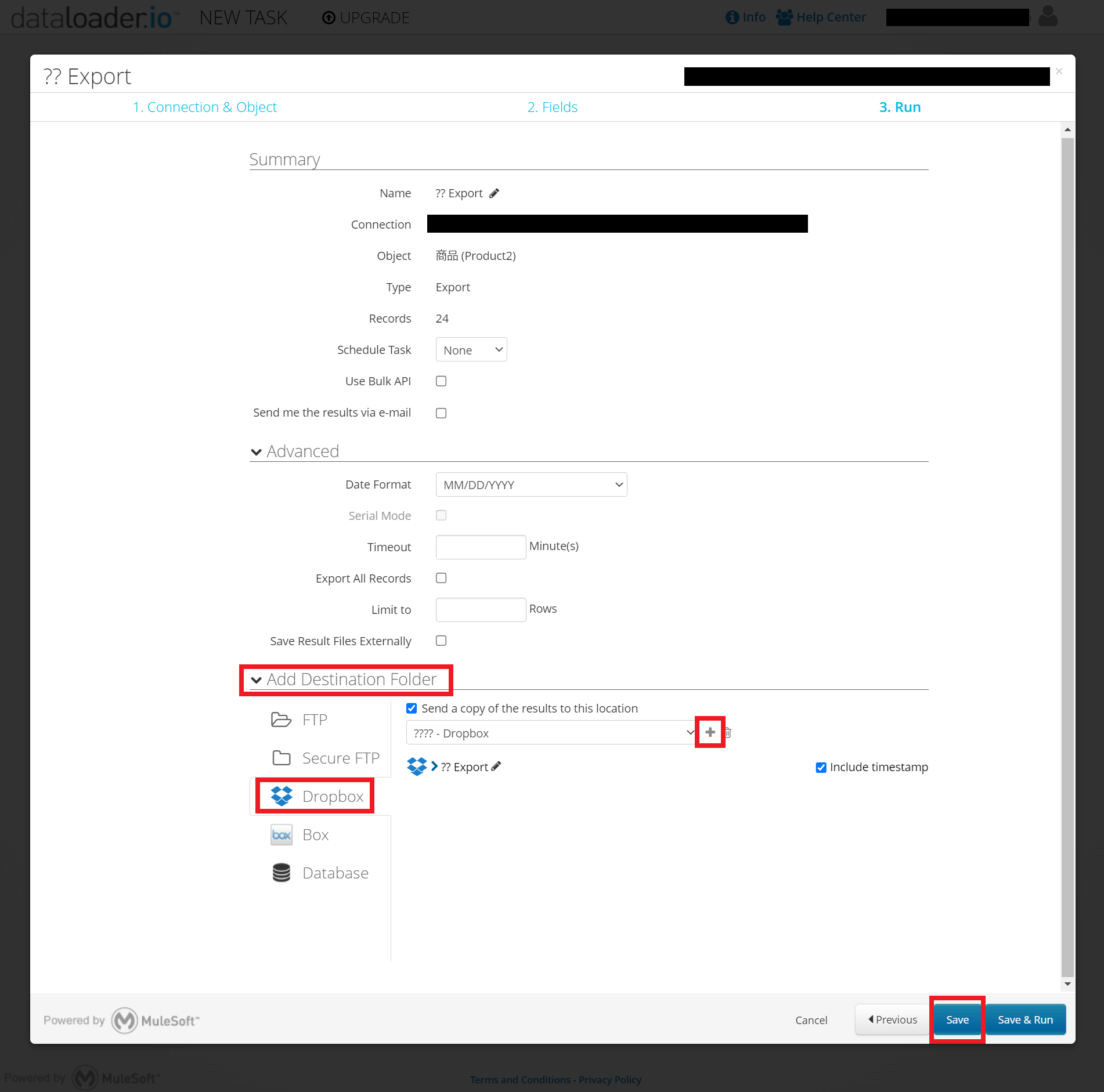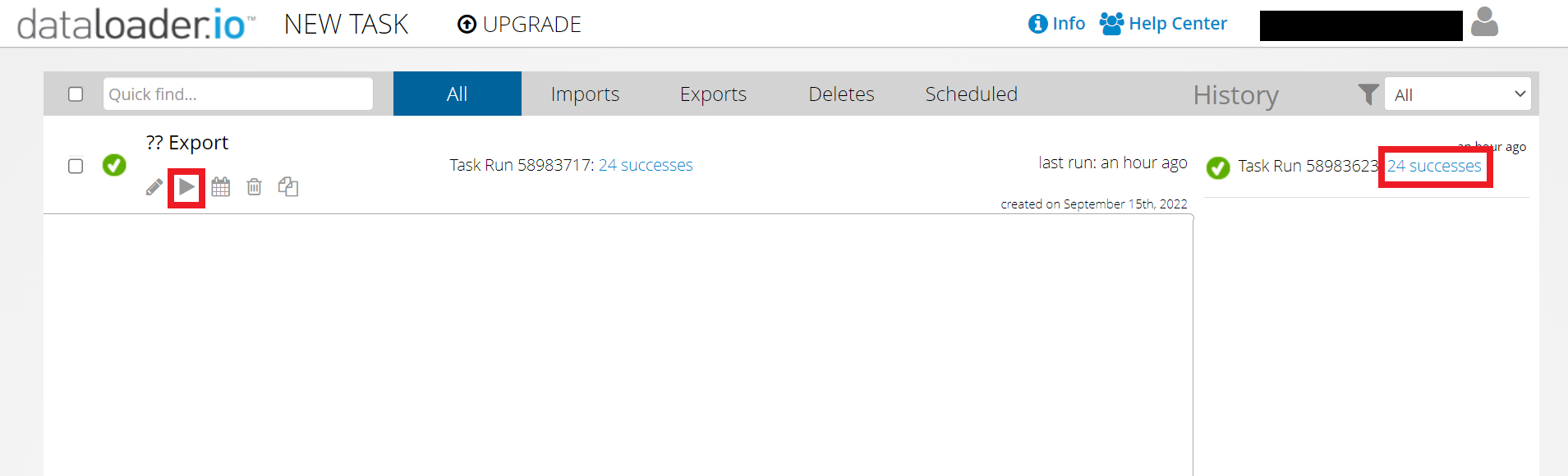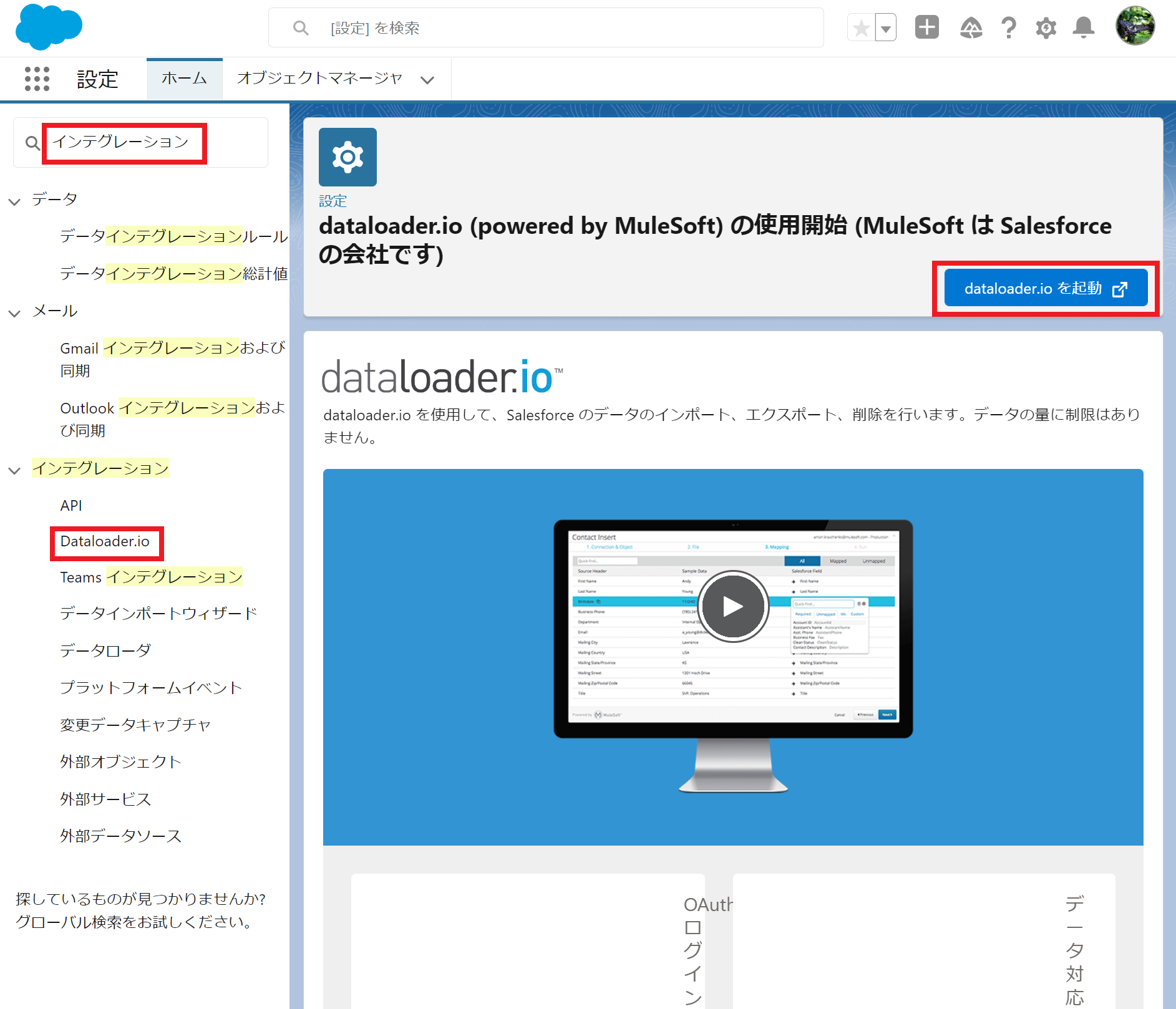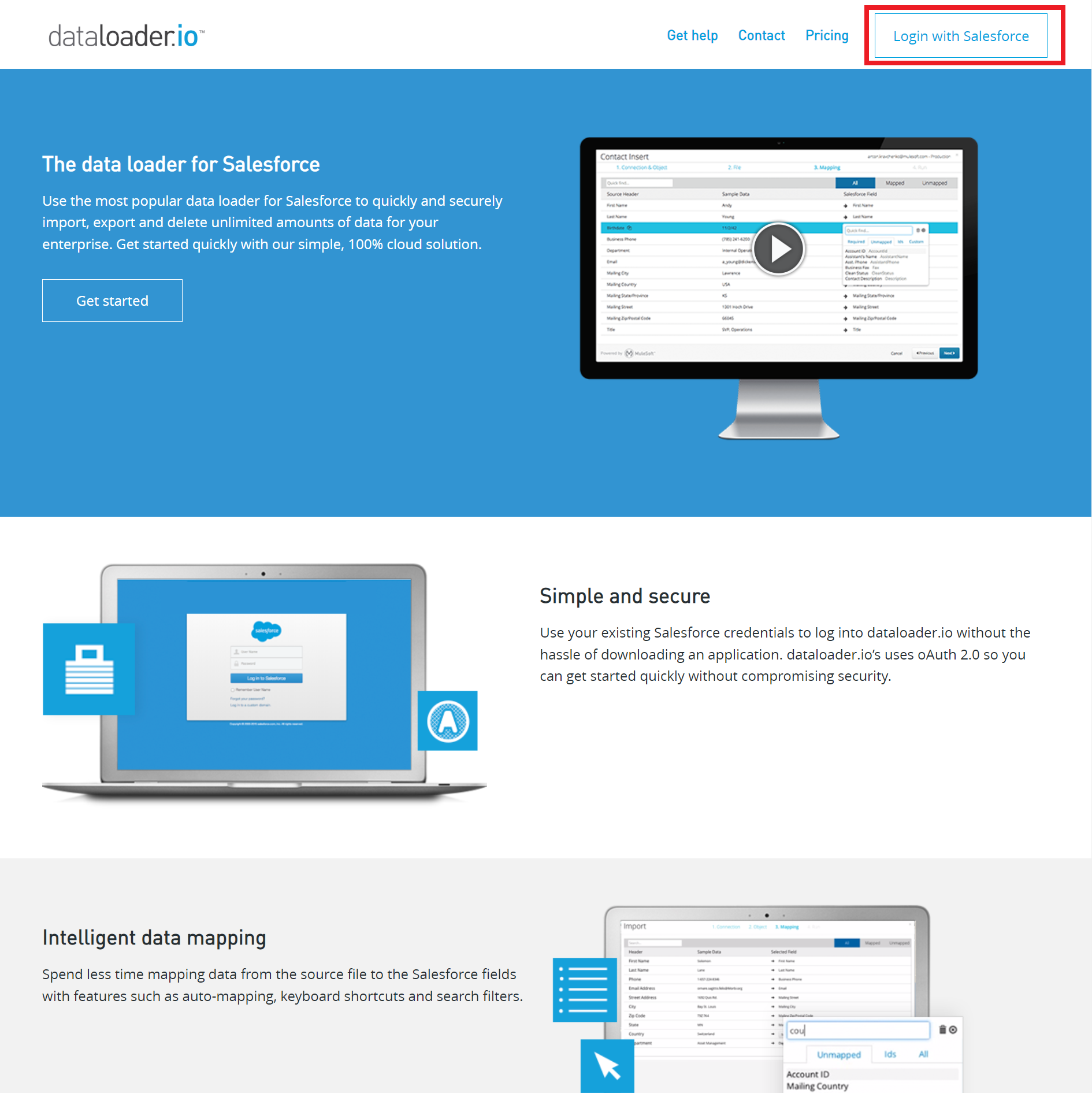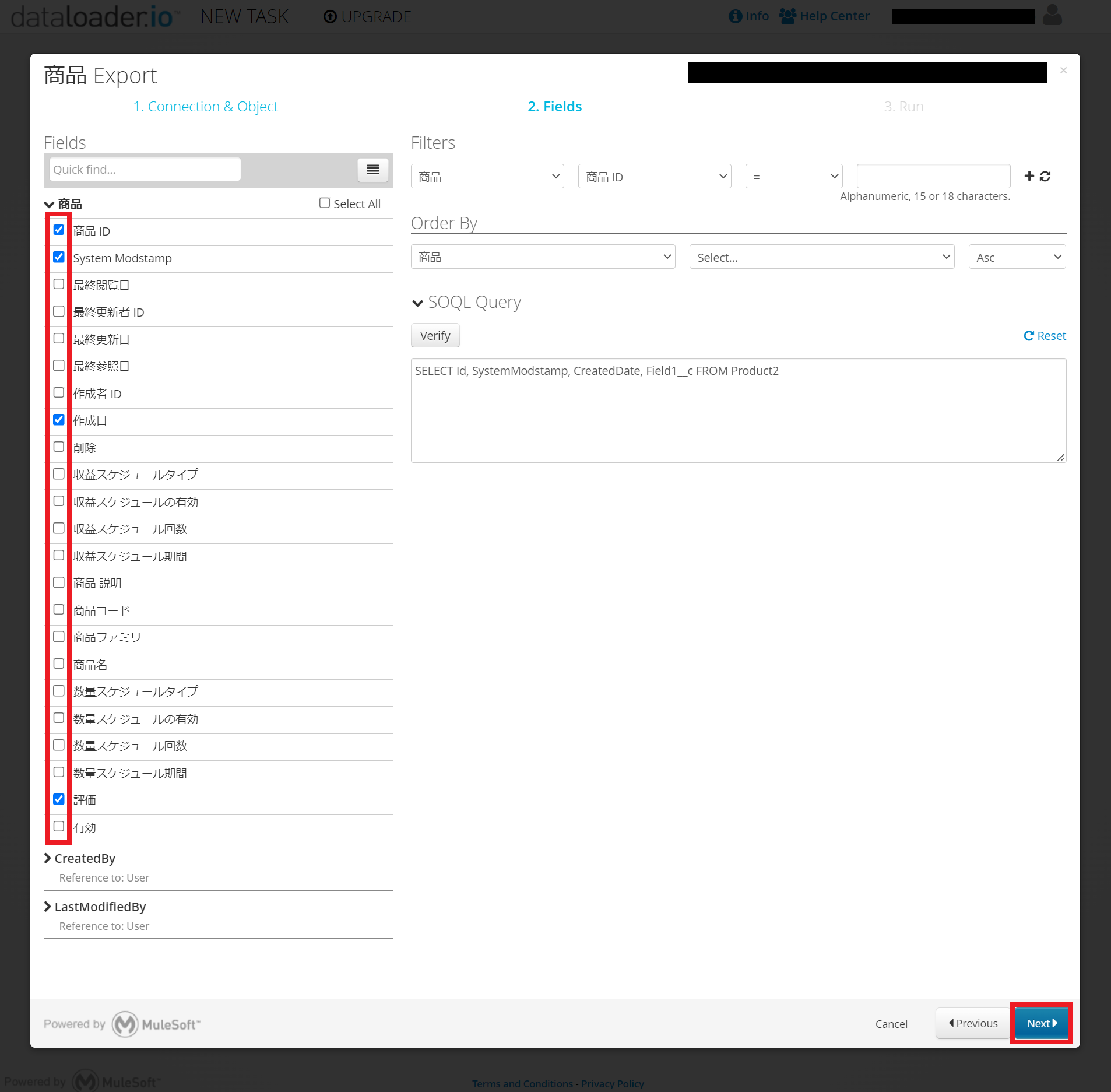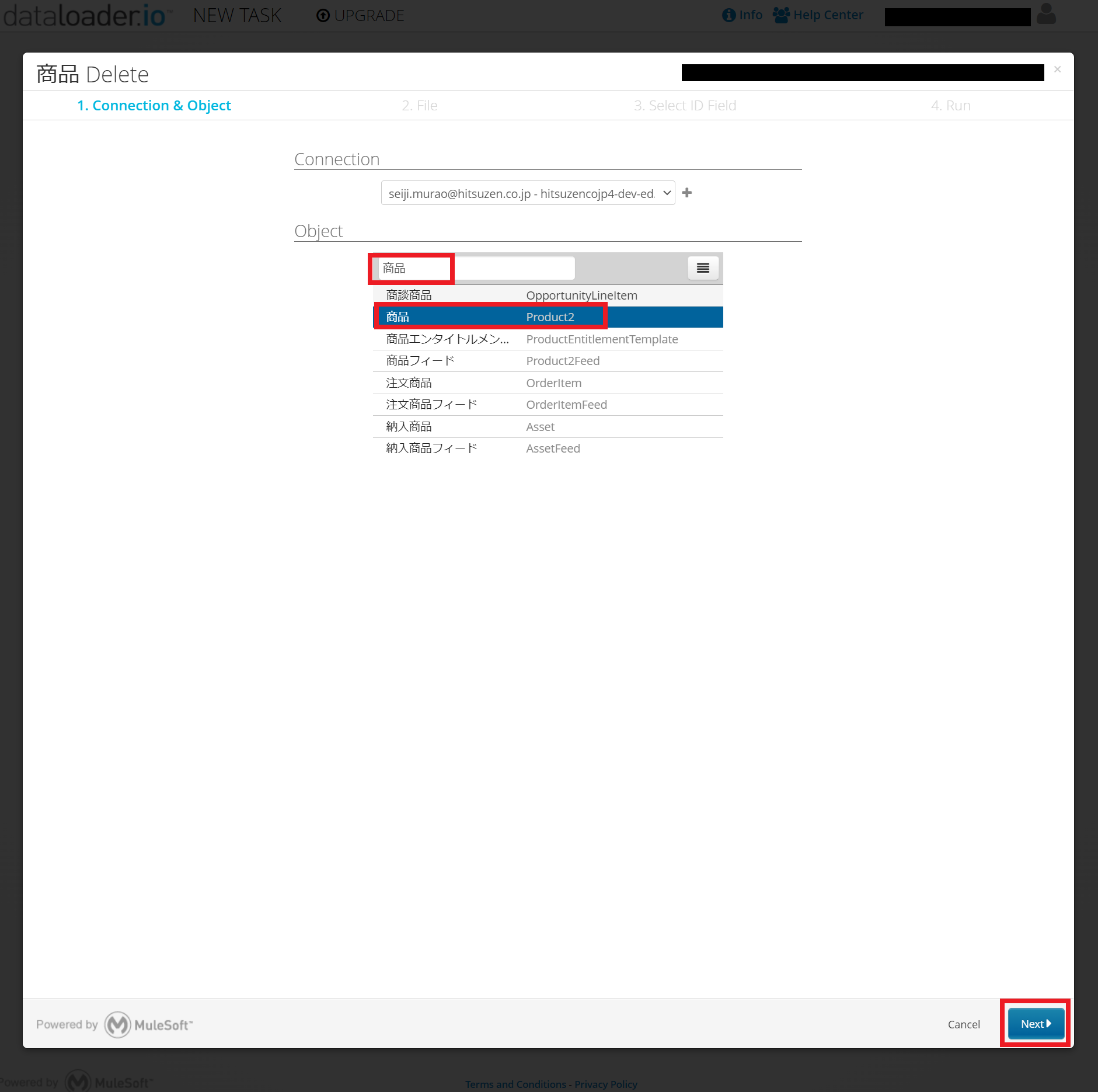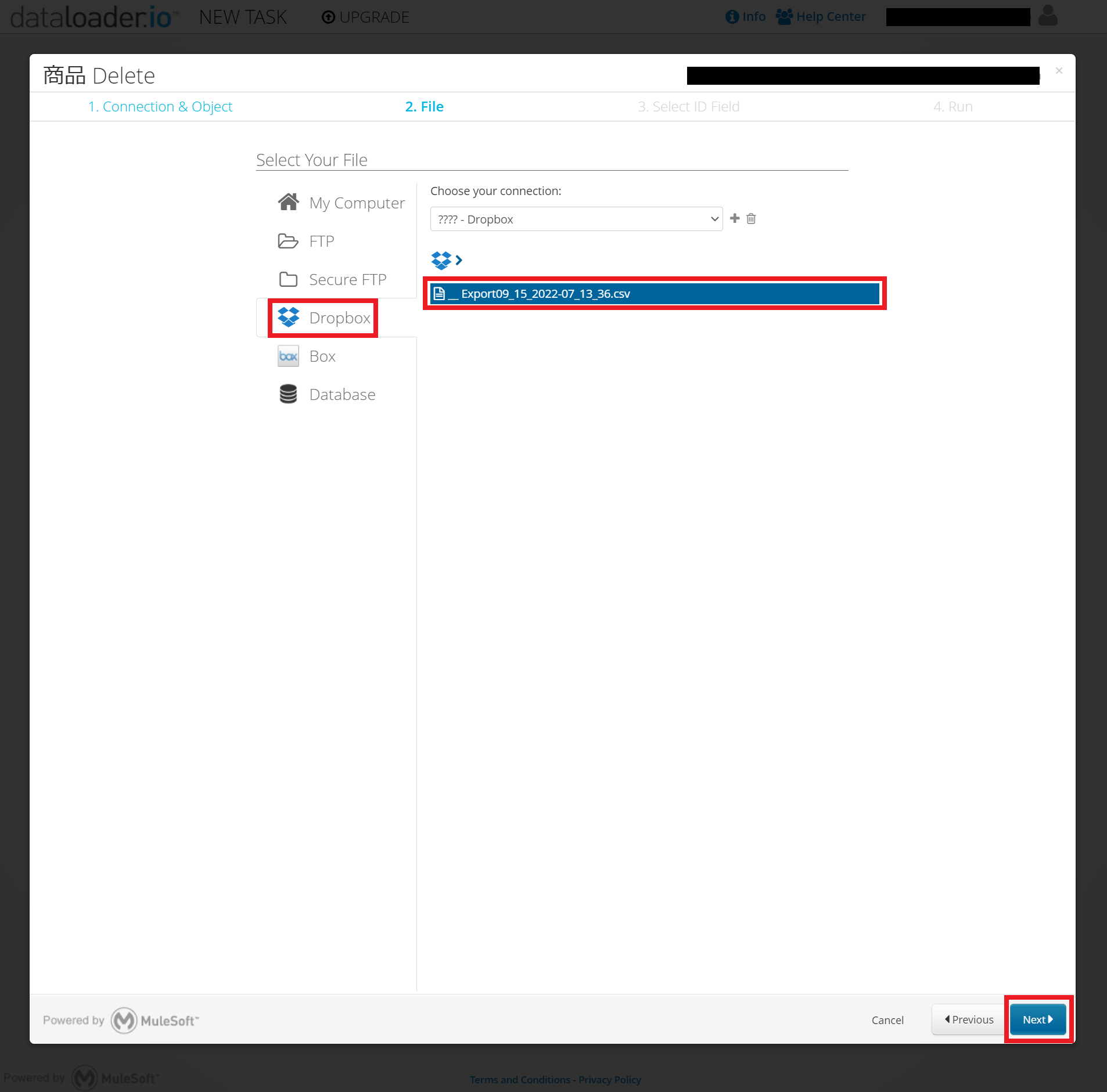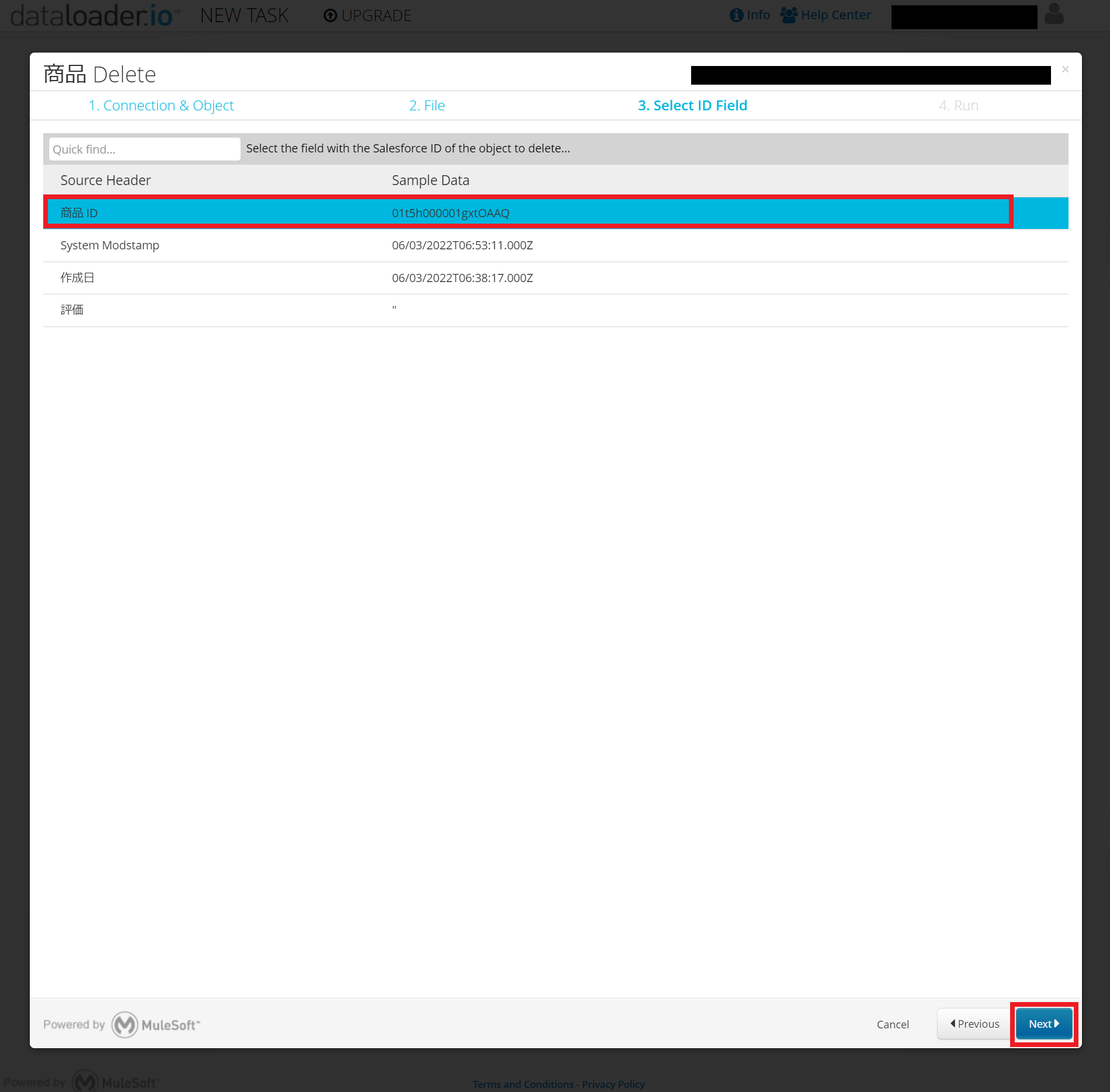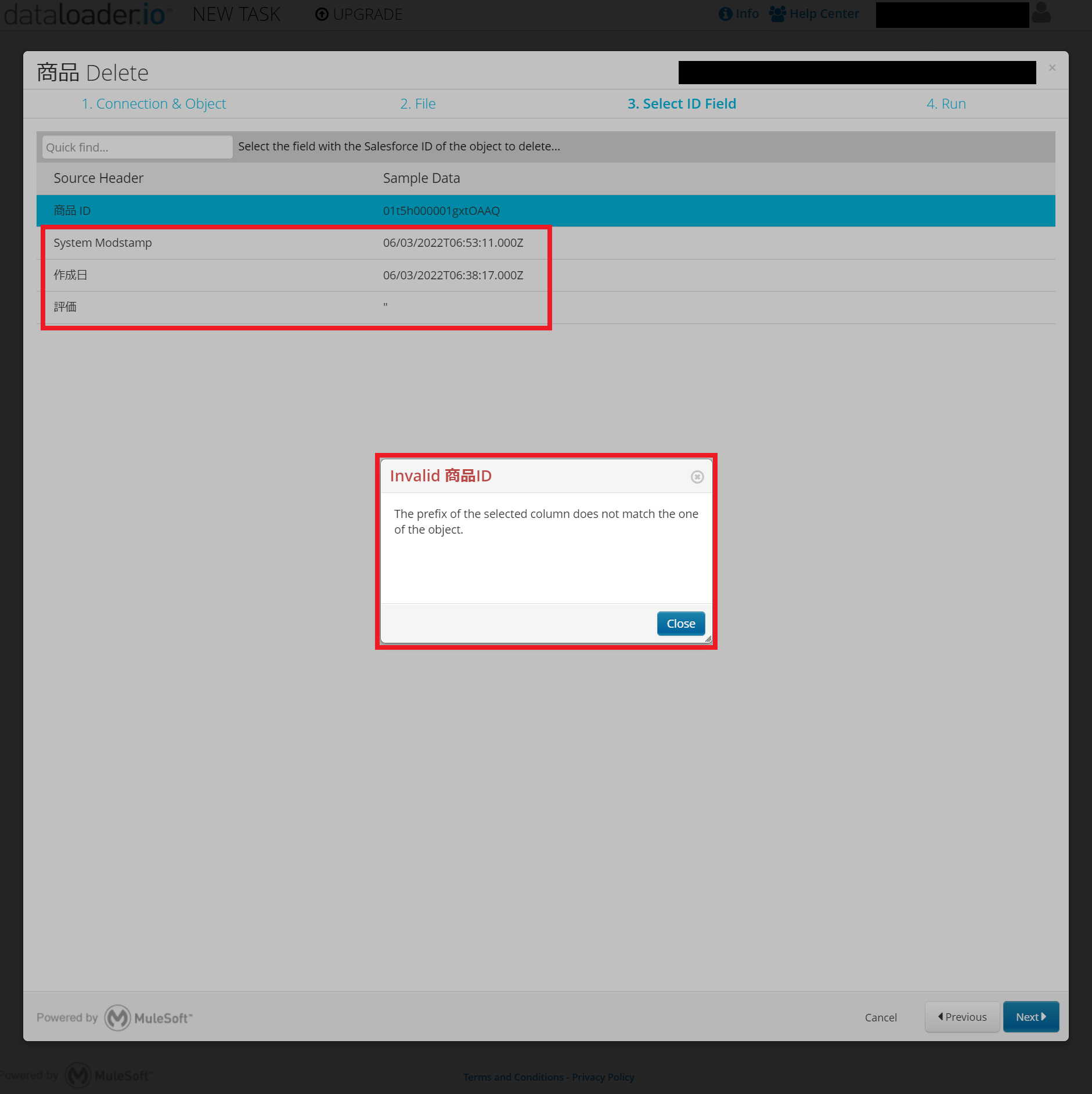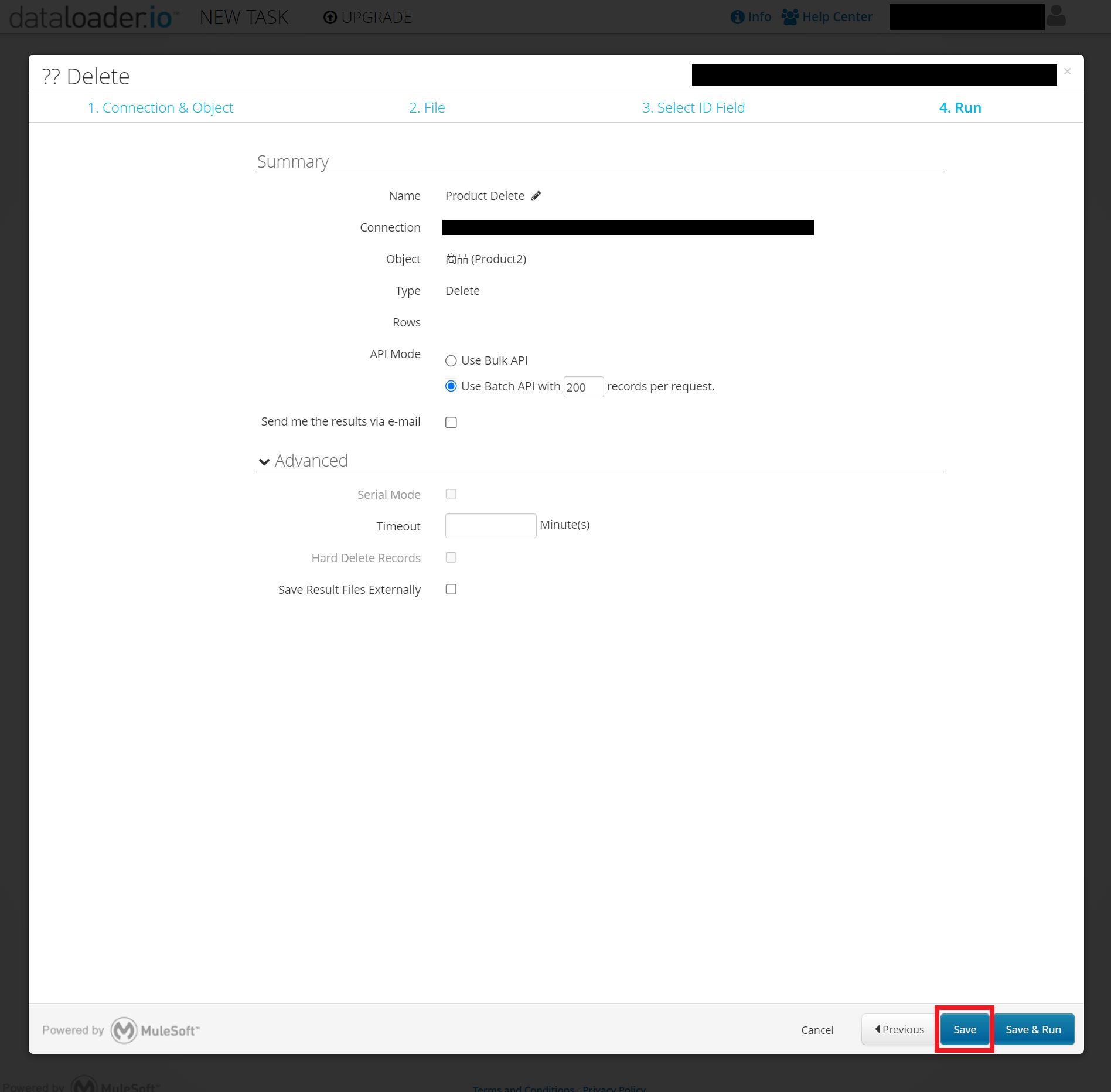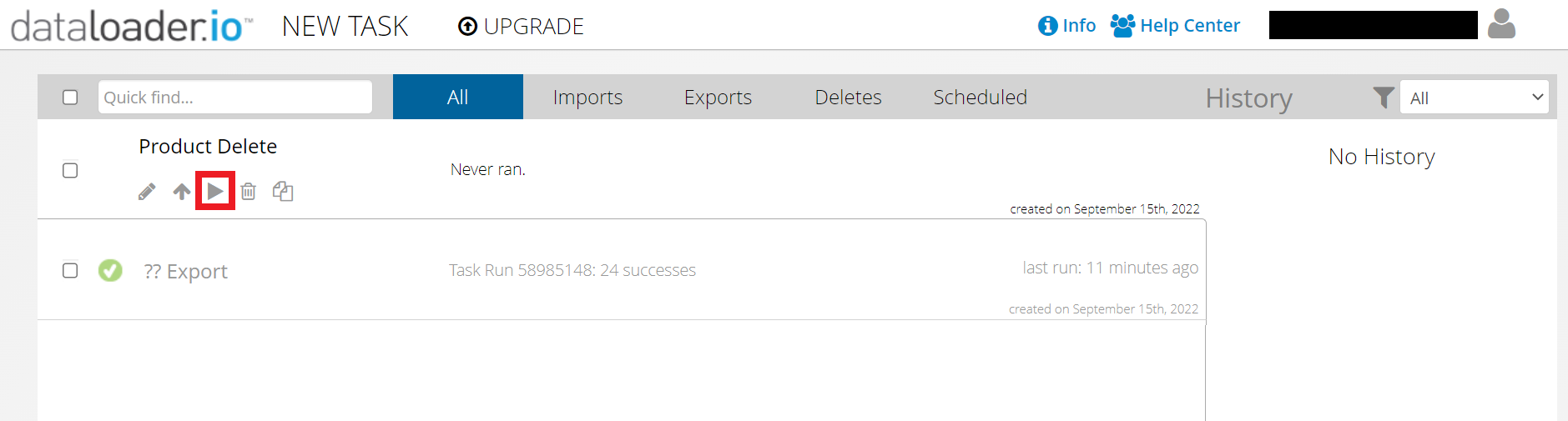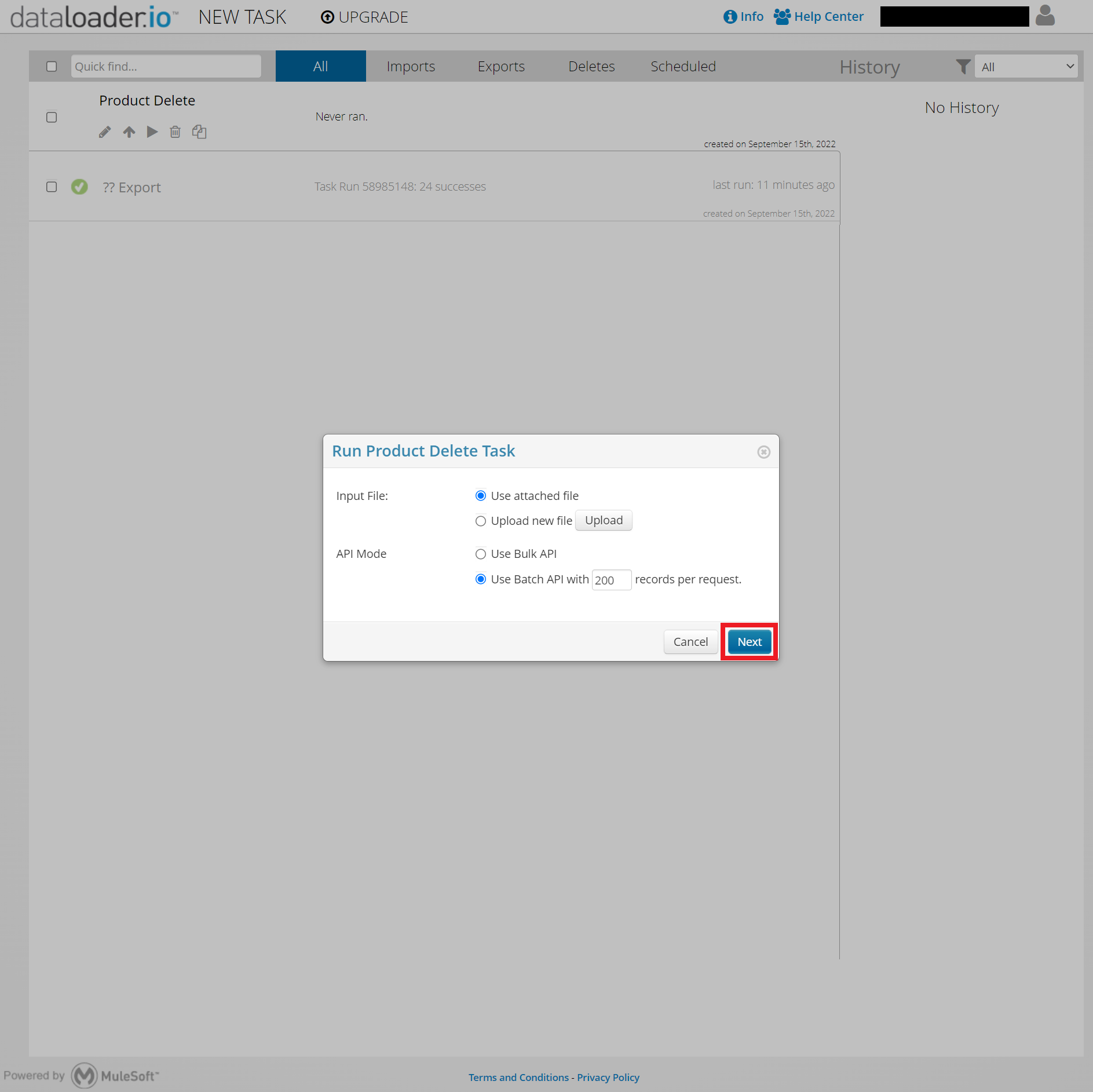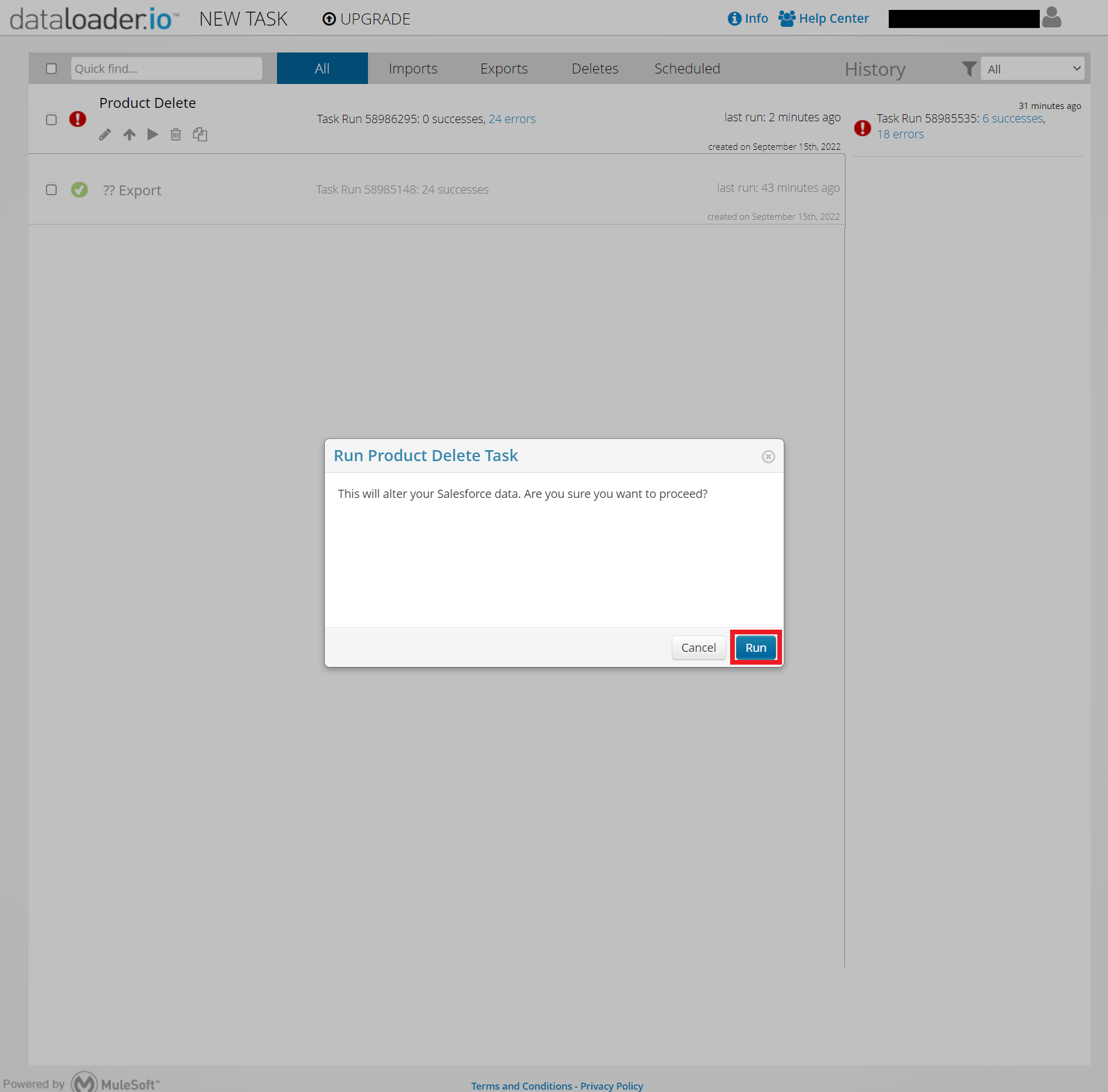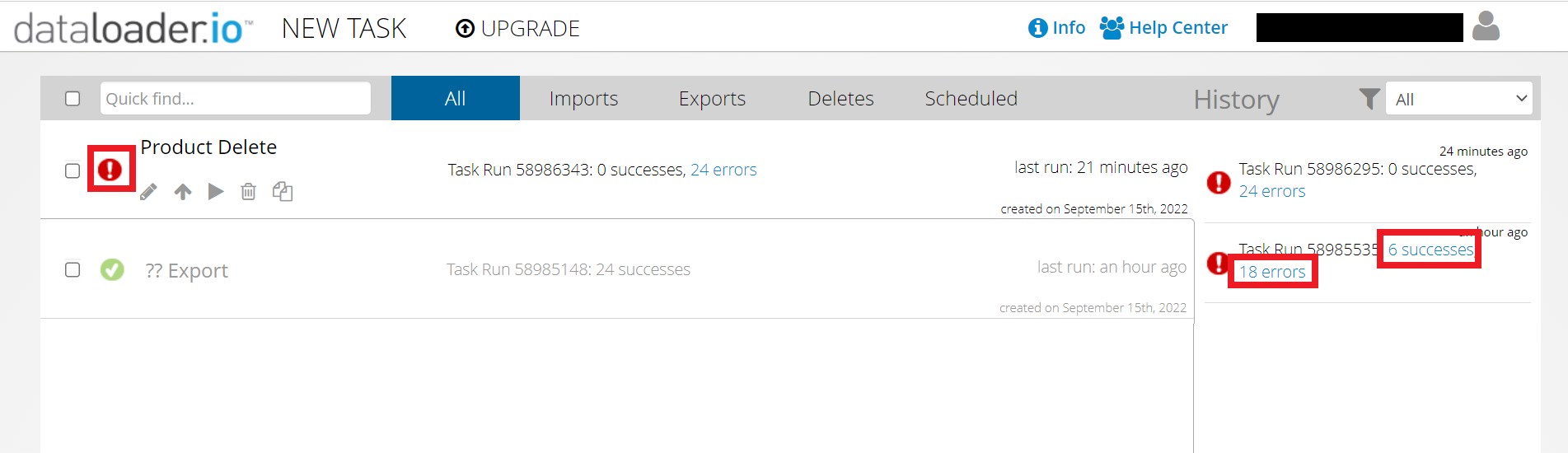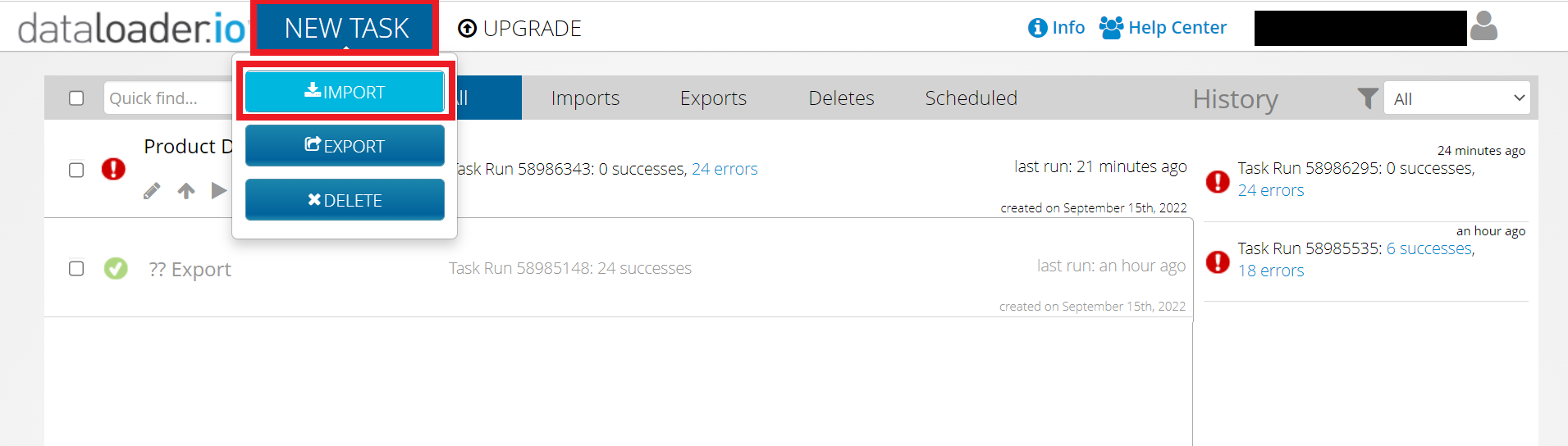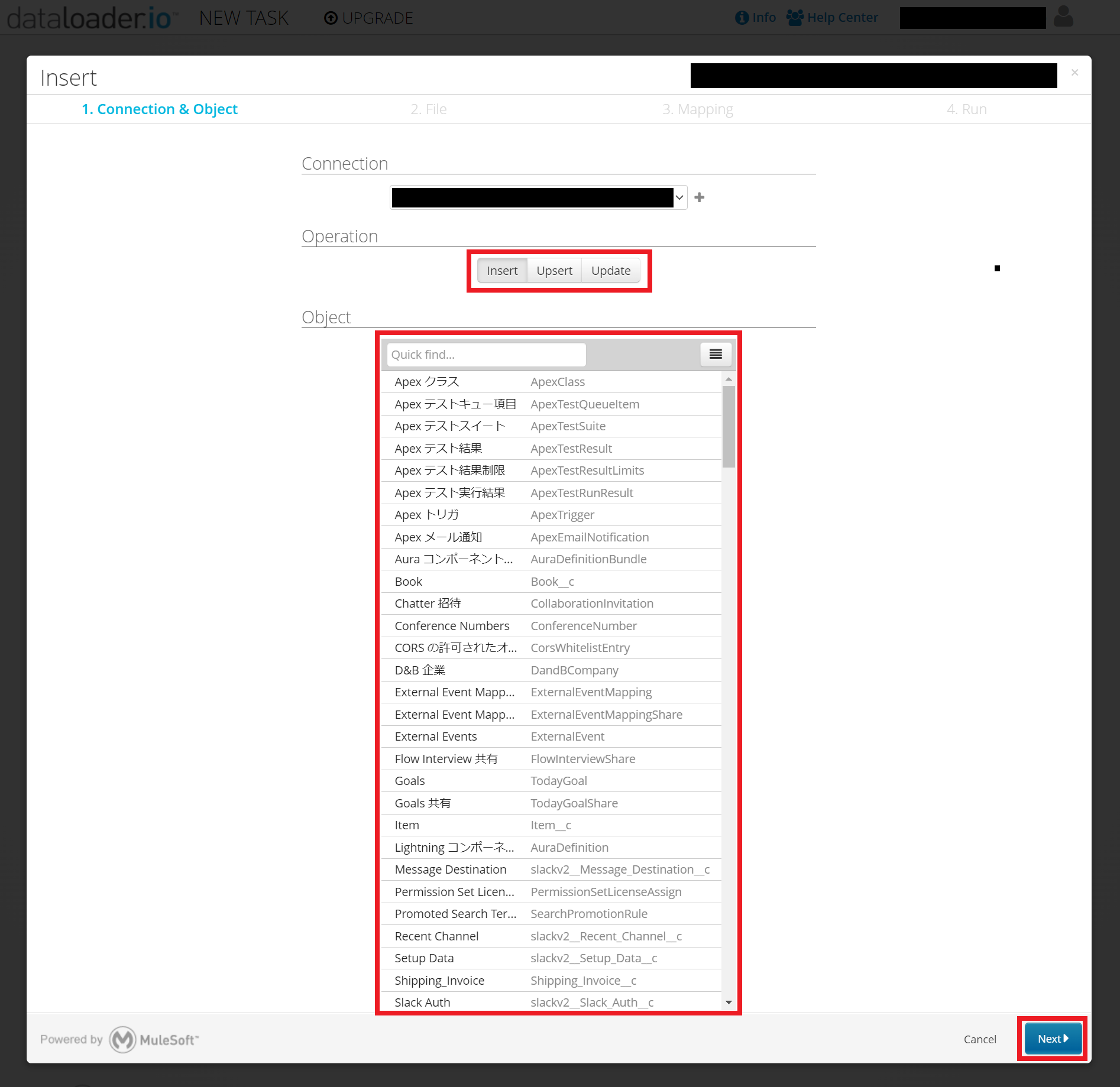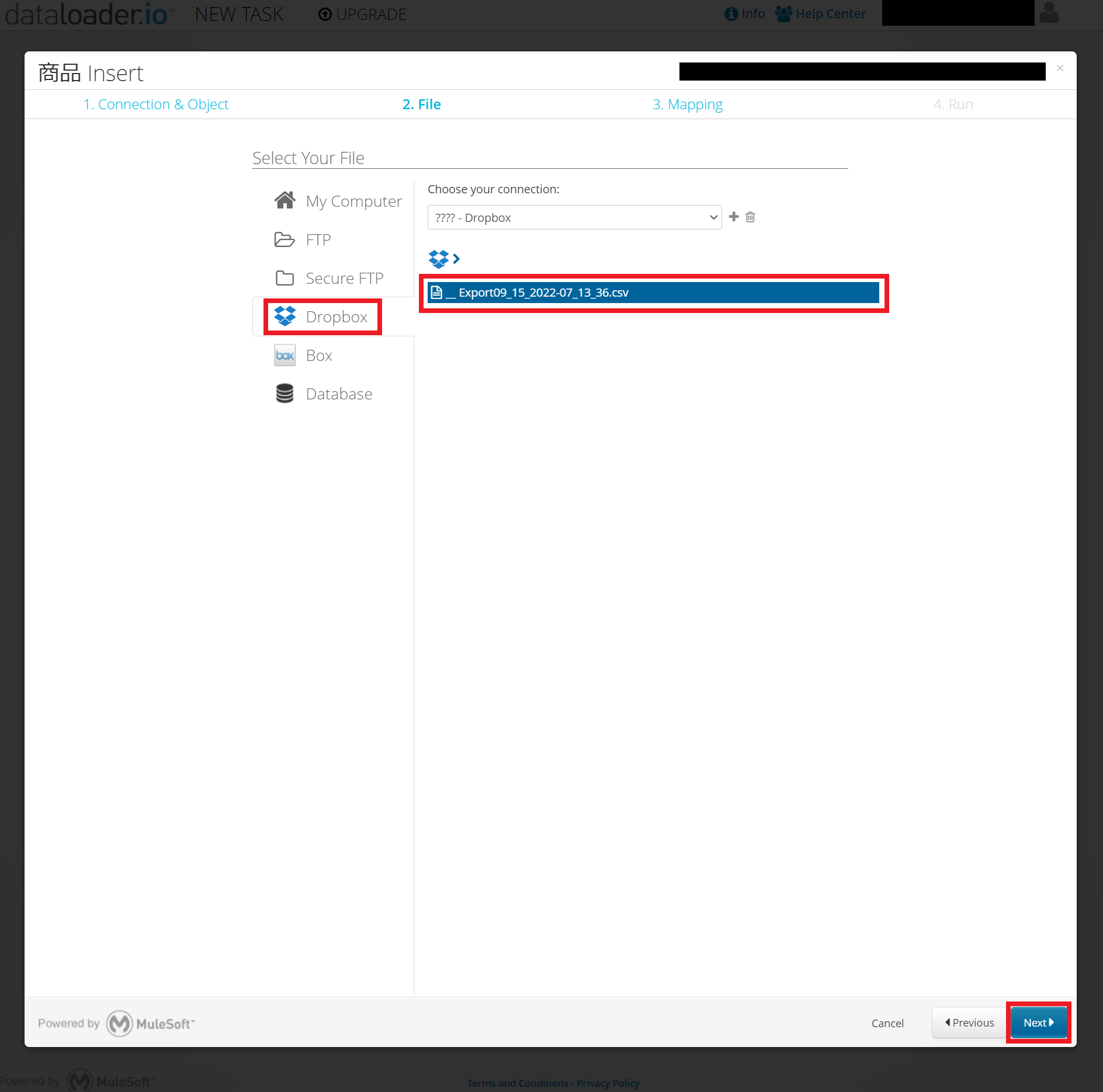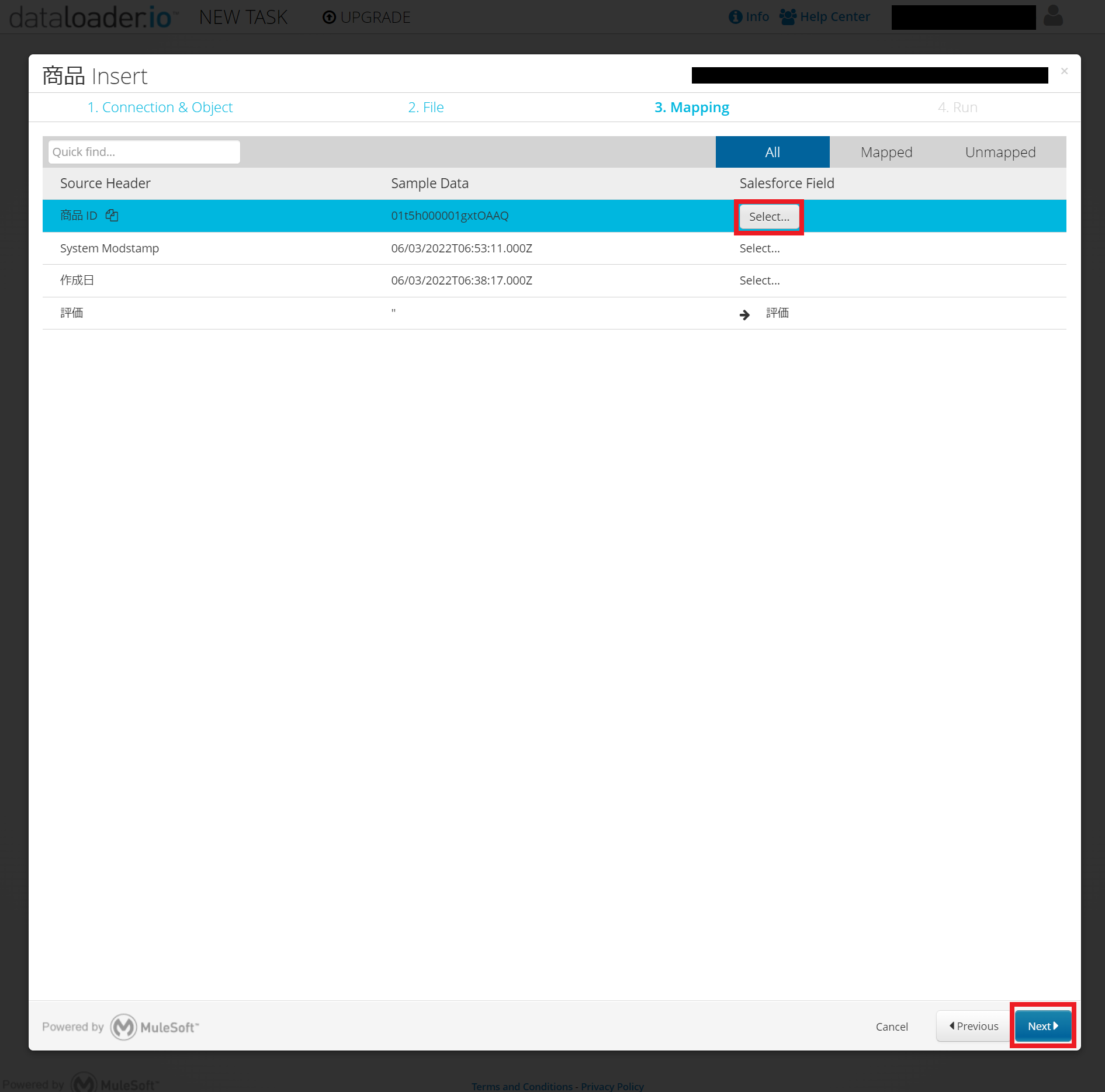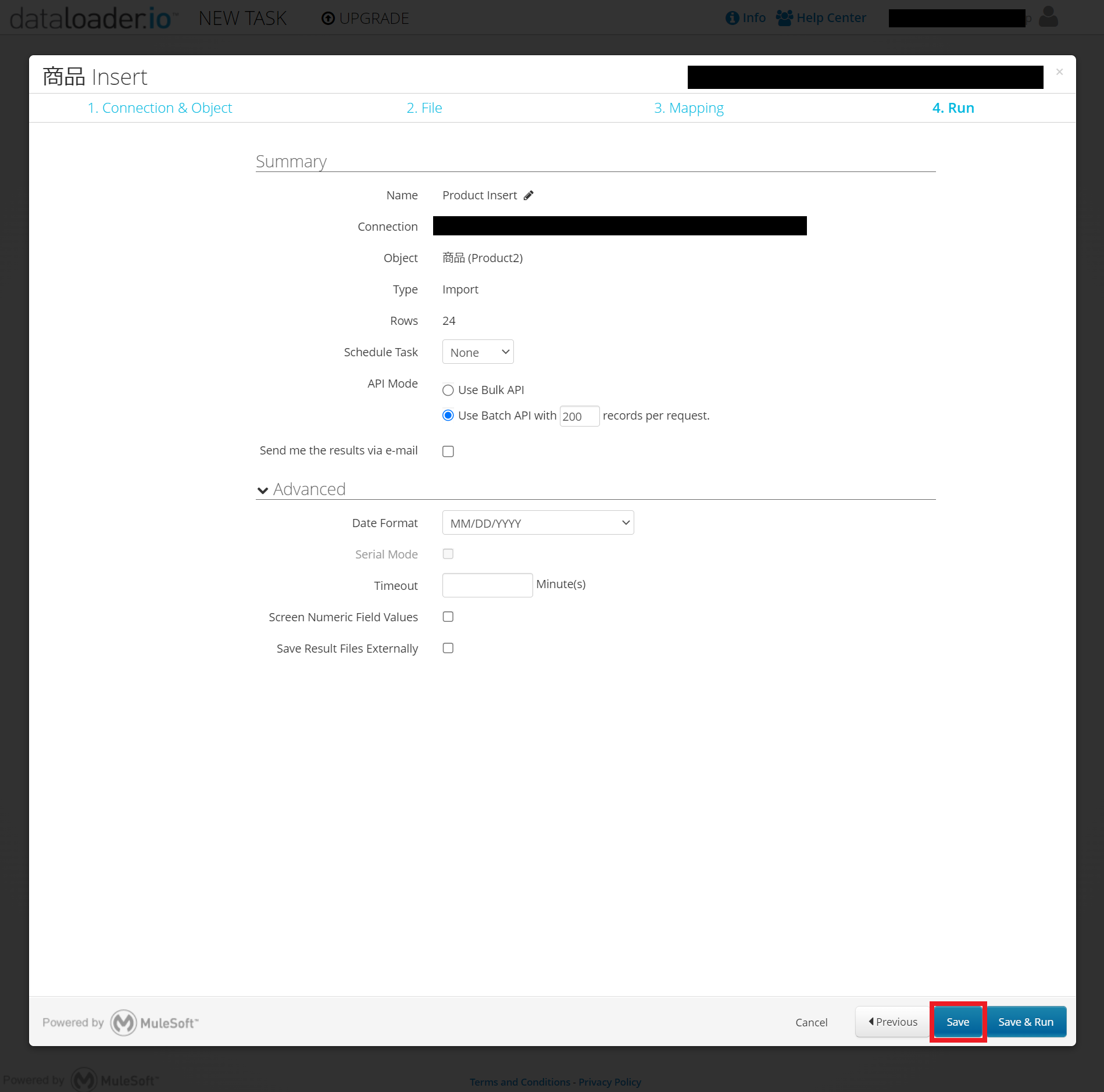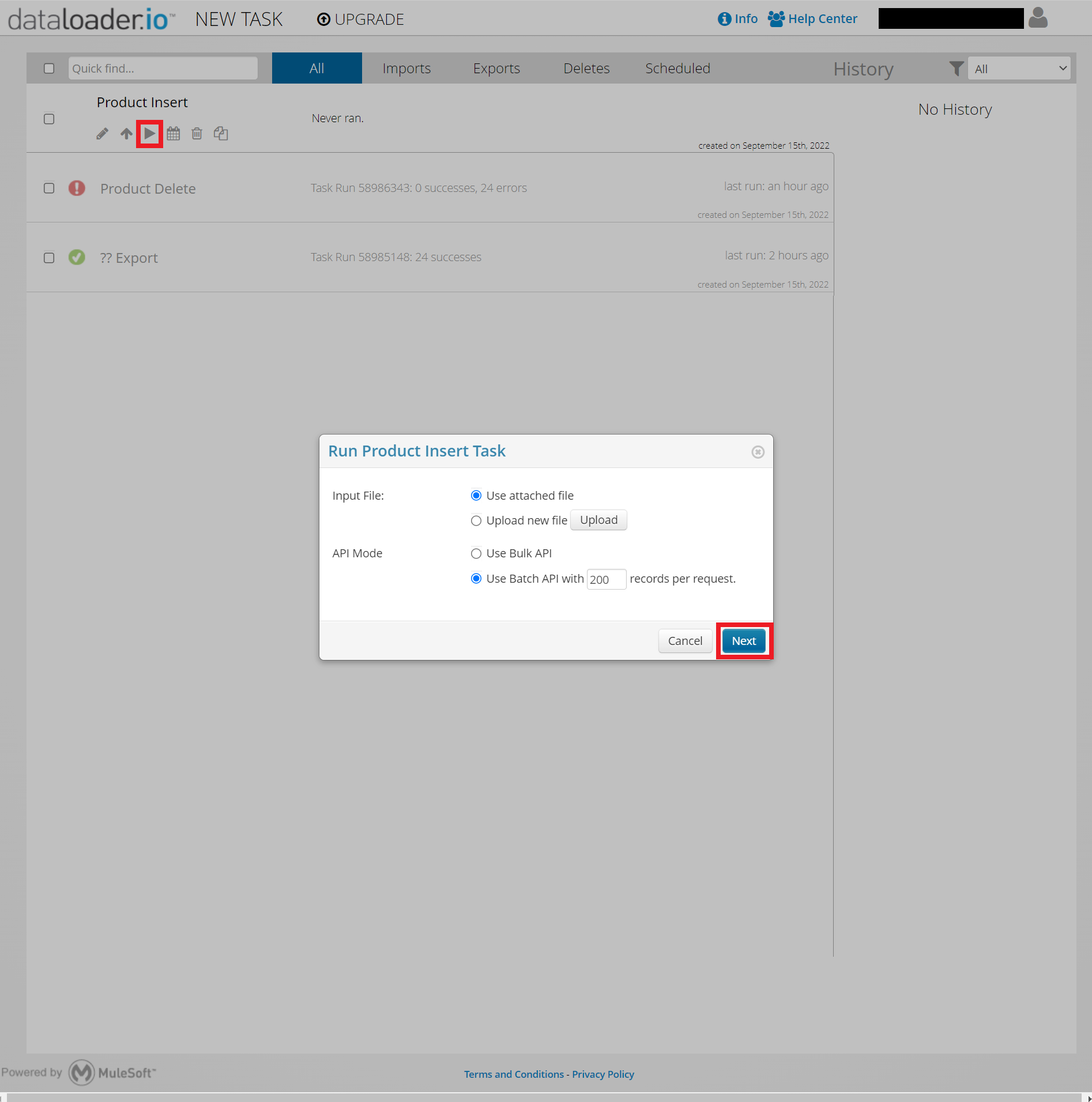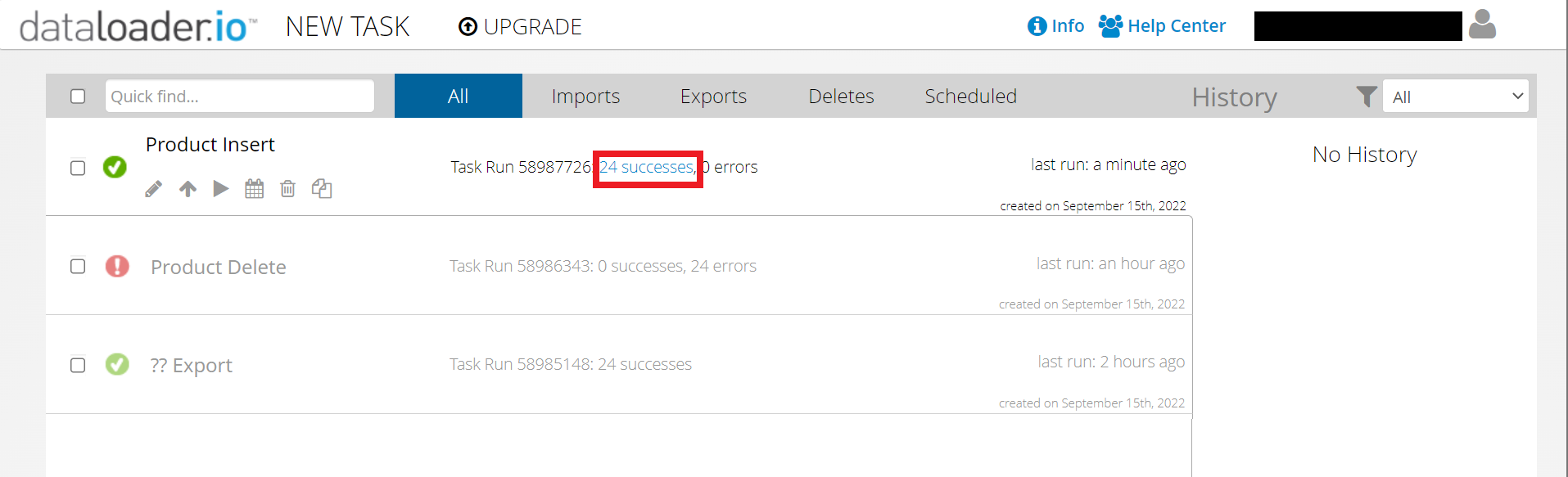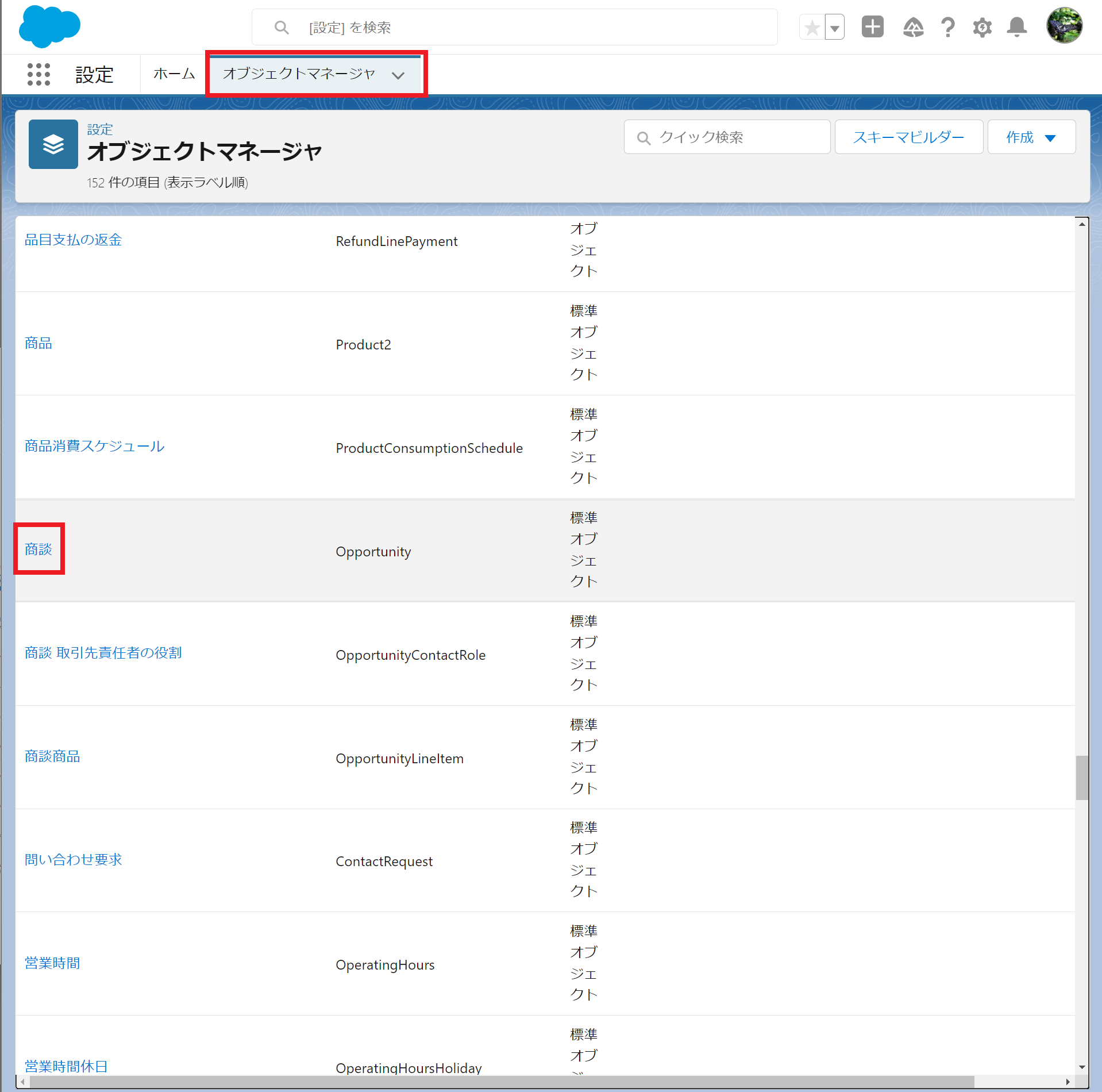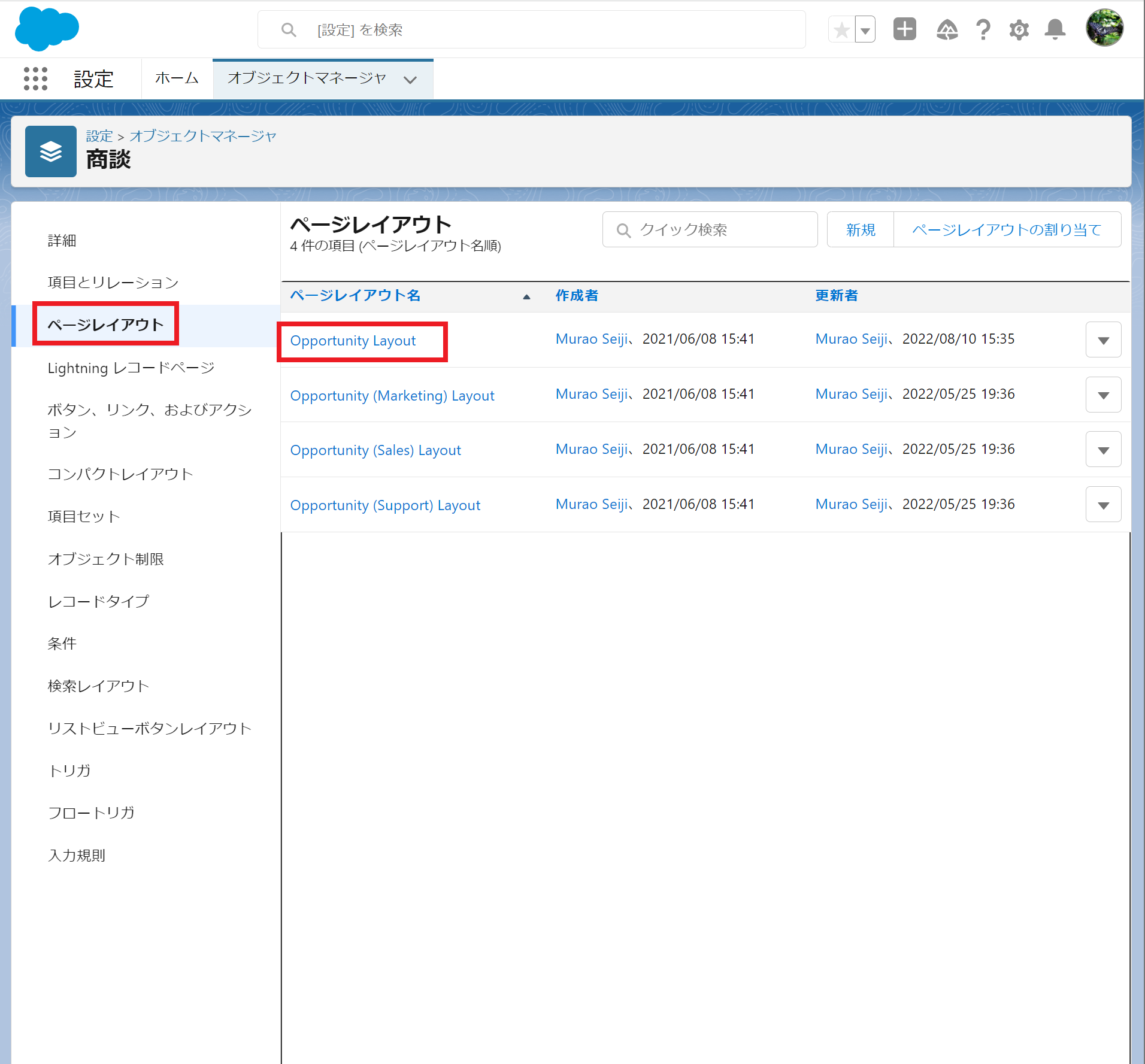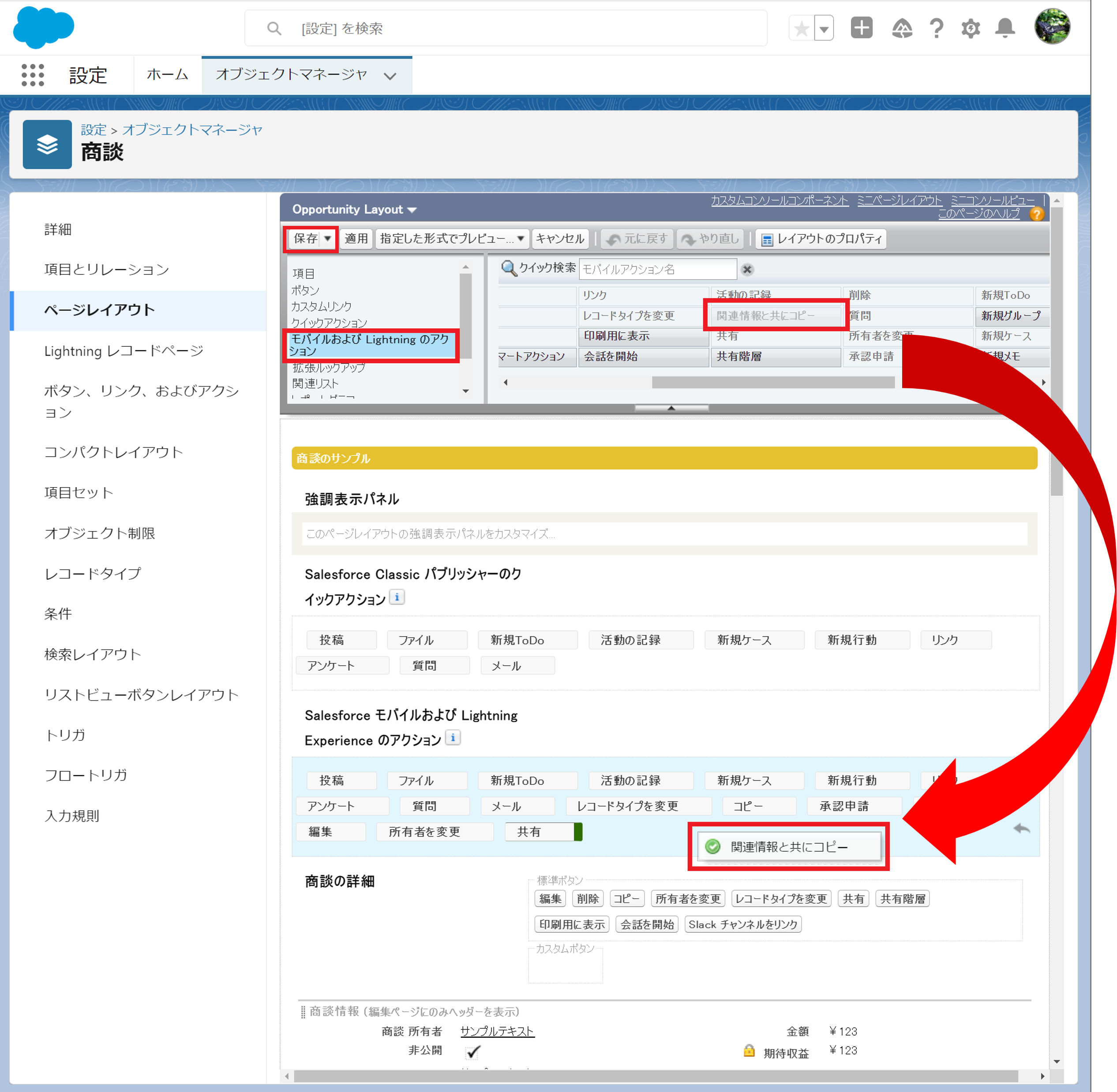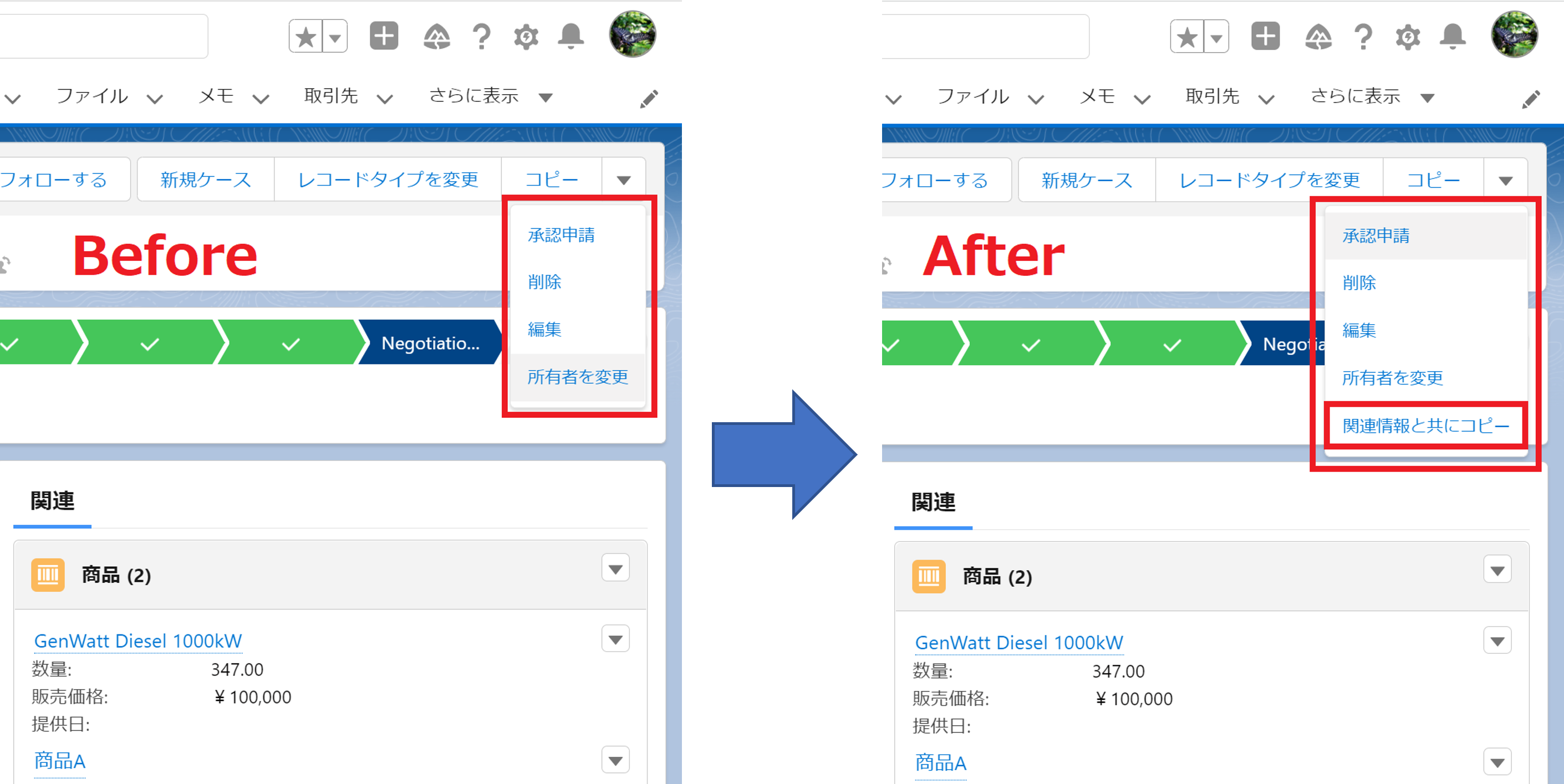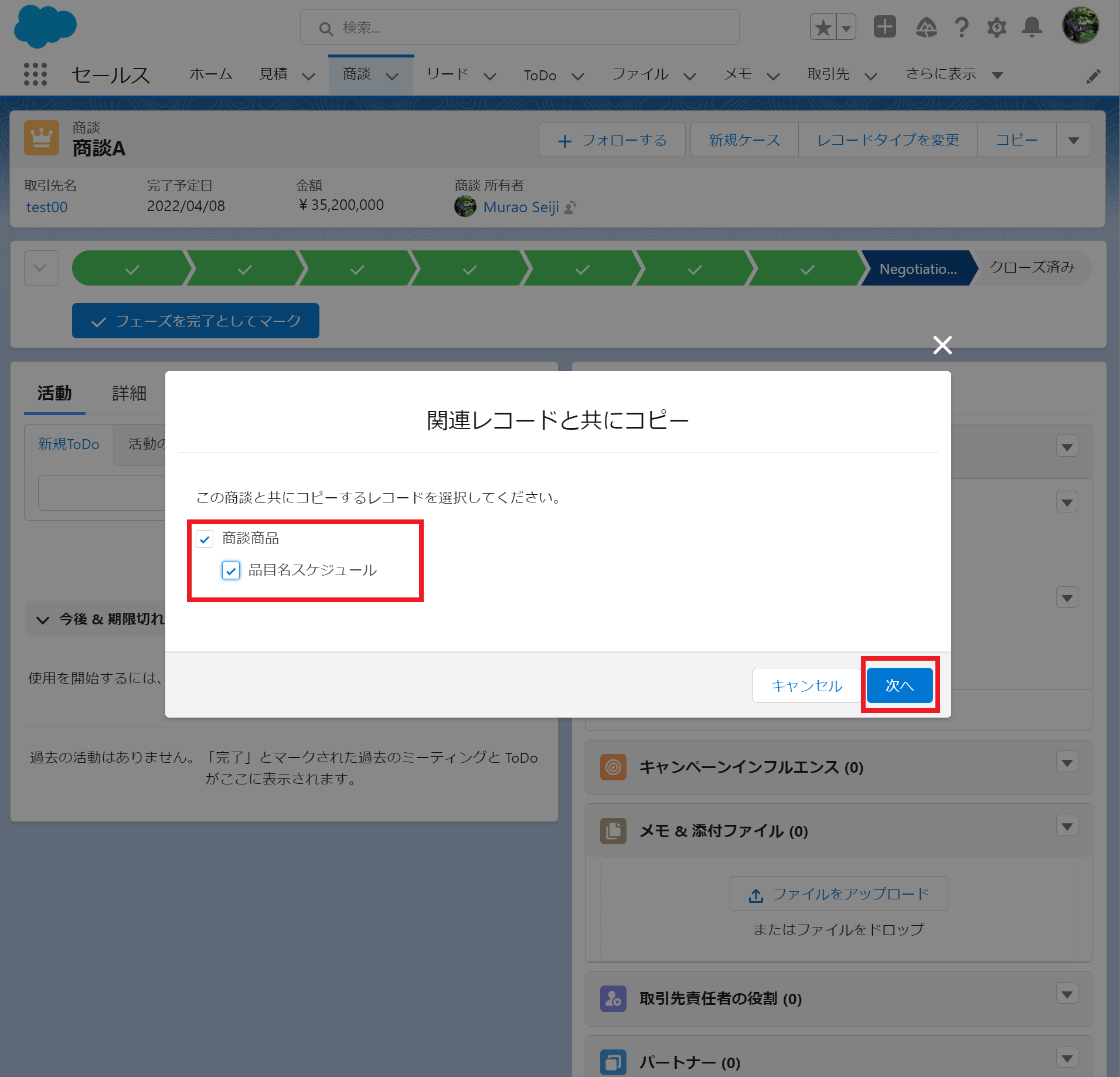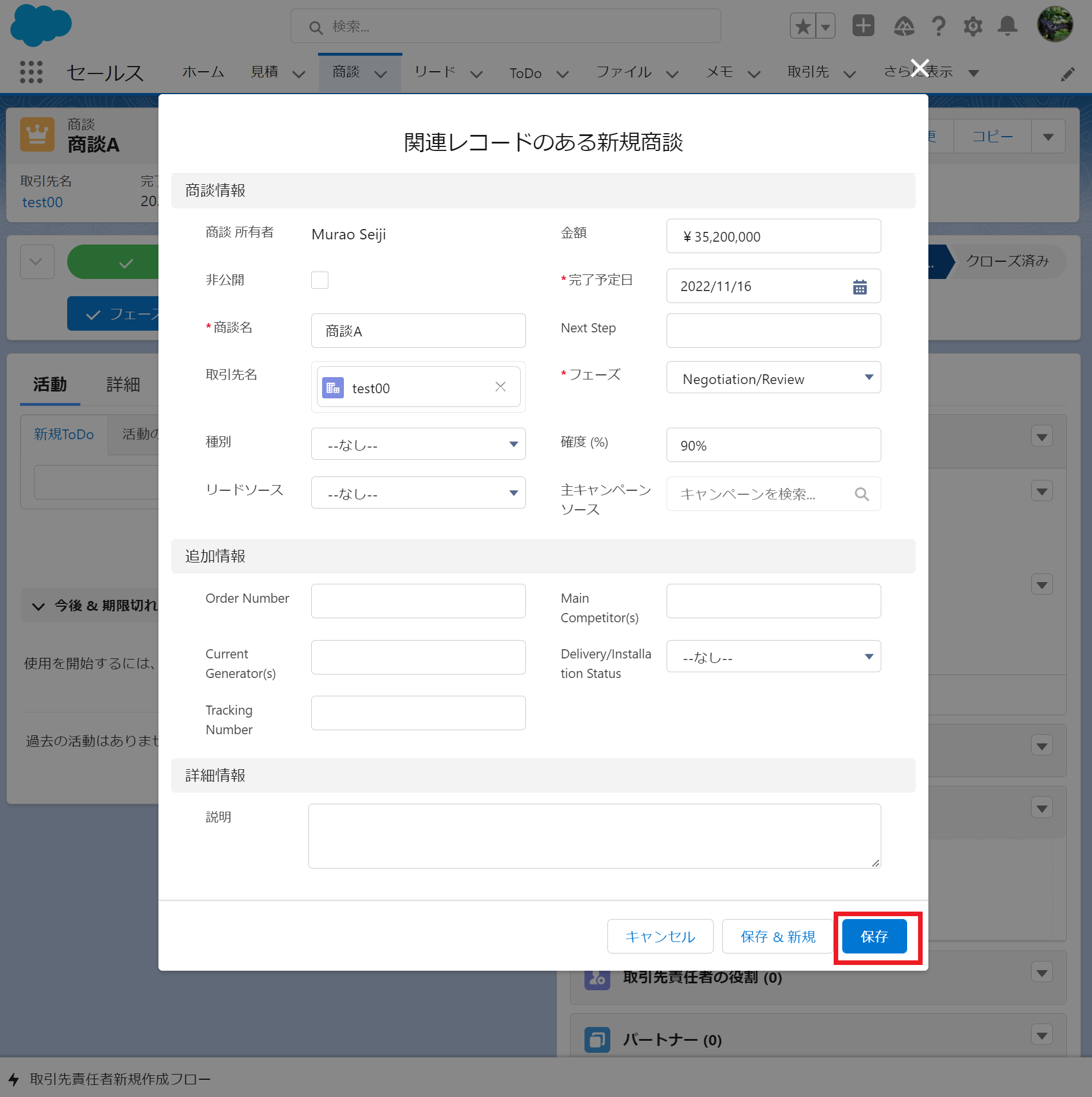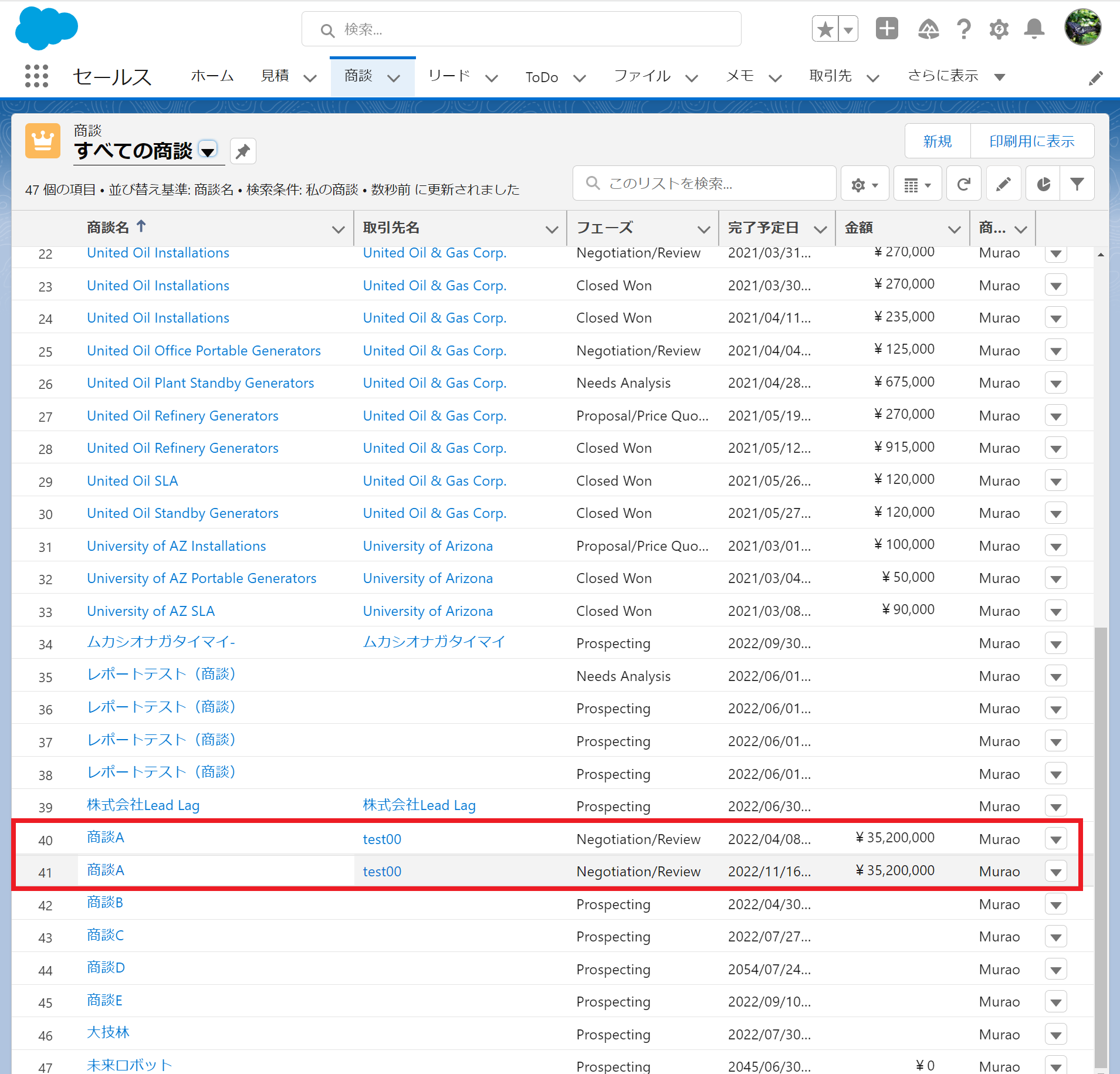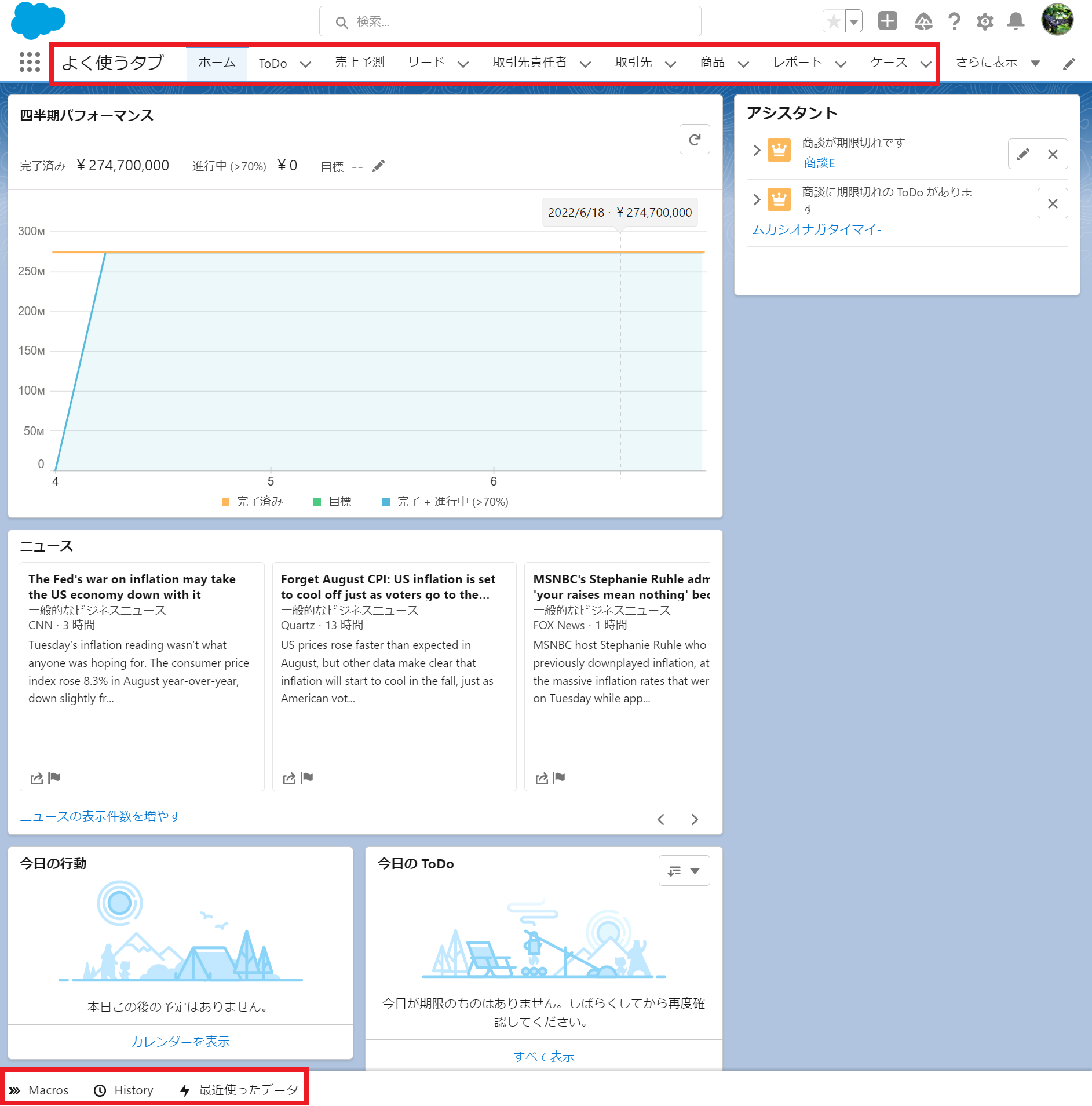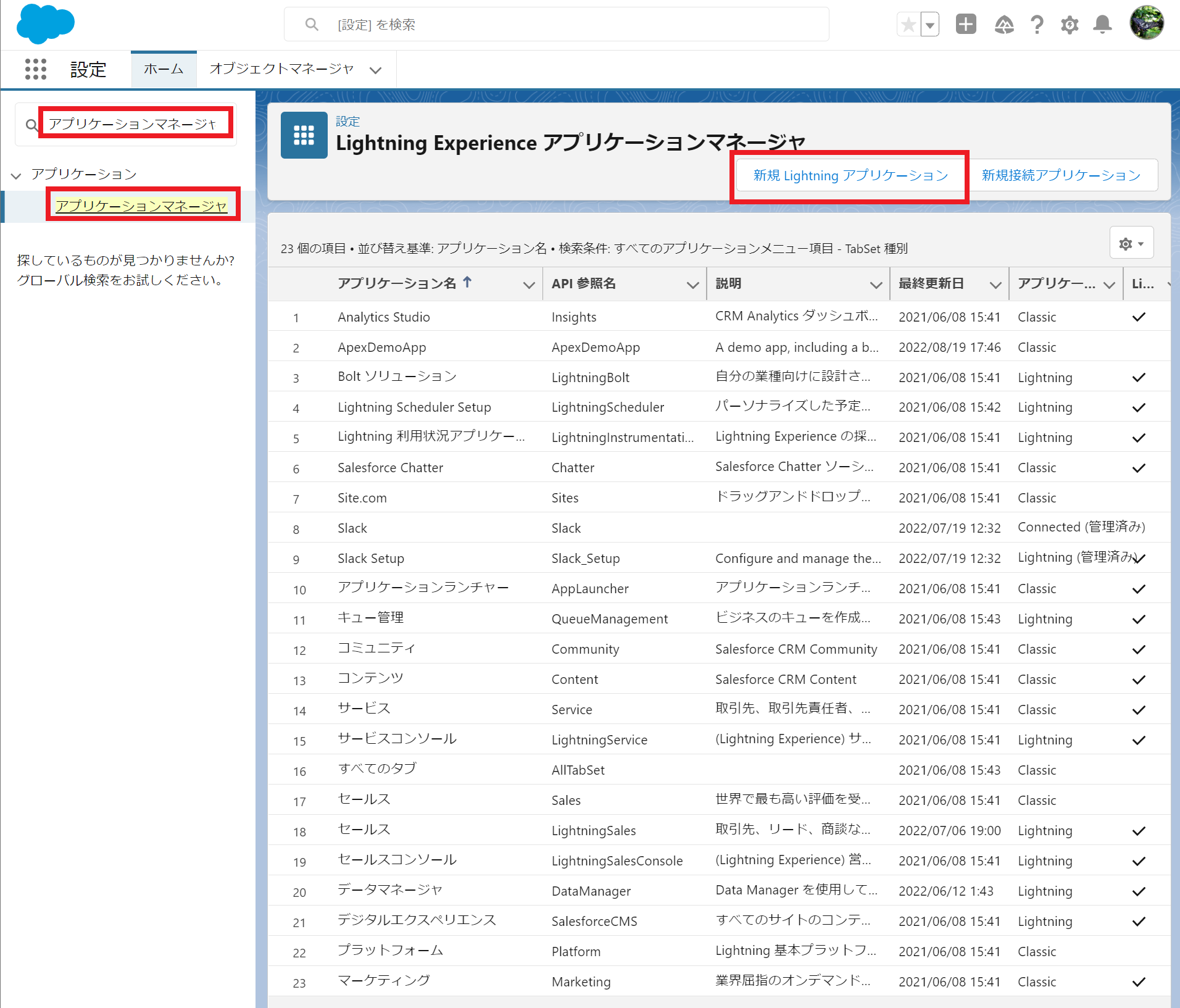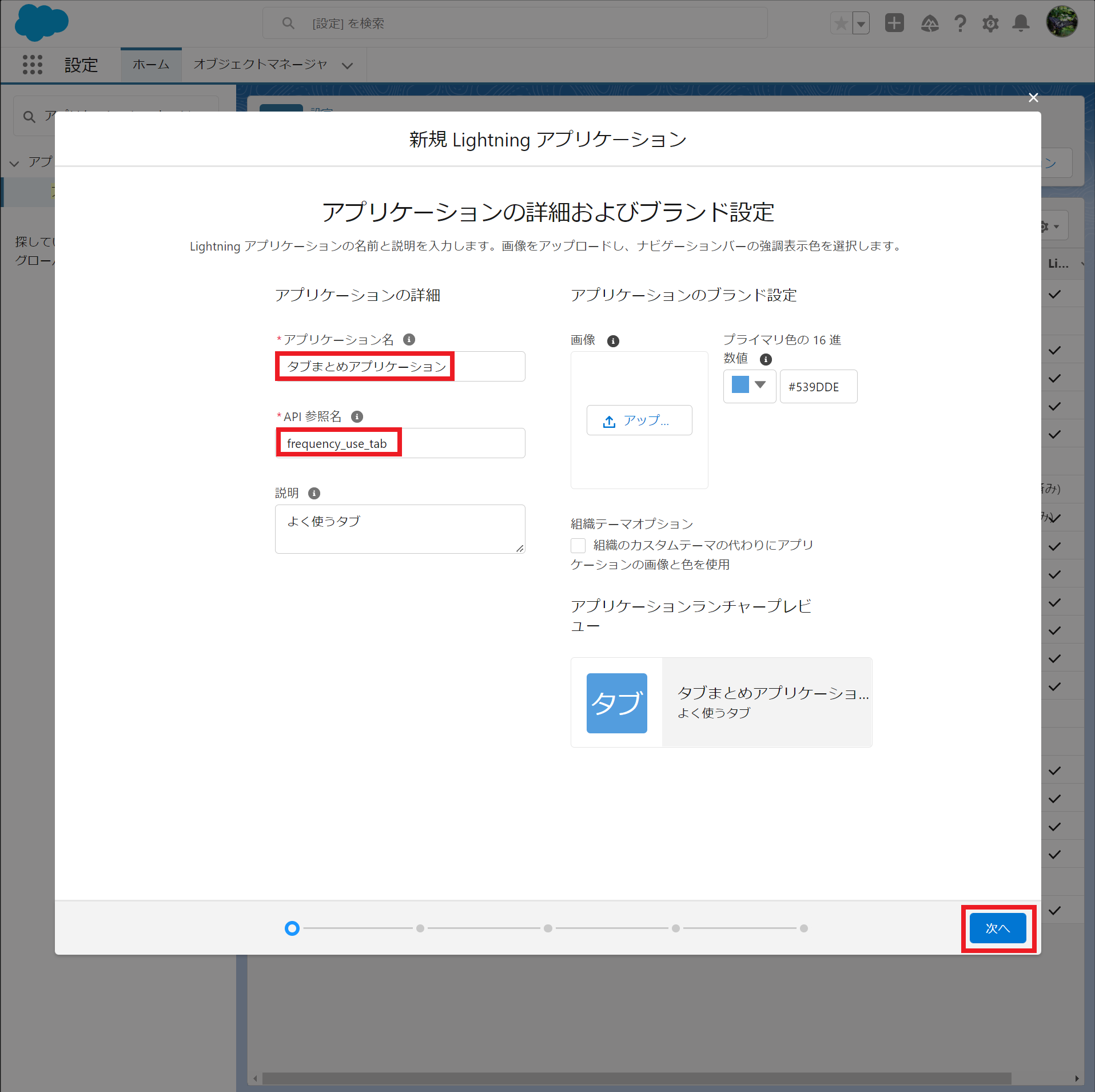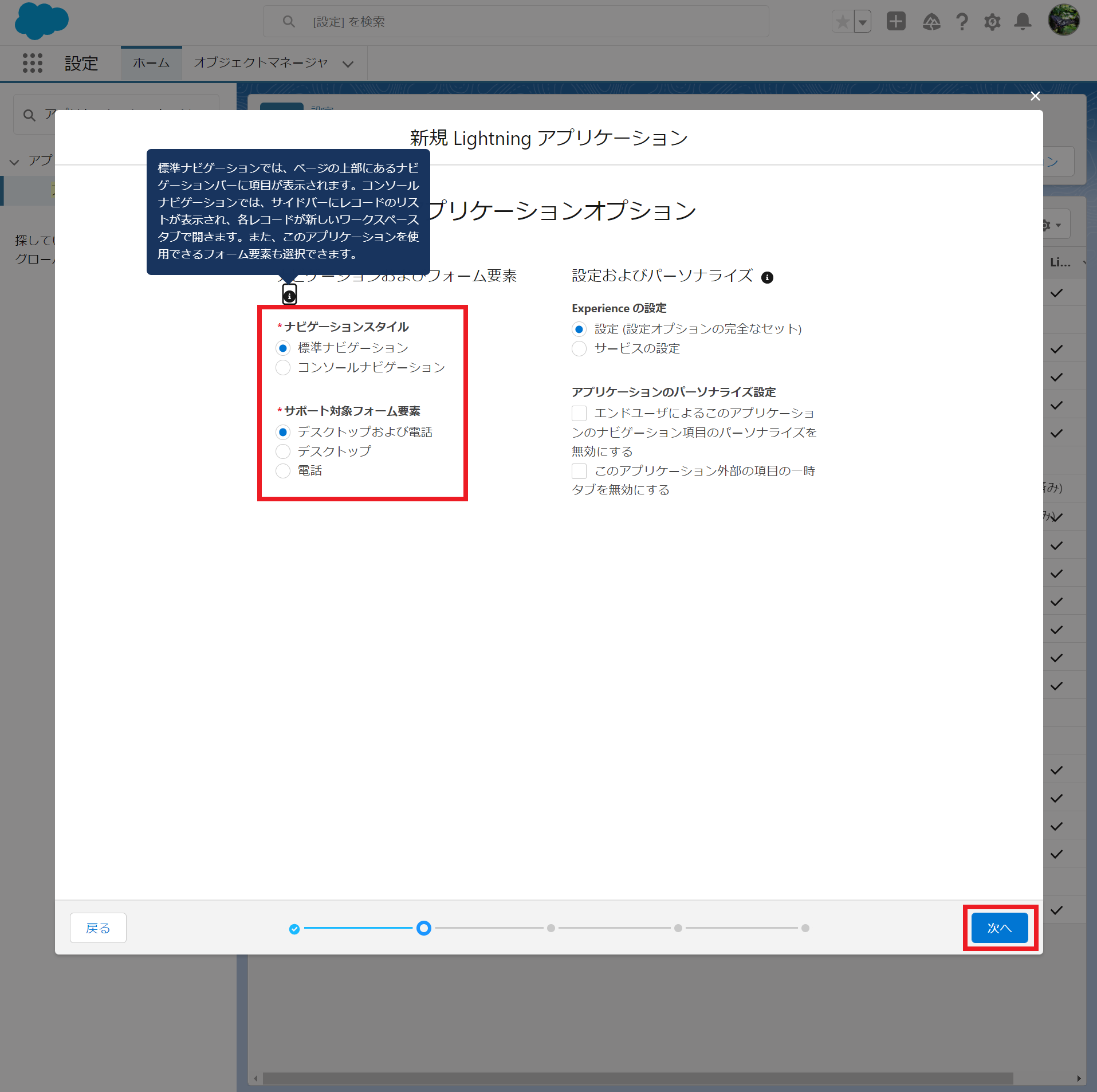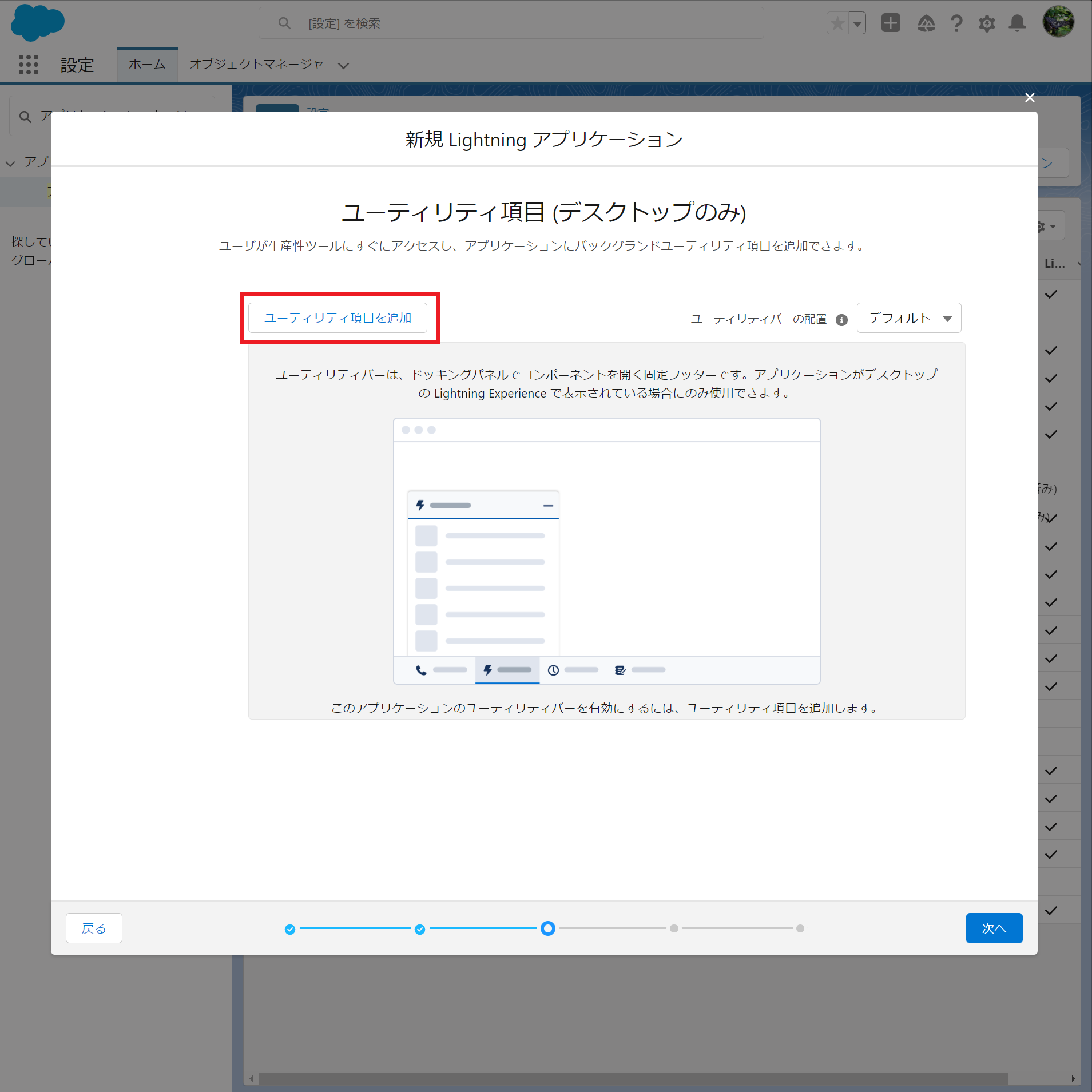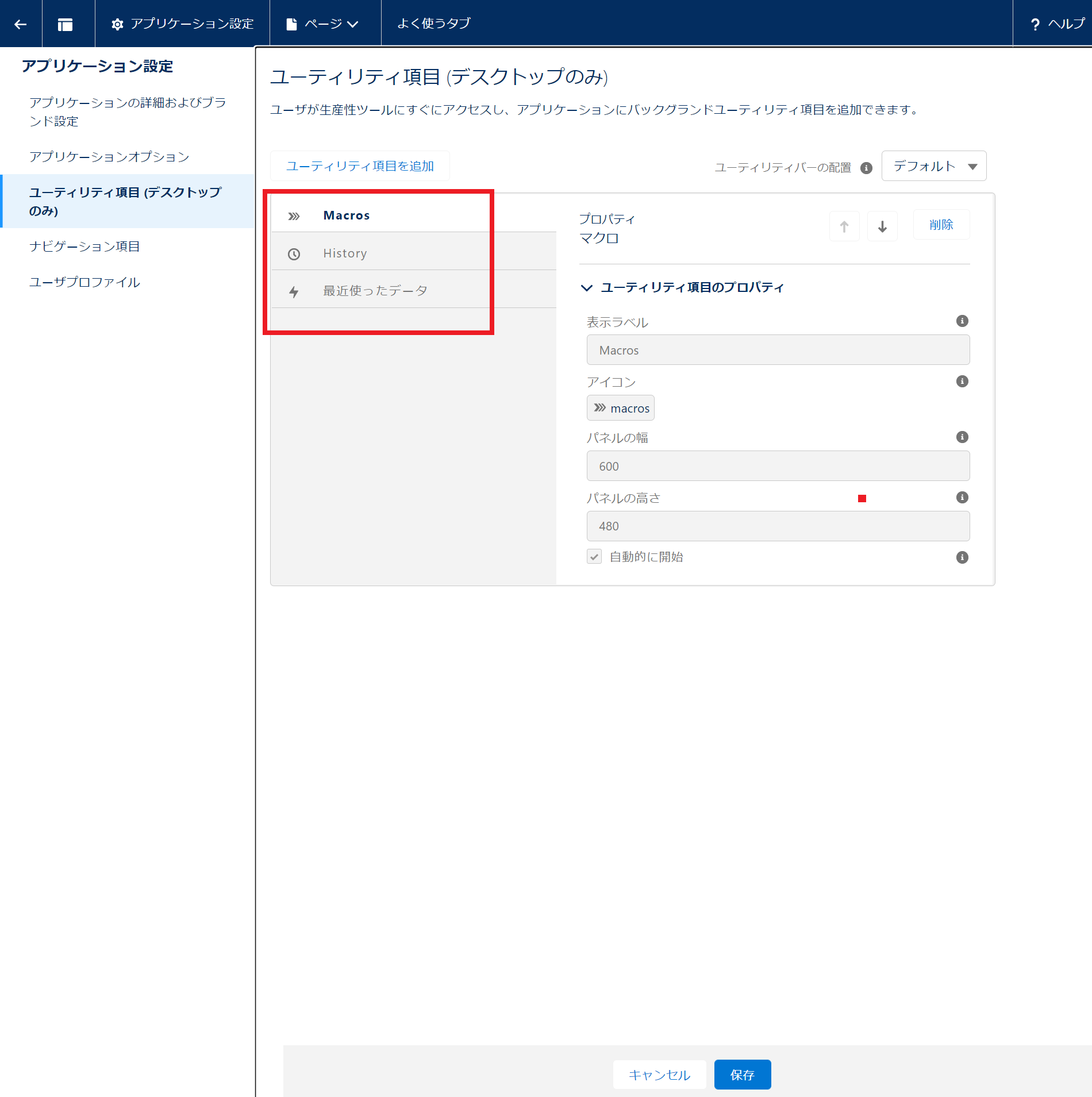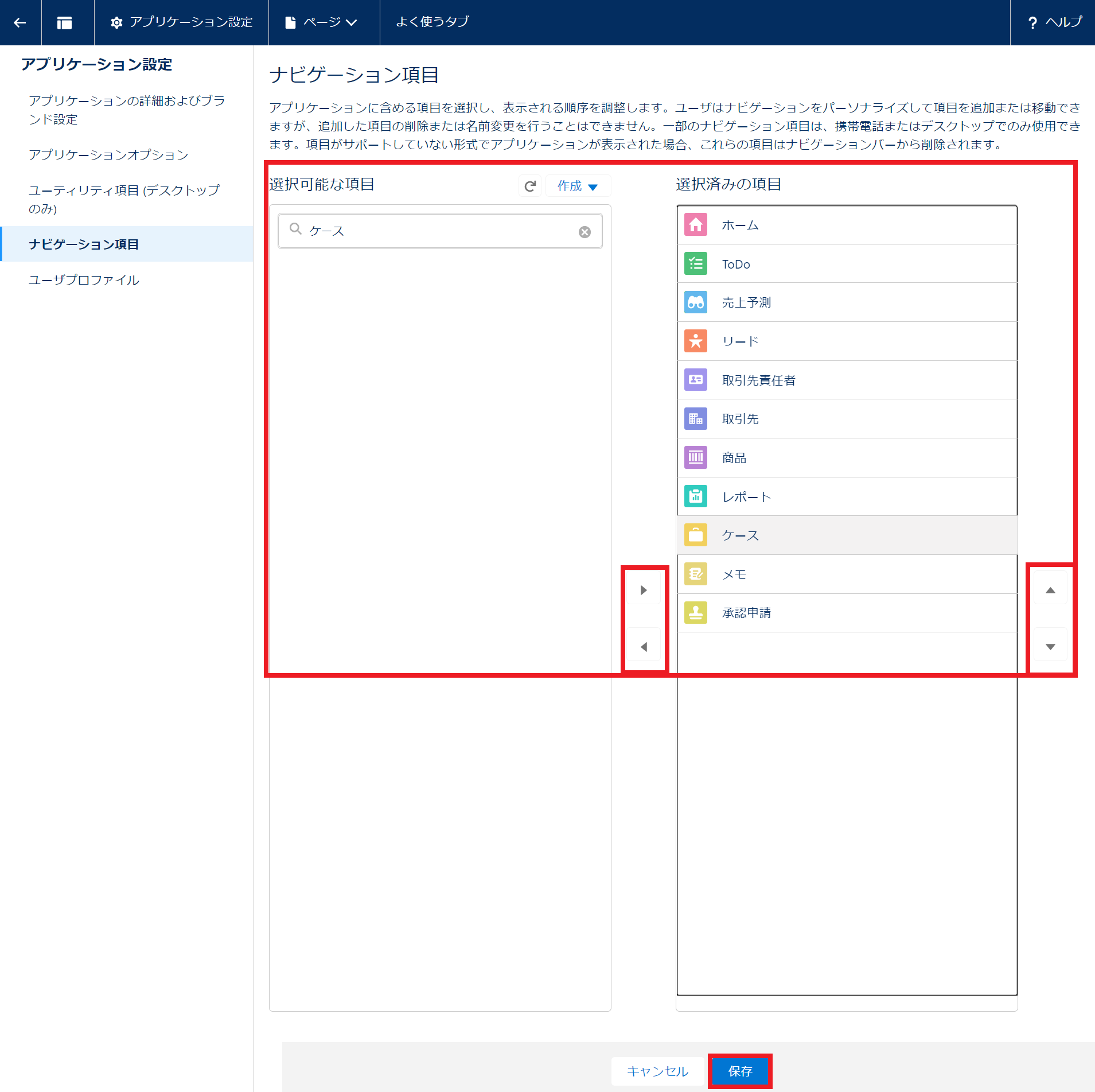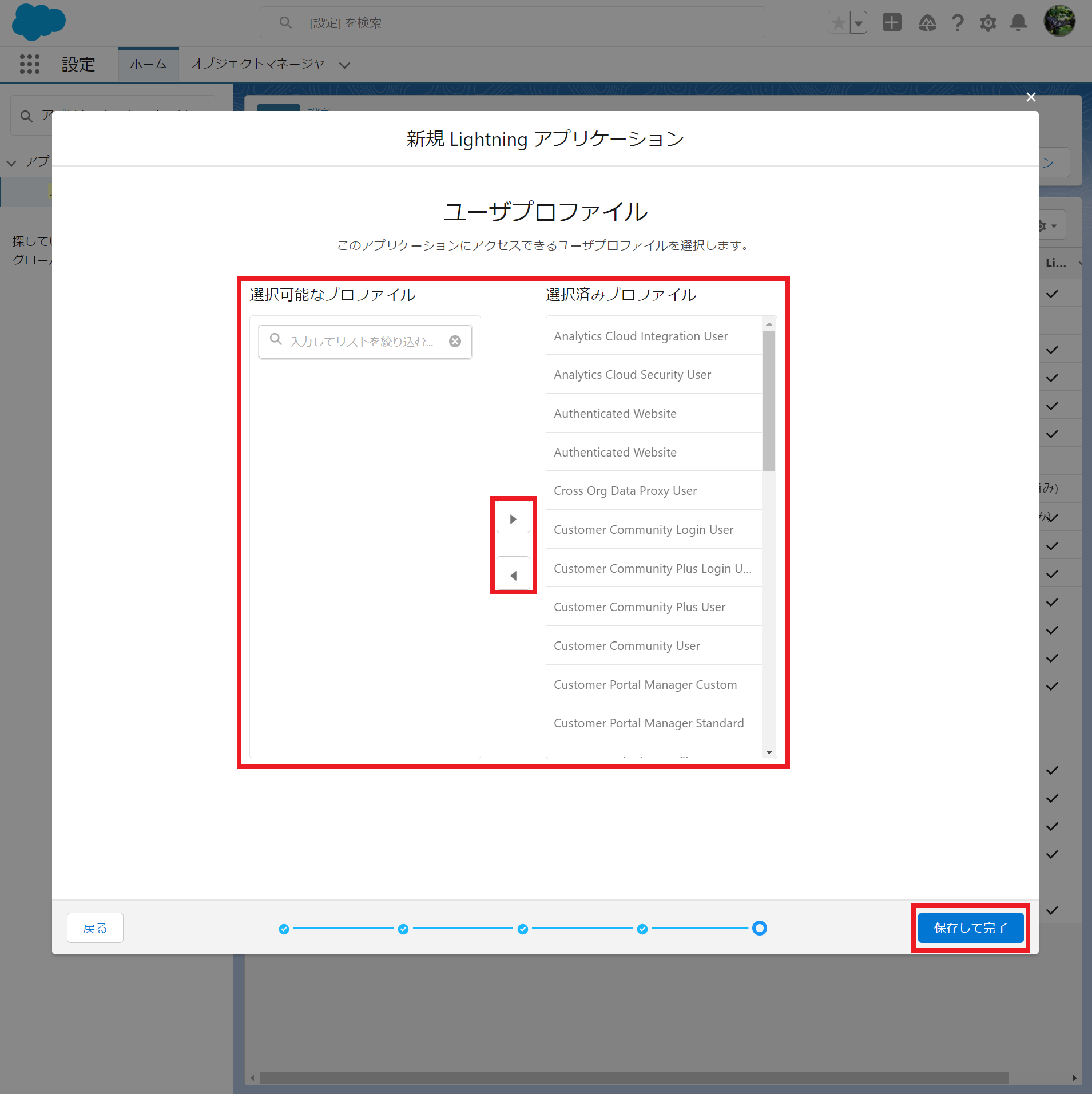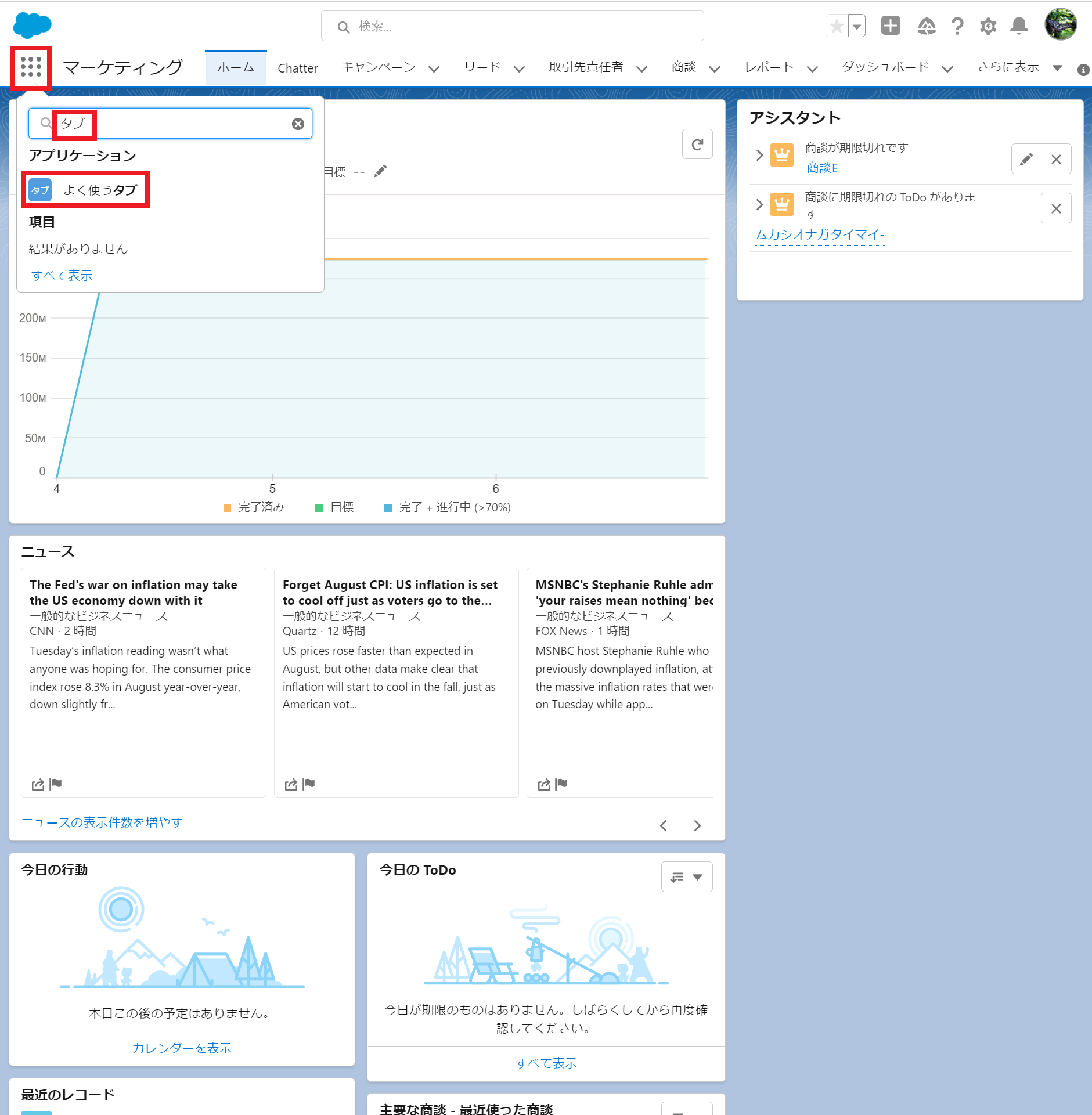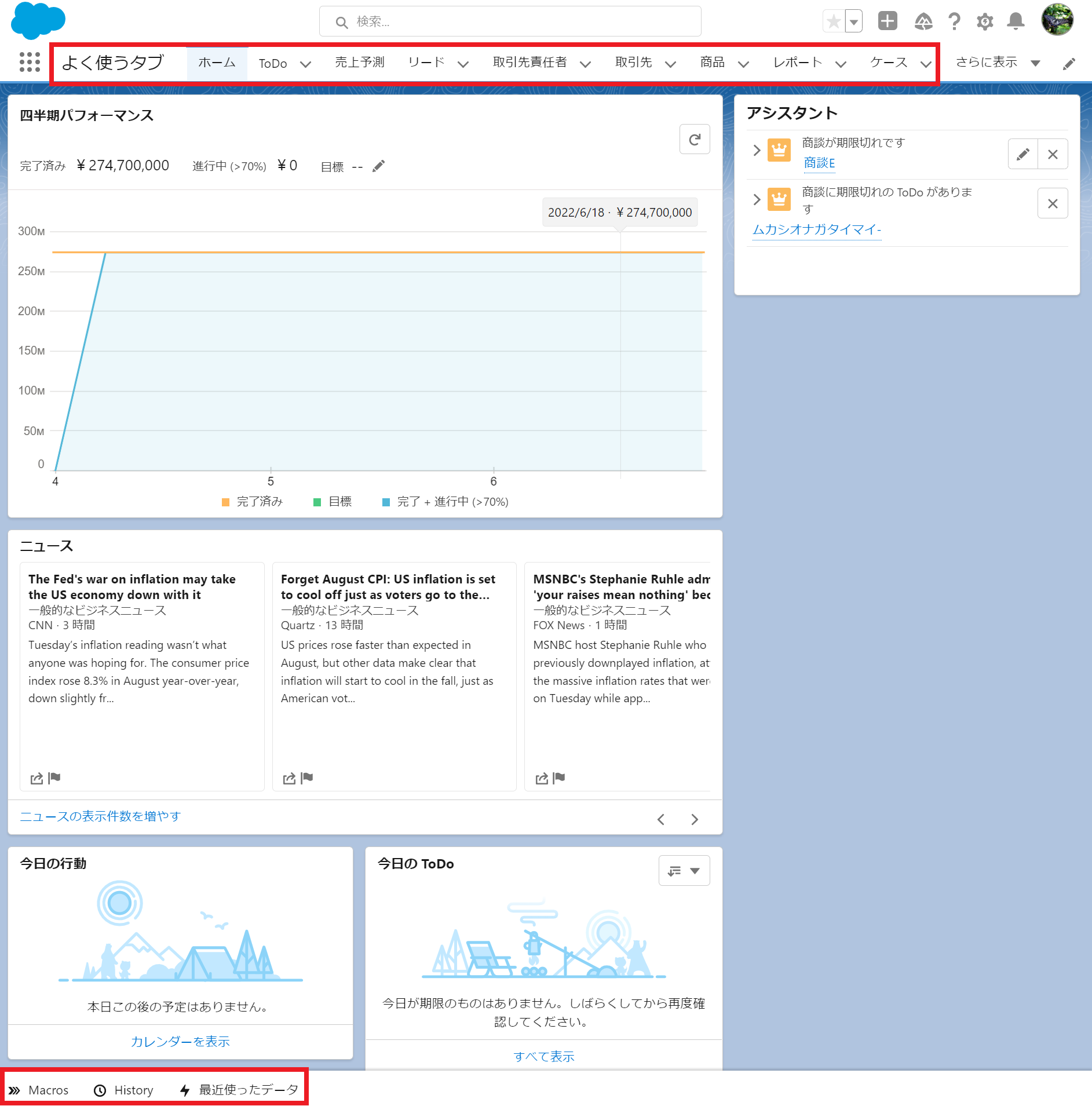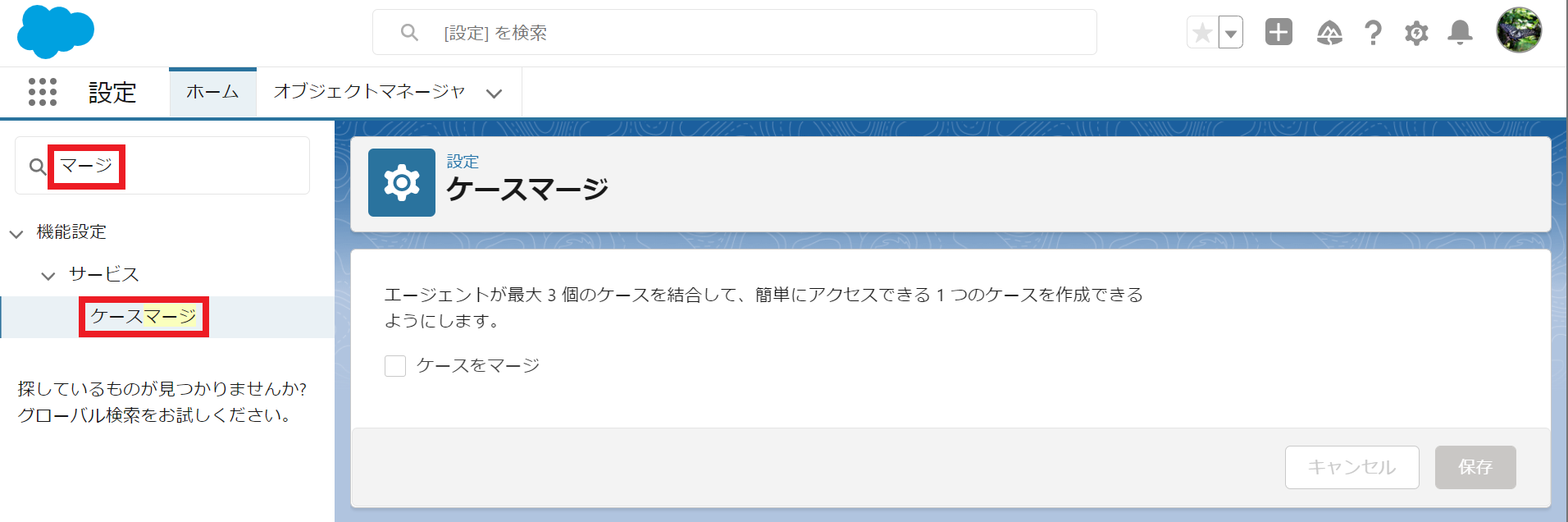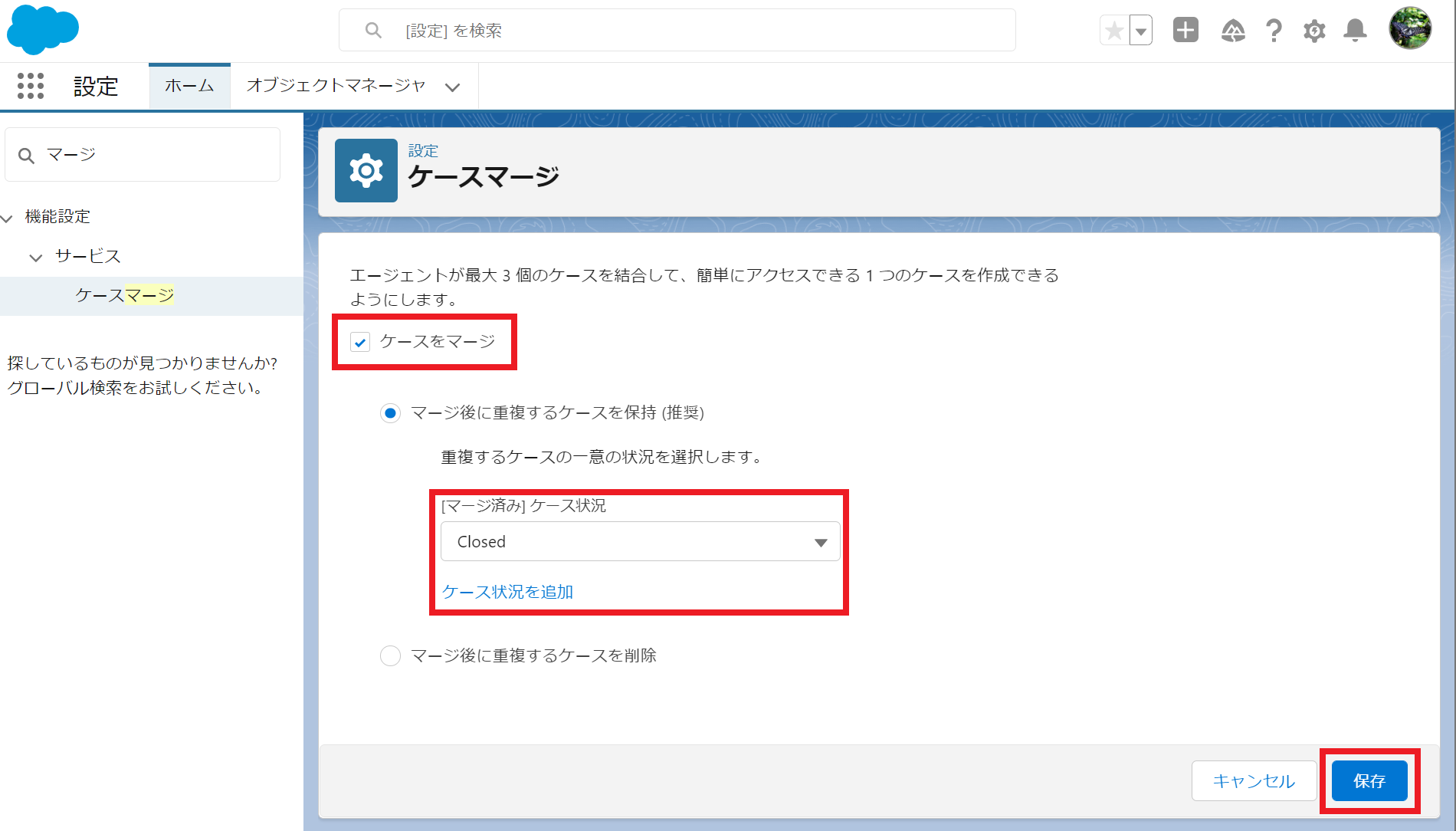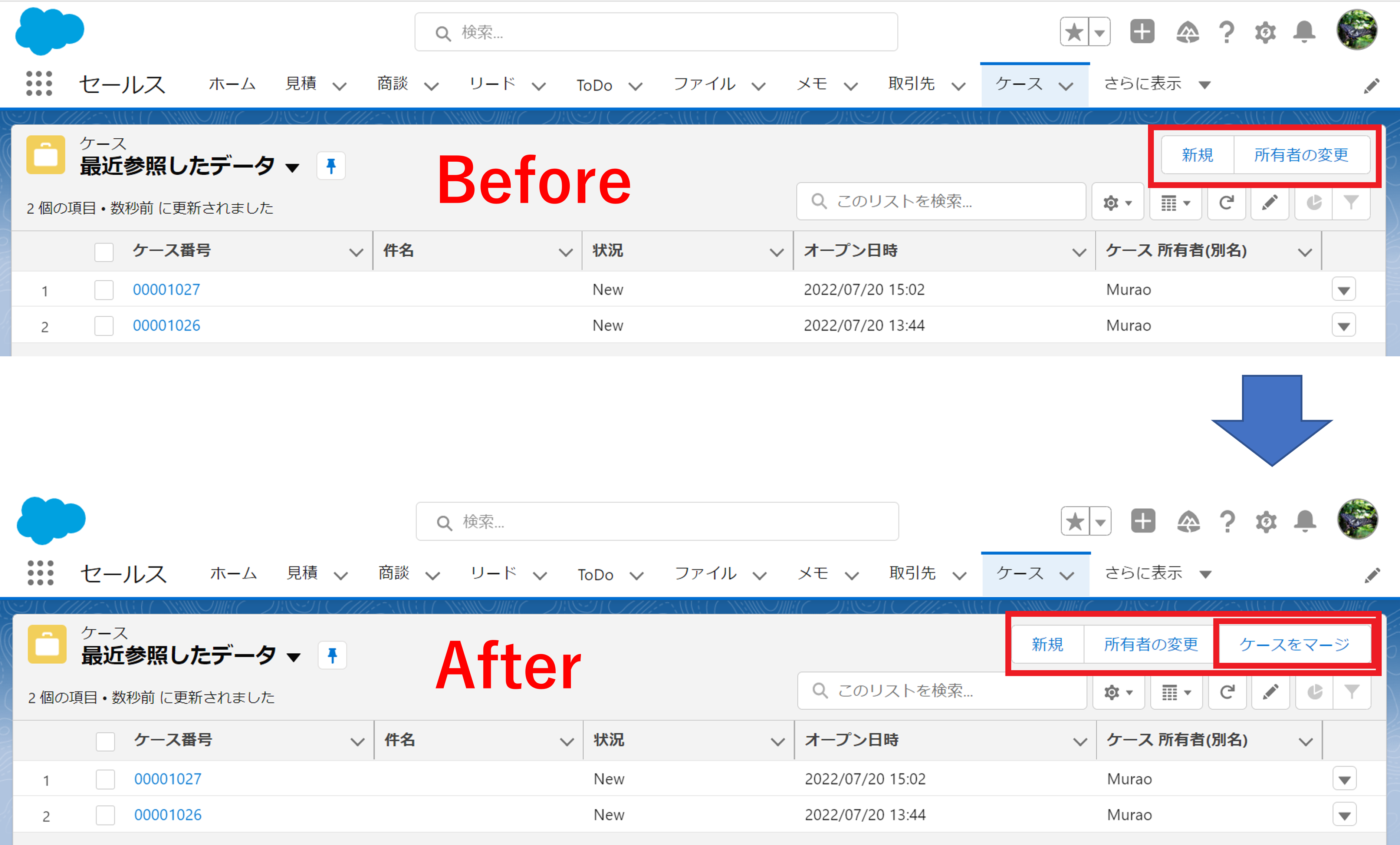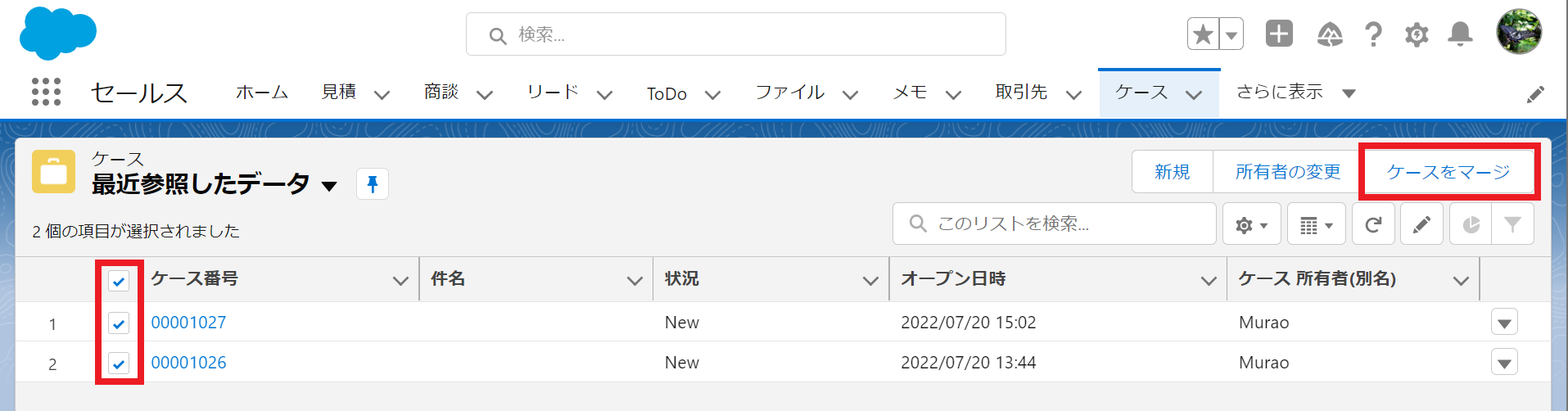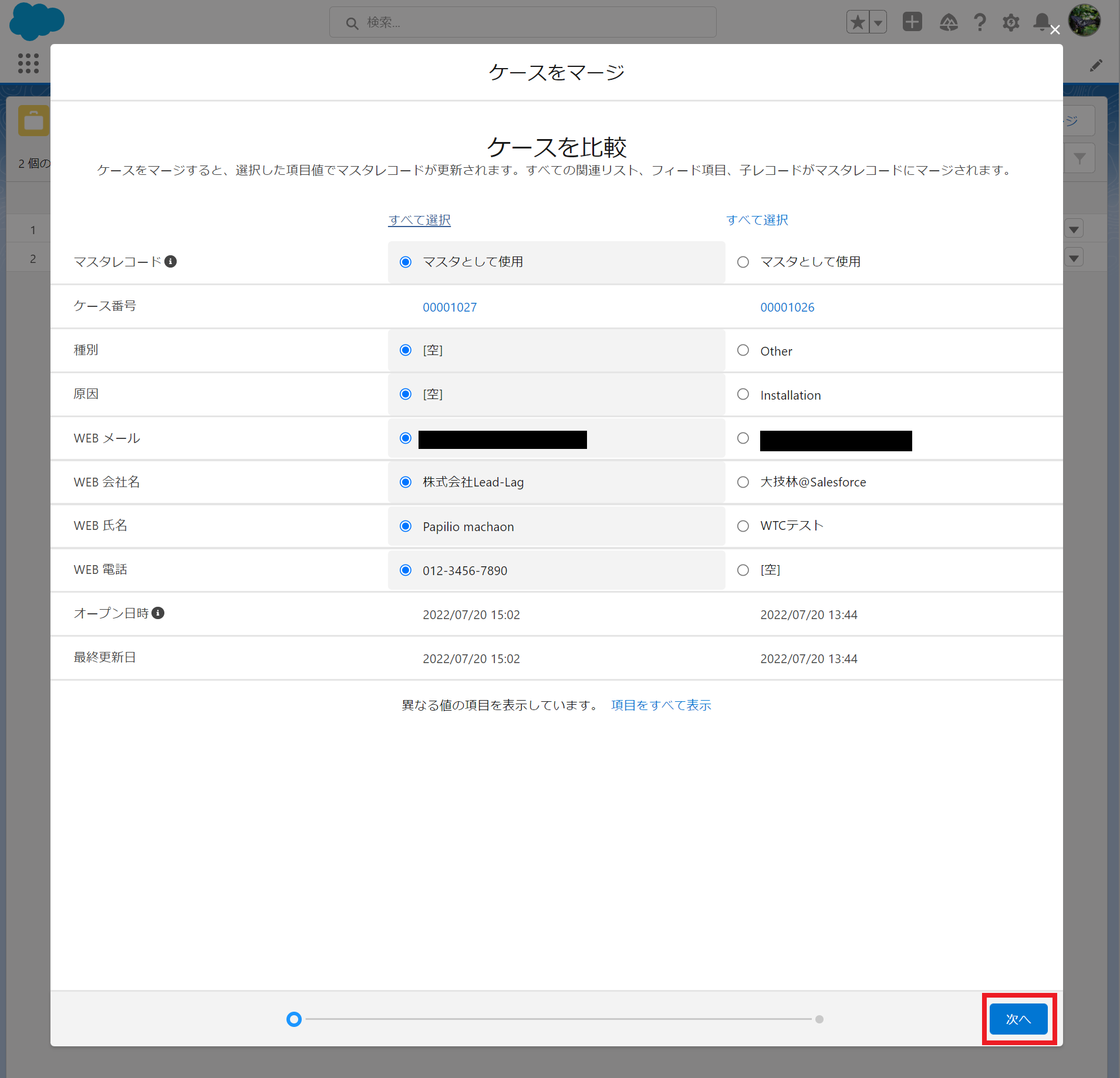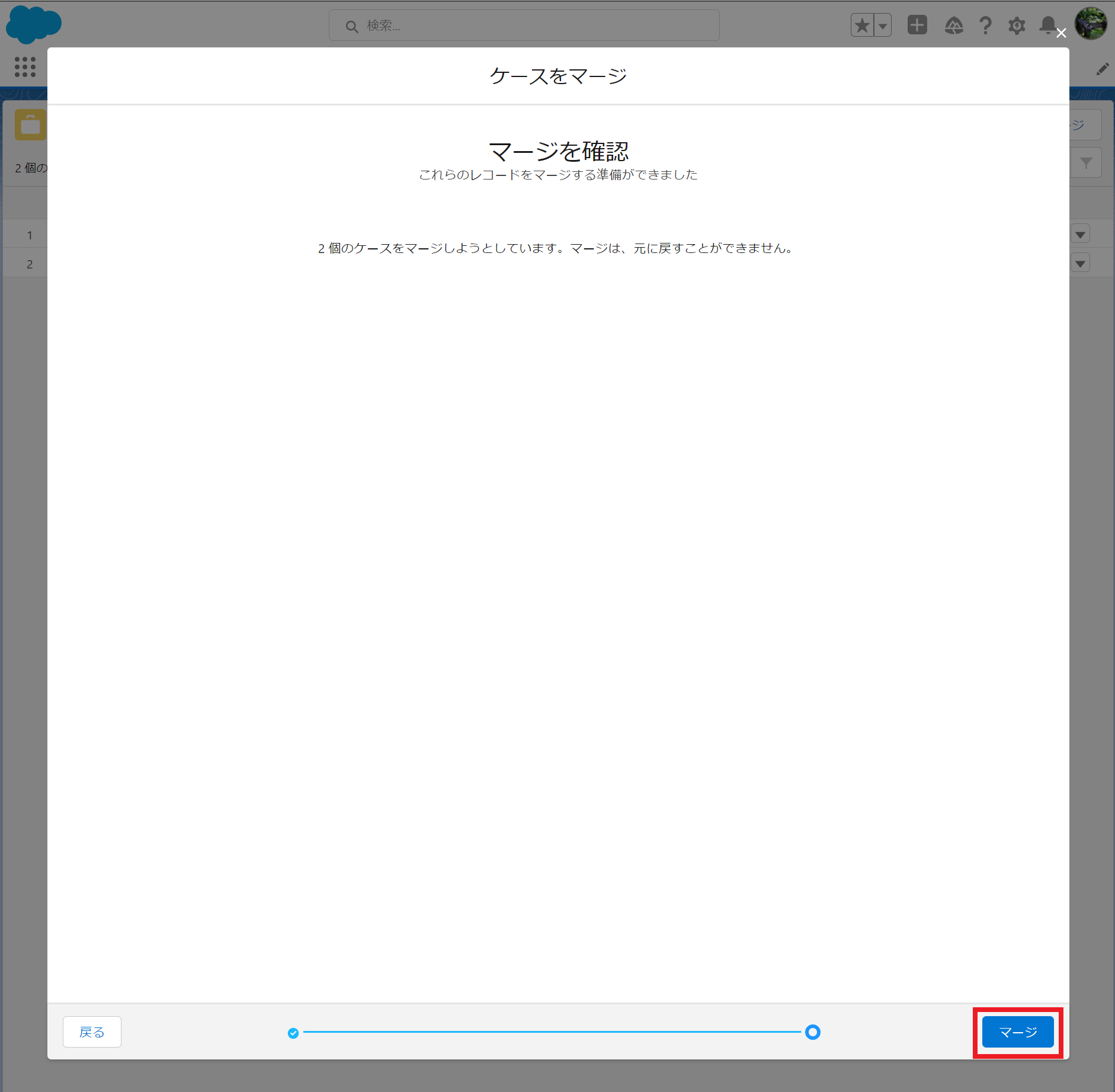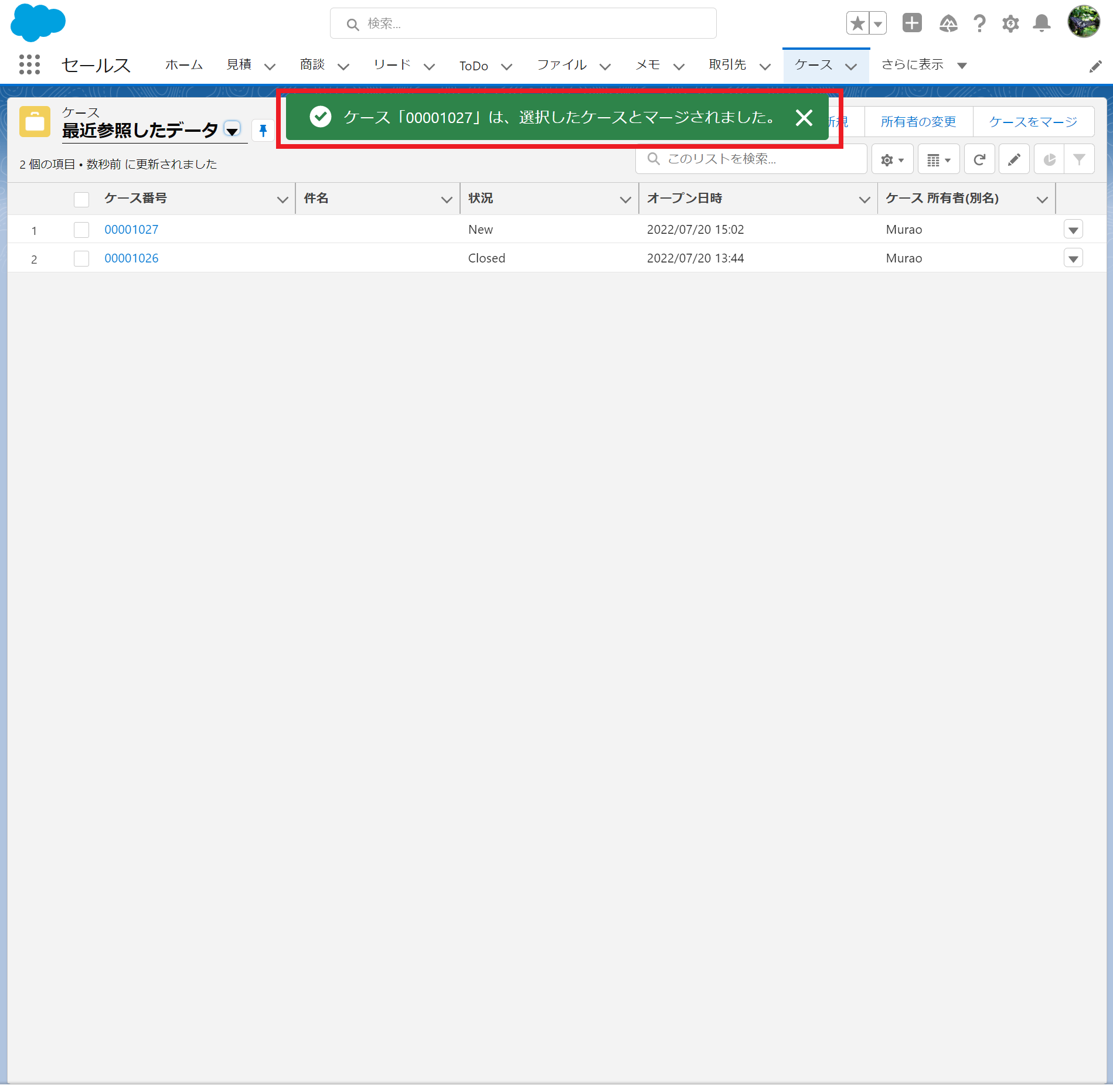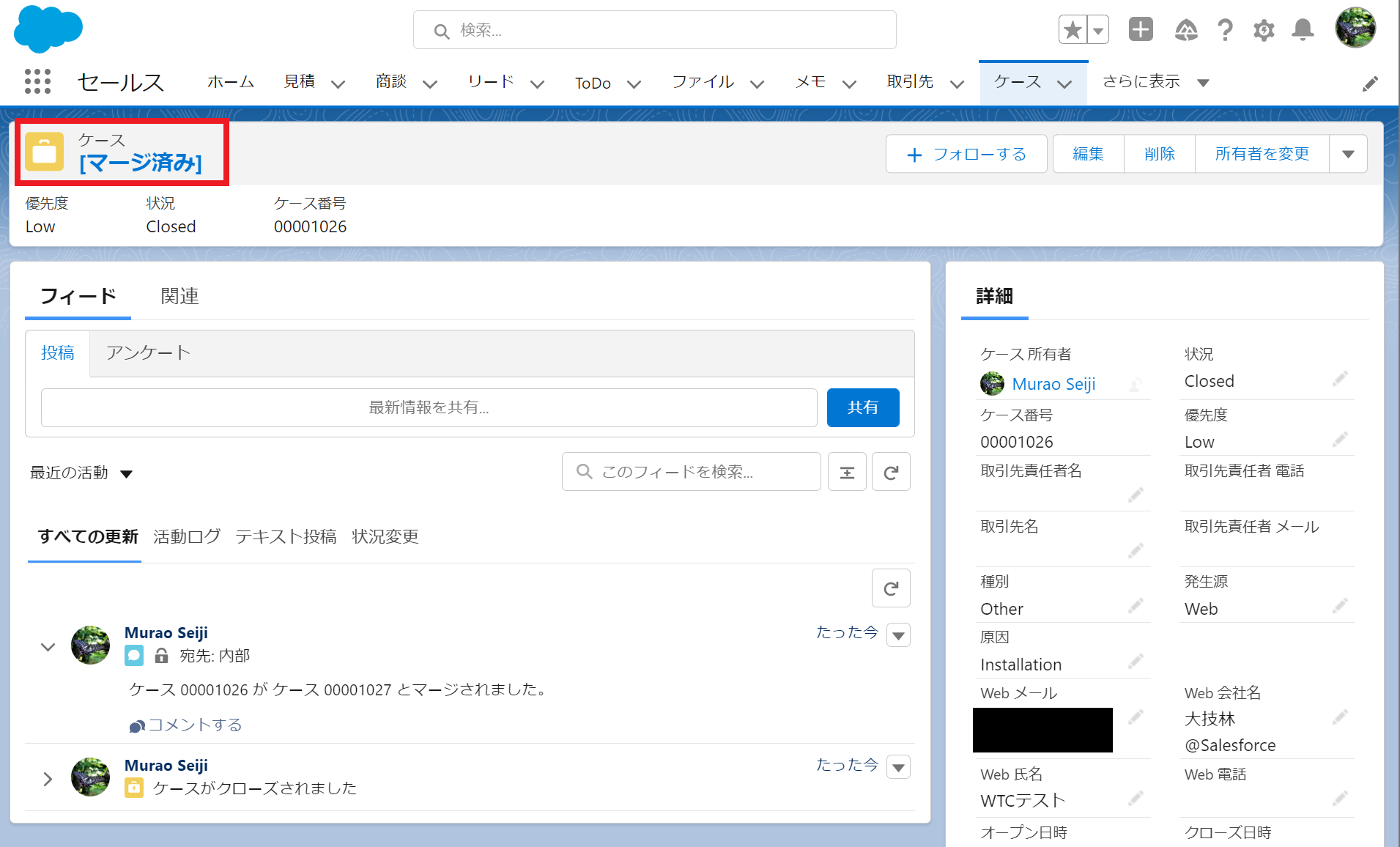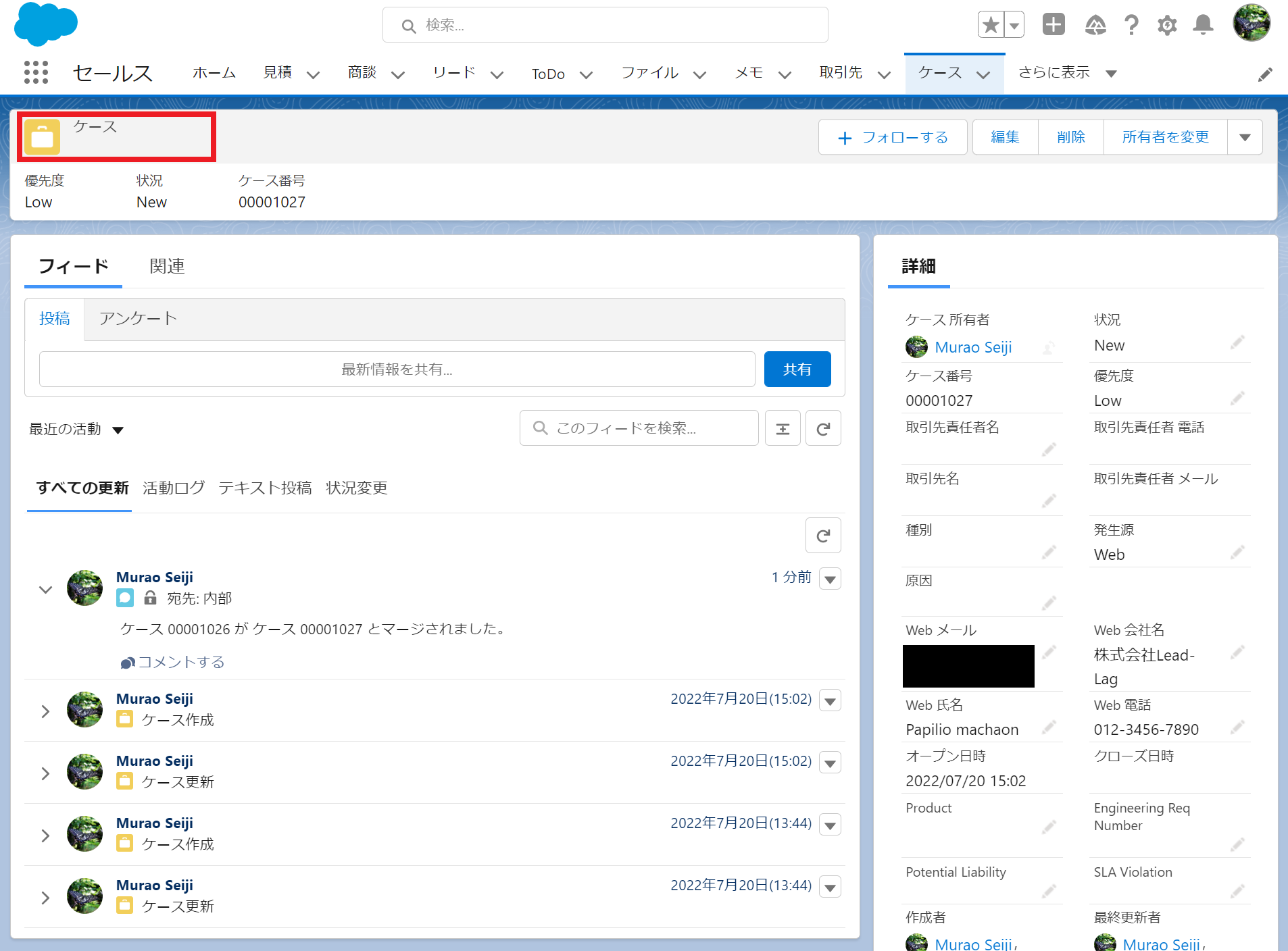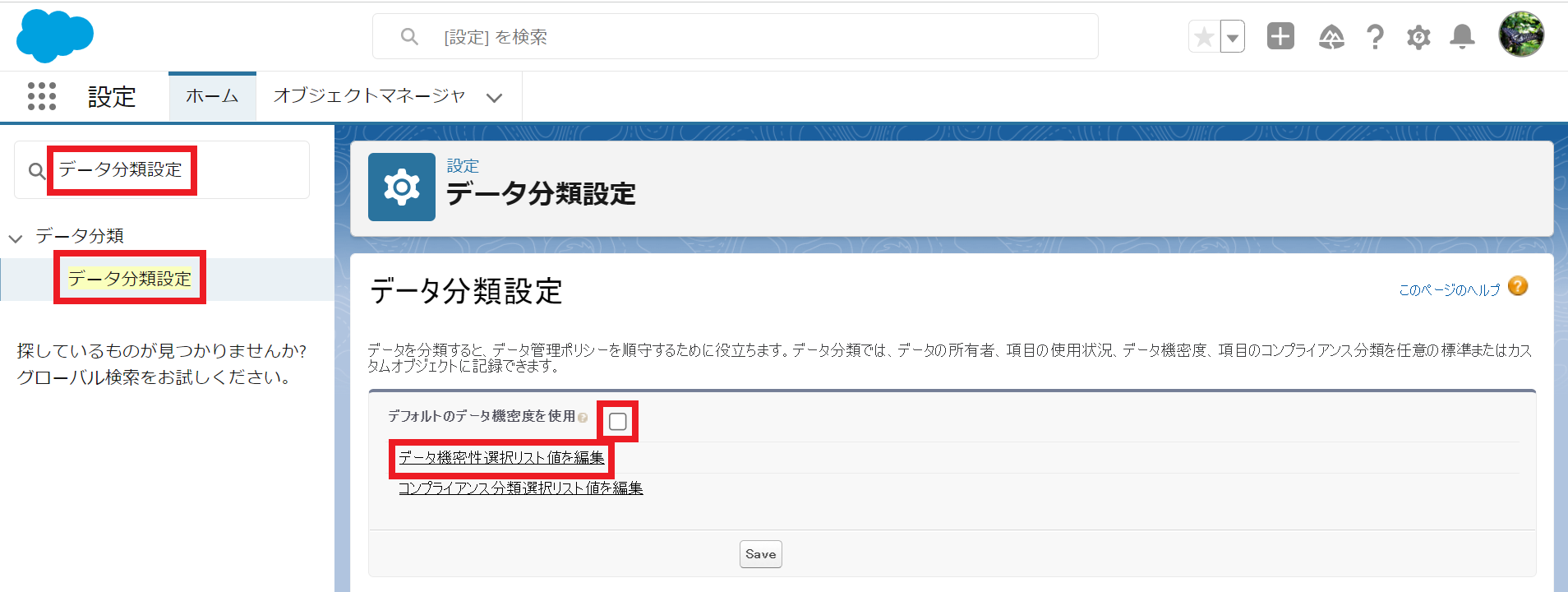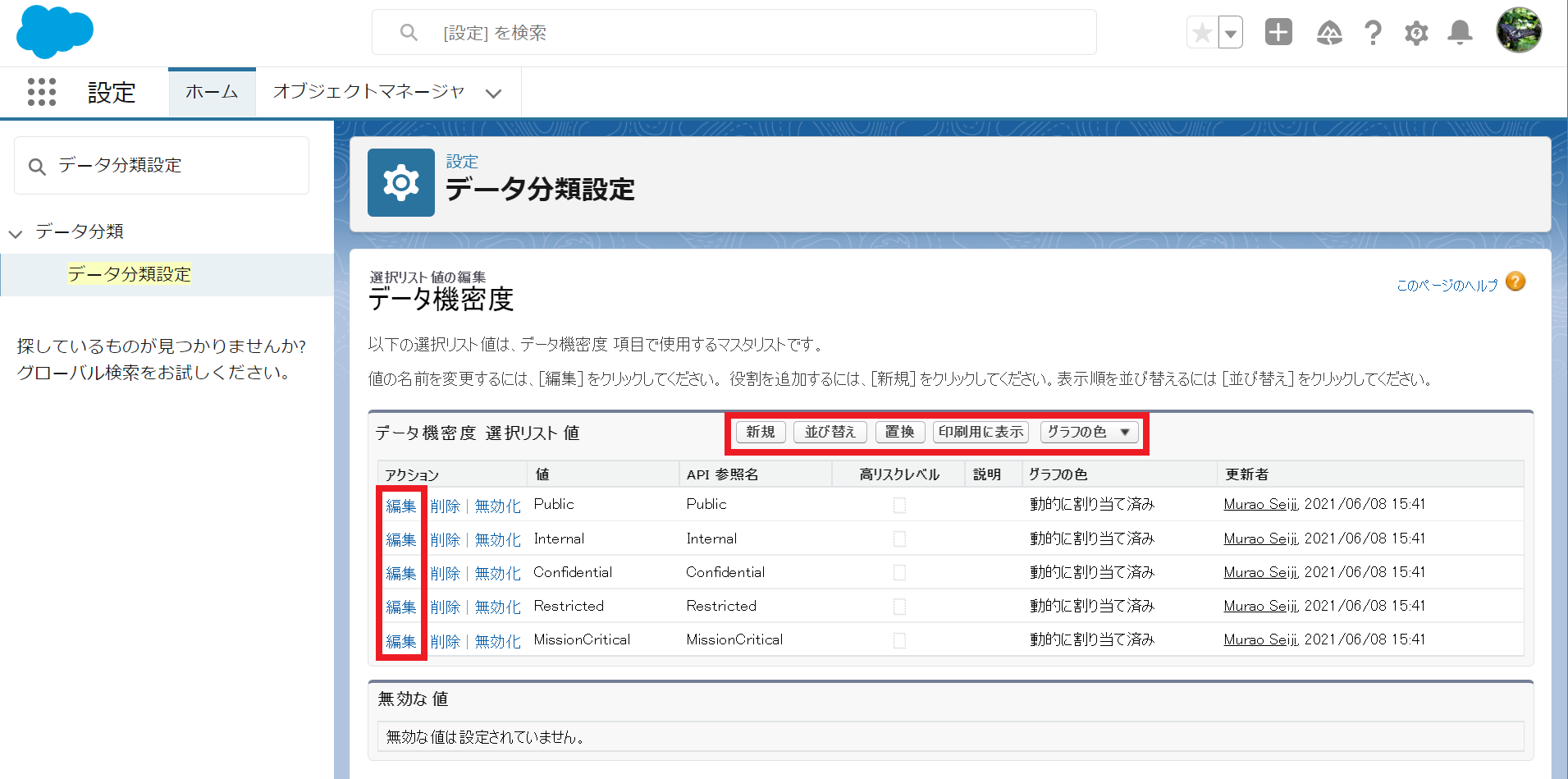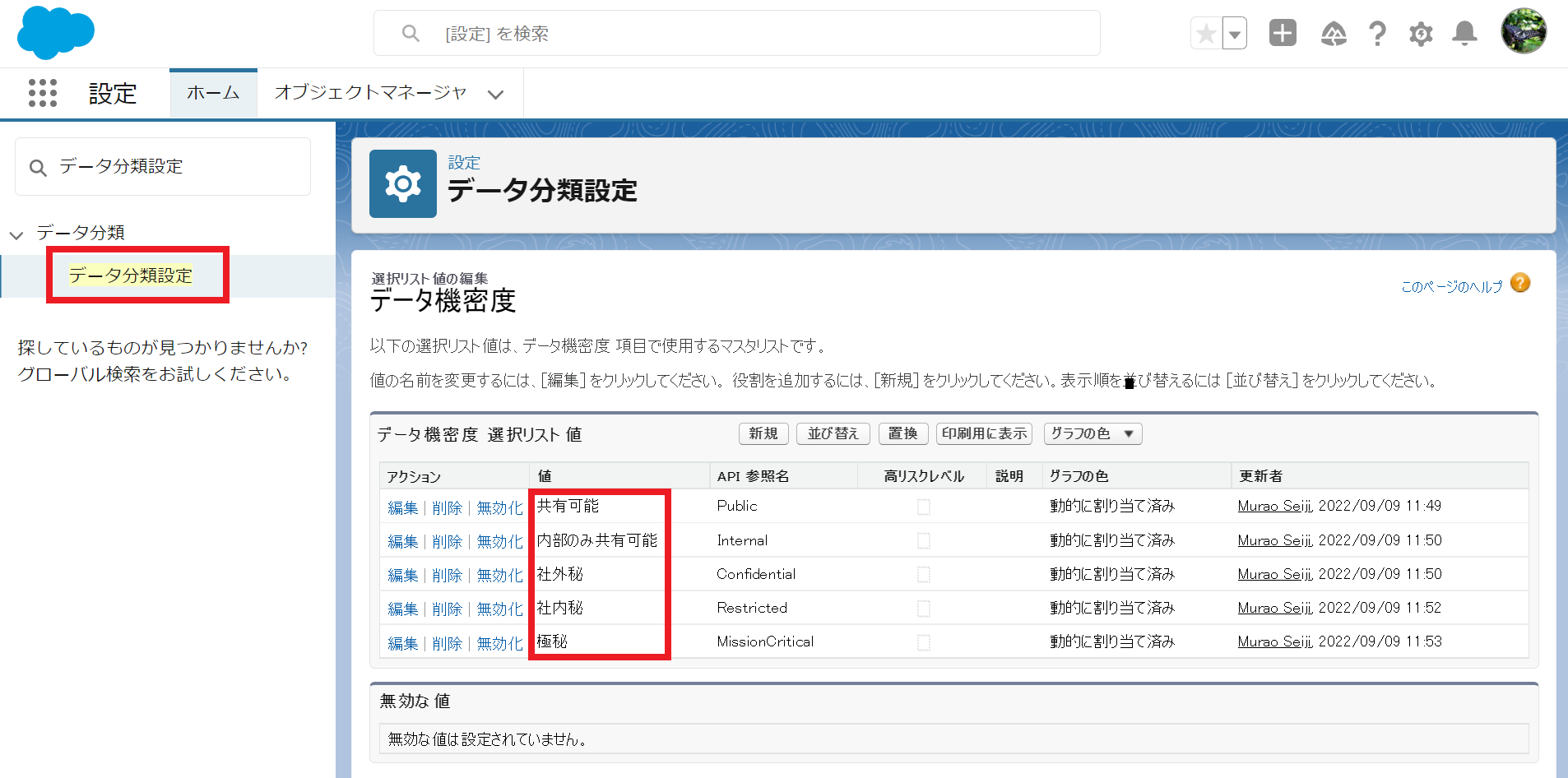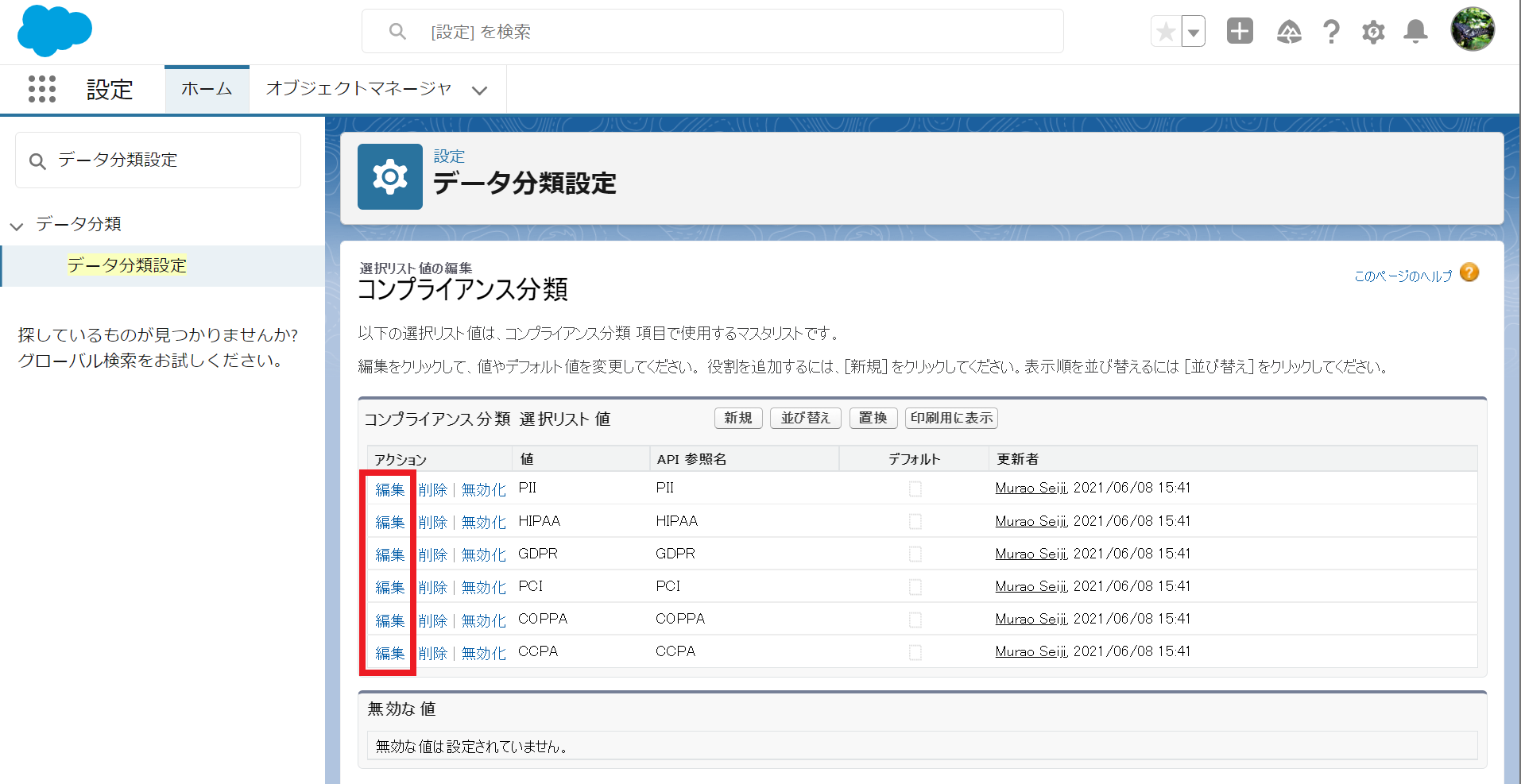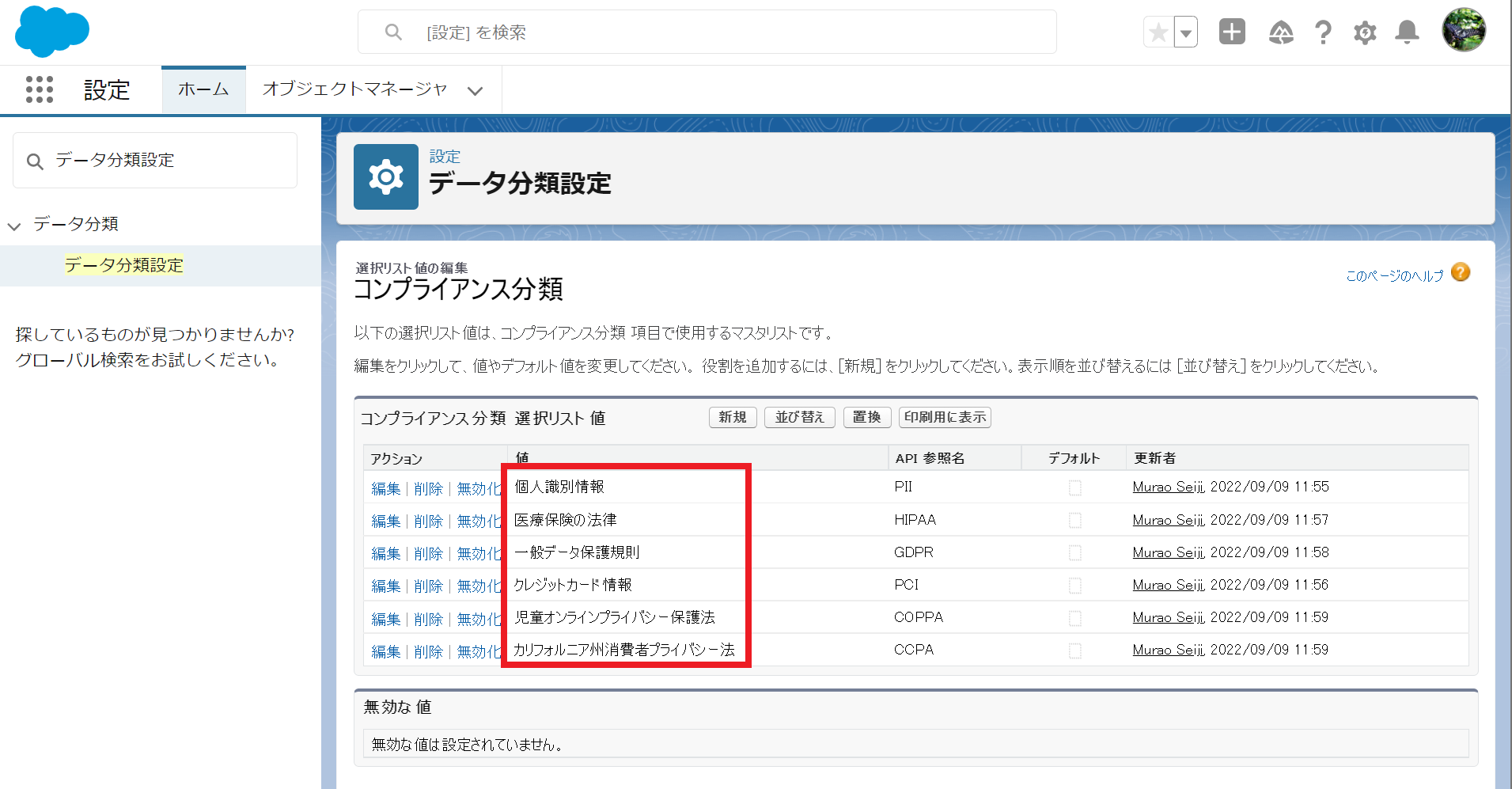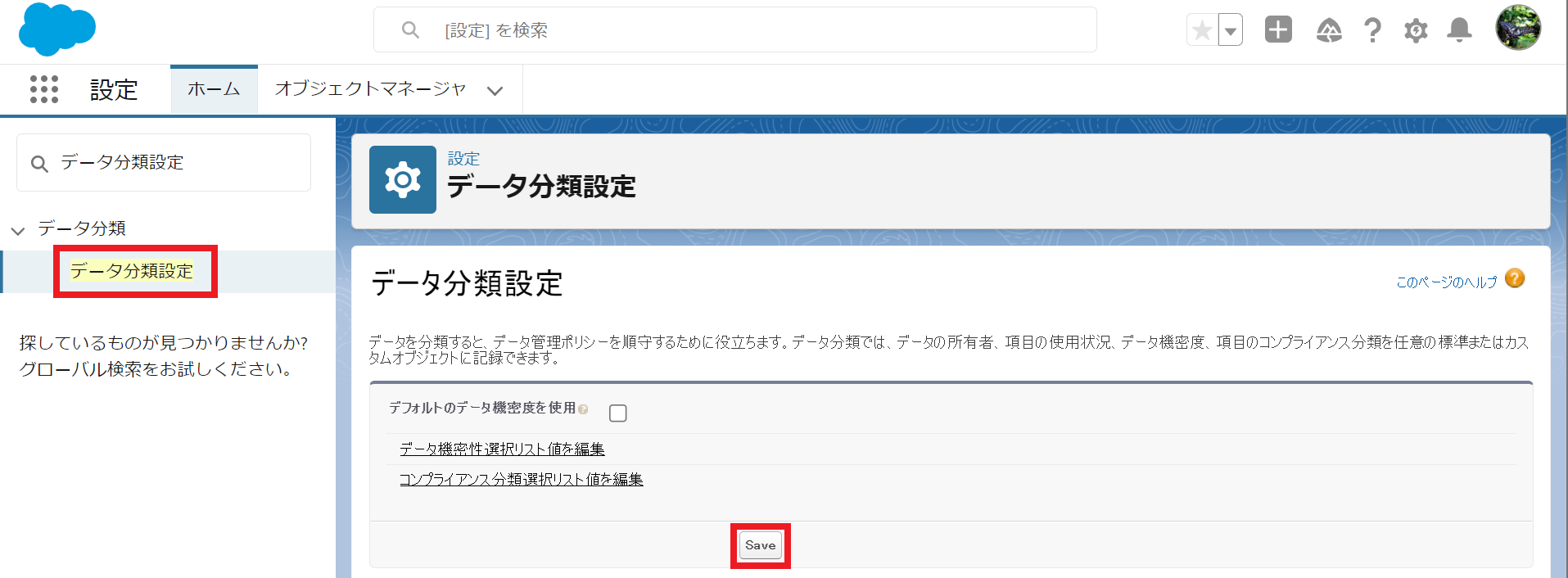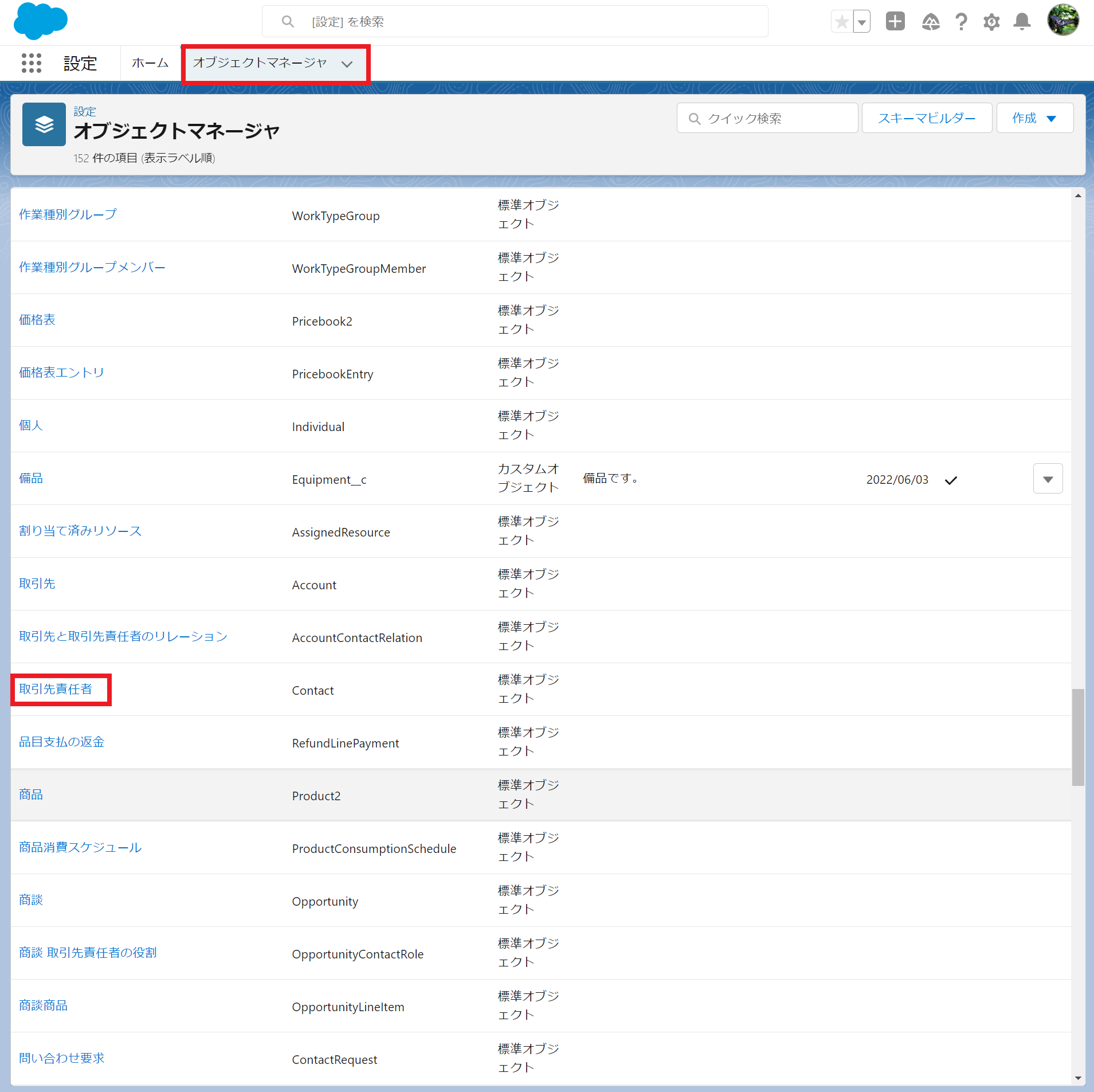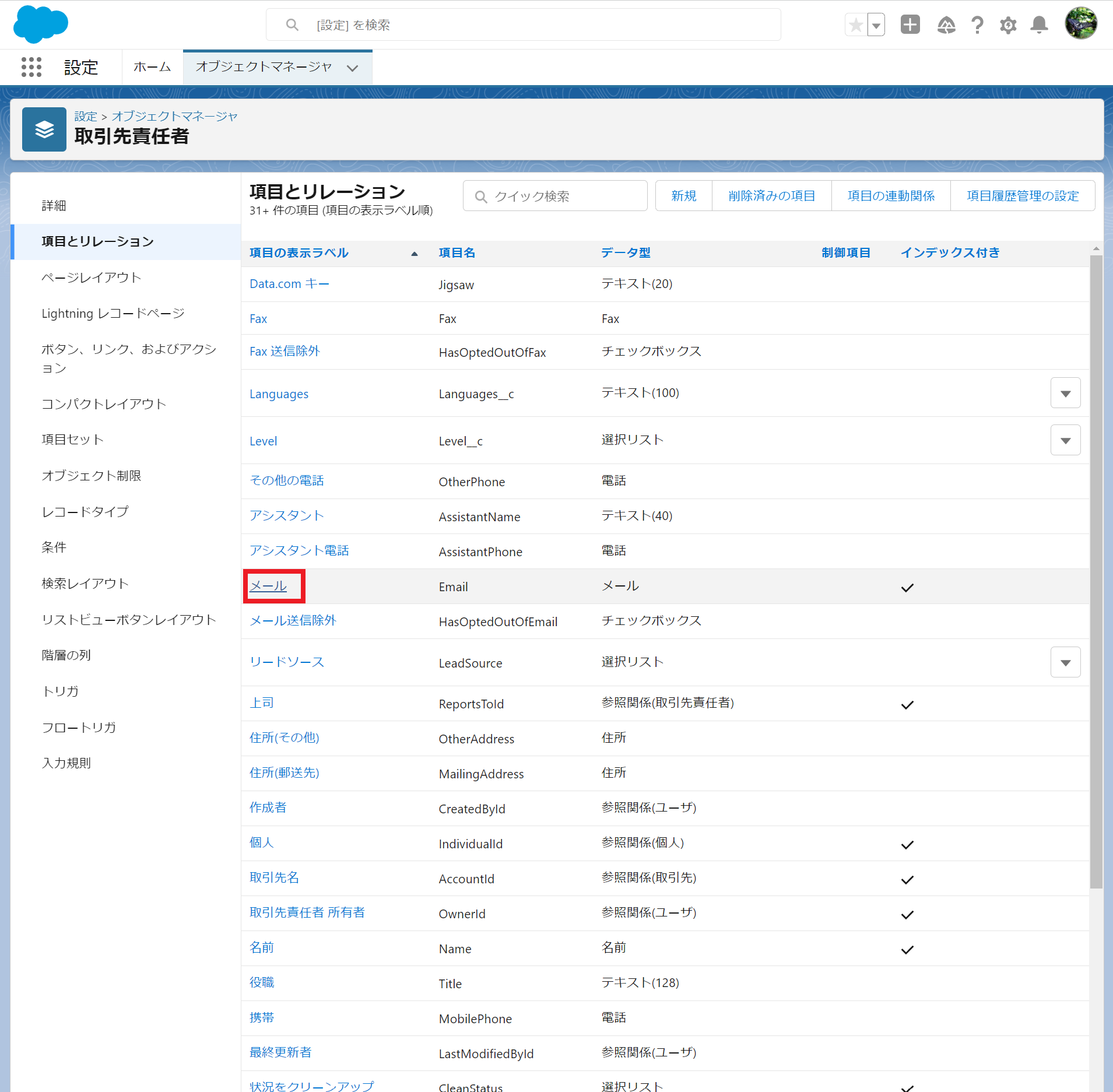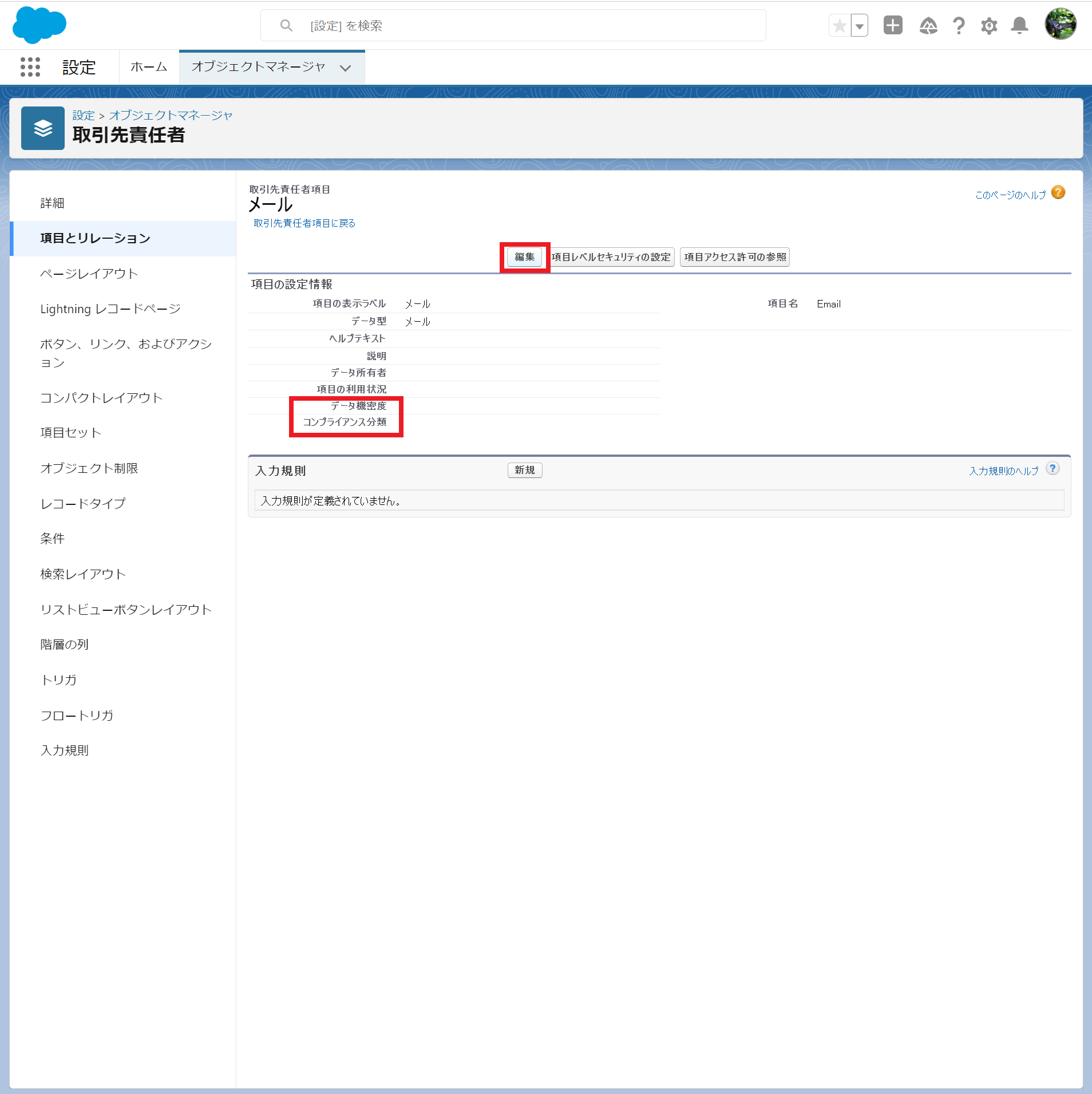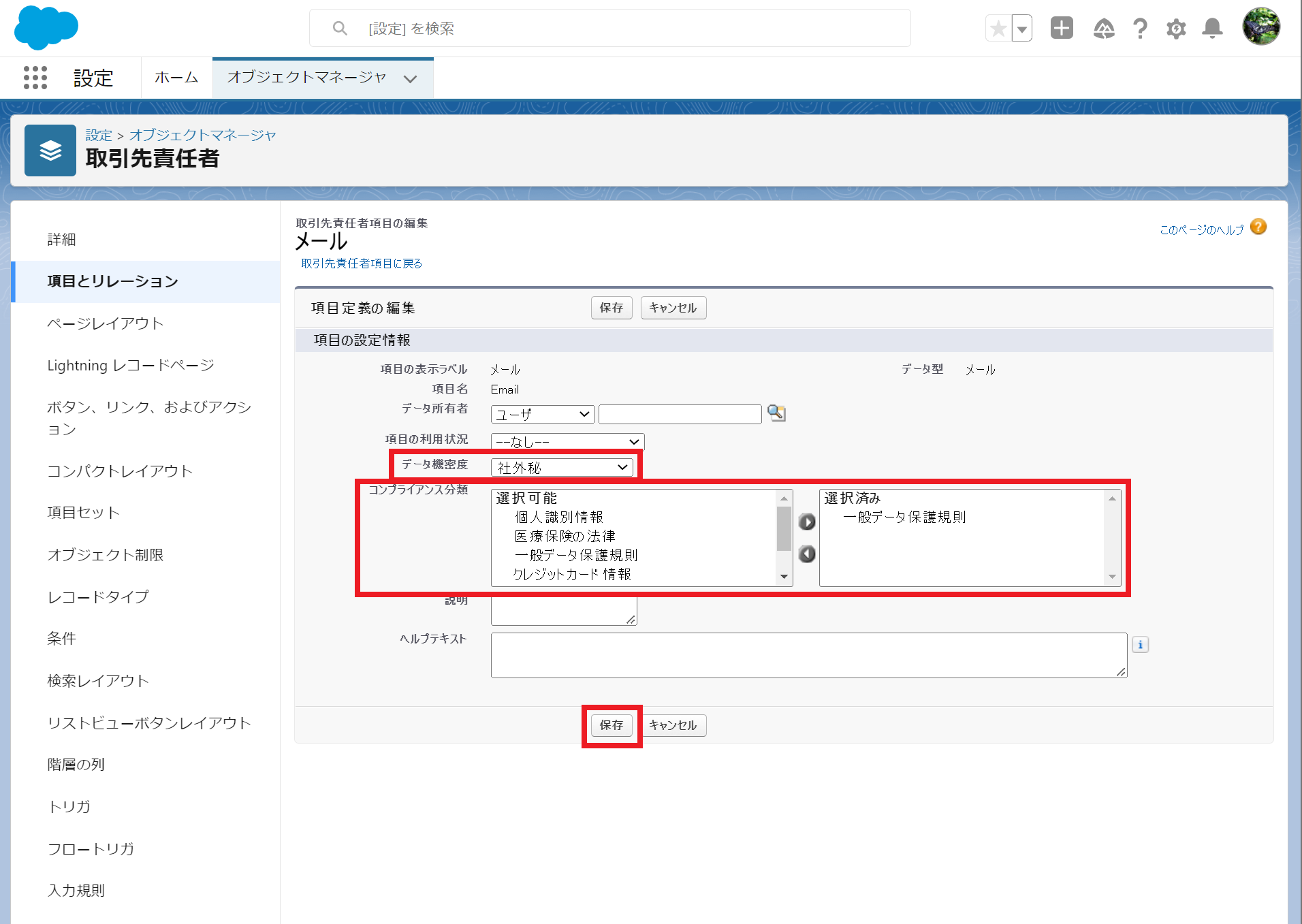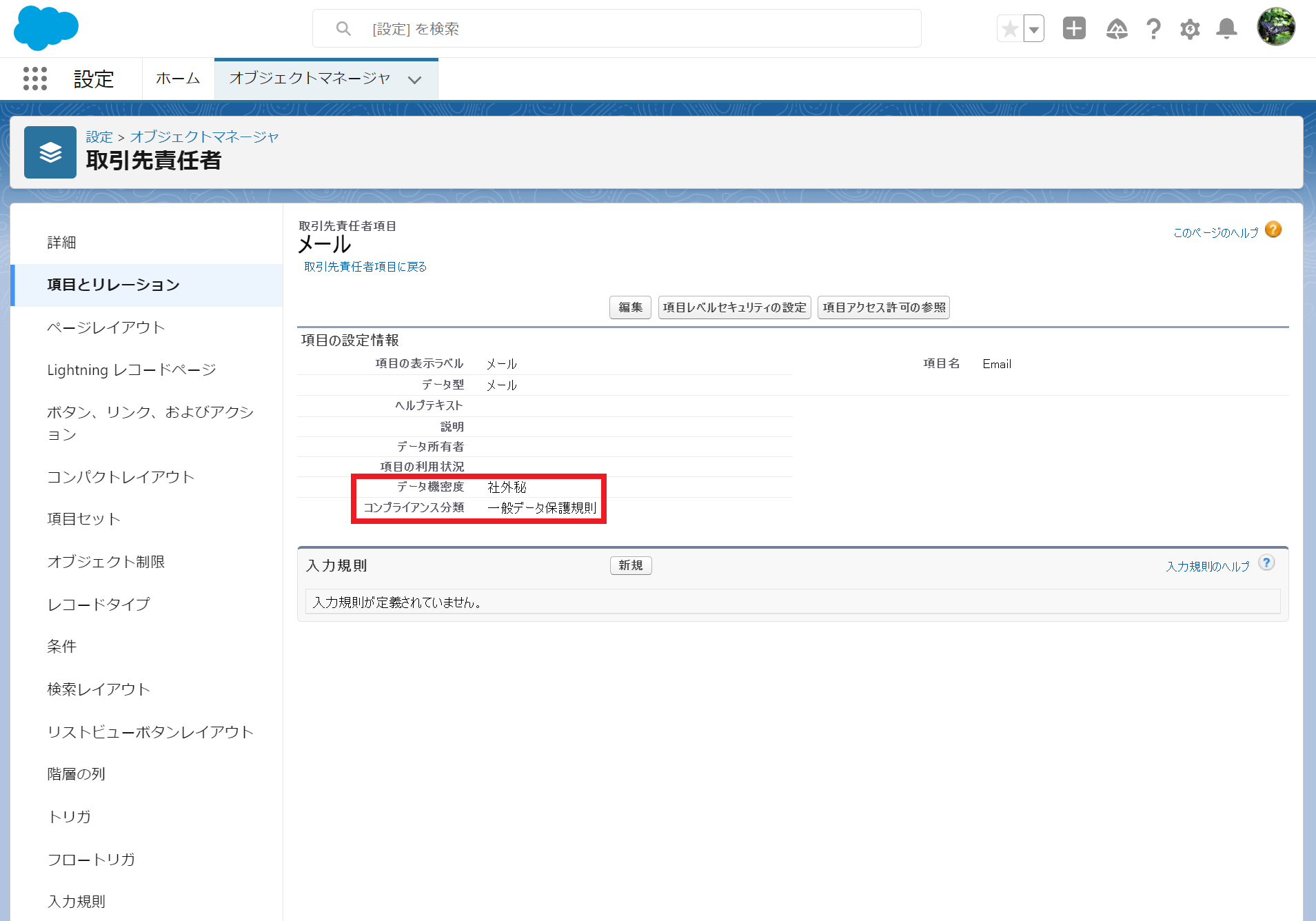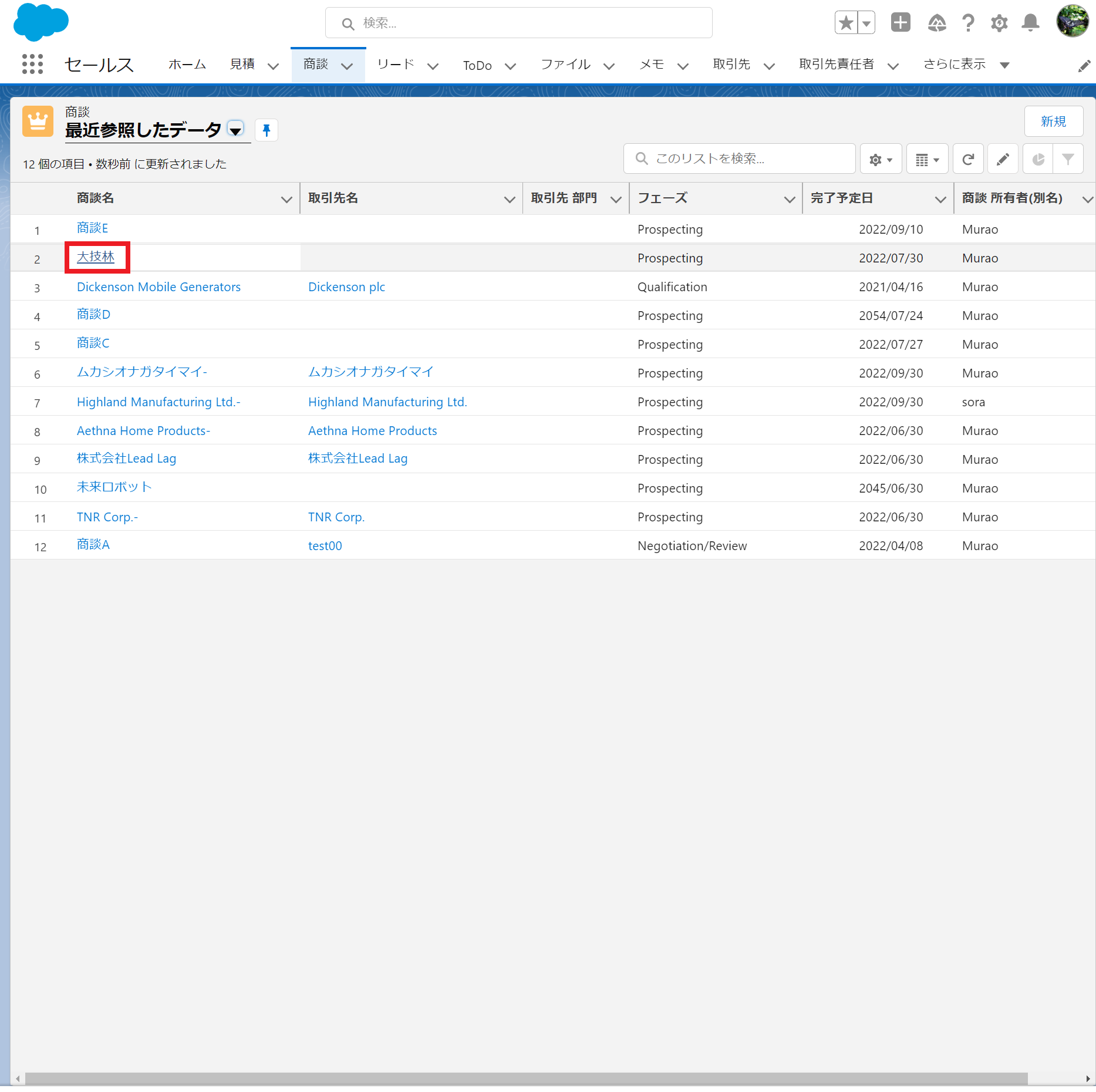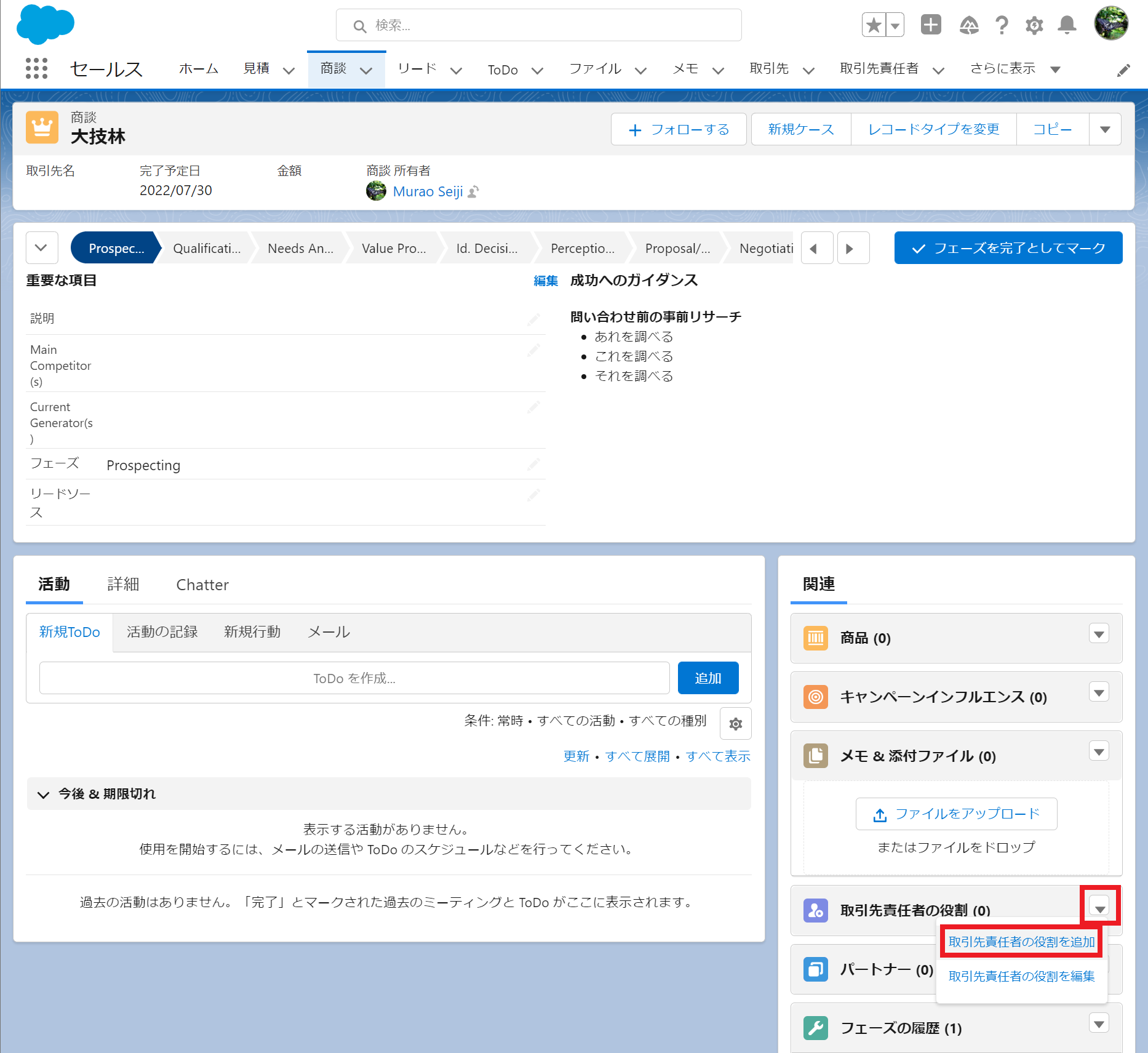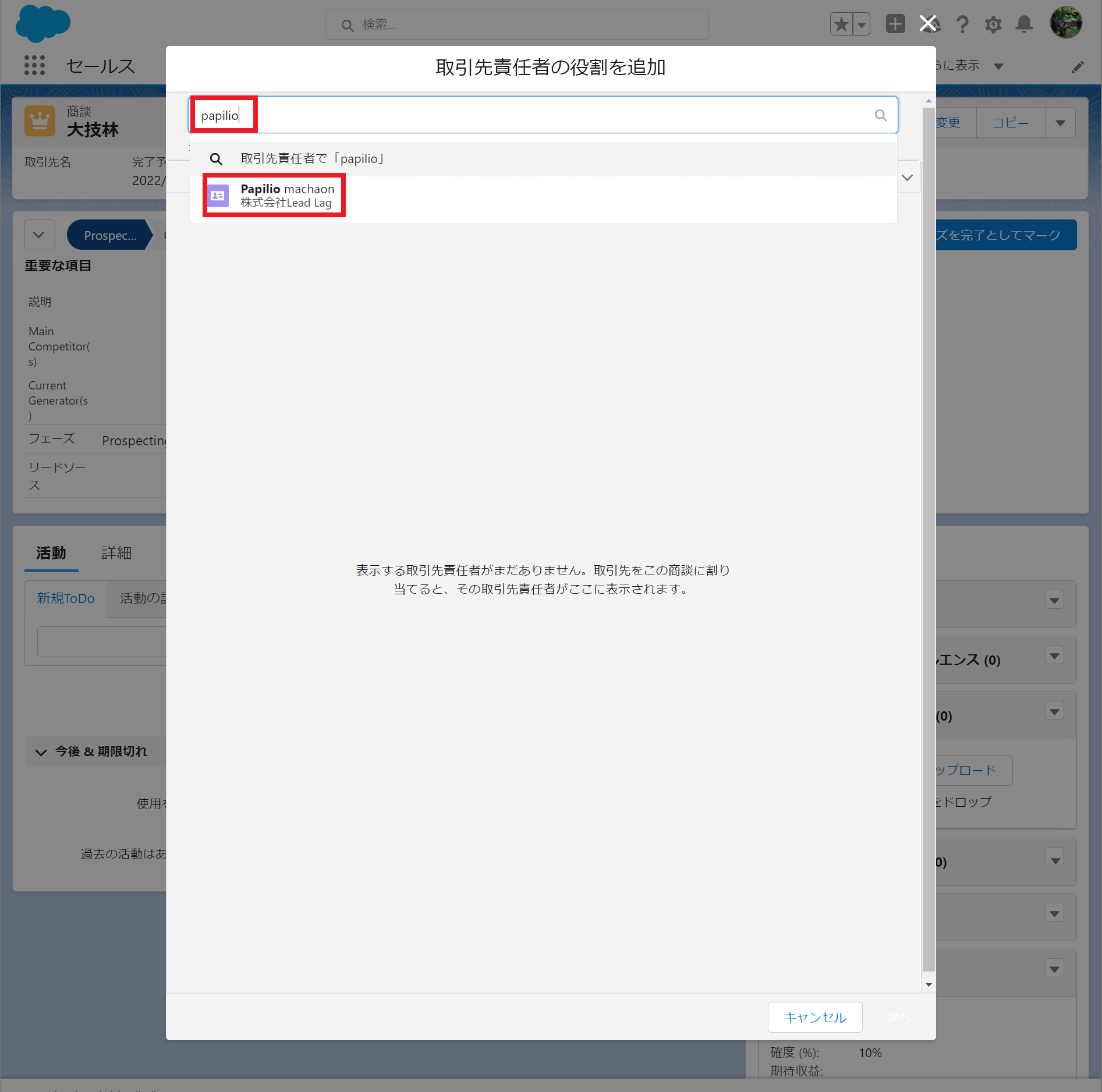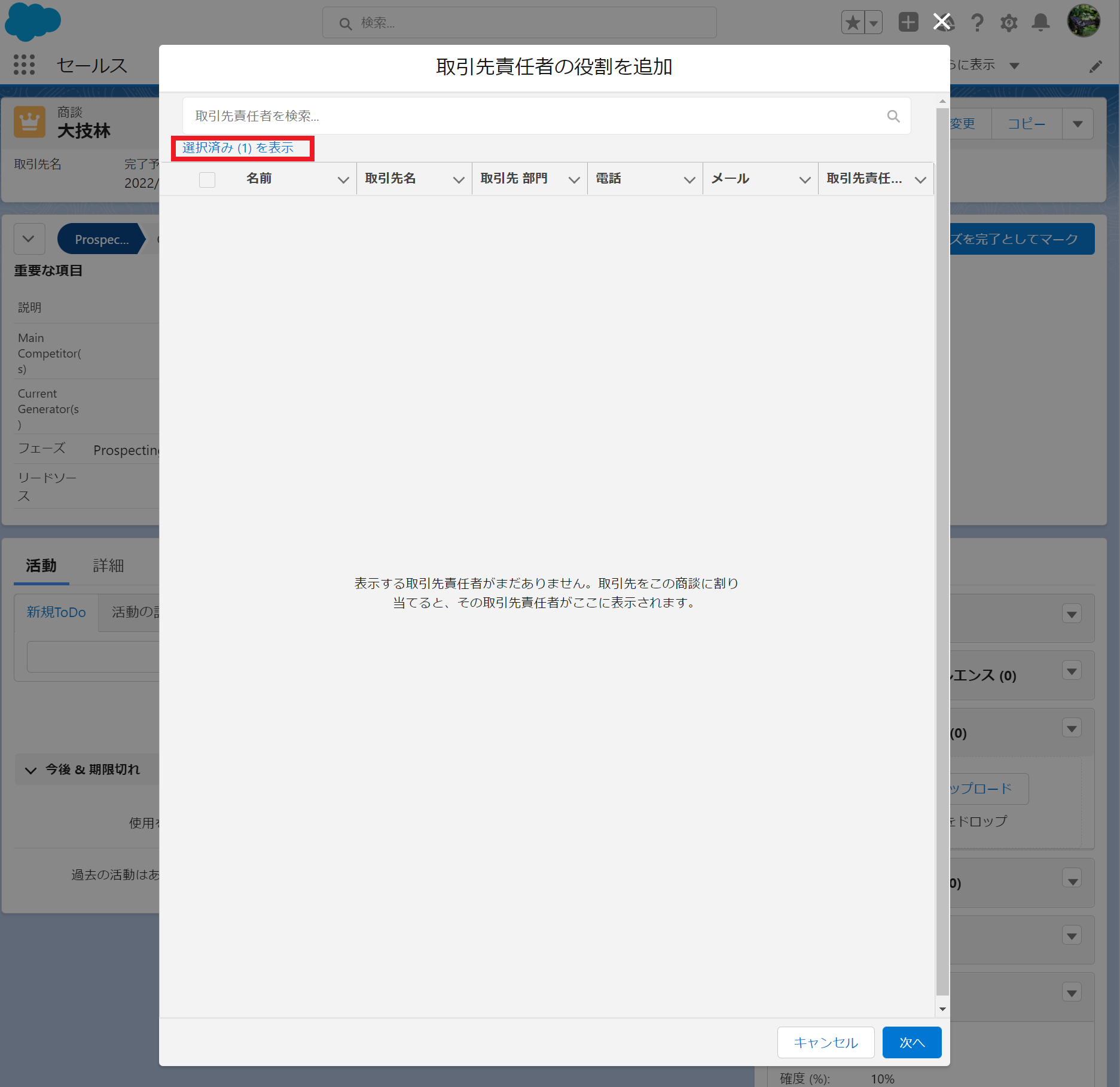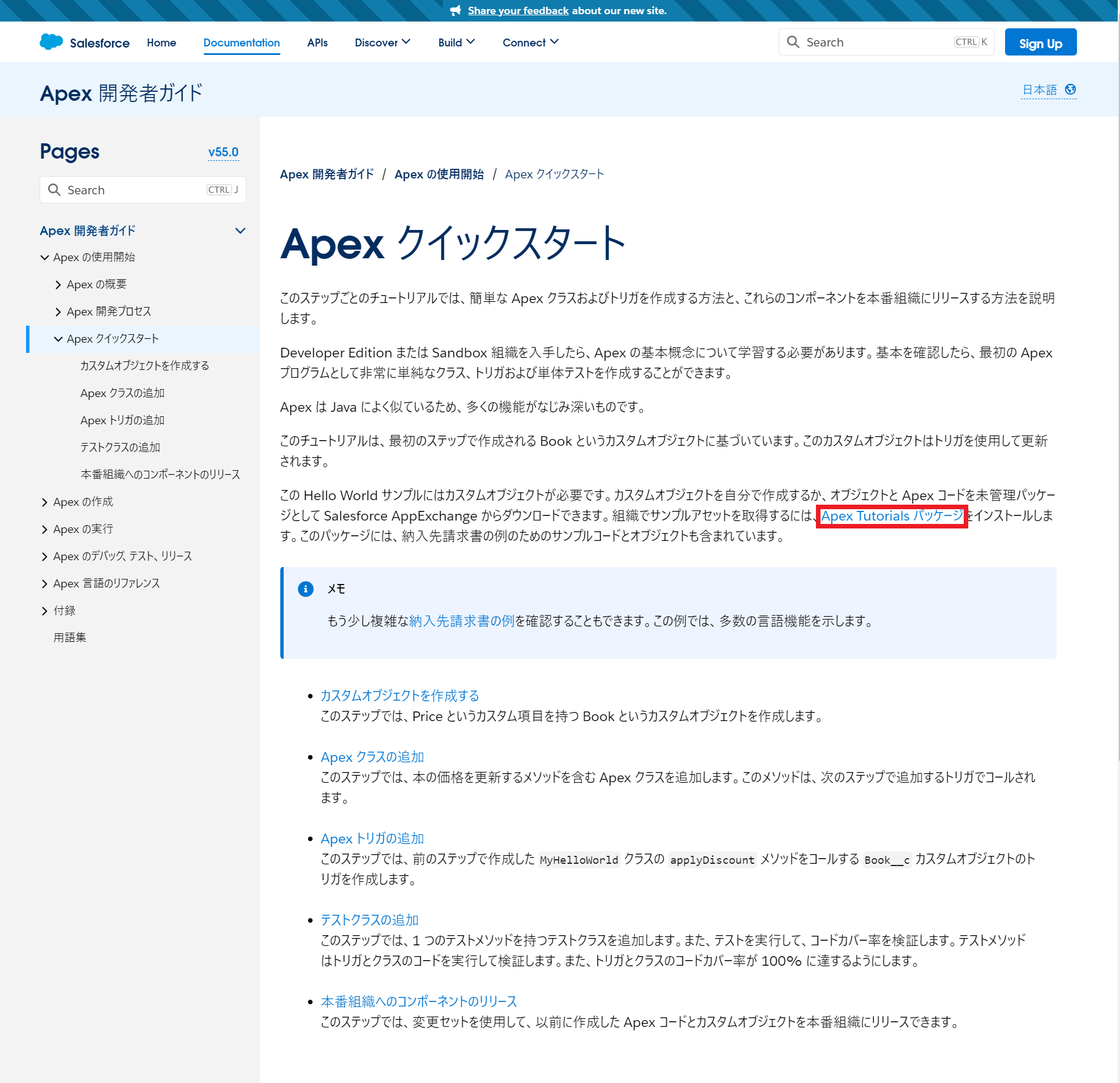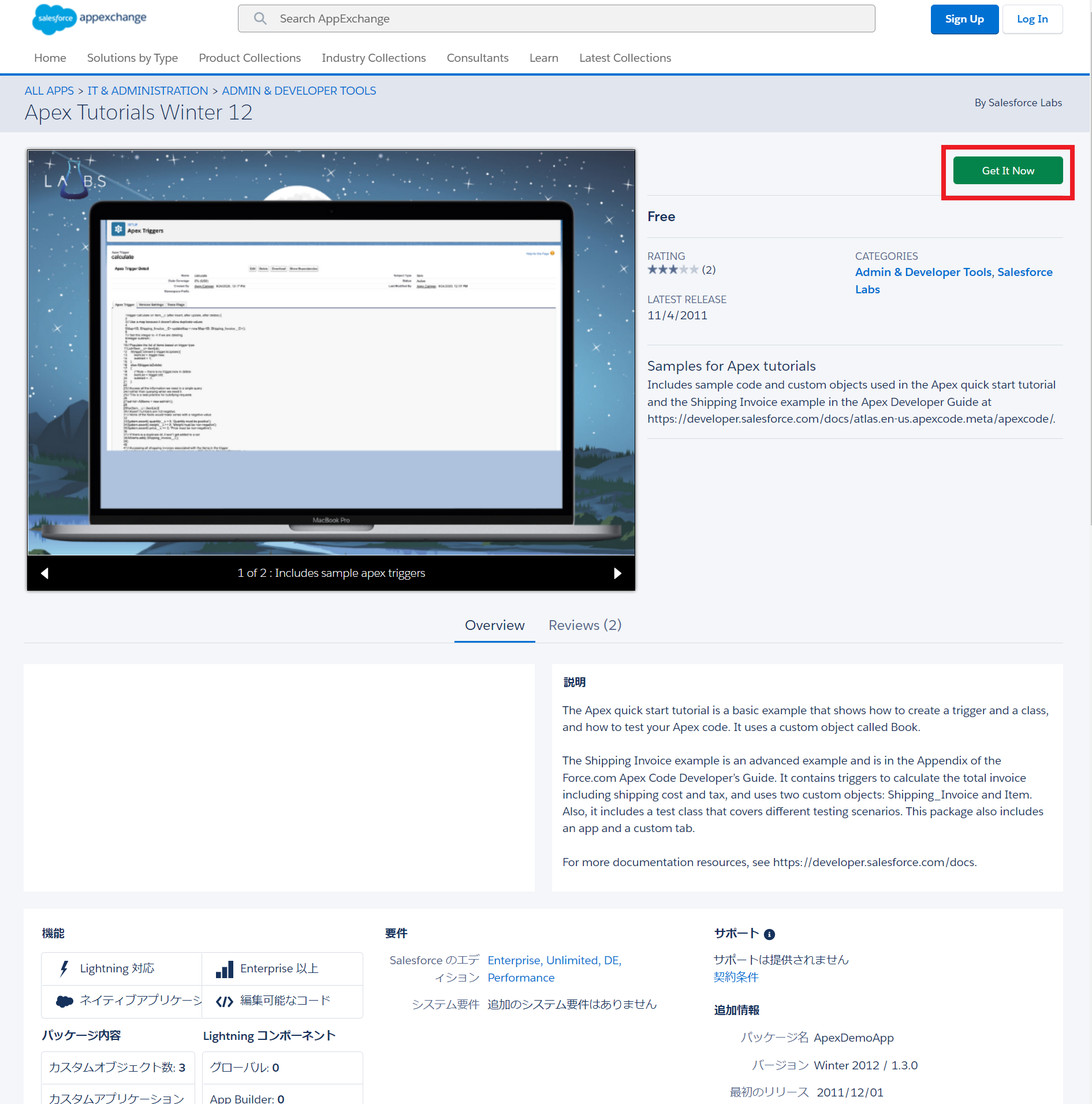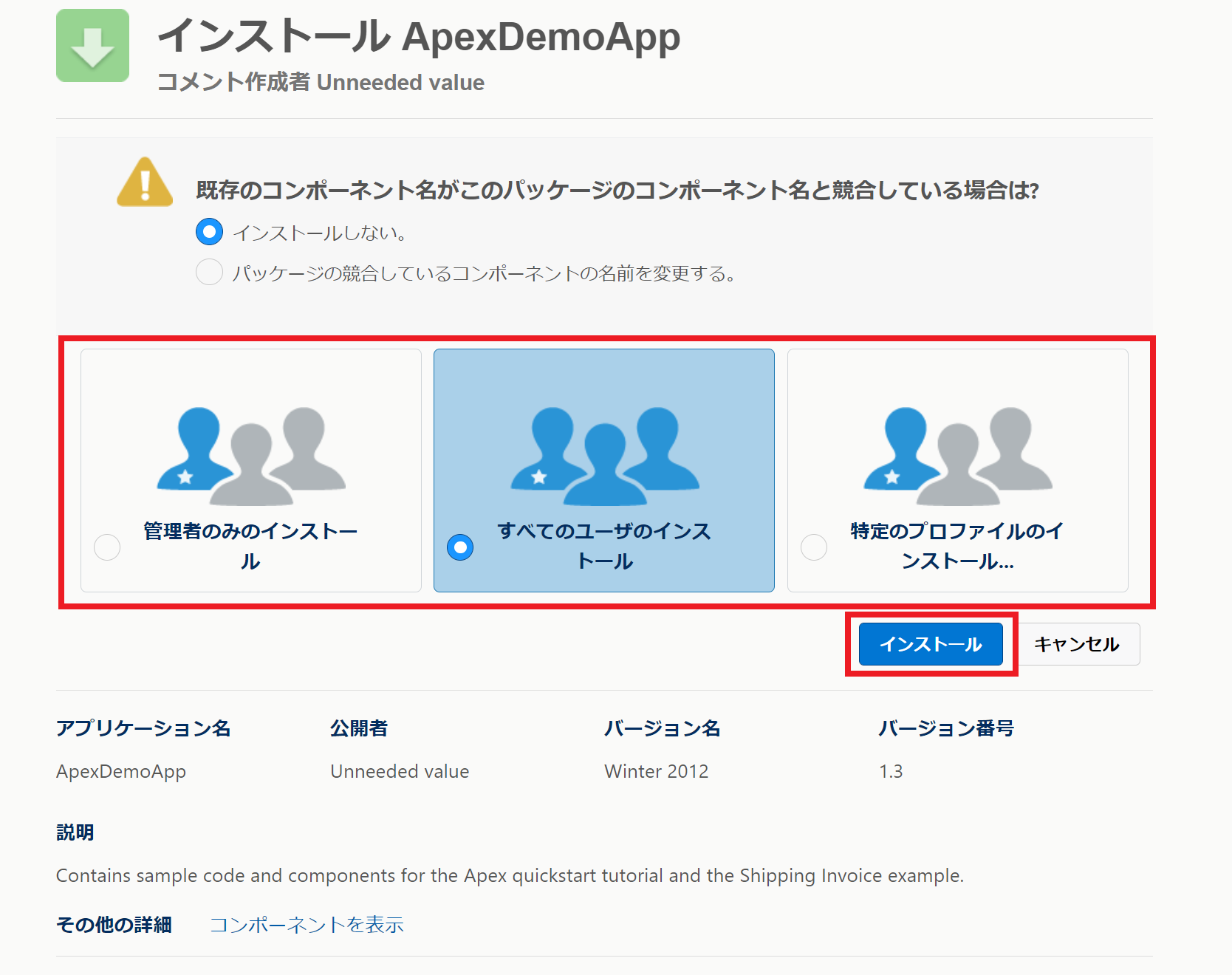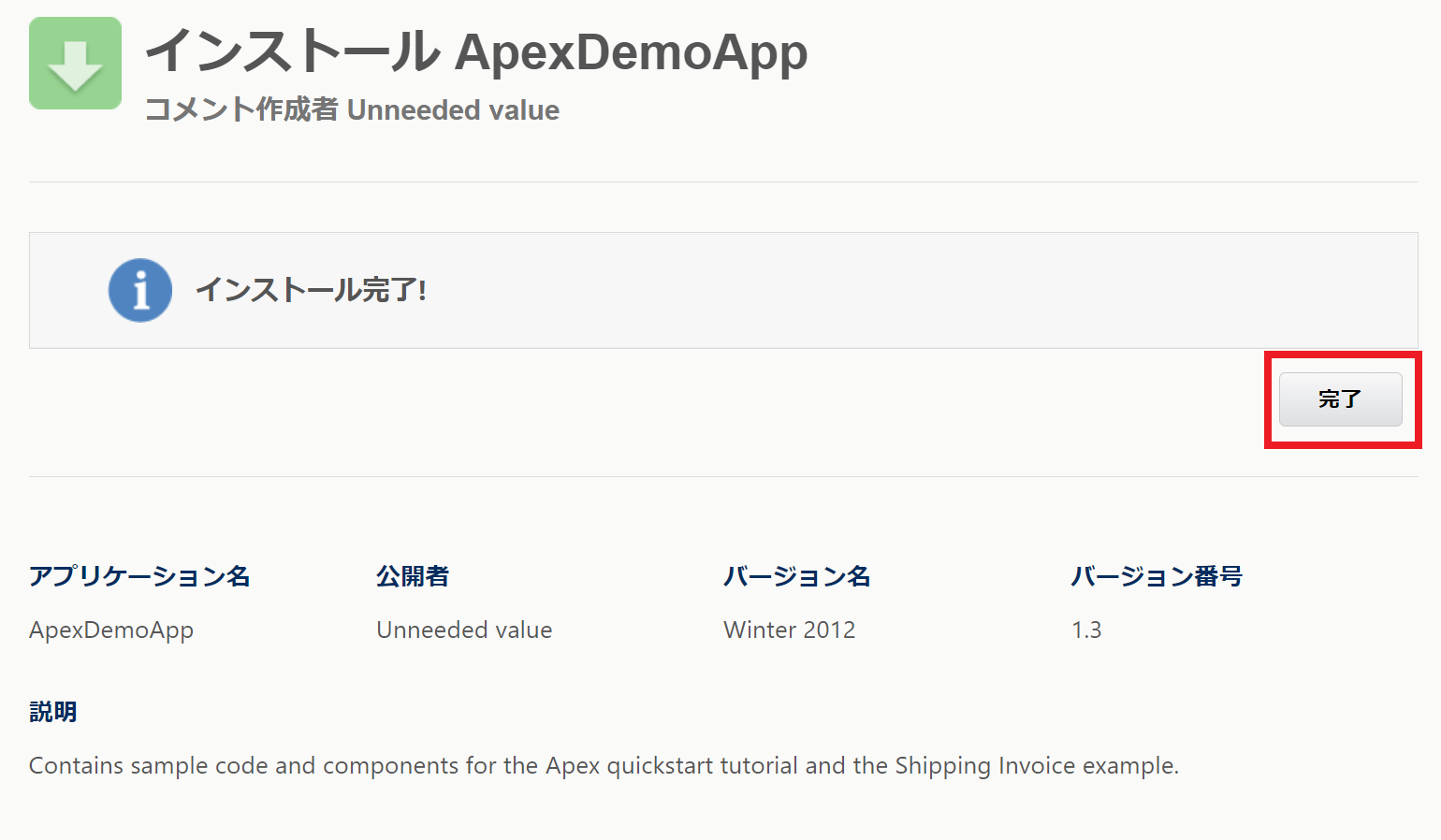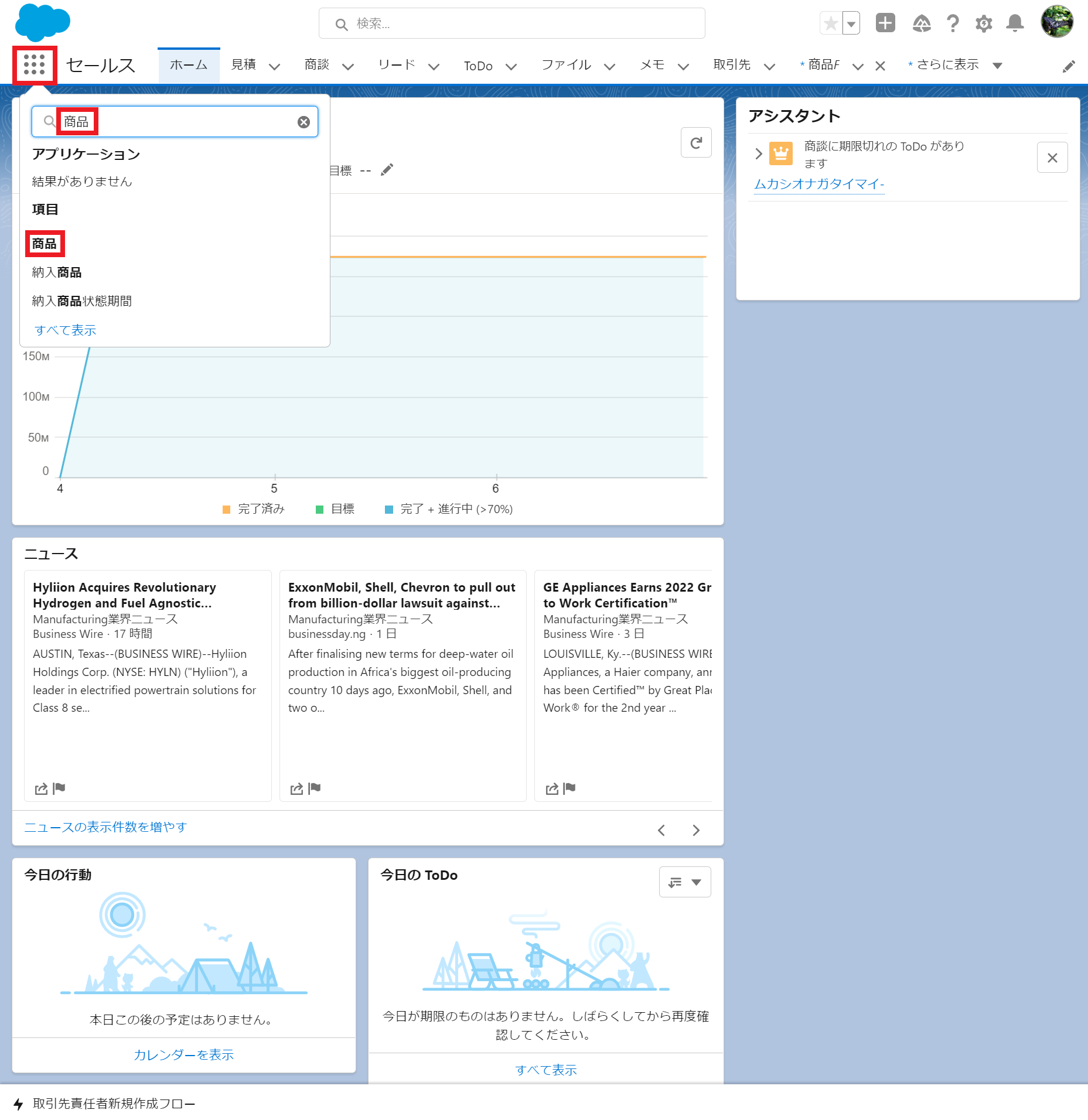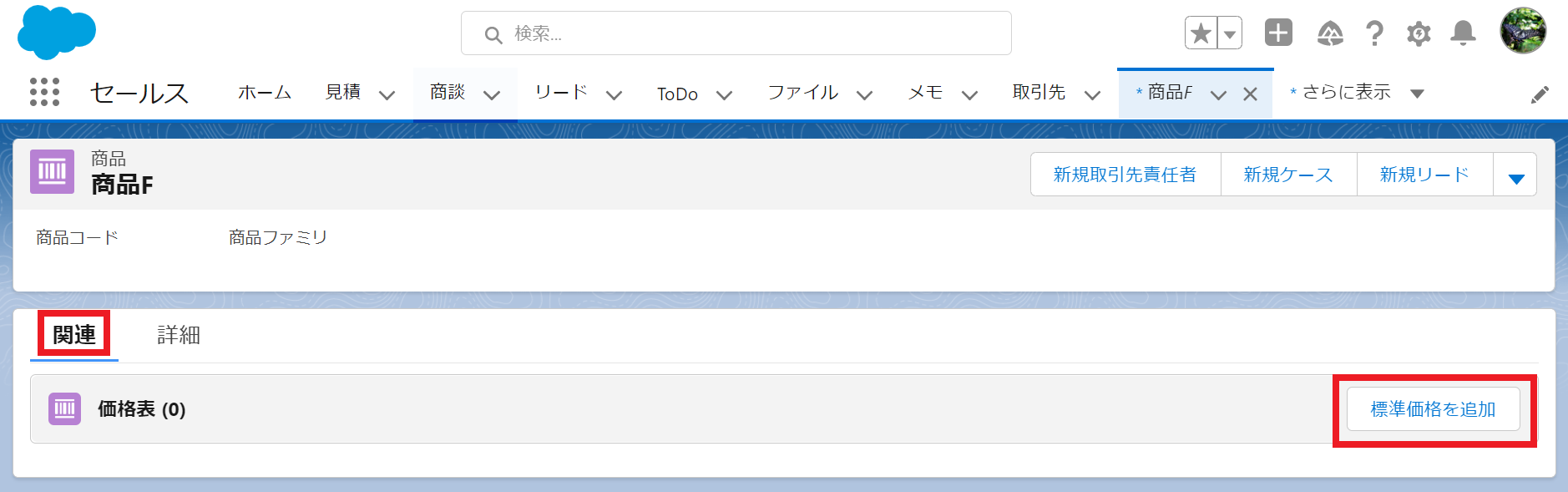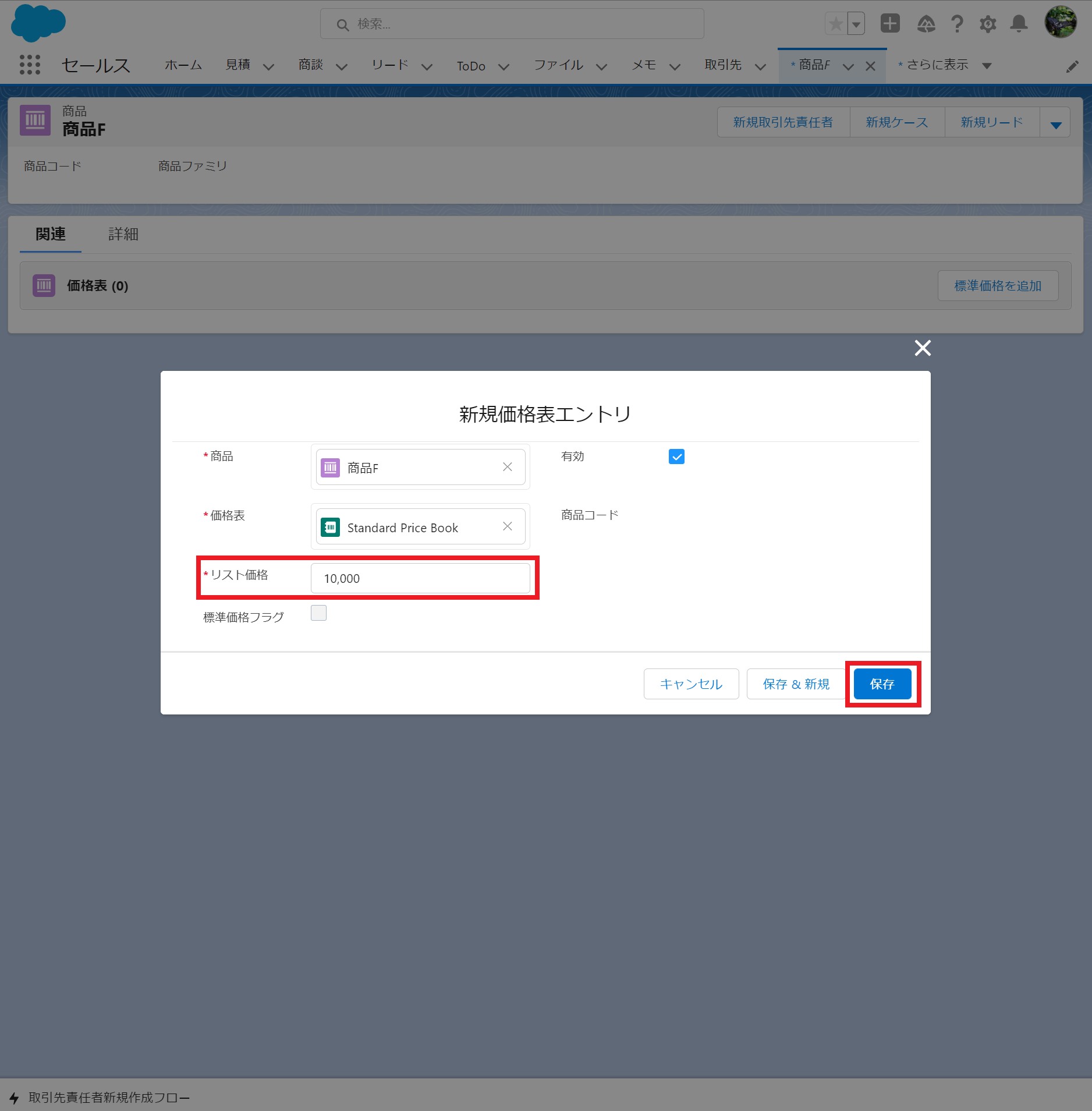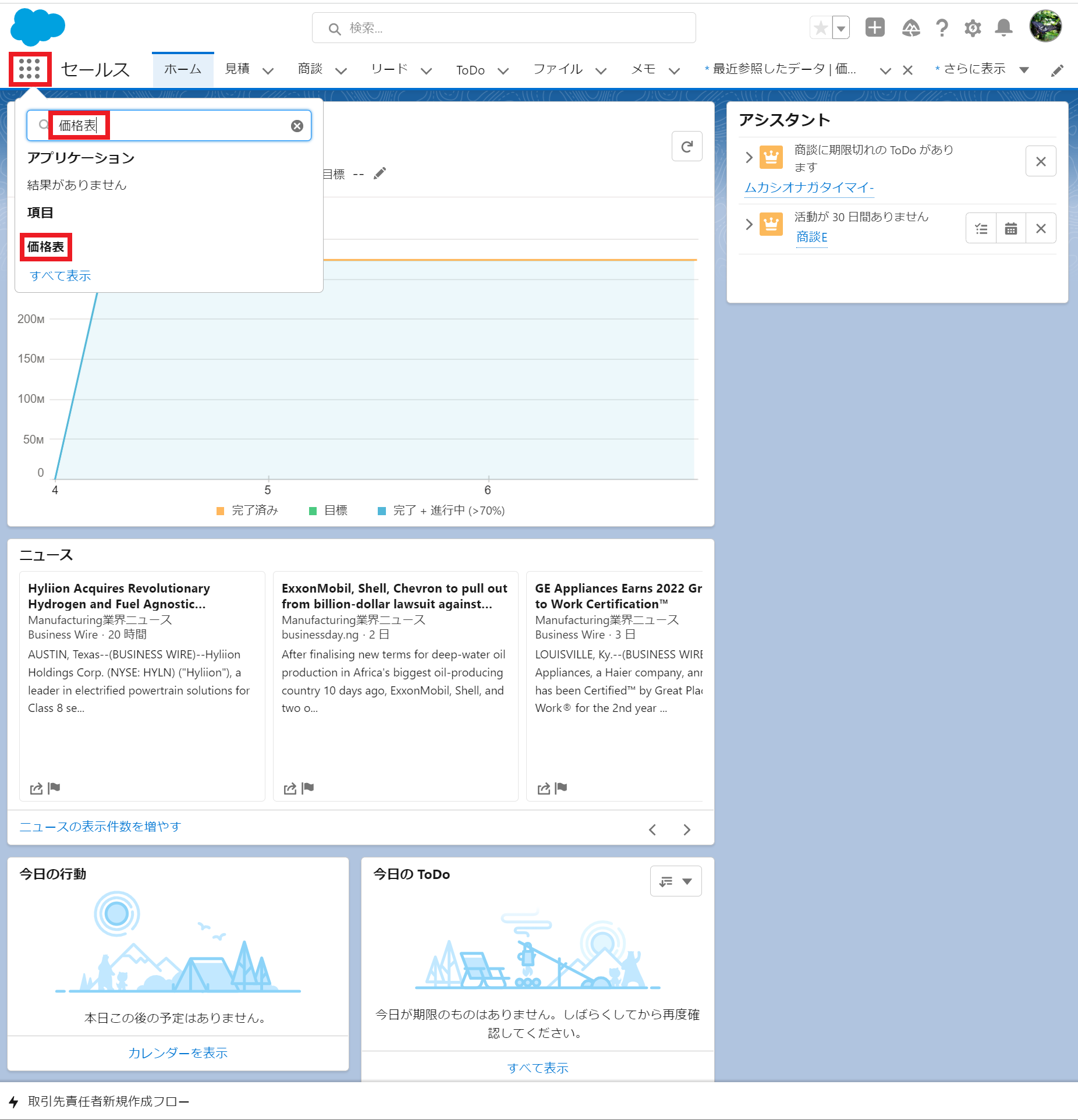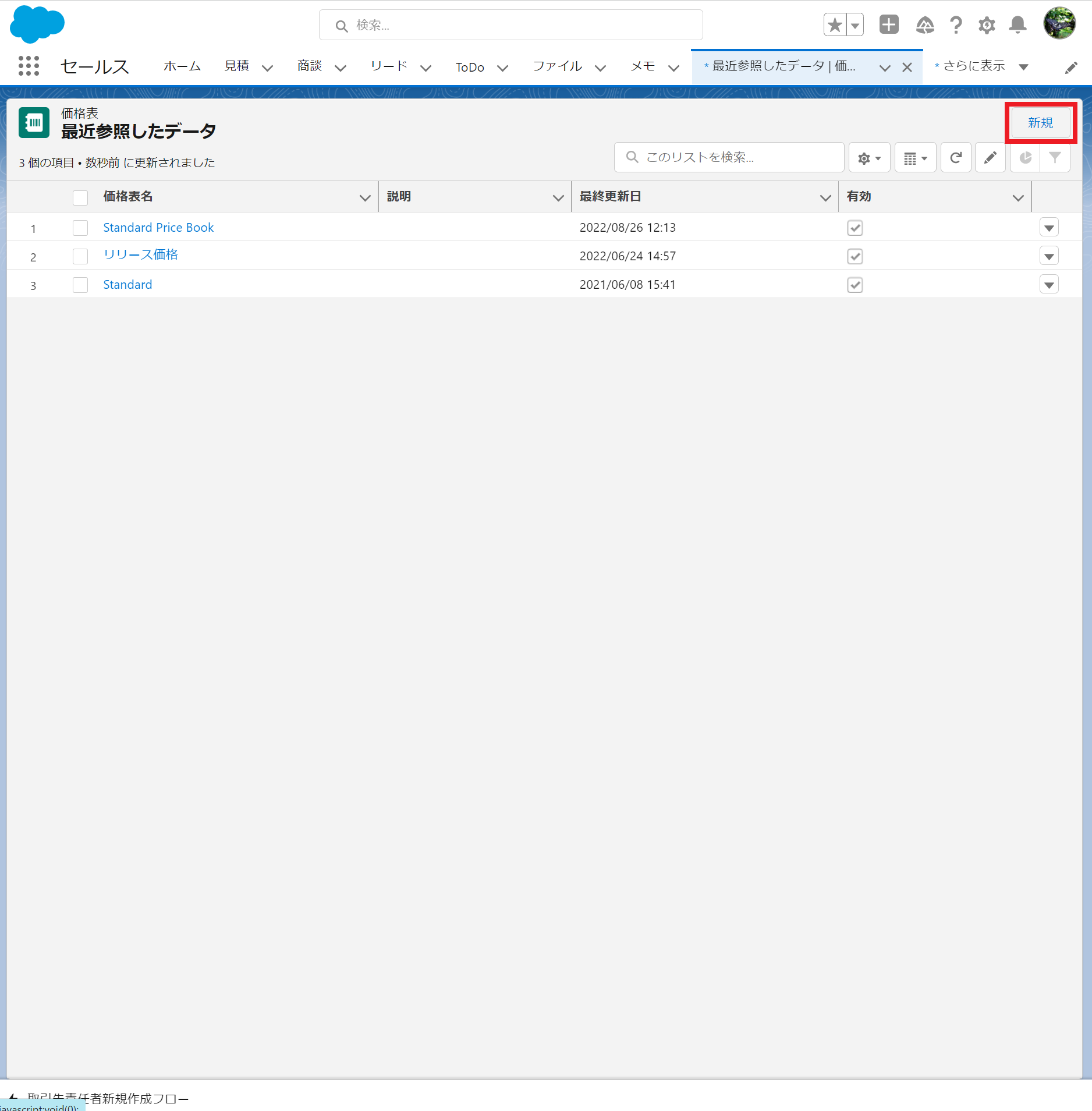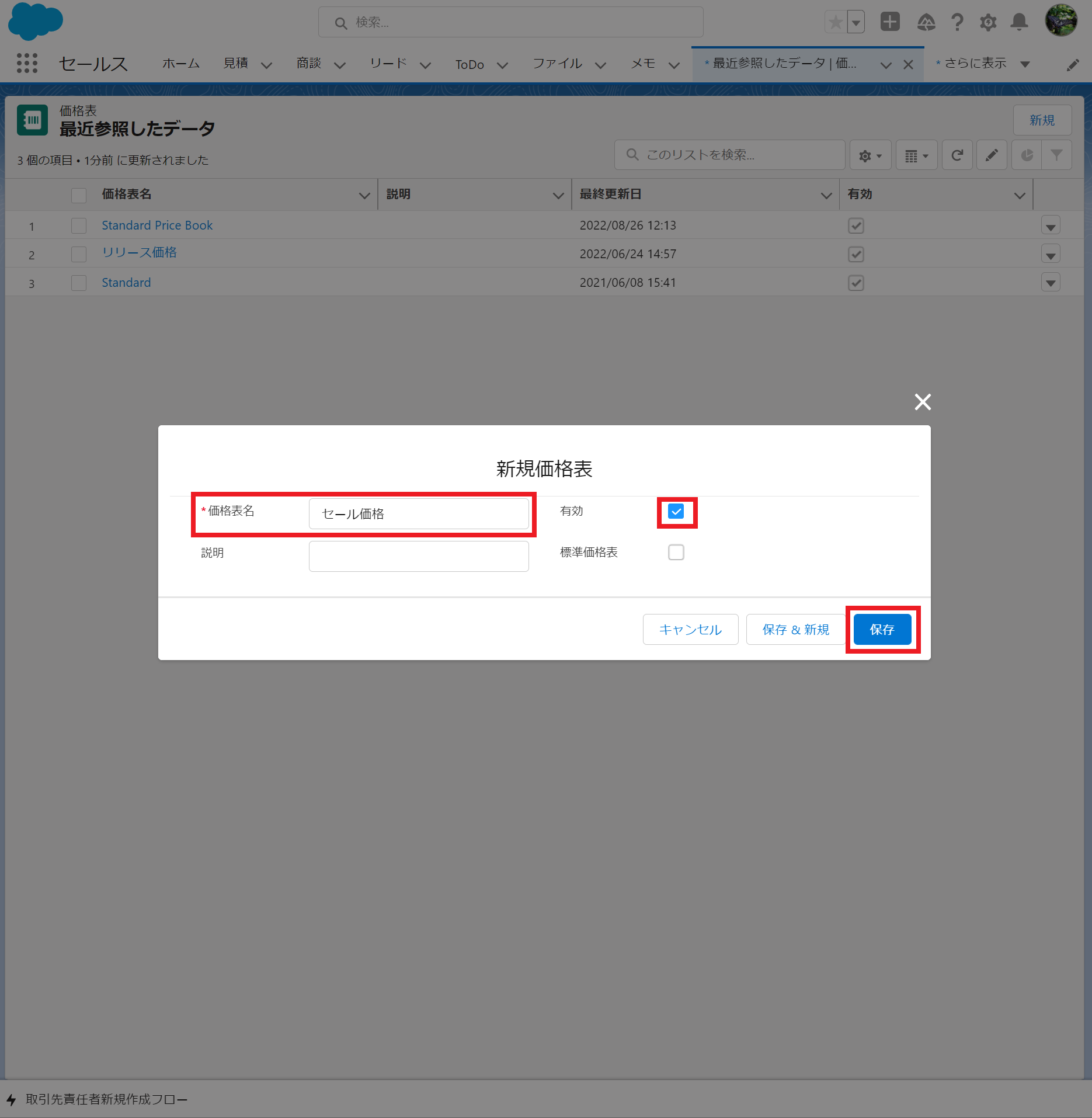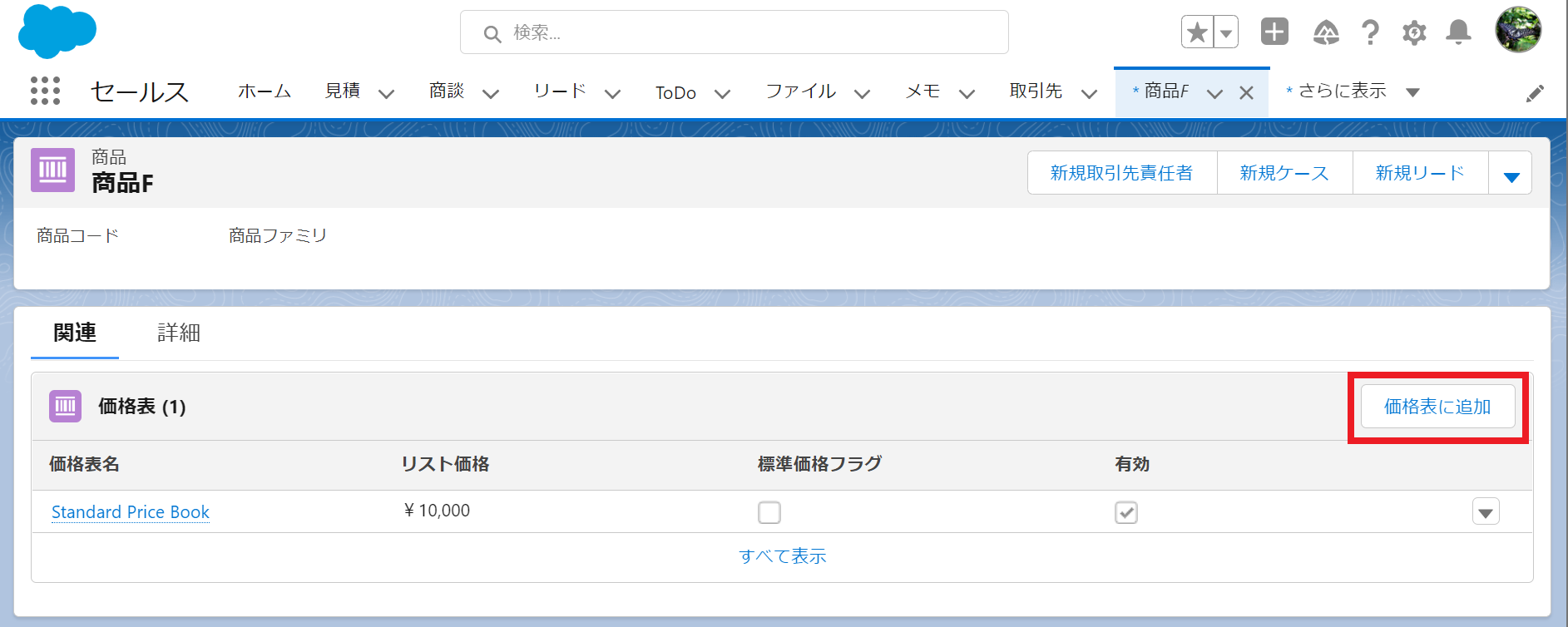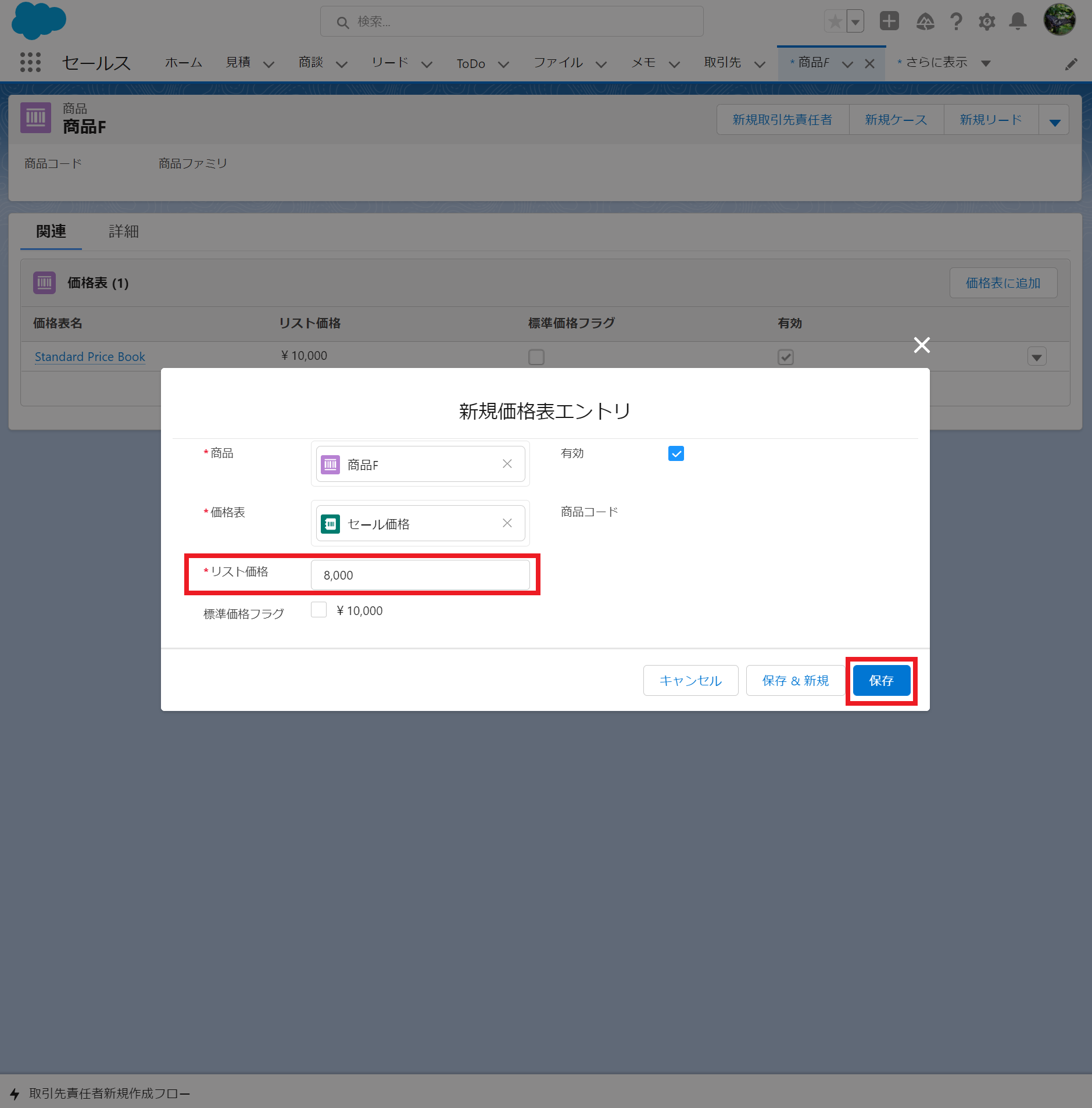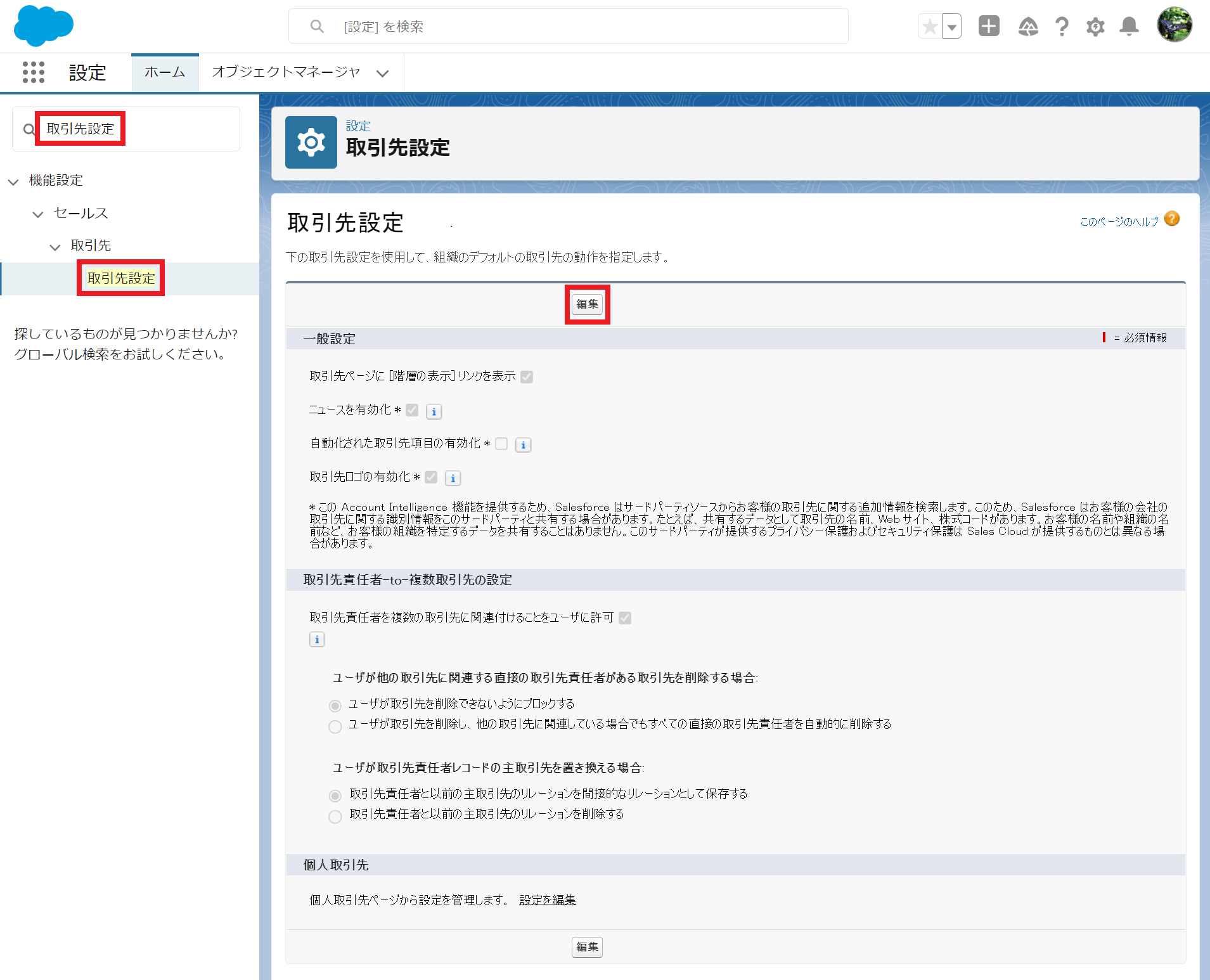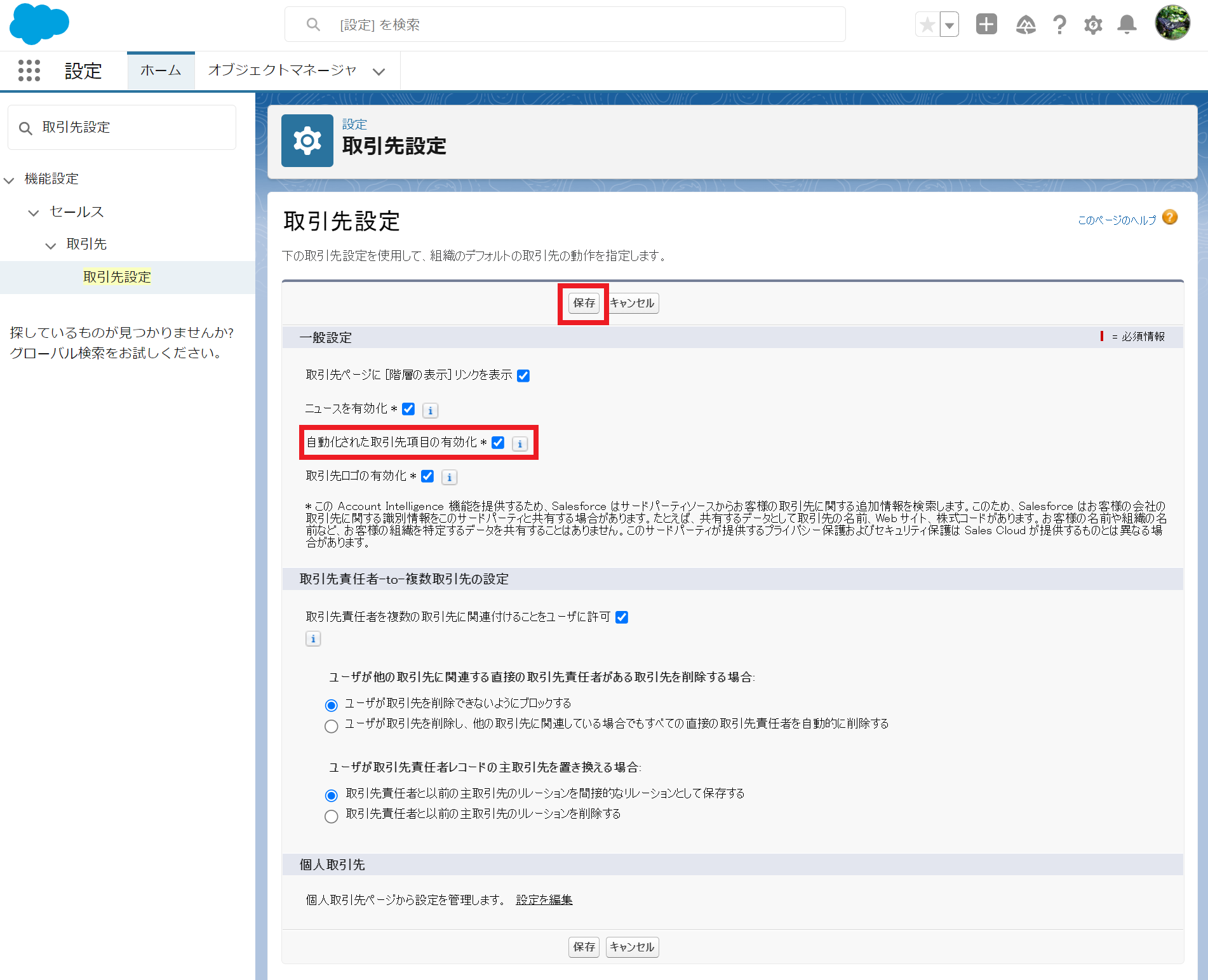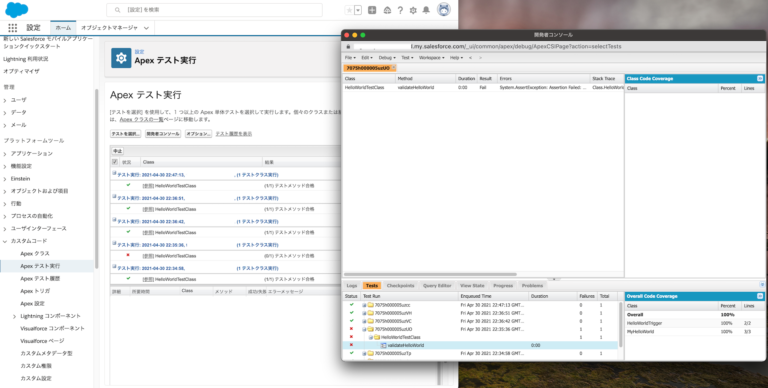SalesforceはWebサイト、ドキュメント、開発環境とトップクラスに充実しています。
その中で、特にわかりやすかったものを全体のガイドとして作成しました。
Sales Cloudをメインにしています。Salesforce公式以外も含めています。
Salesforceの考え方を学ぶ
初心者や社内トレーニングをする場合は、こちらをざっと読んでもらうと把握しやすいです。
- Salesforceのハブページ
営業、サービス、マーケティング、コミュニティ、分析、プラットフォームとアプリの軸で整理された初心者ガイド。Sales Cloudは「営業」から閲覧可能。
UI/UXが優れていて、読みやすく理解しやすいため、まずこれを読むのがおすすめ。
たとえば、「計画 → 導入 → トレーニング → 次のステップ」のようなフローと動画付きでわかりやすい。
導入の計画では、 Welcome kit があり、そのまま社内トレーニングにも使えるほど品質が高い。(要ログイン)
Salesforceで実践する
-
Salesforce 学習プラットフォーム Trailhead
無料で提供されているトレーニングコース。体系的に学習できるが、情報不足がありうまく進められないこともある。(たとえば、カスタムオブジェクトの型が指定されておらず、適当に指定したら進まない、など)
各コースの最下部に「ステップを確認してXXポイントを獲得」ボタンがある。それを押すと、英語になるが「XXがありません」などのように不足箇所を指摘してくれるため、抜け漏れチェックがしやすくなっている。
-
Salesforce Developer Edition
無料で提供されている開発環境。誰でも取得可能でほとんどの機能を無料で使用できるので開発環境に使用したり、学習プラットフォーム「Trailhead」で実践するときに利用可能。
-
Salesforceを動画で学ぶ
動画を中心に具体的なやり方を解説。
Salesforceの機能を知る
- Salesforce標準機能のまとめ
オブジェクトや機能、データについて丁寧に解説されていて、非常にわかりやすい。また、一覧性もあるため、Salesforceのコア機能がなんなのか、一覧を見るだけでも理解しやすくなる。
Salesforceの上限を知る
- Salesforce の機能とエディションの割り当て
Sales Cloudは、ストレージ容量が出力レコード件数に上限があるため、その内容を把握したいときに活用できる。
-
Salesforceの制限事項
Salesforce公式サイトだと読みにくいため、こちらのほうが見やすい。ただし、情報が若干古いため、調査日に注意。最新版では全体的に許容量が多くなっています。
Salesforceの営業プロセスモデルを知る
The Modelの基本は、大きく以下4つのプロセスで設計されている。一部個人的な意訳あり。
- マーケティング(集客) ・・・ 質のよいリードの獲得
- インサイドセールス(リード) ・・・ 角度の高い顧客の商談化
- フィールドセールス(商談) ・・・ 受注率の最適化
- カスタマーサクセス(契約更新) ・・・ 契約継続の最大化
Salesforceの生い立ちや営業プロセスの課題と解決策、そして上記のような営業プロセスにおけるベストプラクティスとSalesforceによる活用方法が書かれている。
Salesforceの資格
Salesforce 認定上級アドミニストレーターやSalesforce 認定Sales Cloud コンサルタントといった資格を取るための受験ガイド。
受験ガイドPDFの中に「推奨トレーニングと参考資料」という項目があり、勉強に必要な教材リンクが貼ってあるため、そこから体系的に学ぶことができる。
Salesforce資格一覧
認定講師のトレーニング一覧にも「得られるスキル」と「レッスンとトピック」があるため、これも参考にできる。
Salesforce 認定講師によるトレーニング
Apex開発
手っ取り早く触るには、以下がわかりやすい。
Apex クイックスタート
「Bookオブジェクトを新規作成して、Bookを登録すると、Bookの金額が自動的に10%ディスカウントされる」という例題になっている。ソースコードはコピペだけで動く。
テスト実行の箇所は若干わかりにくいが、「テストを選択」や「開発者コンソール」ボタンを適当に押して、テストコードをわざと失敗させたりすると、操作方法がわかってくる。
以下はわざとFailさせた例。
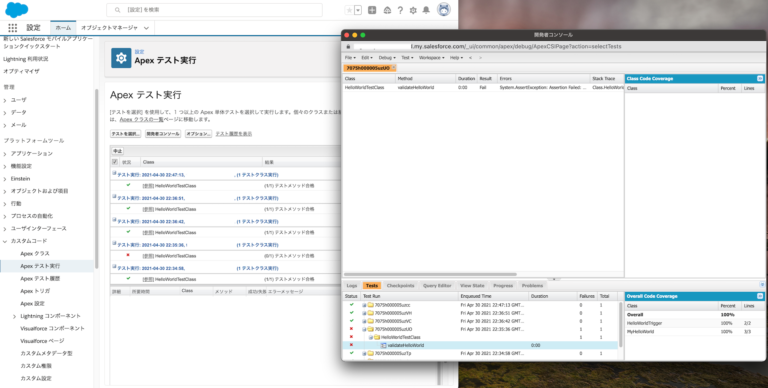
その他
これで完璧!Salesforceでの組織変更 [SP]