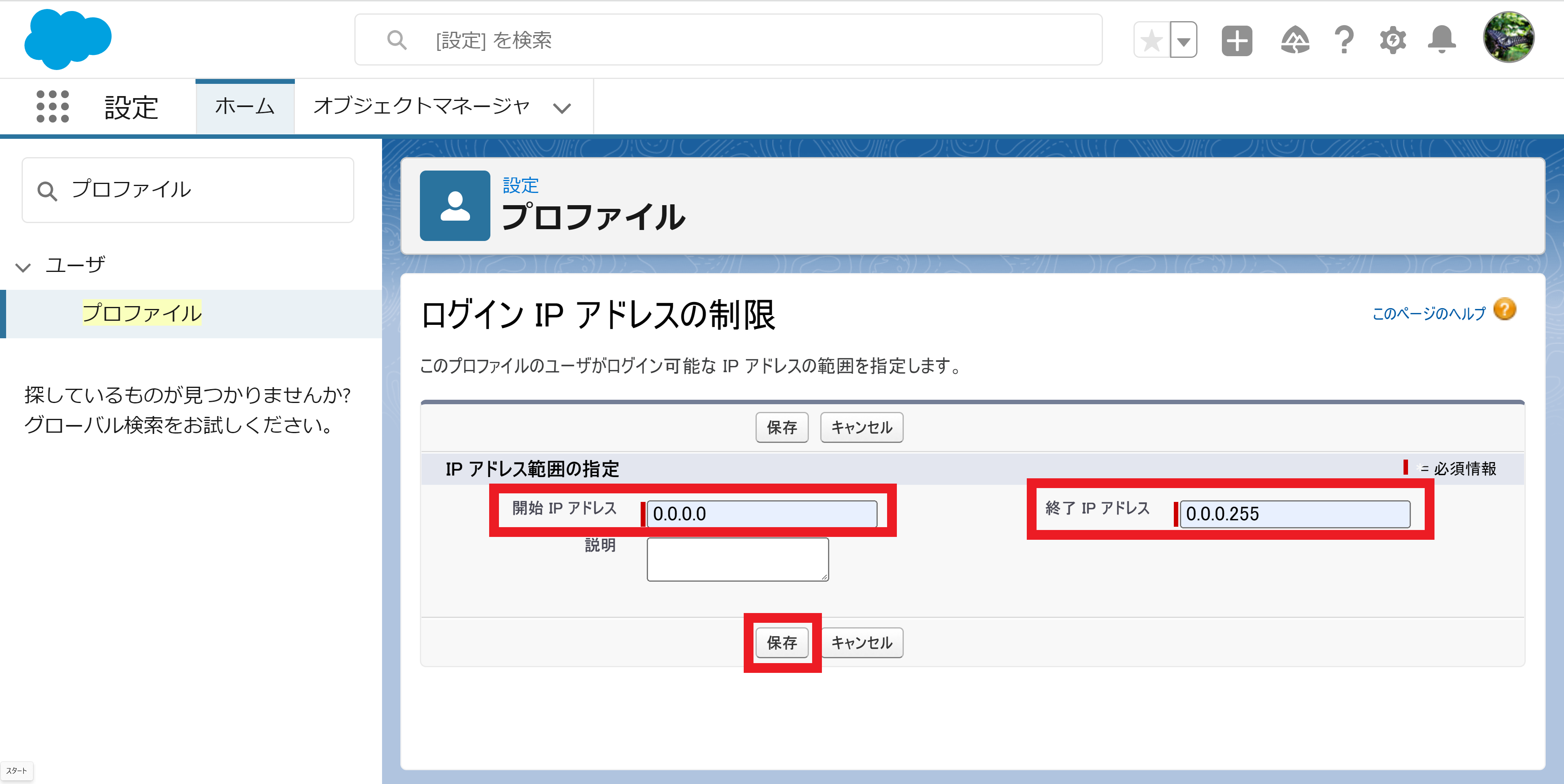前提
自社のビジネスに合わせたデータ収集がしたい。という想定。
設定方法
1.設定の「オブジェクトマネージャ」を選択。
2.画面右上の「作成」から「カスタムオブジェクト」を選択。
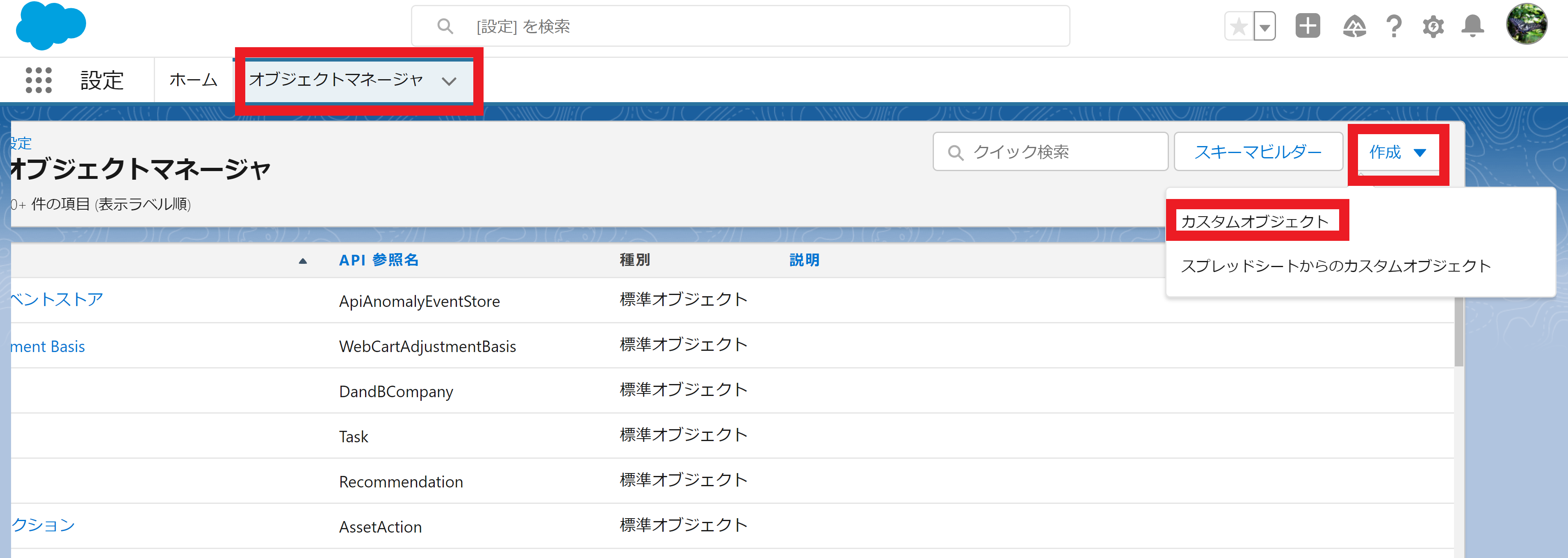
3.表示ラベルとオブジェクト名を入力。(今回は表示ラベルに「備品」オブジェクト名に「Equipment」を入力。)
4.「保存」をクリック。
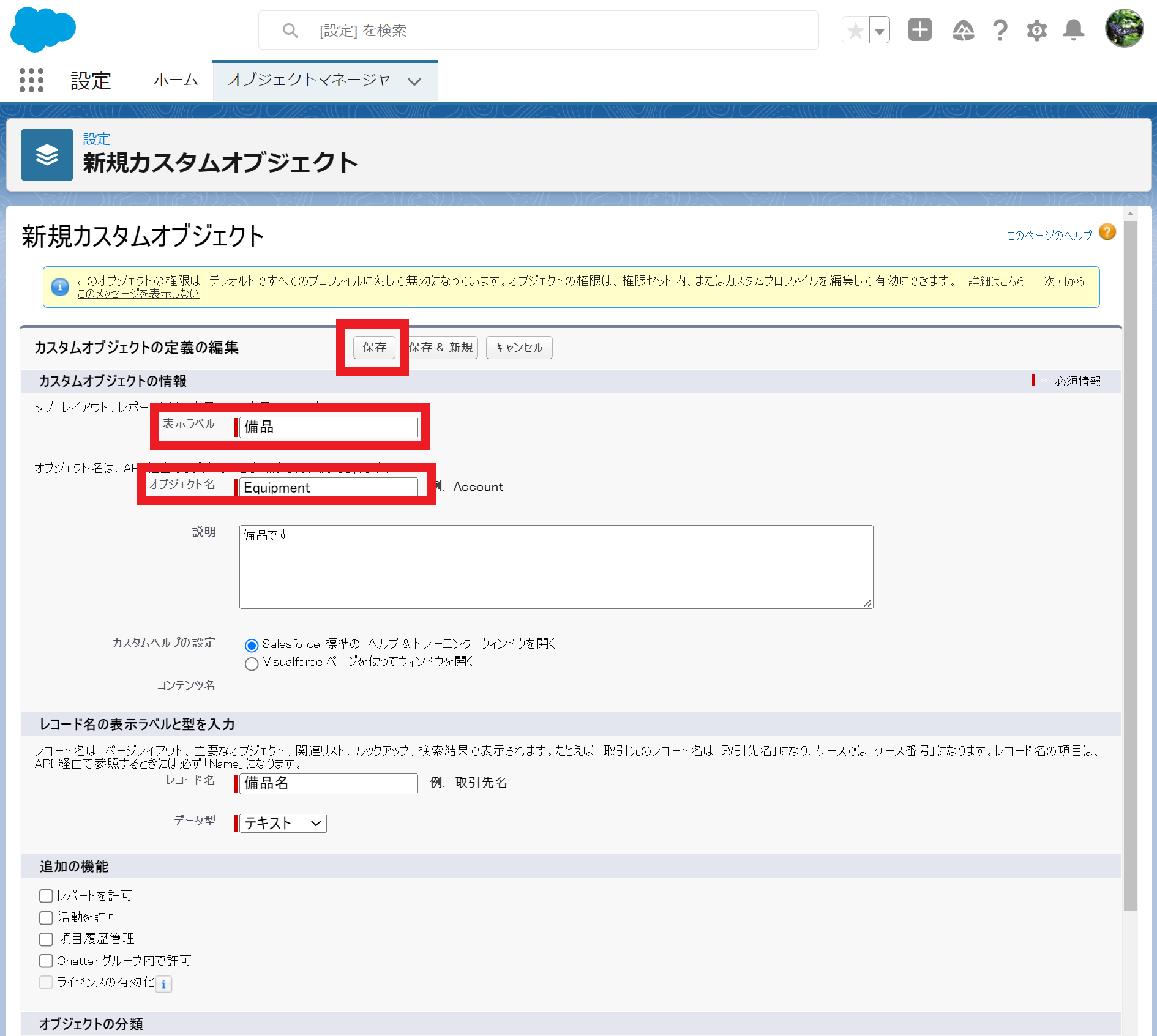
画像/動画付きのSalesforce設定集
例
・組織の情報の全体像をグラフや表でグラフィカルに把握したい。
・複数情報を1画面にまとめたい。
1.レポートの作成
以下を参考にSalesforceでレポートを作成する。
参考:Salesforceのレポートの作成方法
2.アプリケーションの検索欄で「ダッシュボード」と入力し、項目から「ダッシュボード」を選択。
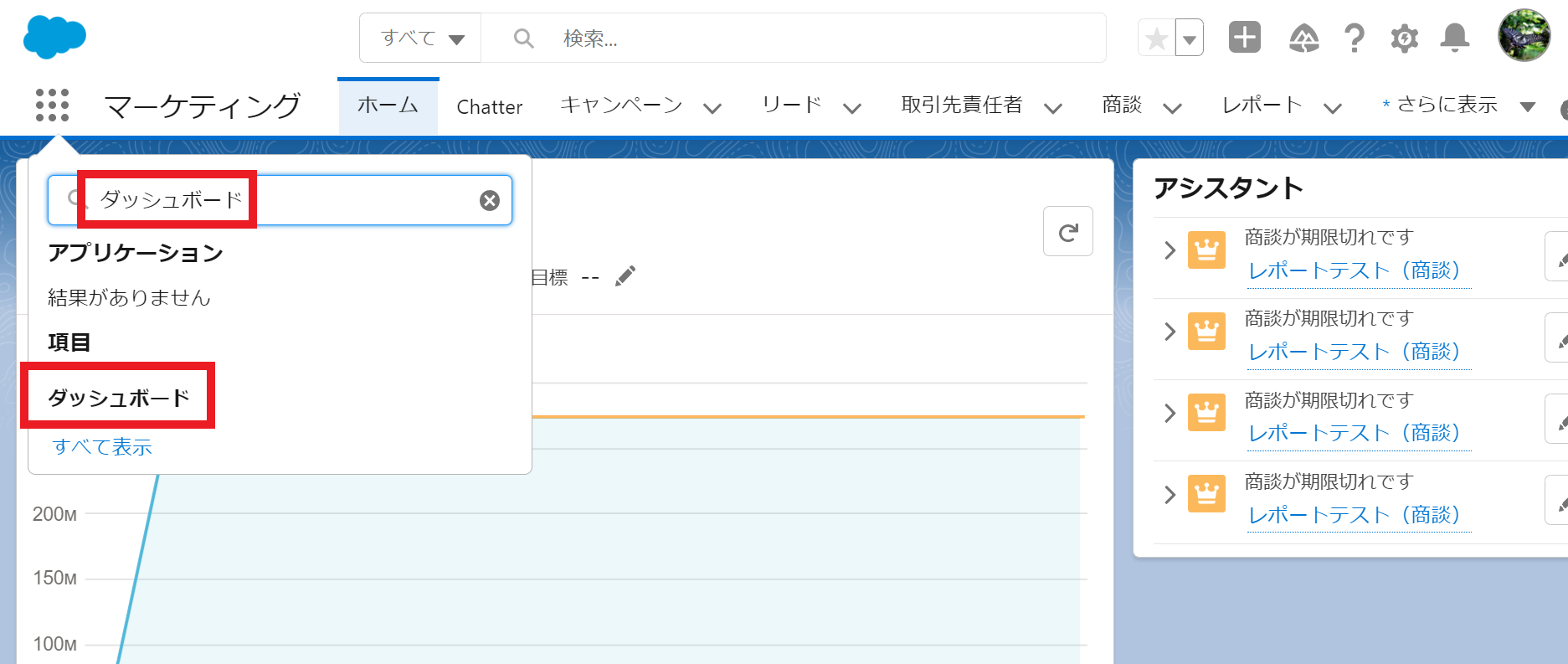
4.ダッシュボードの名前を入力してフォルダを選択し、「作成」をクリック。
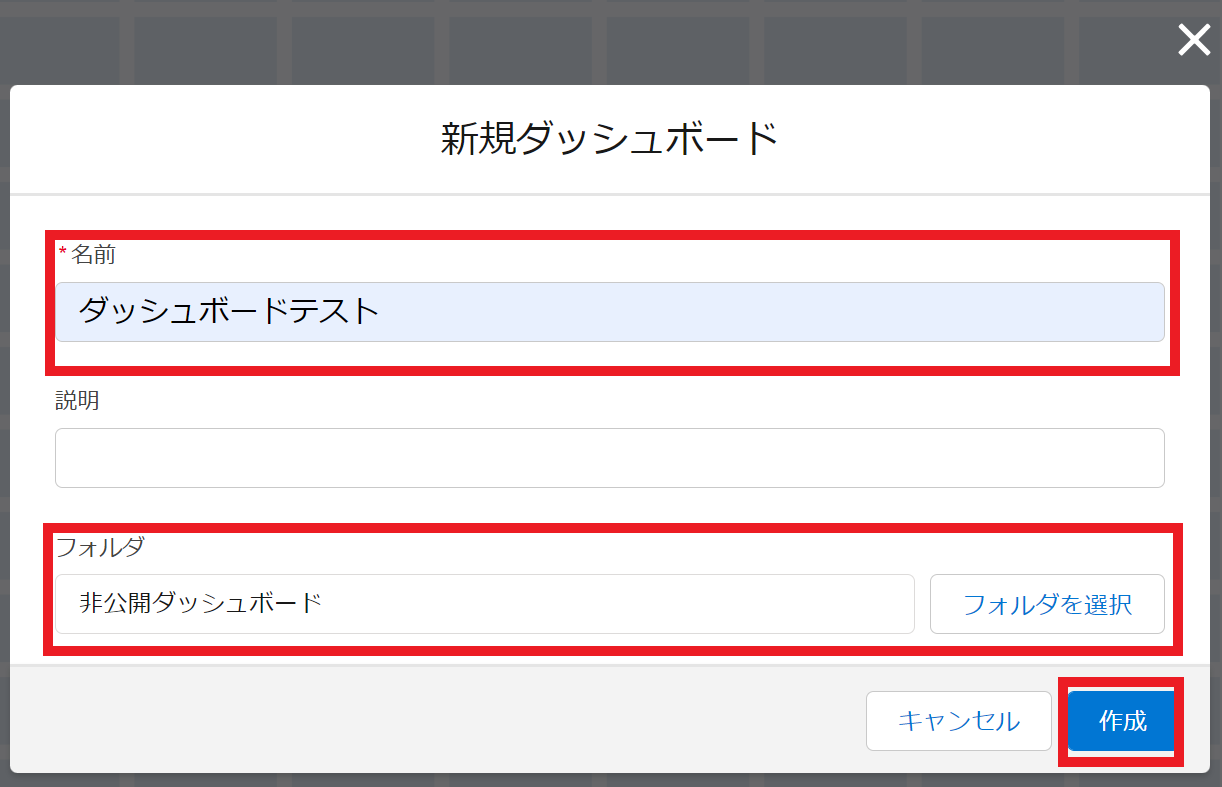
6.ダッシュボードに追加したい内容が含まれるレポートをクリックして「選択」をクリック。
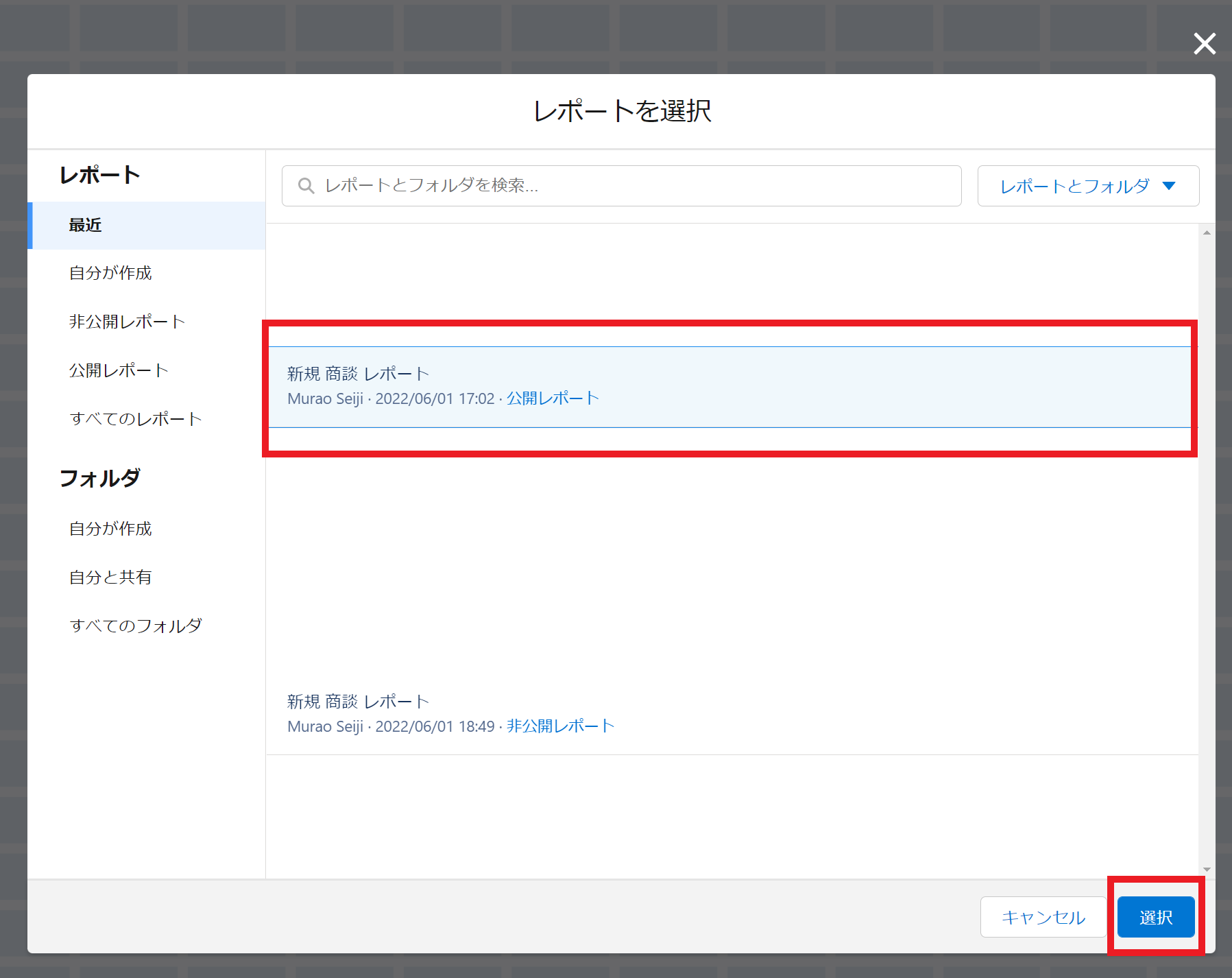
Agenda
例
・顧客レポートを自動エクスポートして作業漏れを無くしたい。
・レコード数に応じてレポートを自動エクスポートしたい。
以下を参考にSalesforceでレポートを作成する。
参考:Salesforceのレポートの作成方法
アプリケーションの検索欄で「レポート」と入力し、項目から「レポート」を選択。
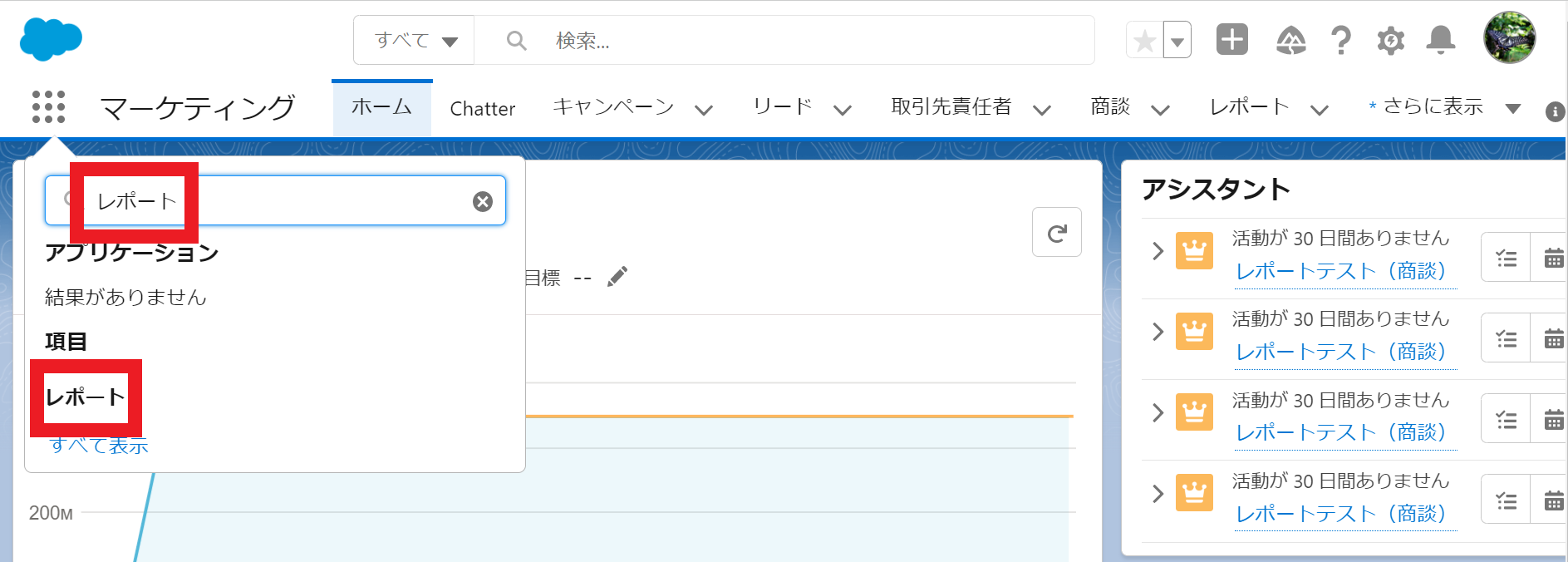
画面右側の▽をクリックして、「登録」をクリック。
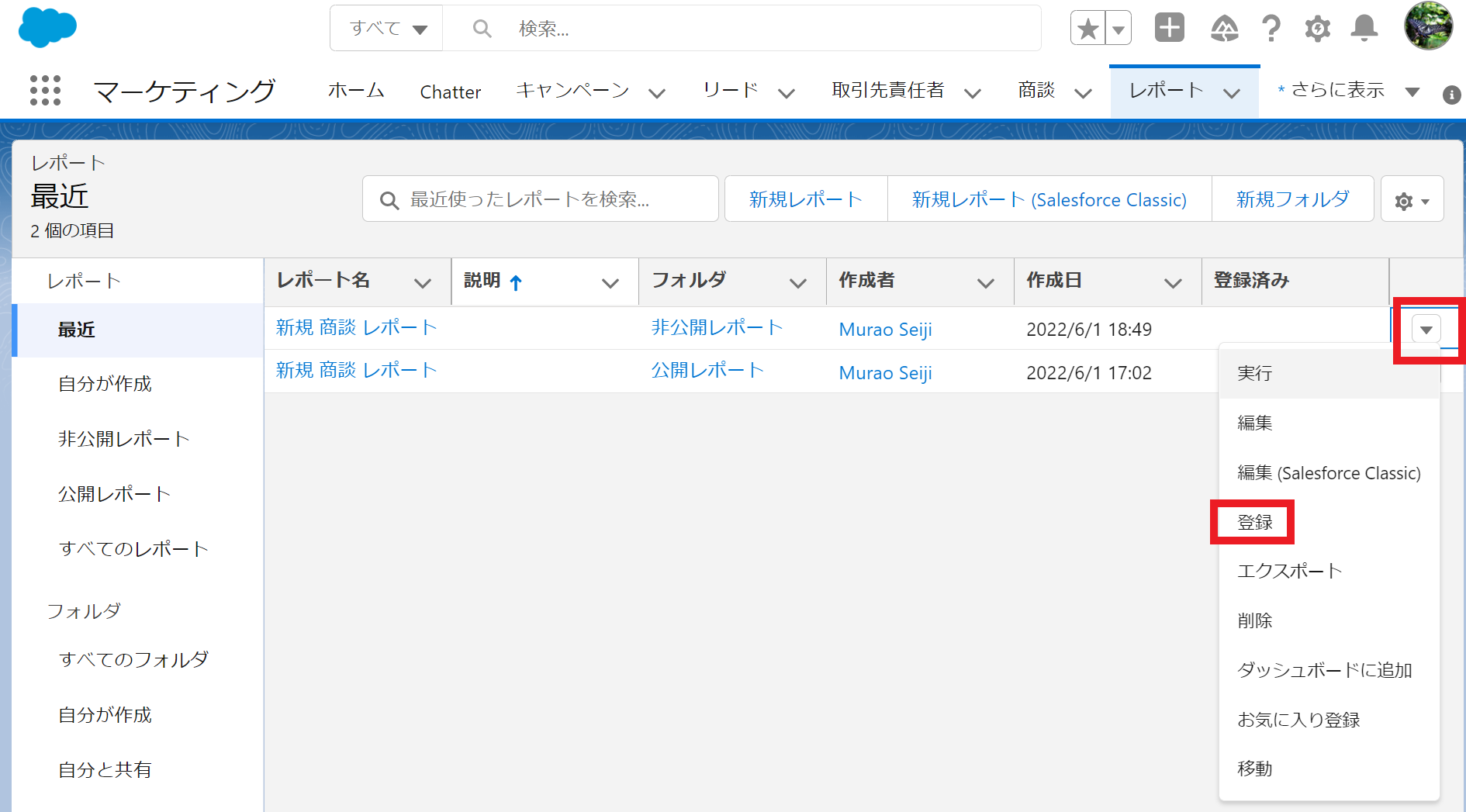
頻度、曜日、時間を選択。
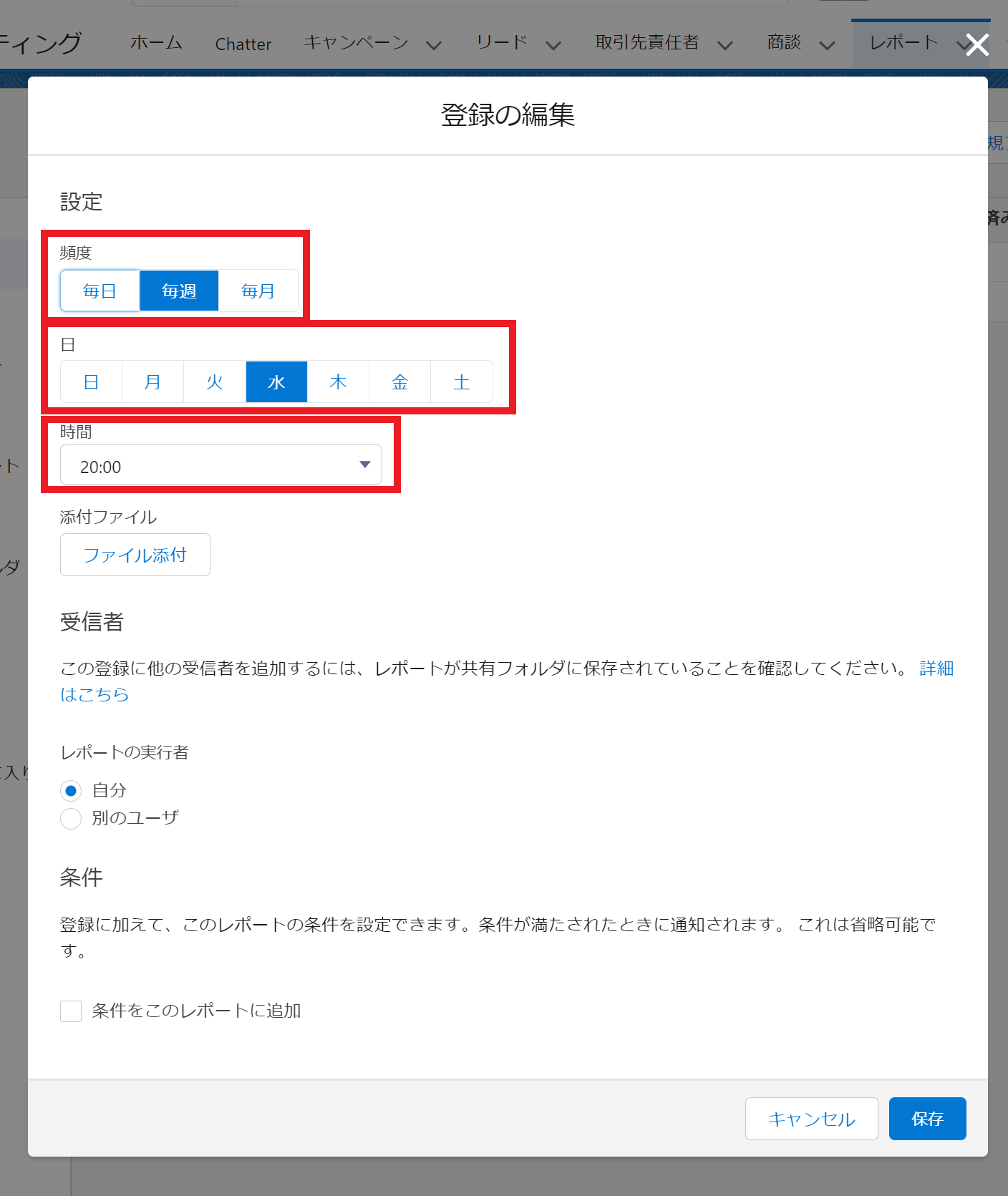
受信者を選択。レポートが公開の場合は複数選択できるが非公開の場合は自身以外は選択できない。
▼レポートが公開の場合
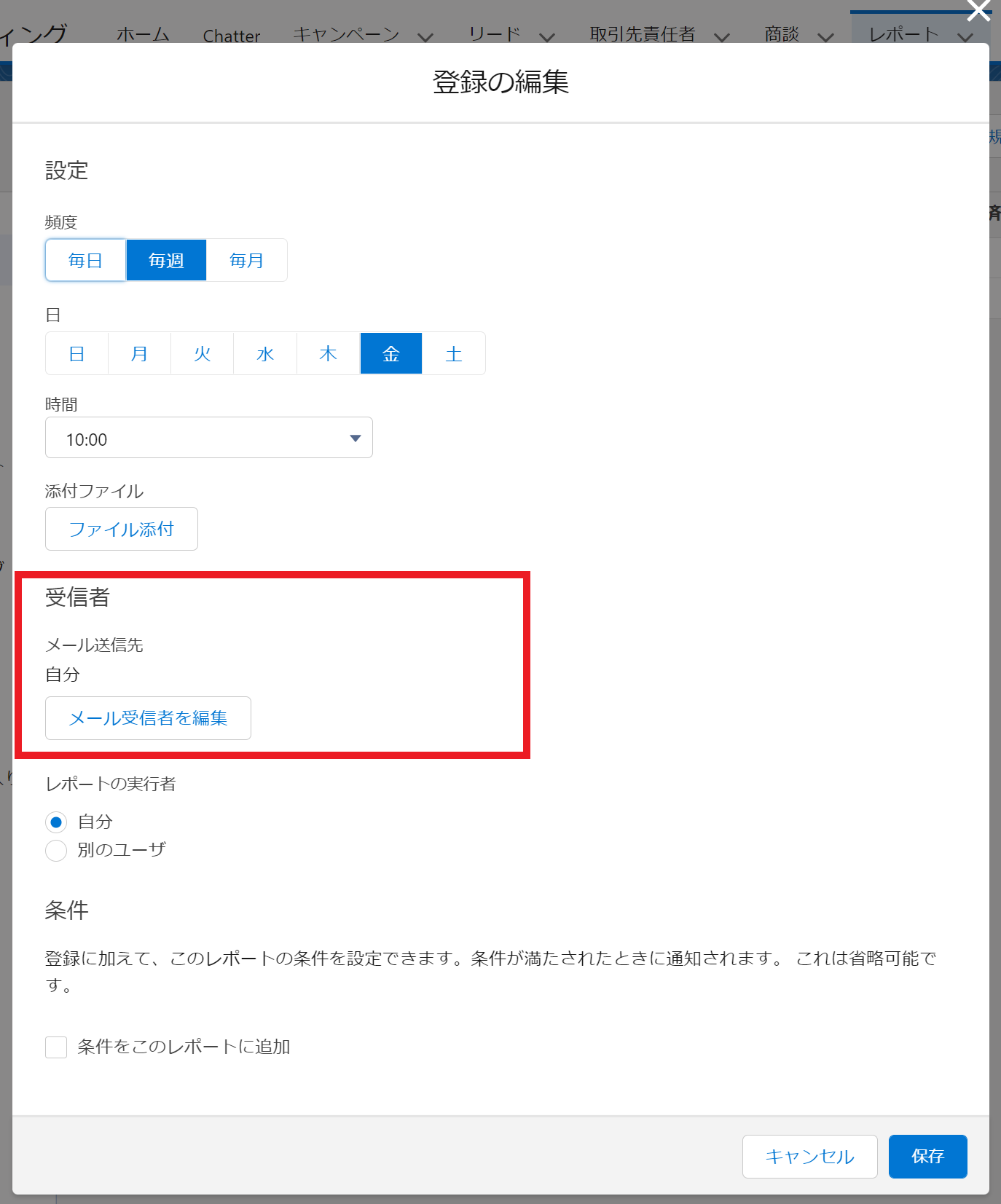
▼レポートが非公開の場合
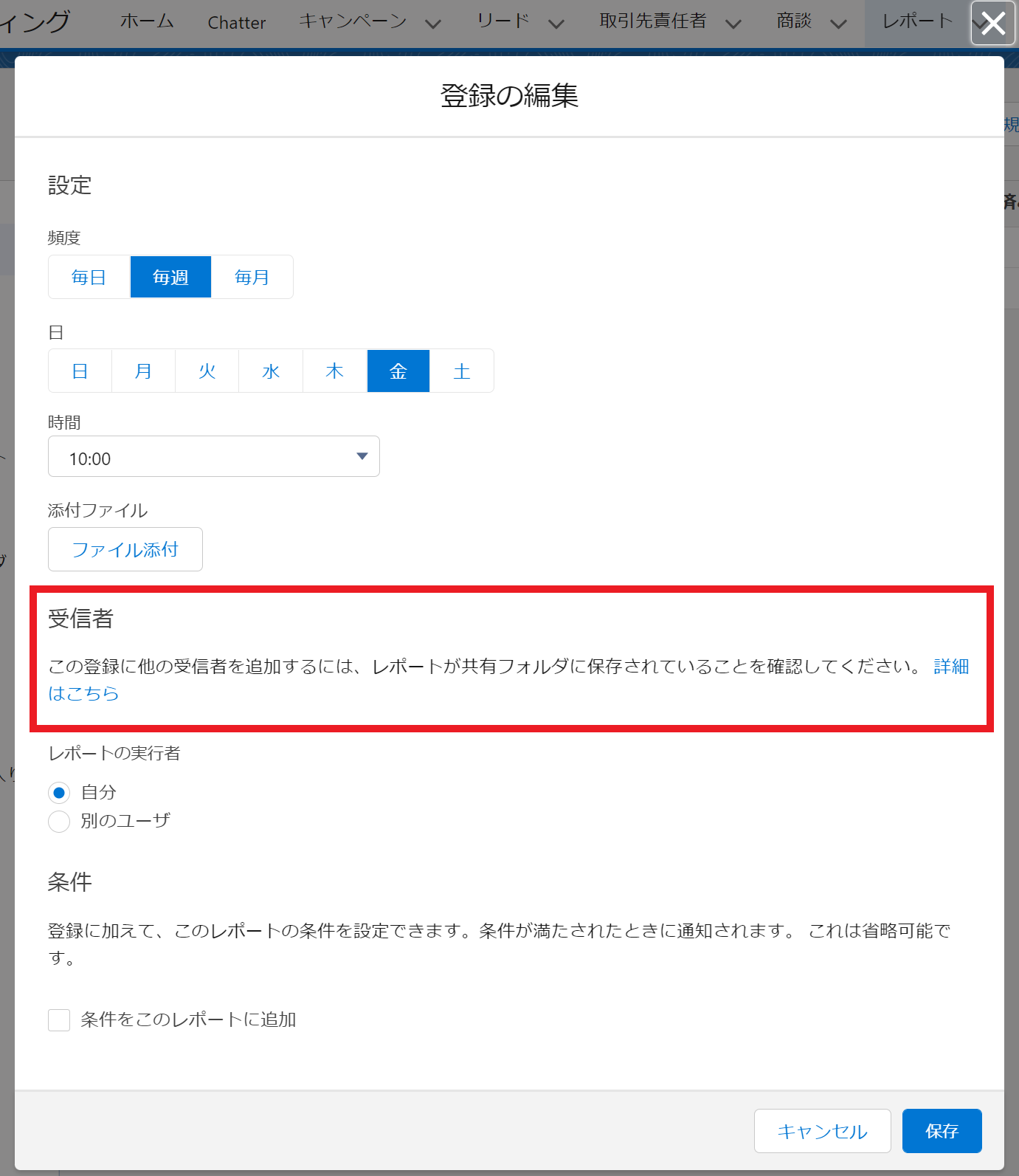
集計、演算子、値を選択。それぞれ意味は以下の通り。
集計:レポート内に表示されるレコード数。
演算子:不等号または文字列の一致不一致
値:レコード数と比較する値。
例
・商材ごとの売り上げ推移を知りたい。
・取引先ごとの売り上げ推移を知りたい。
1.アプリケーションの検索欄で「レポート」と入力し、項目から「レポート」を選択。
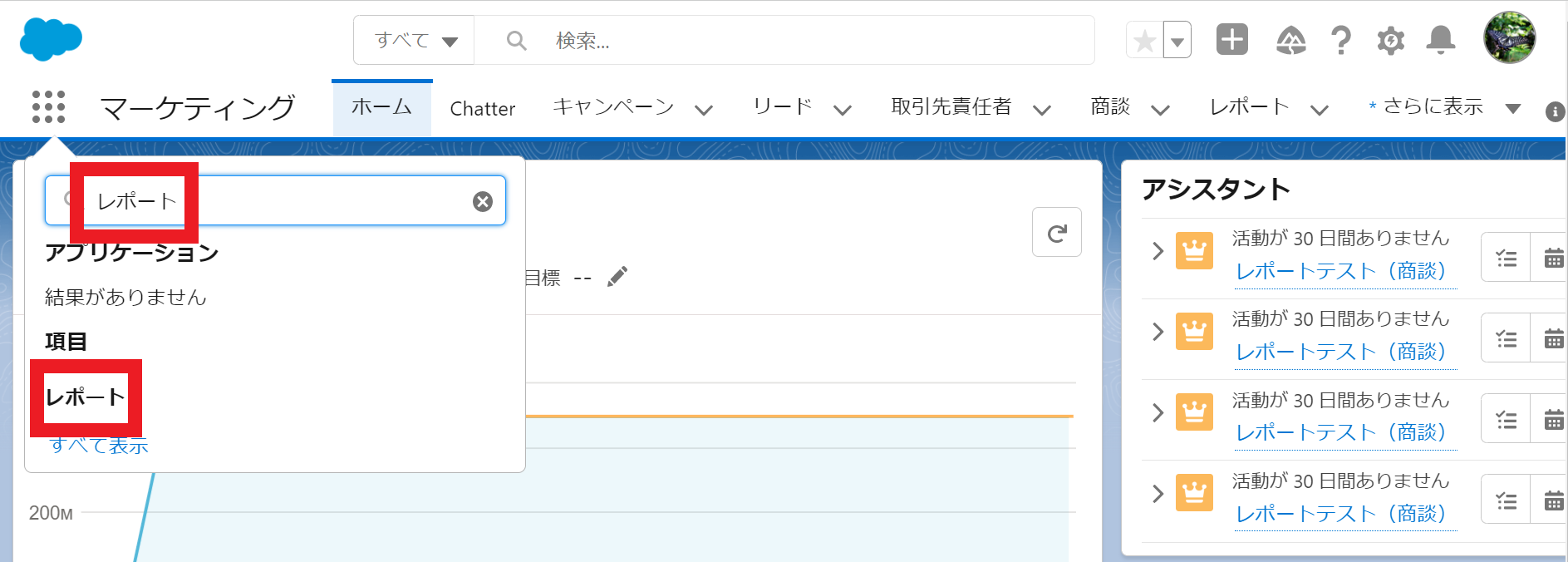
2.「新規レポート」をクリック。
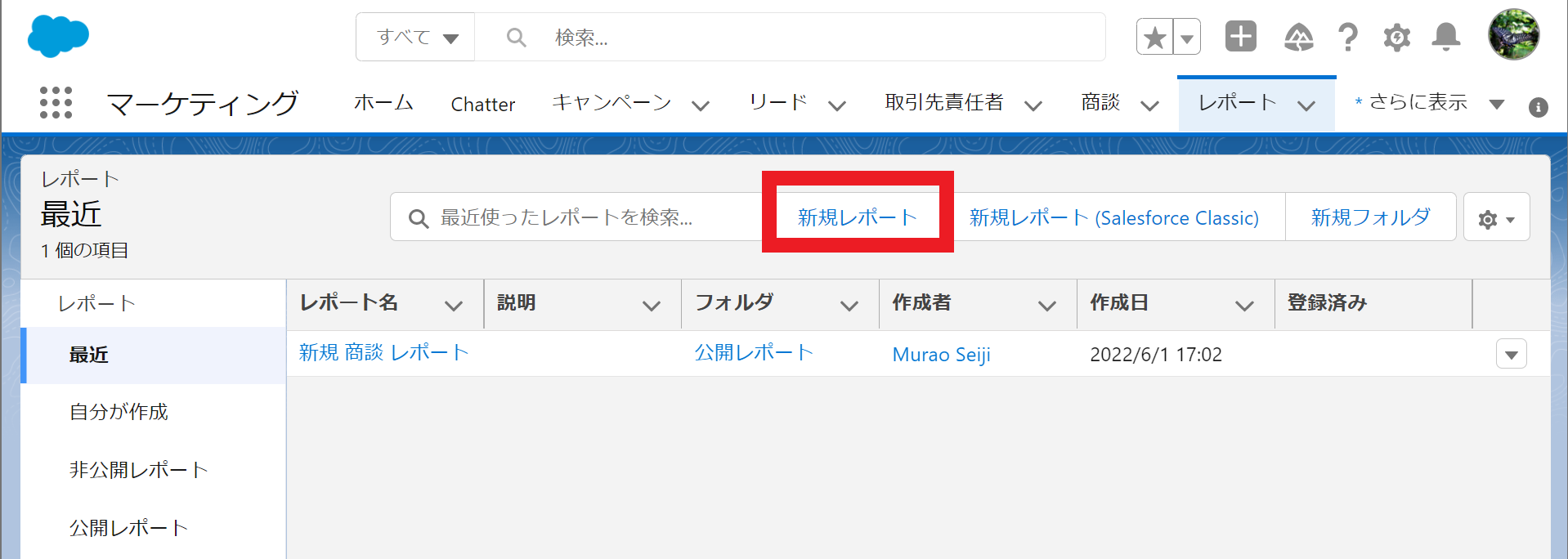
3.レポートにしたいオブジェクトの欲しいデータが入っているレポートタイプを選択し、「続行」をクリック。(今回は商談を選択。)
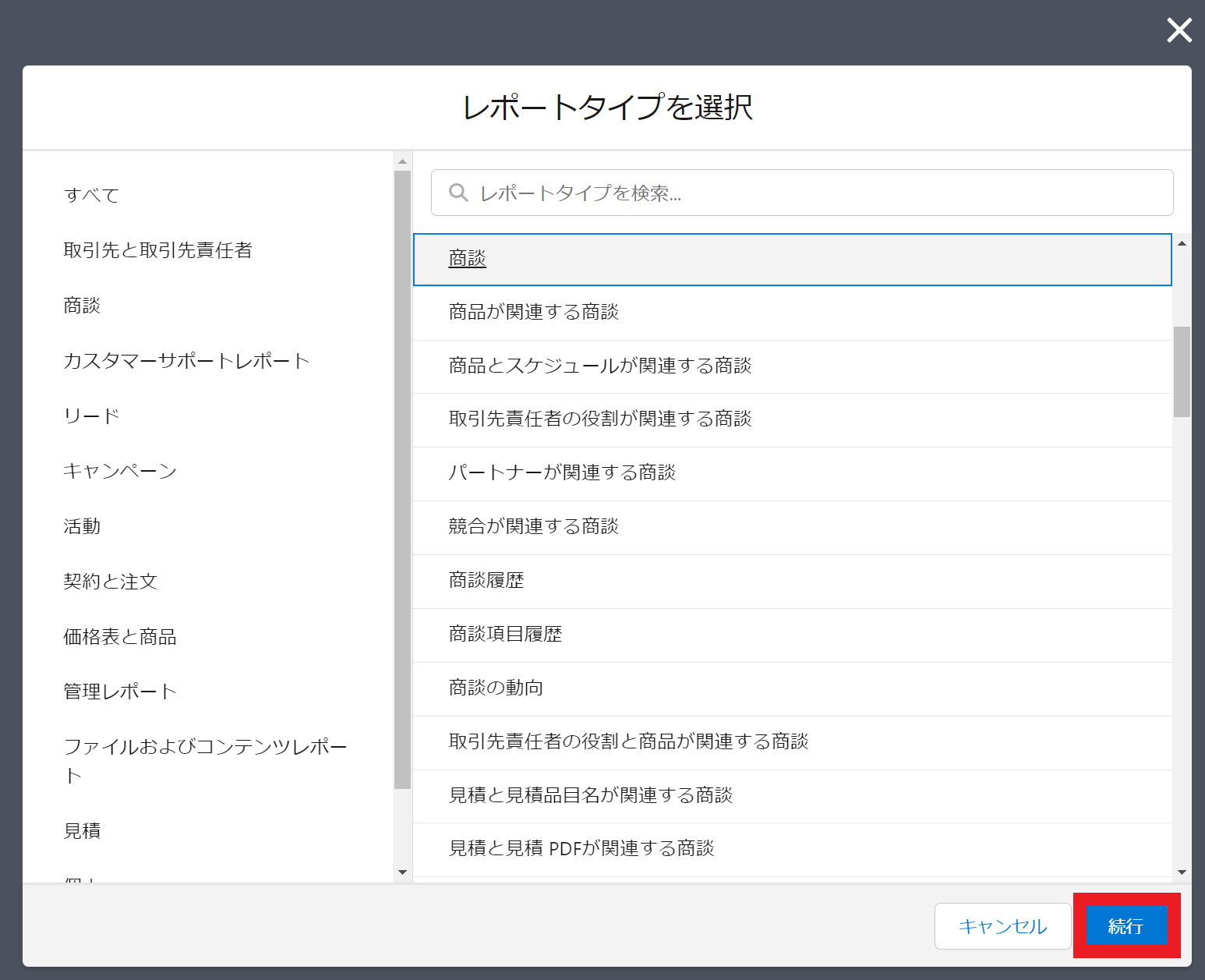
4.アウトラインを追加。行または列ごとにグループ化ができる。また、列の追加と削除、入れ替えが可能。(今回は商談所有者がすべて一致しているため商談所有者をグループ化)
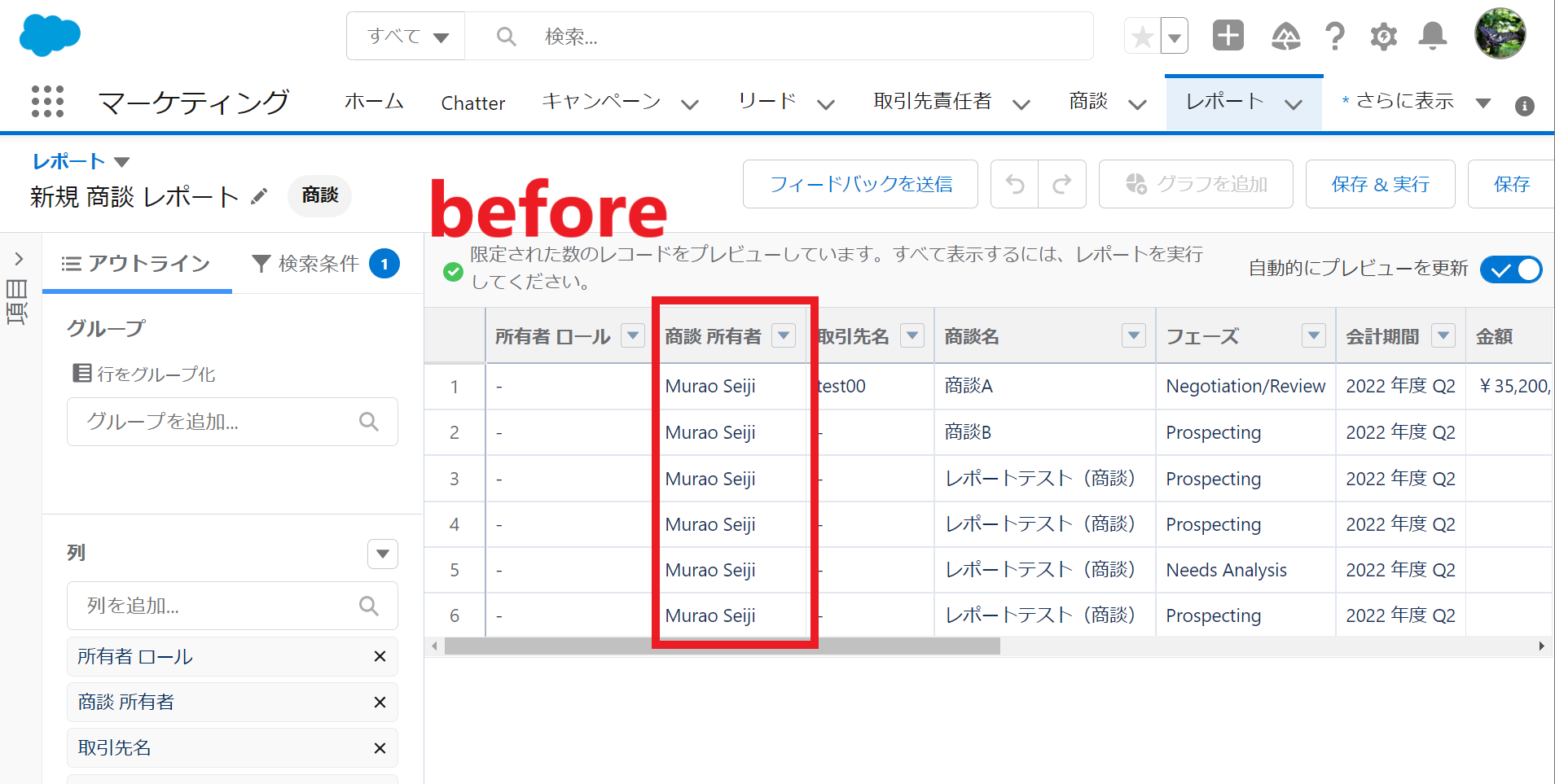
Salesforceの見積書作成のテンプレートのカスタム方法
Agenda
例
・見積書のテンプレートのカスタムを手軽に行いたい。
・見積書のテンプレートを複数作成して作業効率を改善したい。
以下を参考にSalesforceで見積書を作成する。
参考:Salesforceで見積書を作成する方法
1.クイック検索欄に「テンプレート」と入力し、「見積テンプレート」を選択する。
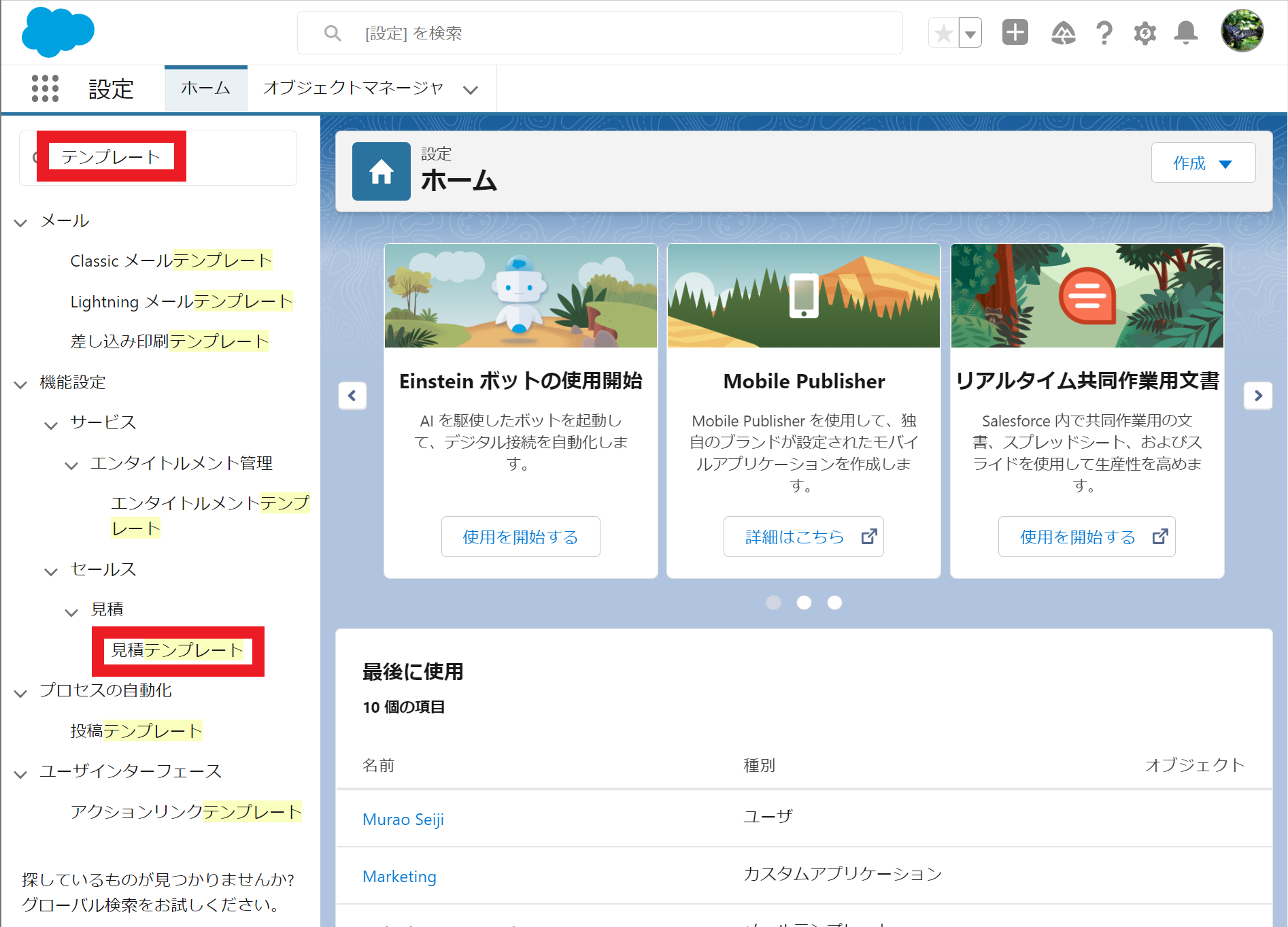
2.新規のテンプレートを作成するのであれば「新規」、既存のテンプレートの編集を行う場合は「編集」をクリック。(以降は「新規」を選択した場合を解説。)
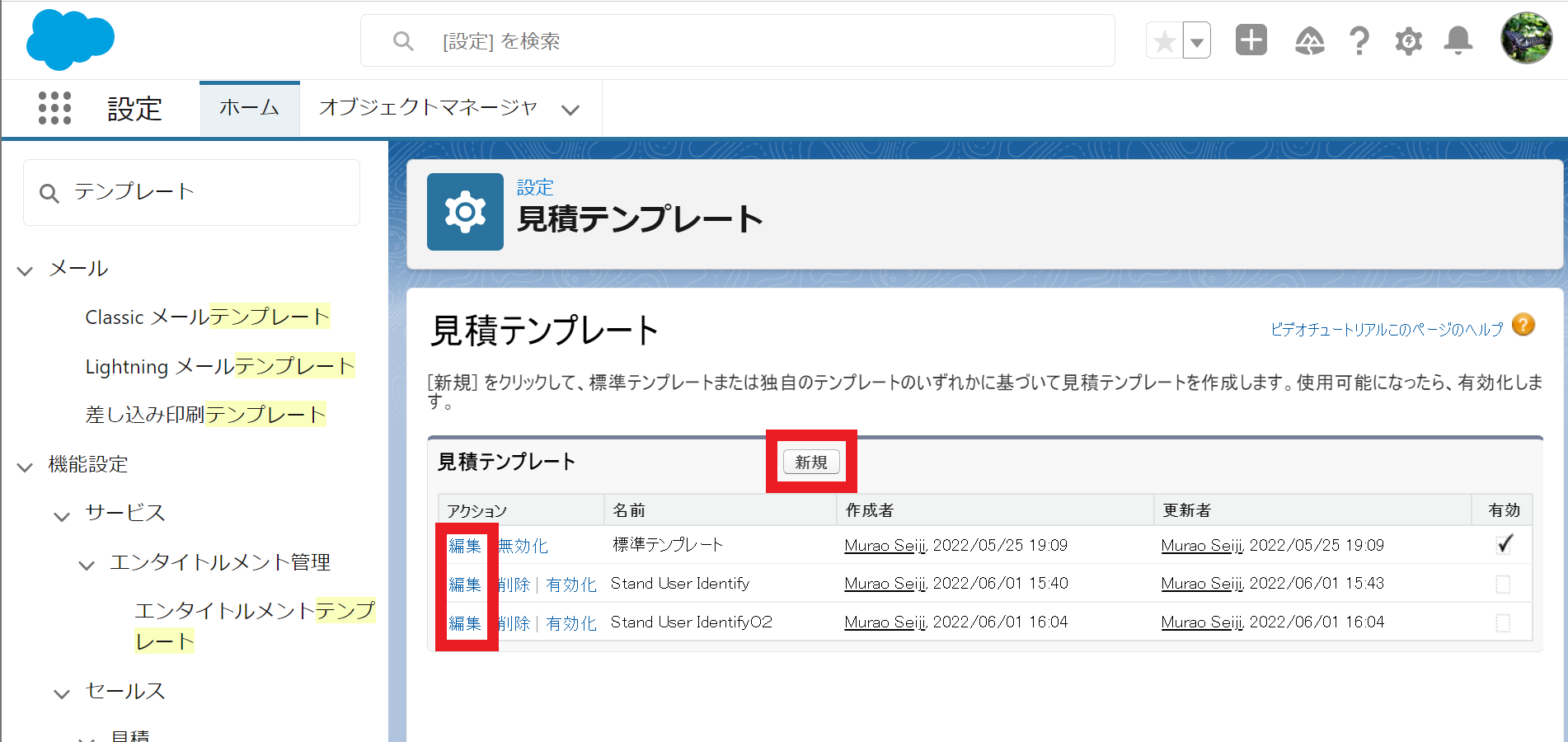
3.ベースとなる既存のテンプレートをプルダウンで選択し、テンプレートの名前を入力したら「保存」をクリック。

4.ドラッグ&ドロップで追加したい項目を「ヘッダー」、「内容」、「フッター」のいずれかに追加。
5.レイアウトをドラッグ&ドロップで変更。
Salesforceのアンケート機能の有効化・アンケート内容の設定・送信までを解説
Agenda
・顧客満足度を知りたい。
・社内の従業員の職場満足度を知りたい。
・社内または社外の意見を匿名アンケートで回収したい。
1.クイック検索欄に「アンケート」と入力し、「アンケートの設定」をクリック。
2.アンケートを有効化。
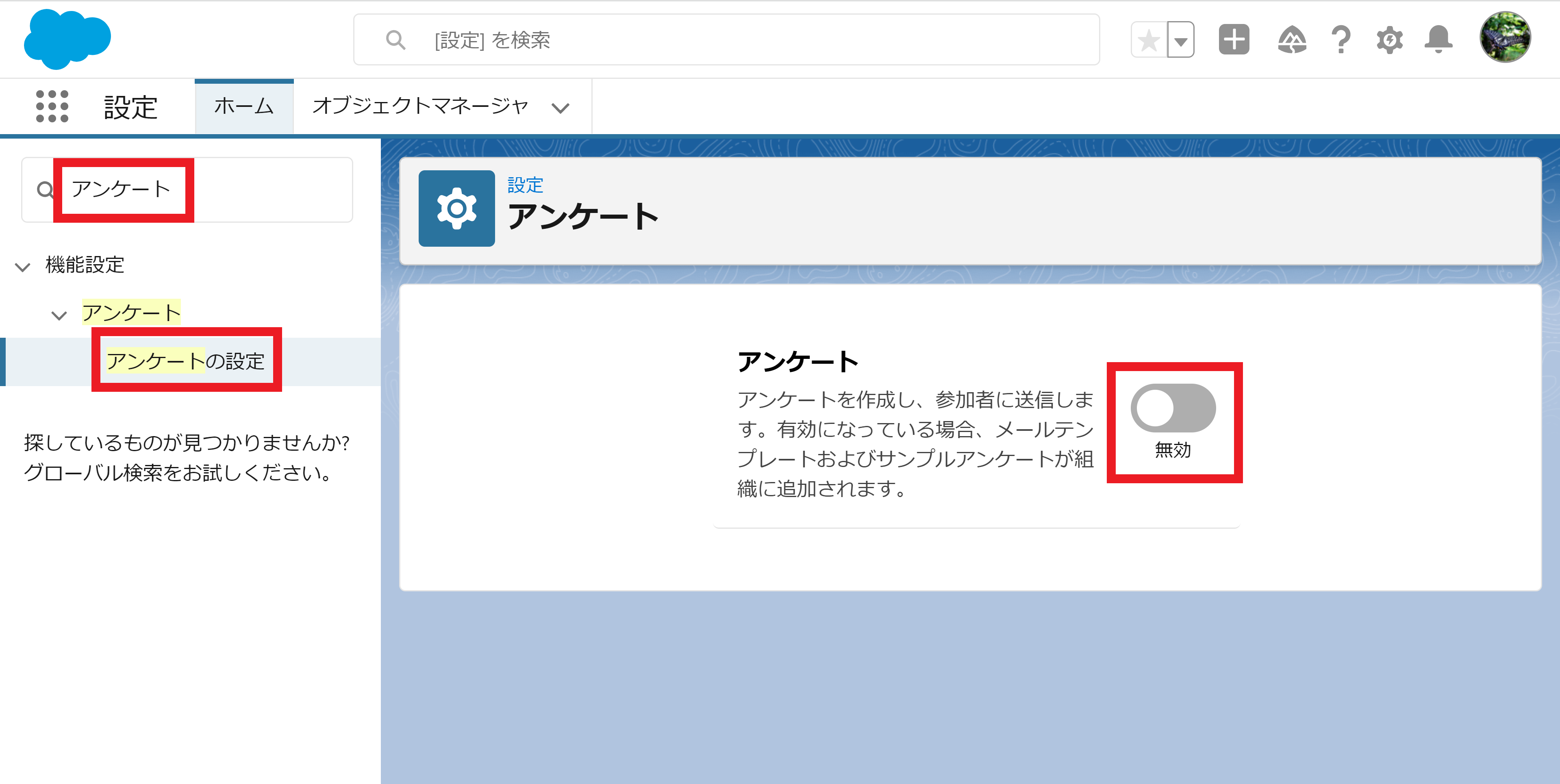
3.アンケートを公開するコミュニティの選択とアンケート所有者が回答を管理できるようにするかを設定できるようになる。
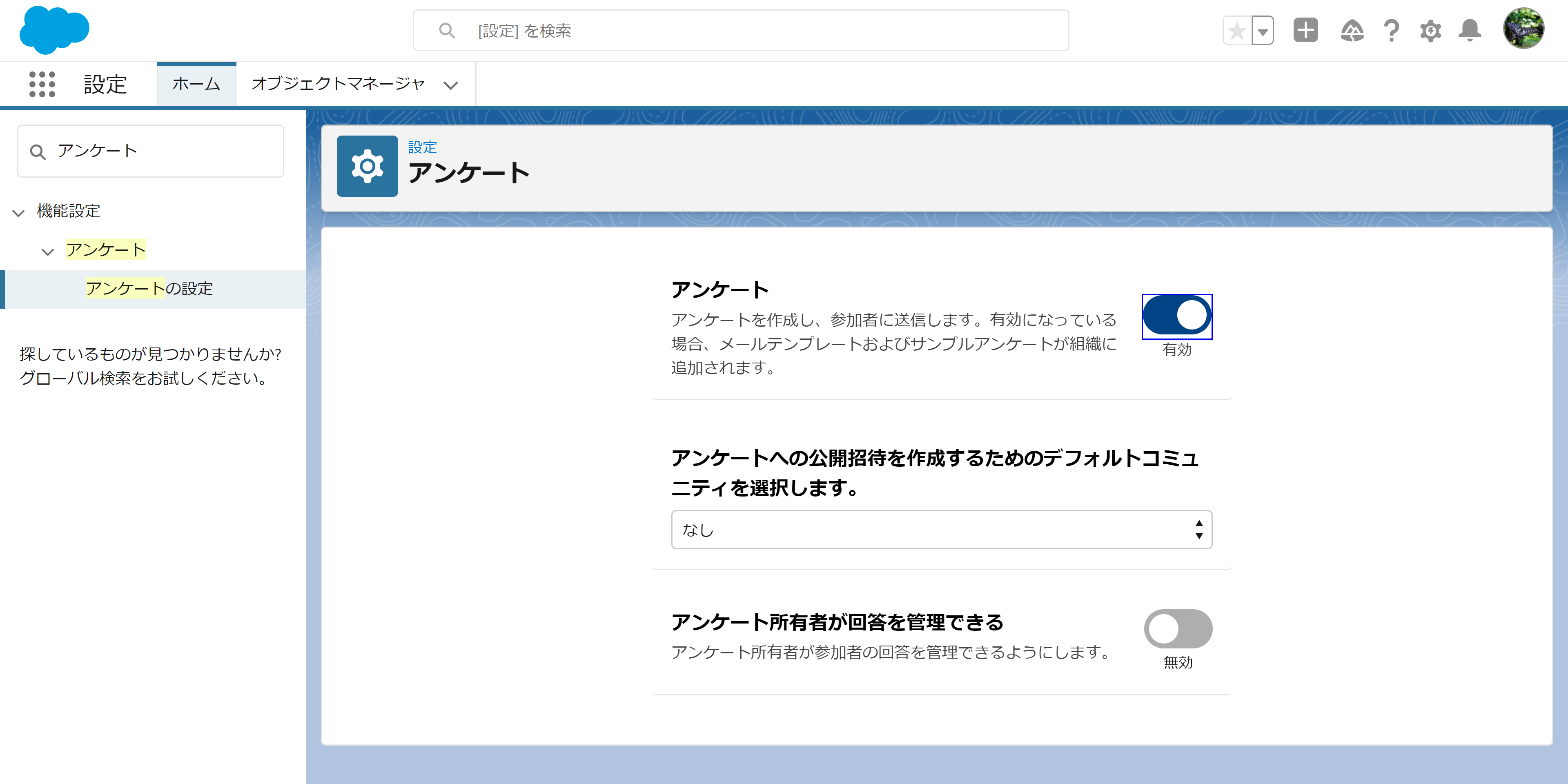
1.アプリケーションランチャーに「アンケート」と入力し、「アンケート」をクリック。
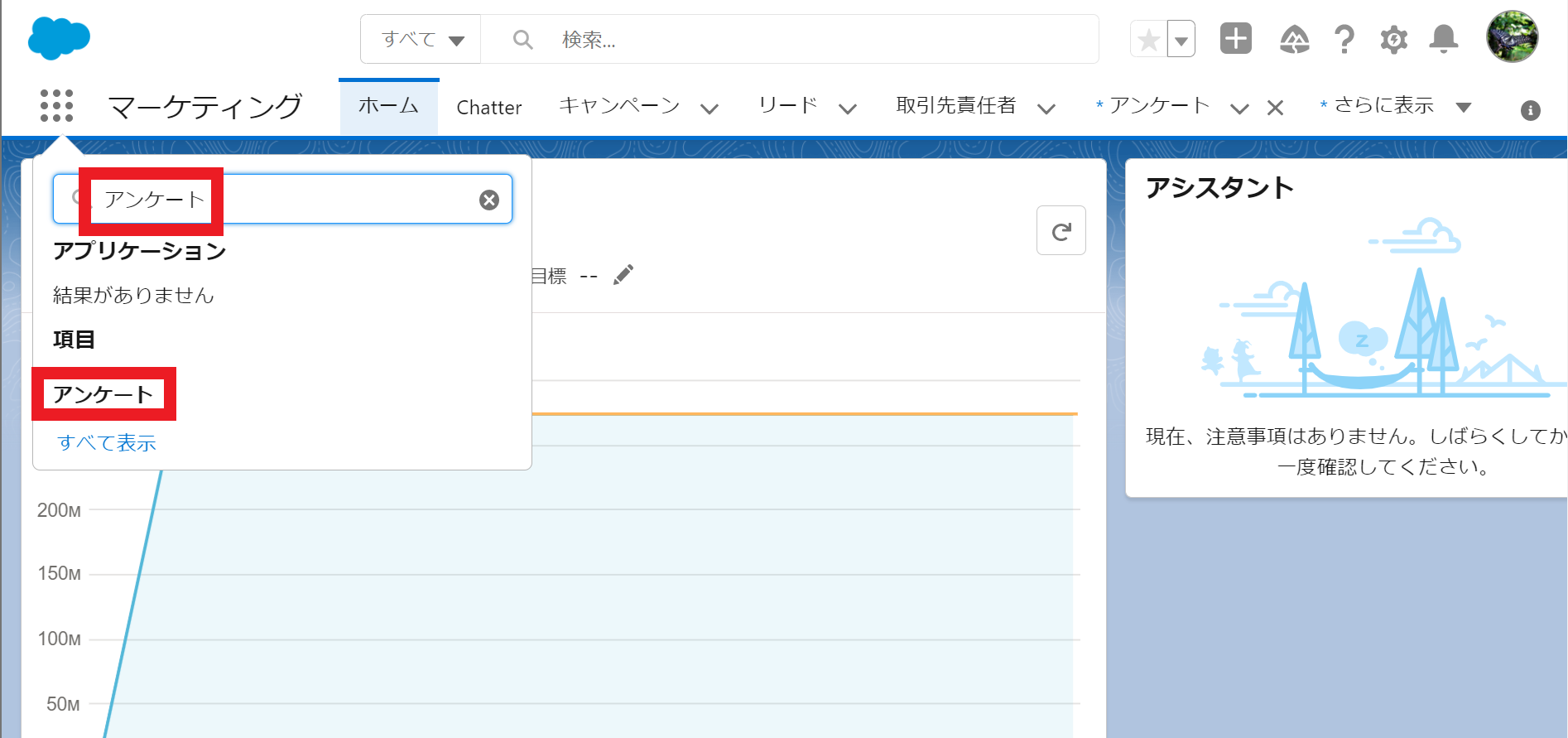
2.画面右上の「新規」をクリック。
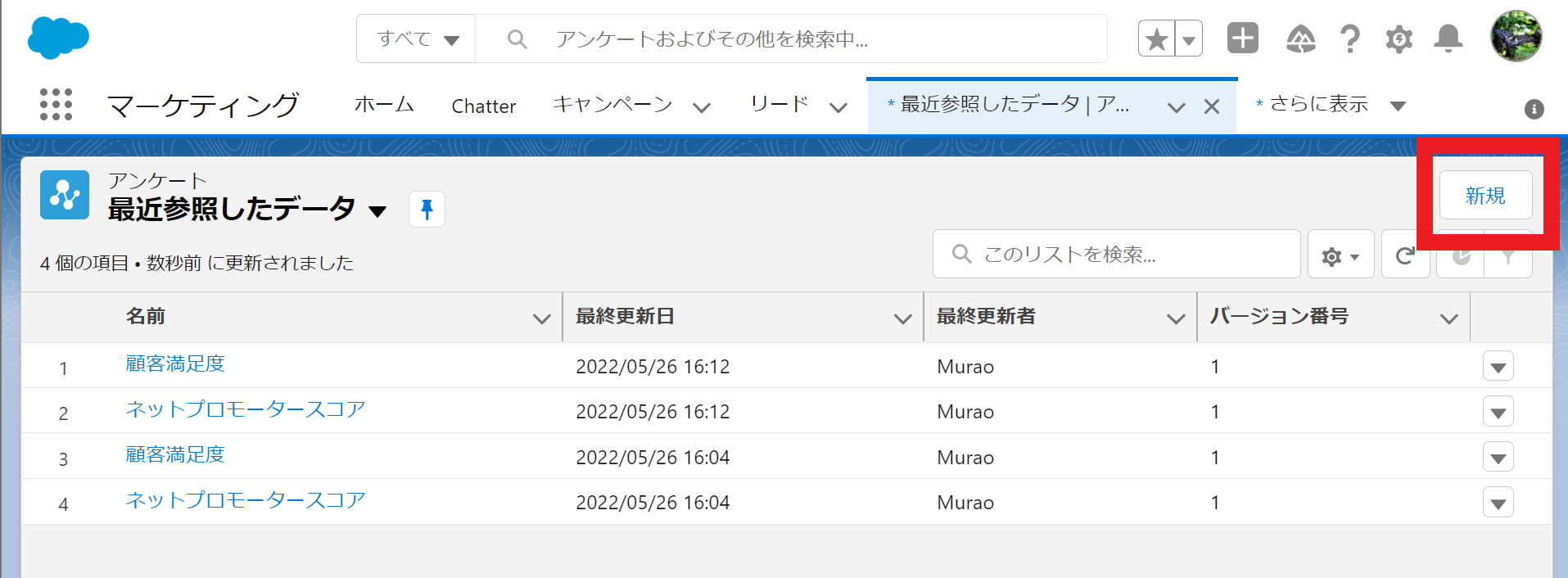
3.アンケートの名前を入力。
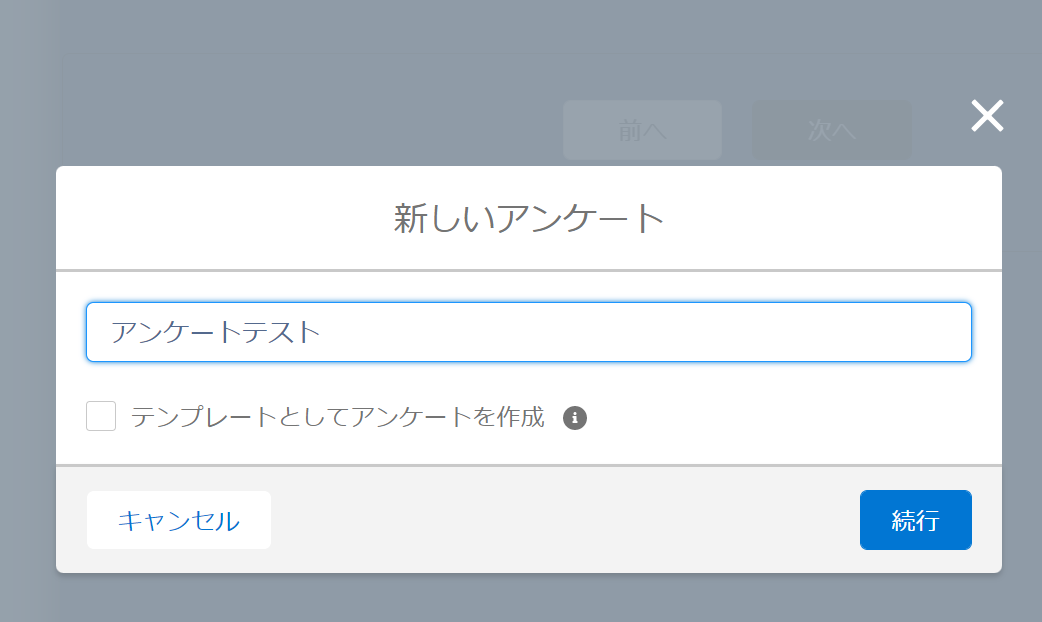
4.以下のような画面に遷移する。
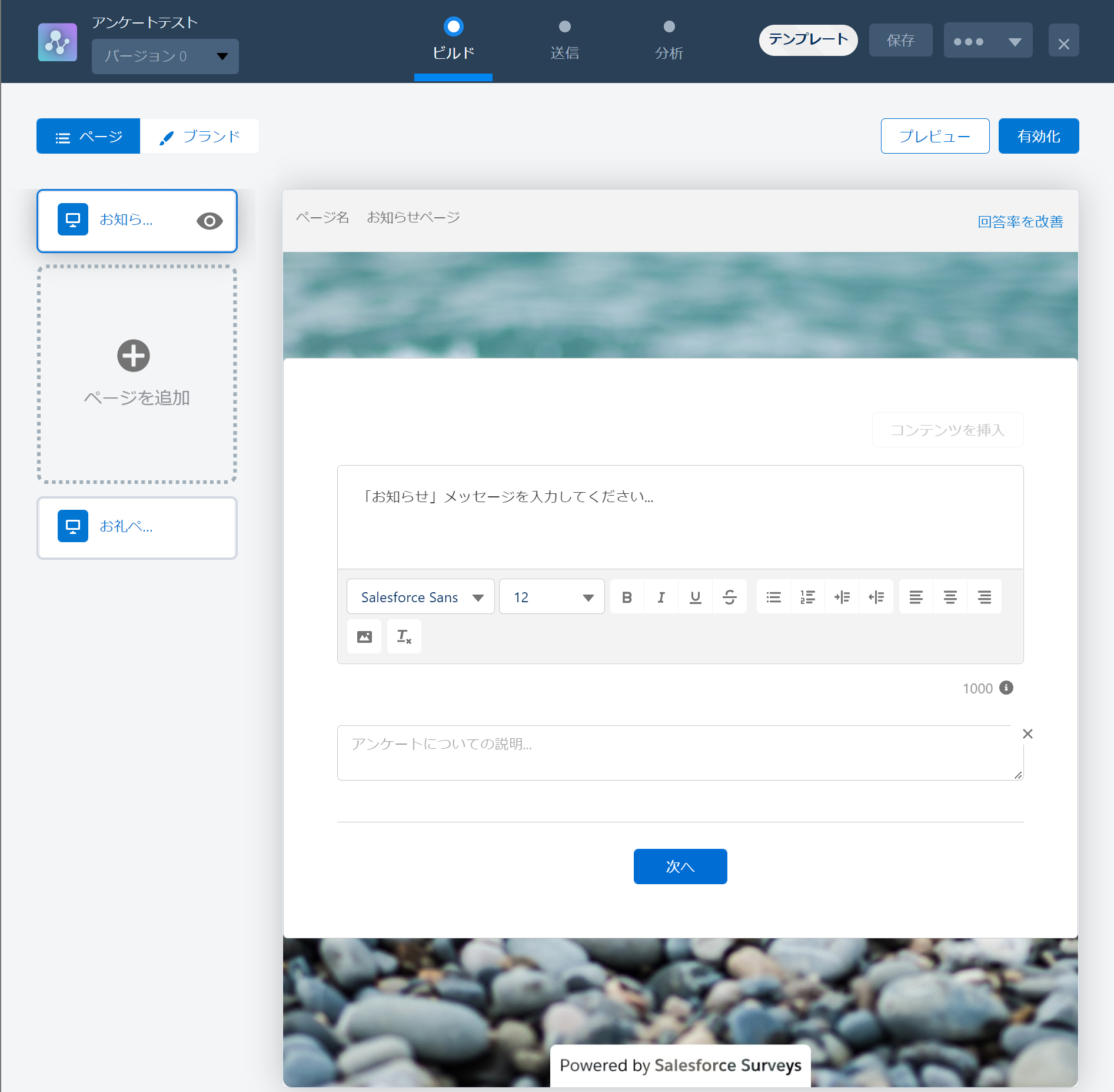
5.アンケートの説明・お礼メッセージを編集。お知らせページのアンケートの説明ではアンケート内容の趣旨、お礼ページのお礼メッセージではアンケート回答へのお礼を記載。
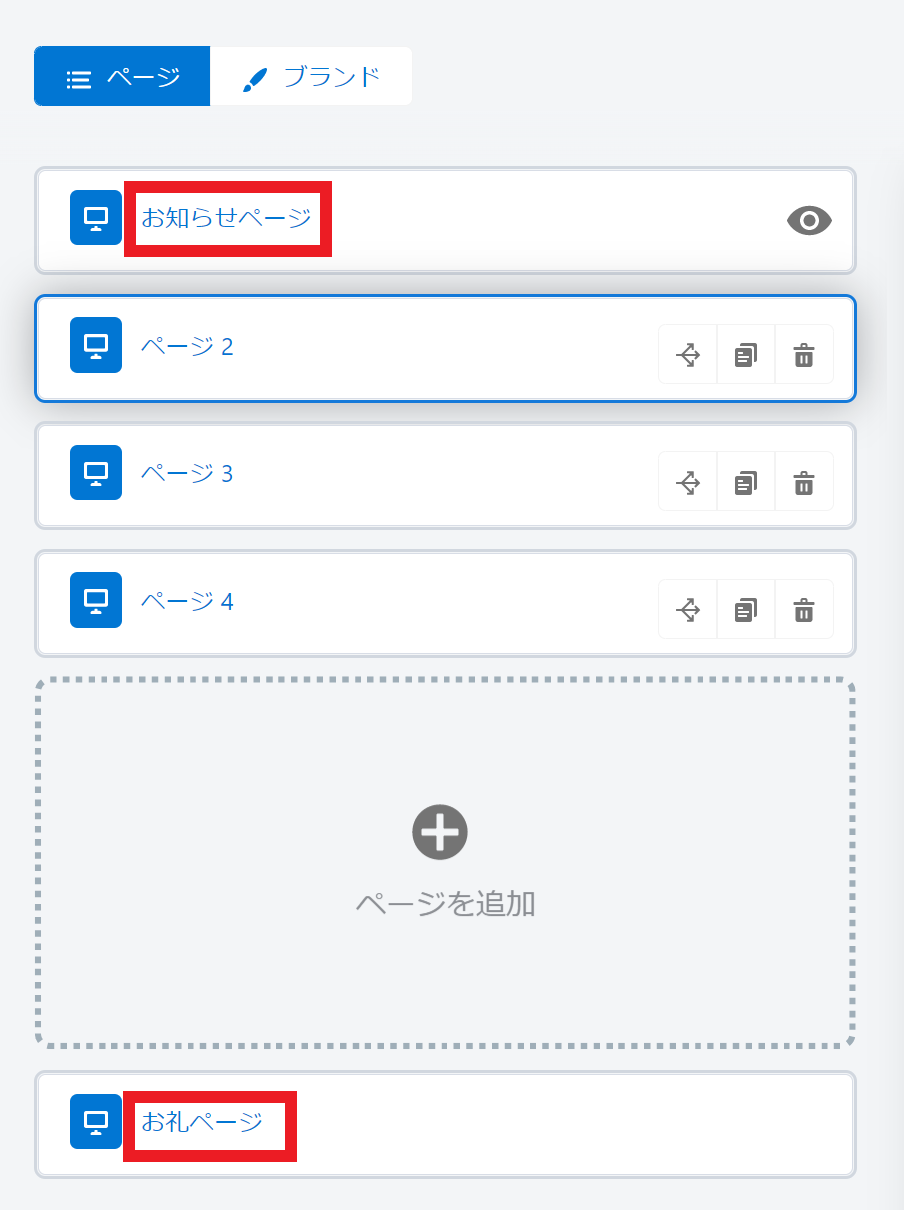
※この項目の入力が終わっていないと保存や有効化ができない。
6.設問を作成。以下の項目を設定できる。
・スコア:デフォルトでは0~10の11段階スケールの回答が可能。スコアスケーリングはデフォルトの範囲であれば変更できる。
・スライダ:スライダで数値を回答可能。最小値、期間、最大値を設定してスライダで値を選択できる。
・ネットプロモータスコア:顧客ロイヤリティを0~10の11段階で回答可能。範囲や期間のカスタムは不可。
・ランキング:選択項目のランクを回答可能。ランキング項目を追加できる。
・ロングテキスト:長文の回答が可能。
・選択リスト:選択肢のリスト選択によう回答が可能。選択肢の追加もできる。
・単一選択:選択肢の単一回答が可能。選択肢の追加もできる。
・短いテキスト:200文字までの回答が可能。
・日付:日付の回答が可能。
・評価:星評価による回答が可能。
・複数選択:選択肢の複数回答が可能。選択肢の追加もできる。
・良いまたは悪い:2択の質問への回答が可能。「良いor悪い」、「満足or不満足」、「はいorいいえ」のどれかを指定できる。
7.設問の内容に合わせて分岐を設定できる。遷移元のページの分岐マークをクリック。

分岐のロジックは以下の画面で設定できる。
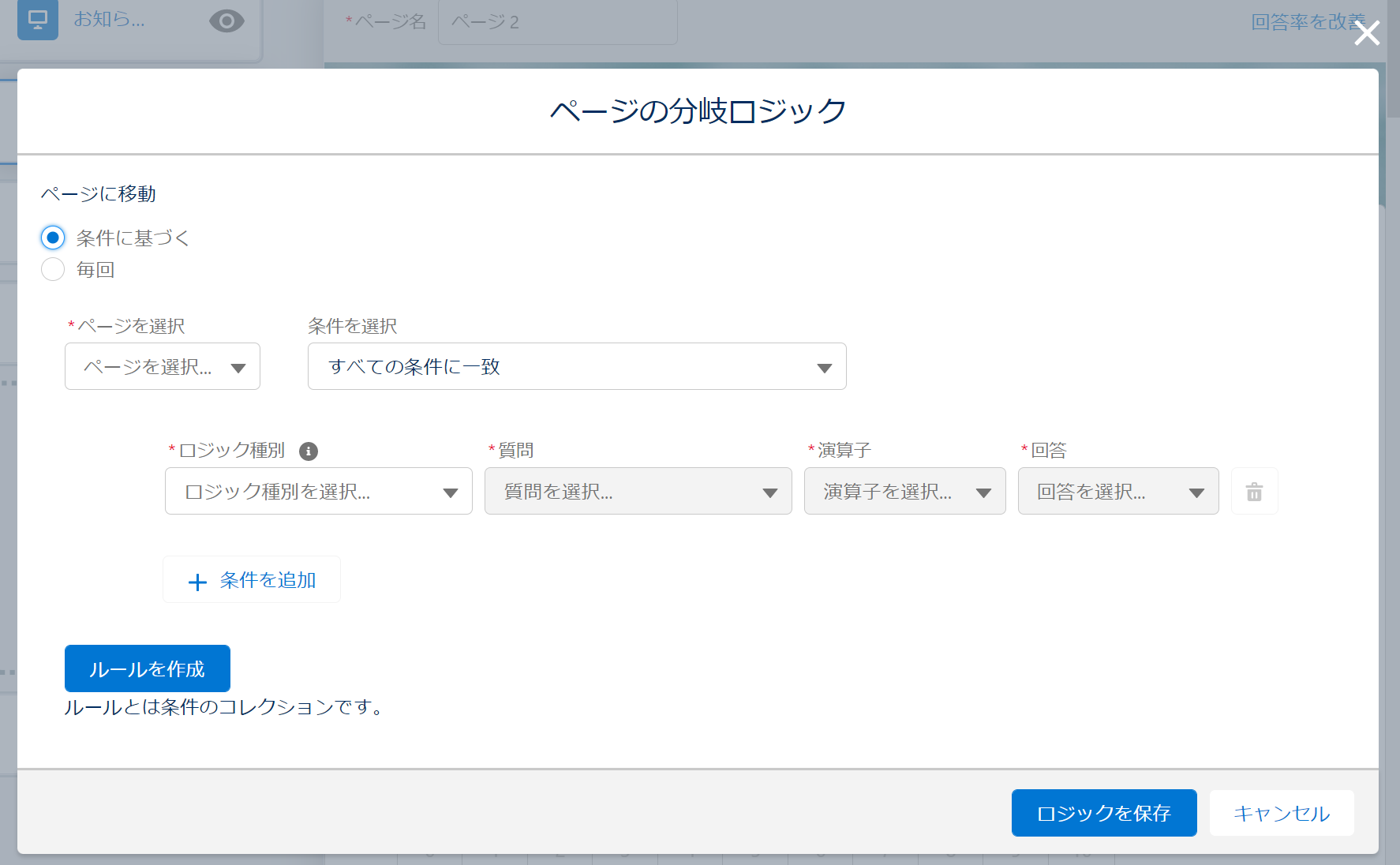
8.画面右上の「有効化」をクリックでアンケートの送信ができるようになる。
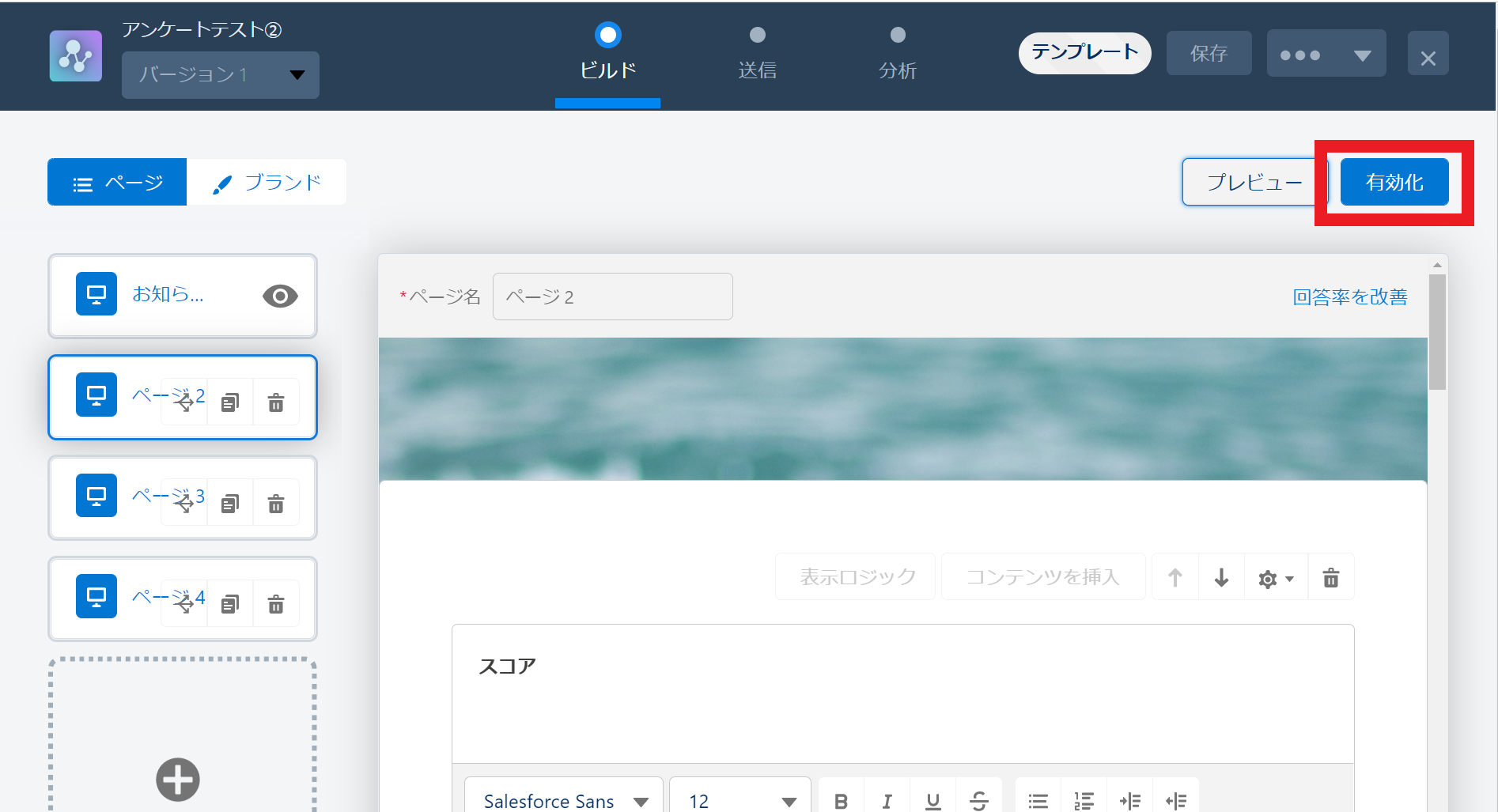
9.アンケートオブジェクトに作成したアンケートが追加される。
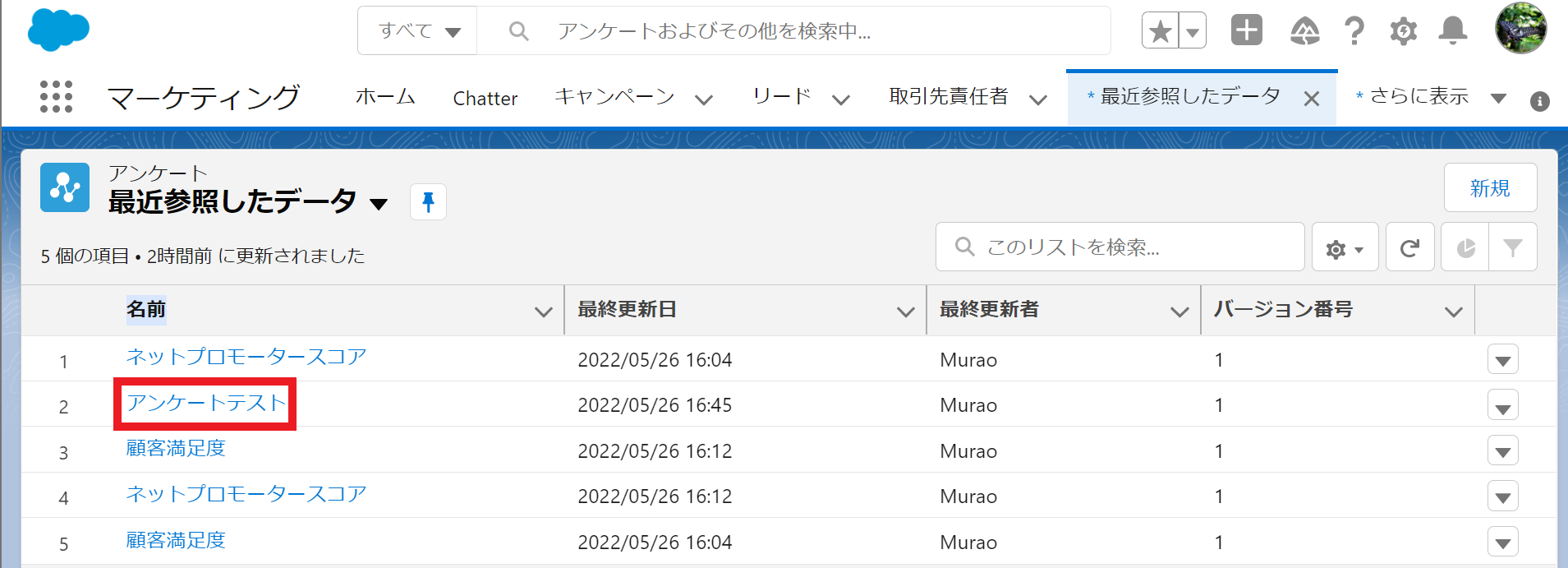
1.有効化ができていれば送信ボタンをクリック。
2.「招待を受ける」か「メールを送信」のどちらかを選択。
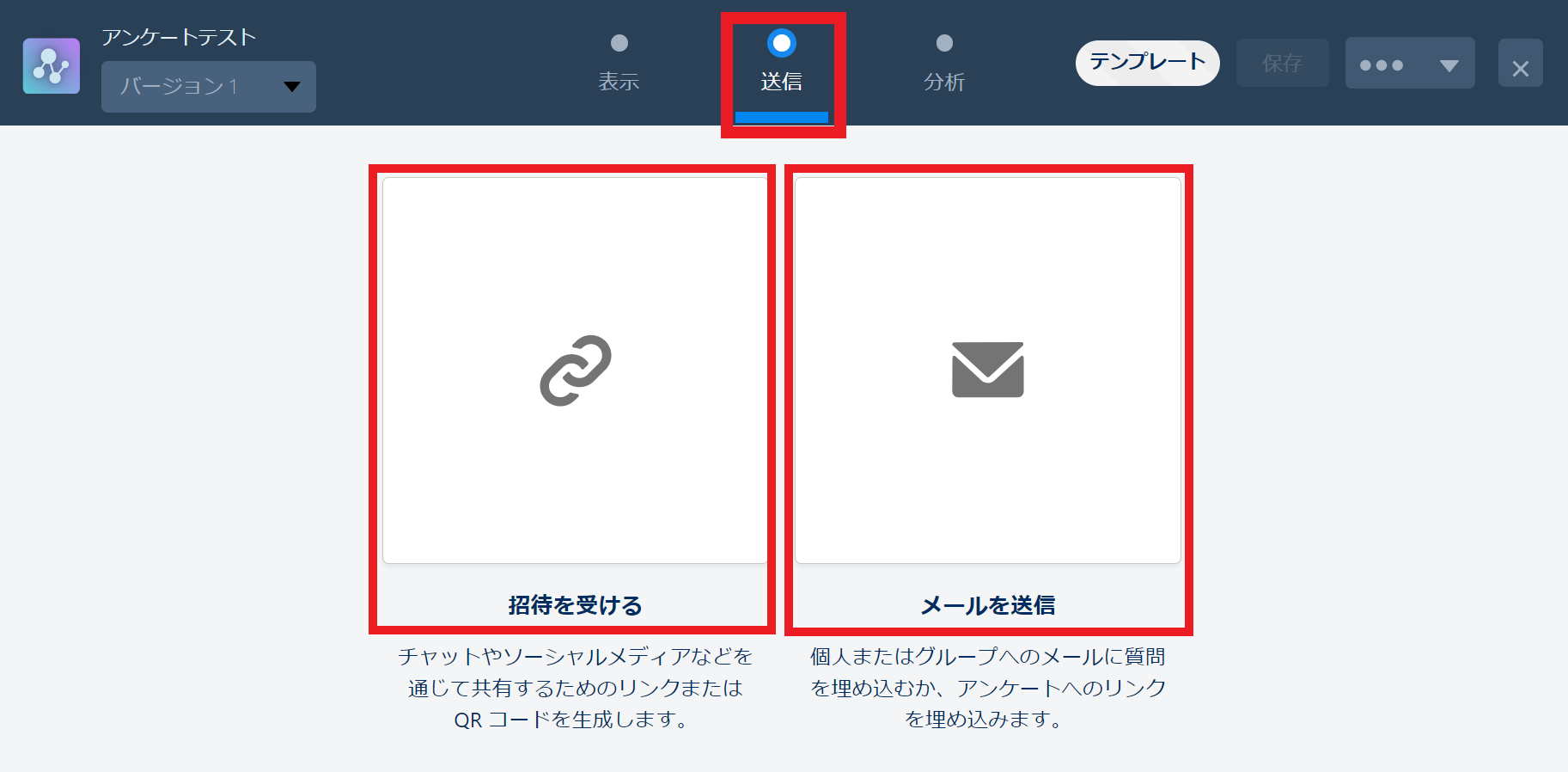
3.以降は「招待を受ける」を選択した場合と「メールを送信」を選択した場合の順番で解説する。
・「招待を受ける」を選択した場合
以下のような画面が表示される。この場合に設定できる内容は以下の通り。
・アンケートリンクのコピーまたはアンケートのQRコードのダウンロード。
・社内または社外での共有かの選択。
・アンケートリンクの失効日の選択。
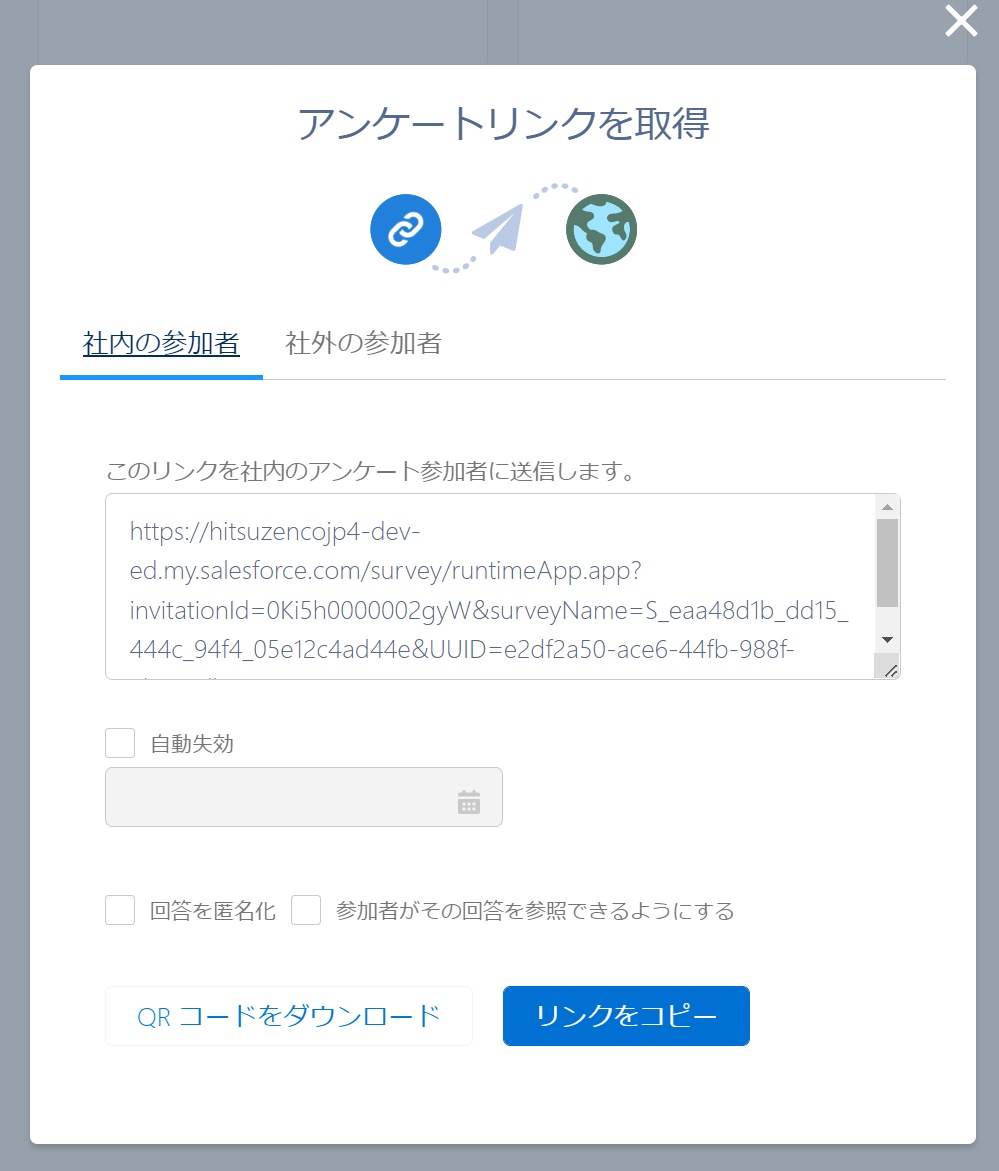
・「メールを送信」を選択した場合
以下のような画面が表示される。設定手順は以下の通り。
1.メールに埋め込むコンテンツを選択して次へをクリック。
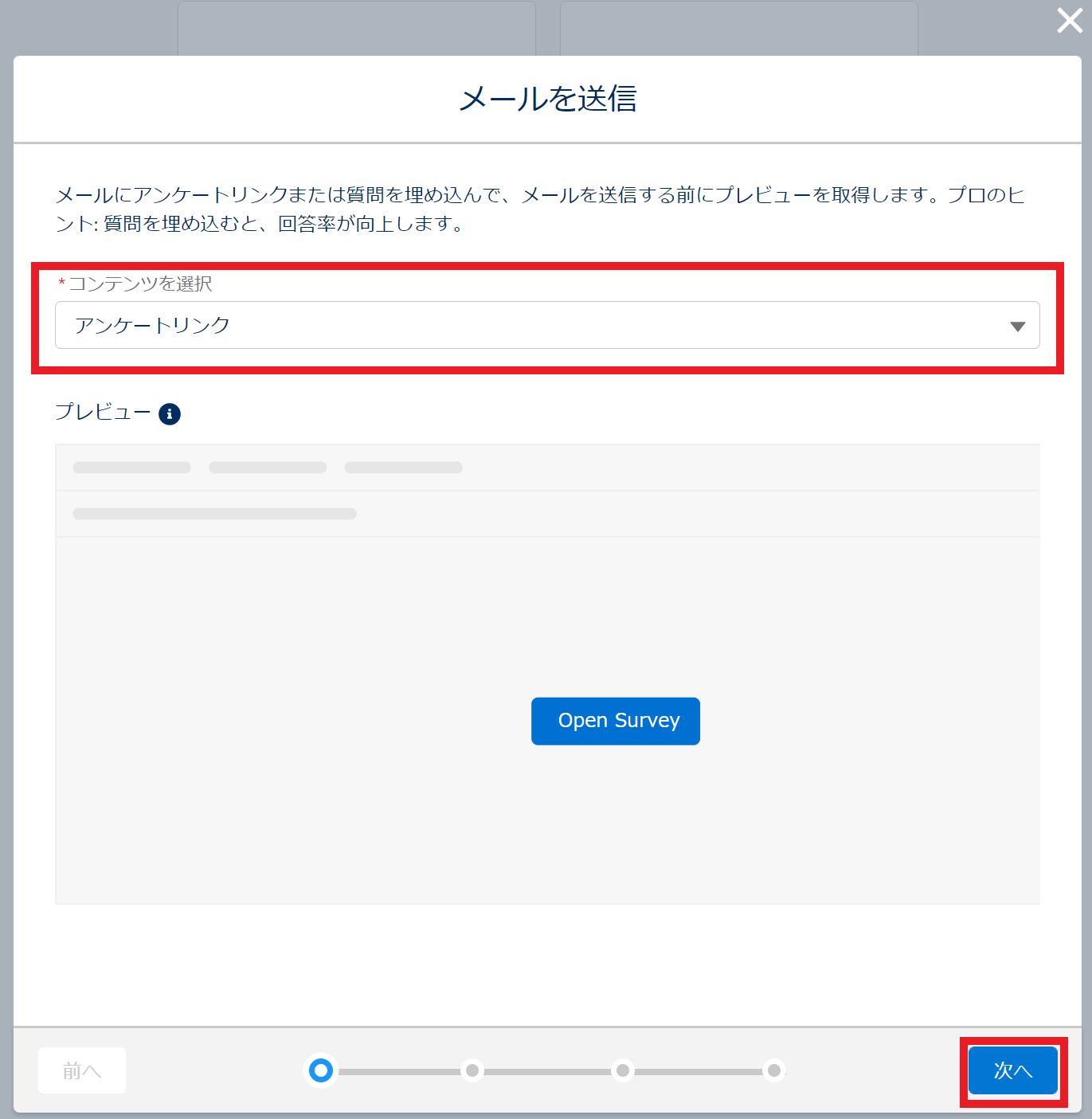
2.「個人に送信」か「リストに送信」かを選択。「個人に送信」を選択した場合は手動でメールアドレスを入力して送信。「リストに送信」を選択した場合はオブジェクト、受信者、リストビューを選択して送信。
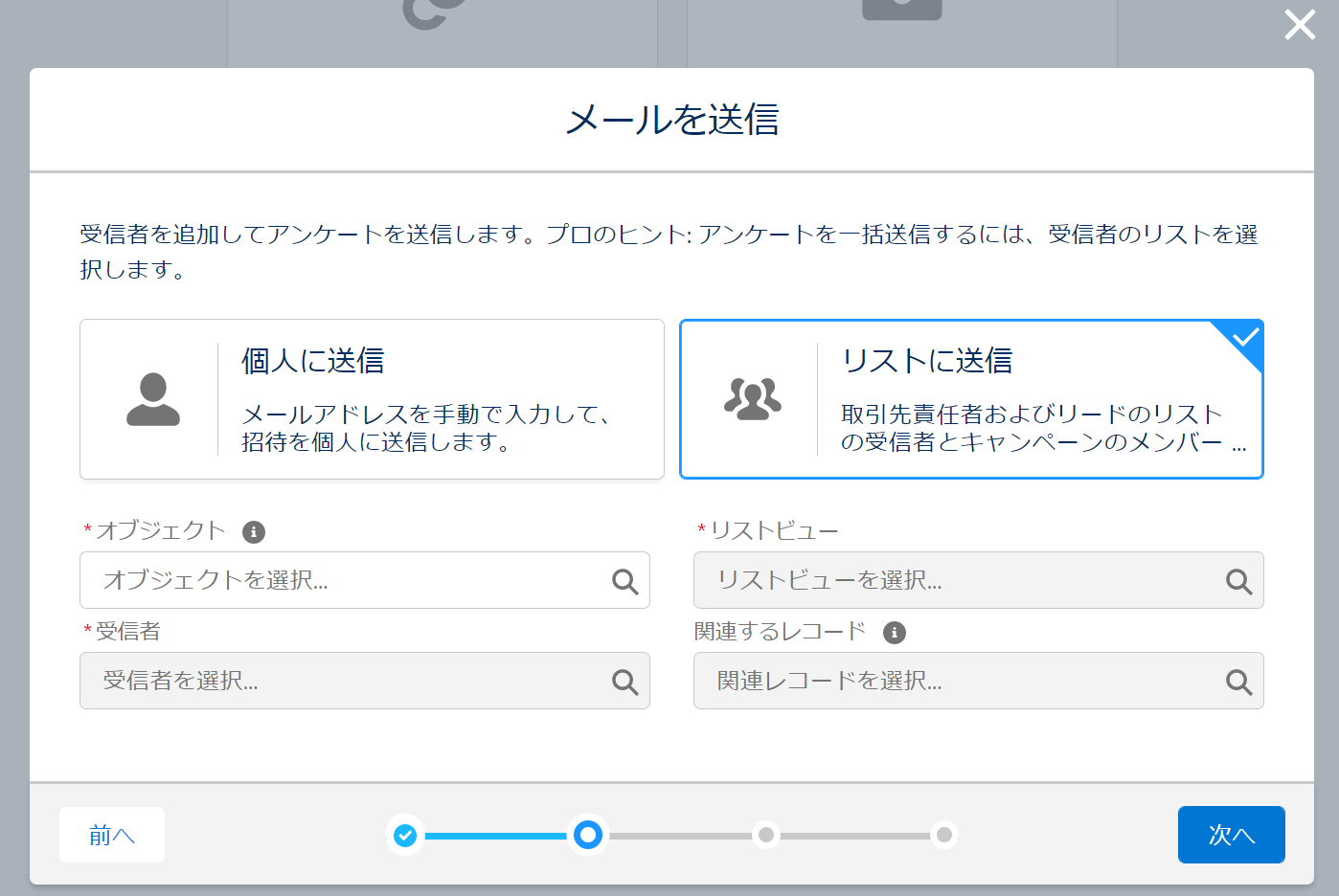
3.送信者を選択。宛先を入力し、次へをクリック。
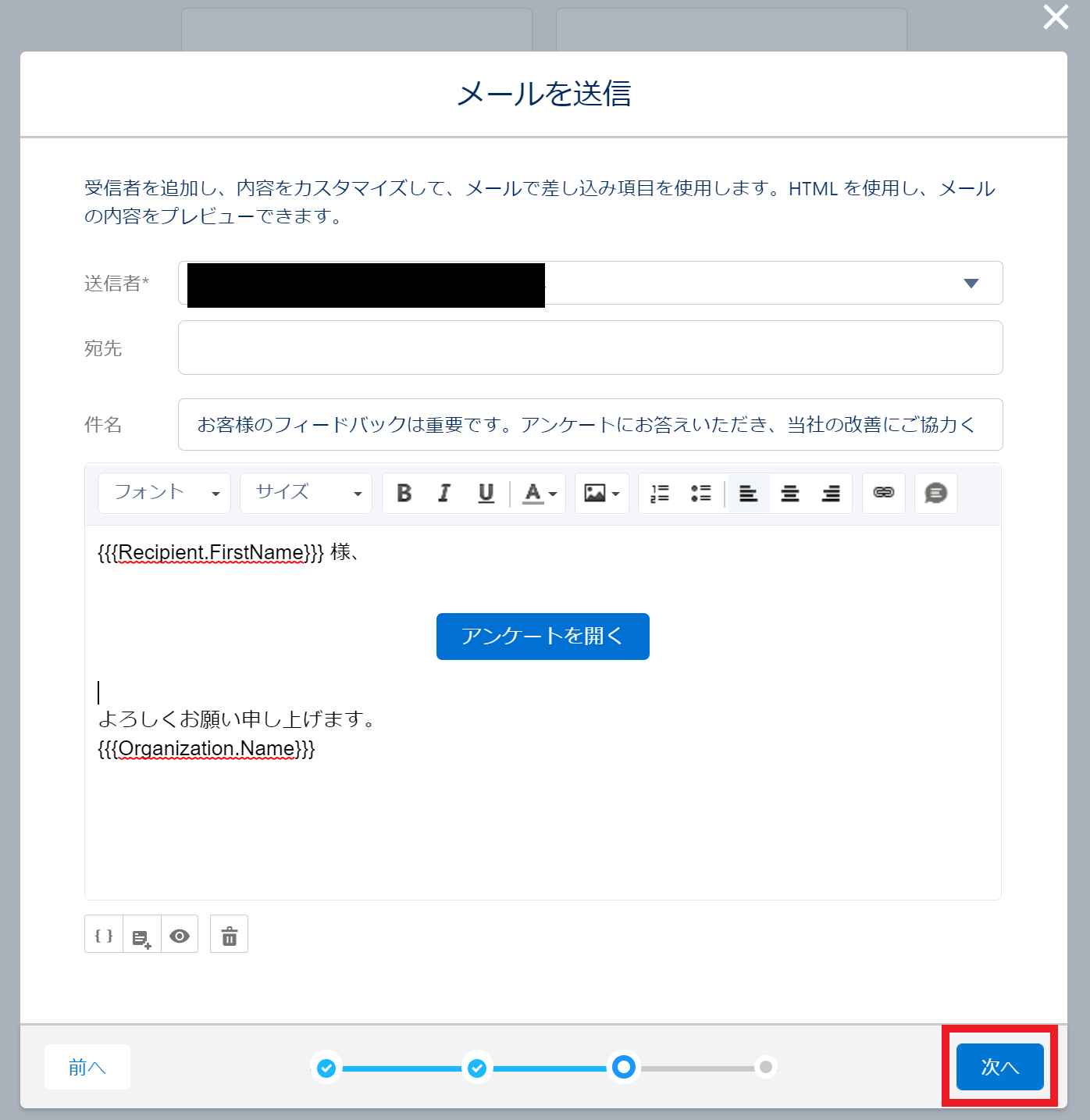
4.招待リンクの設定を行い、送信をクリック。

Agenda
・見積書の情報共有を円滑に行いたい。
・見積書の手入力による誤字脱字などのミスを防ぎたい。
以下を参考に商品を登録する。
参考:商品の作成
1.クイック検索欄に「見積」と入力。
2.「見積設定」をクリック。
3.「有効化」をクリック。
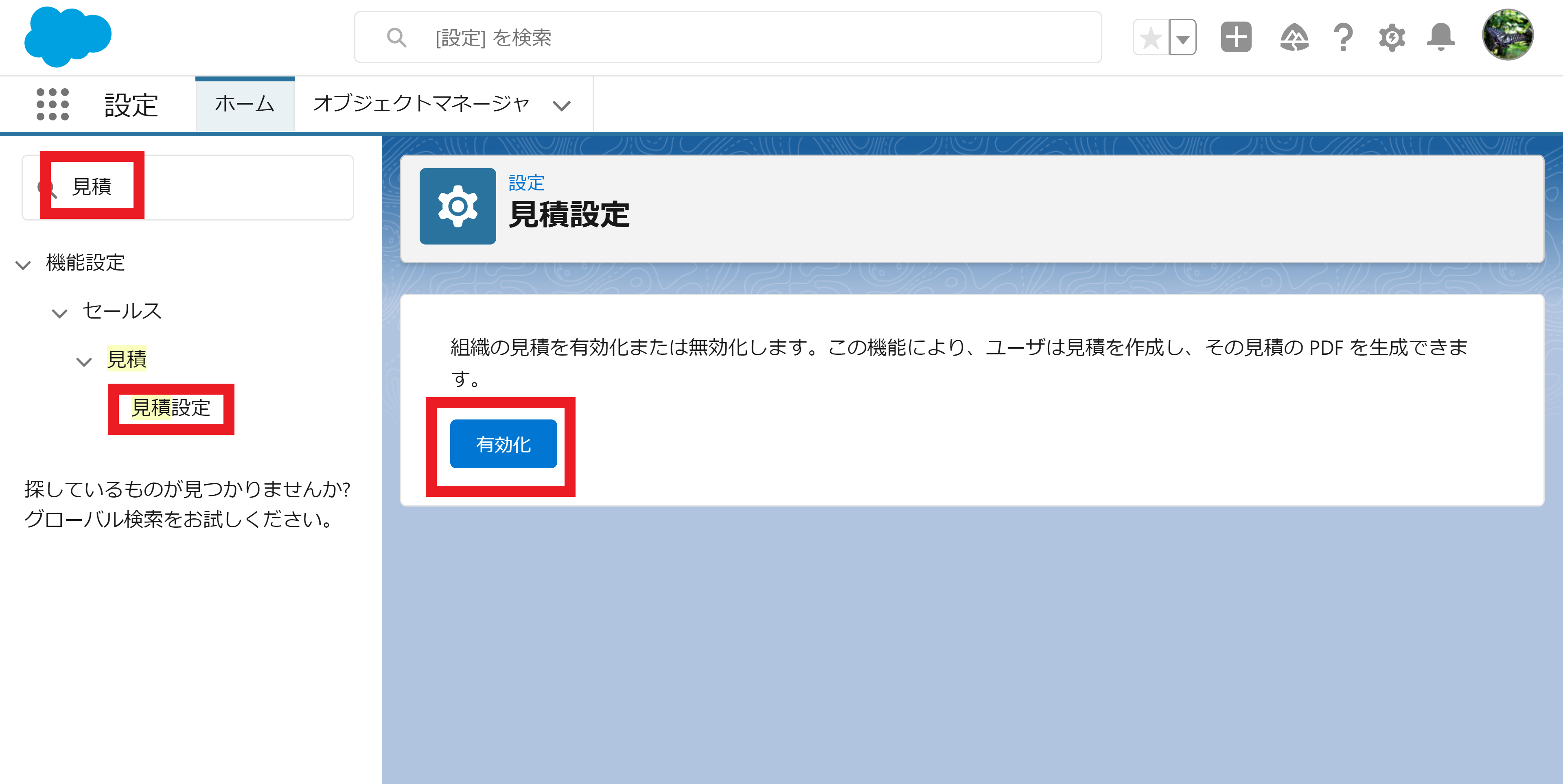
4.利用しているページレイアウトの左のチェックボックスにチェックを入れる。
5.「各ユーザの「マイディスプレイのカスタマイズ」に変更を反映させる。(関連リストの表示)」の左のチェックボックスにチェックを入れる。
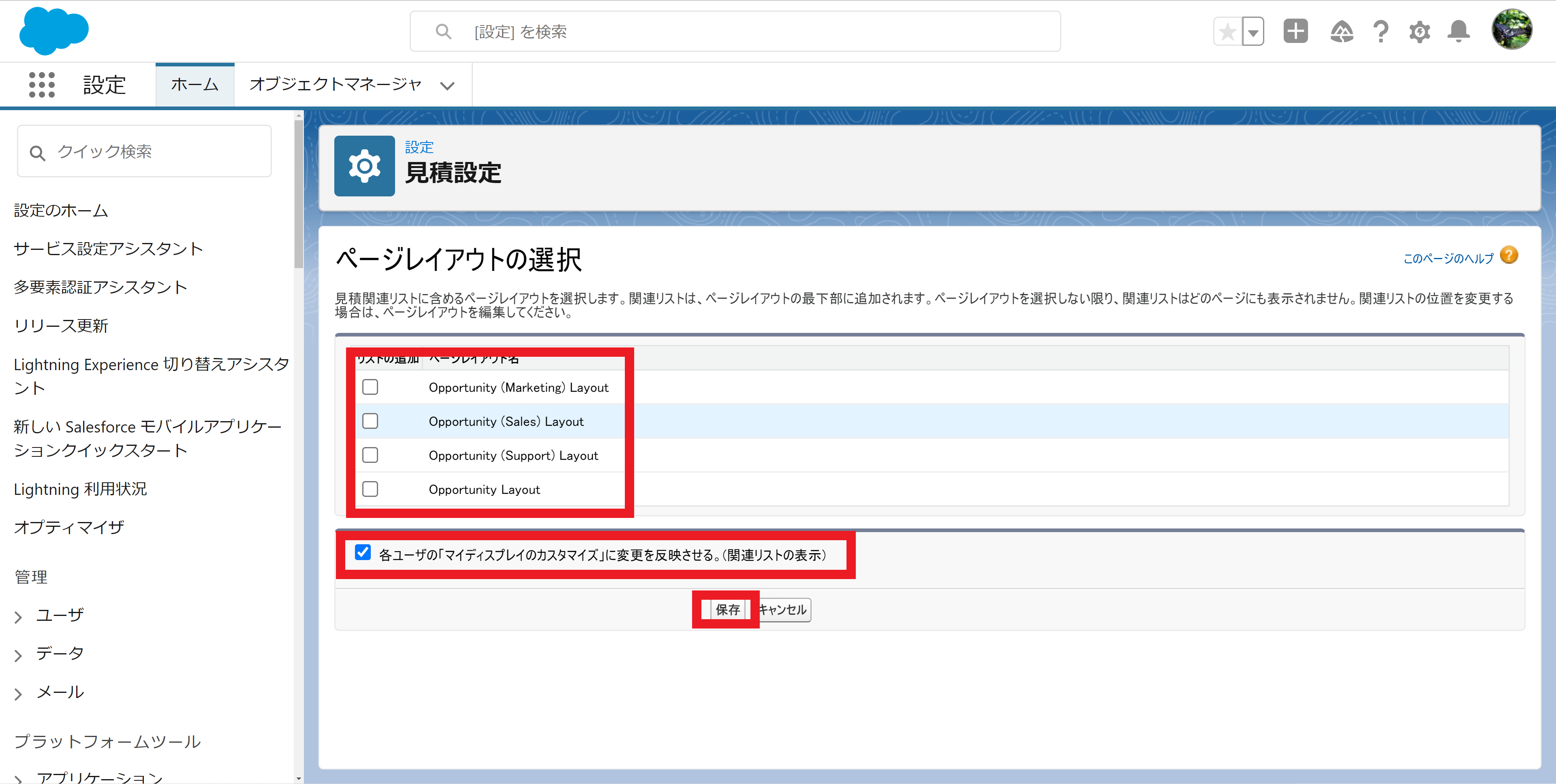
※この作業が終わっていないと見積もりオブジェクトの作成ができない。
1.「商談」の関連リストを見ると、「見積」が増えている。ここの「▽」をクリックして出てくる「新規見積」をクリック。
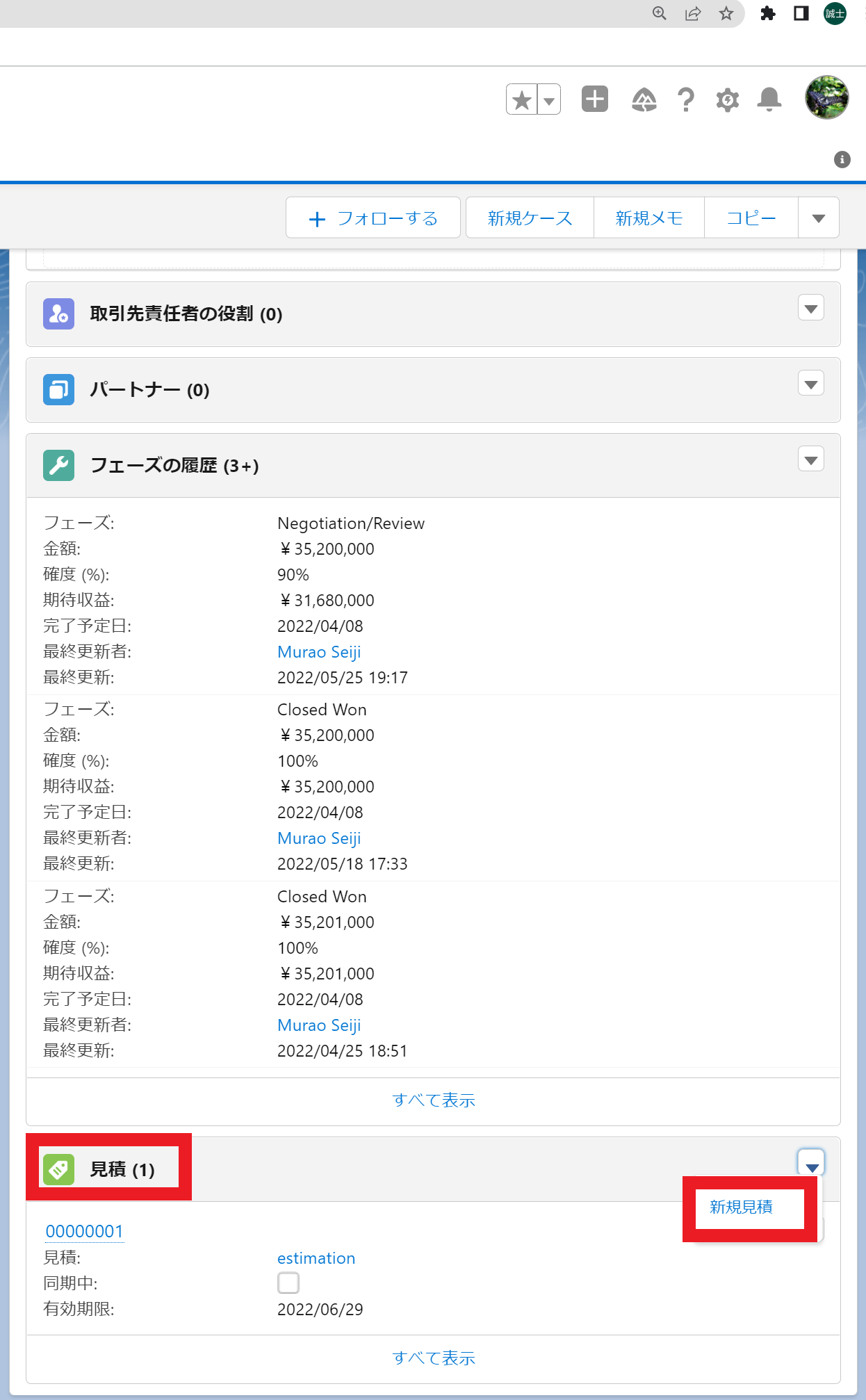
2.見積情報や請求先情報、納入先情報を入力し、「保存」をクリック。見積名だけ必須項目。
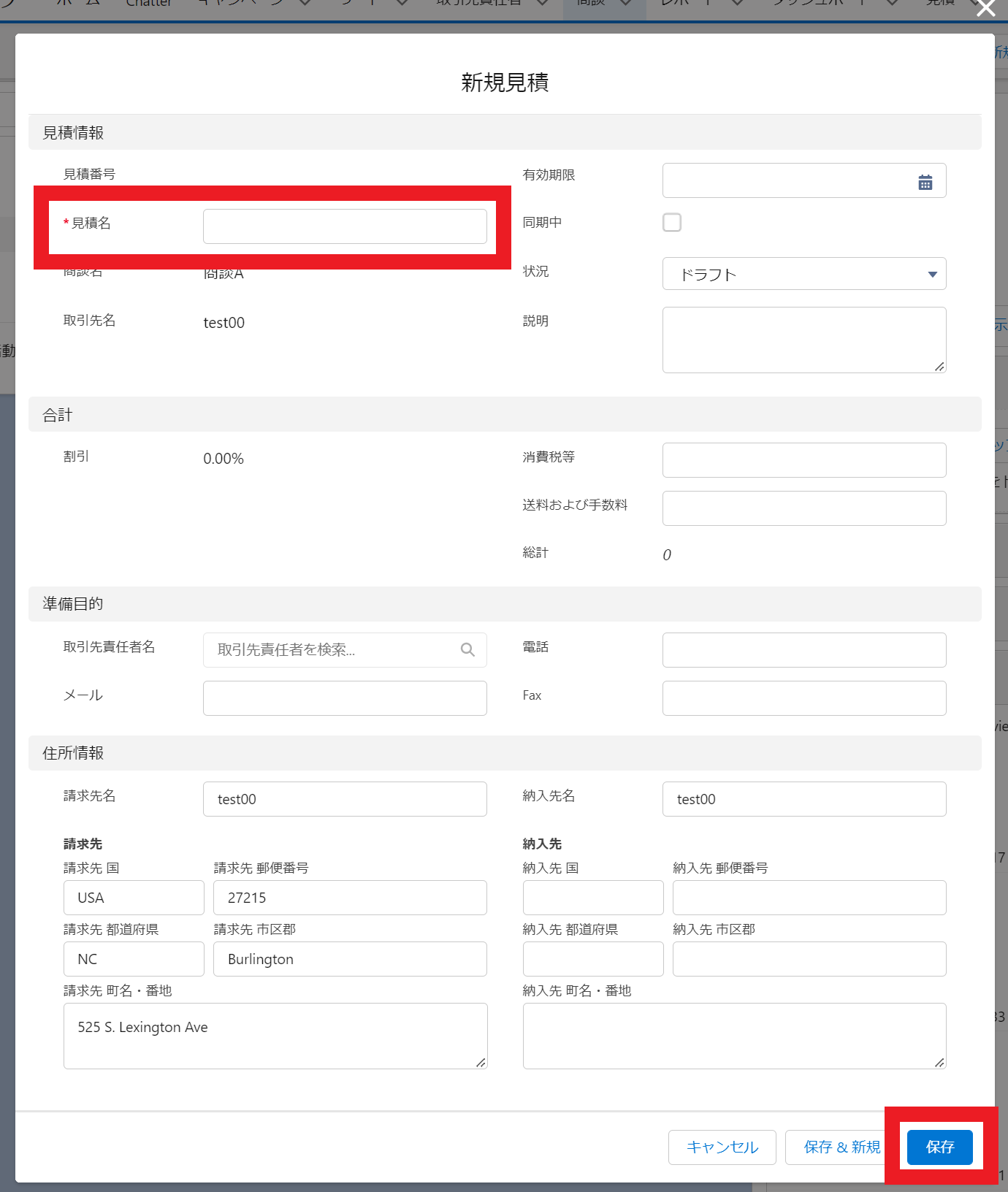
3.商談の関連リストに作成した見積が追加される。見積番号をクリックすれば詳細が確認できる。
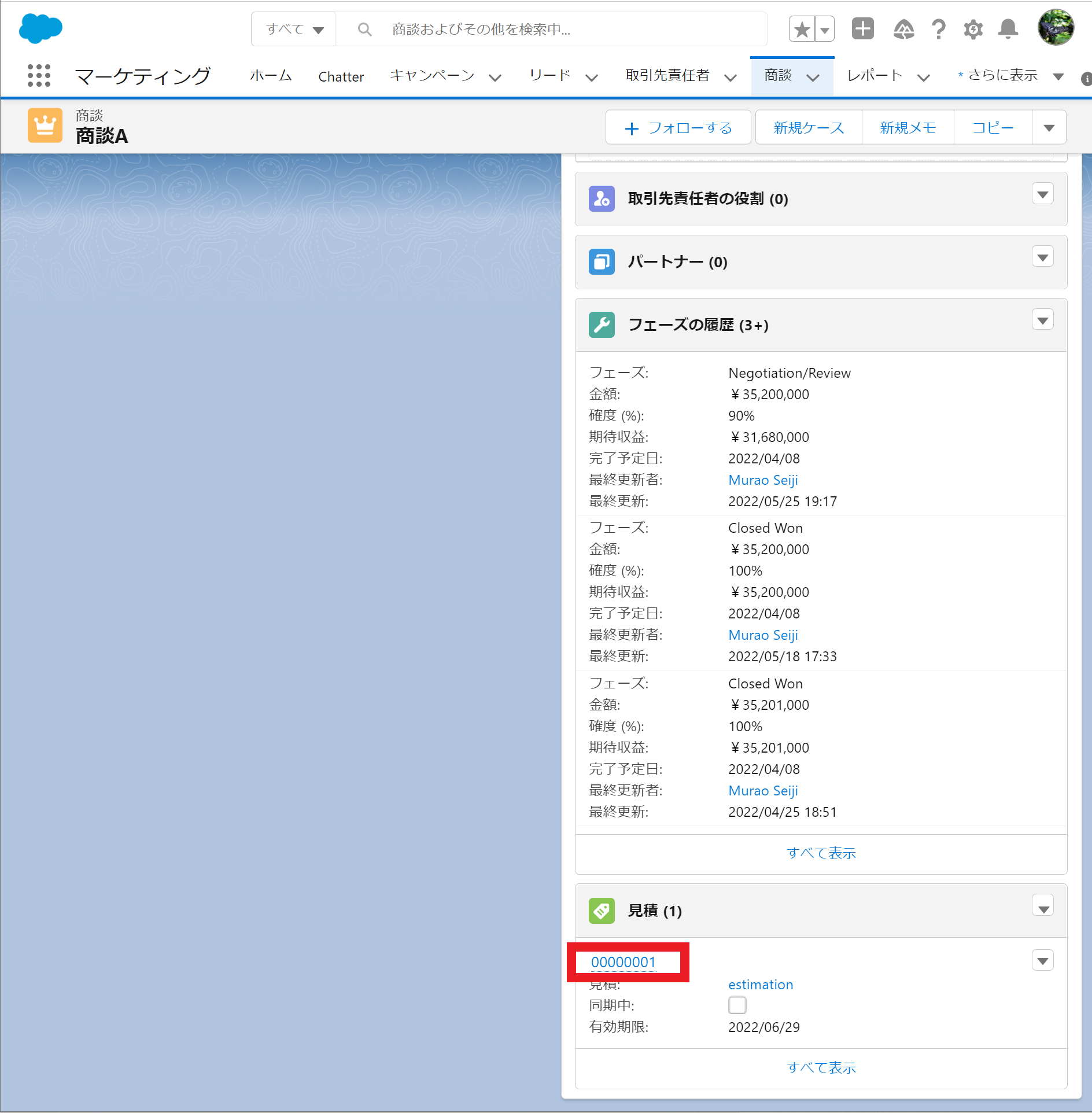
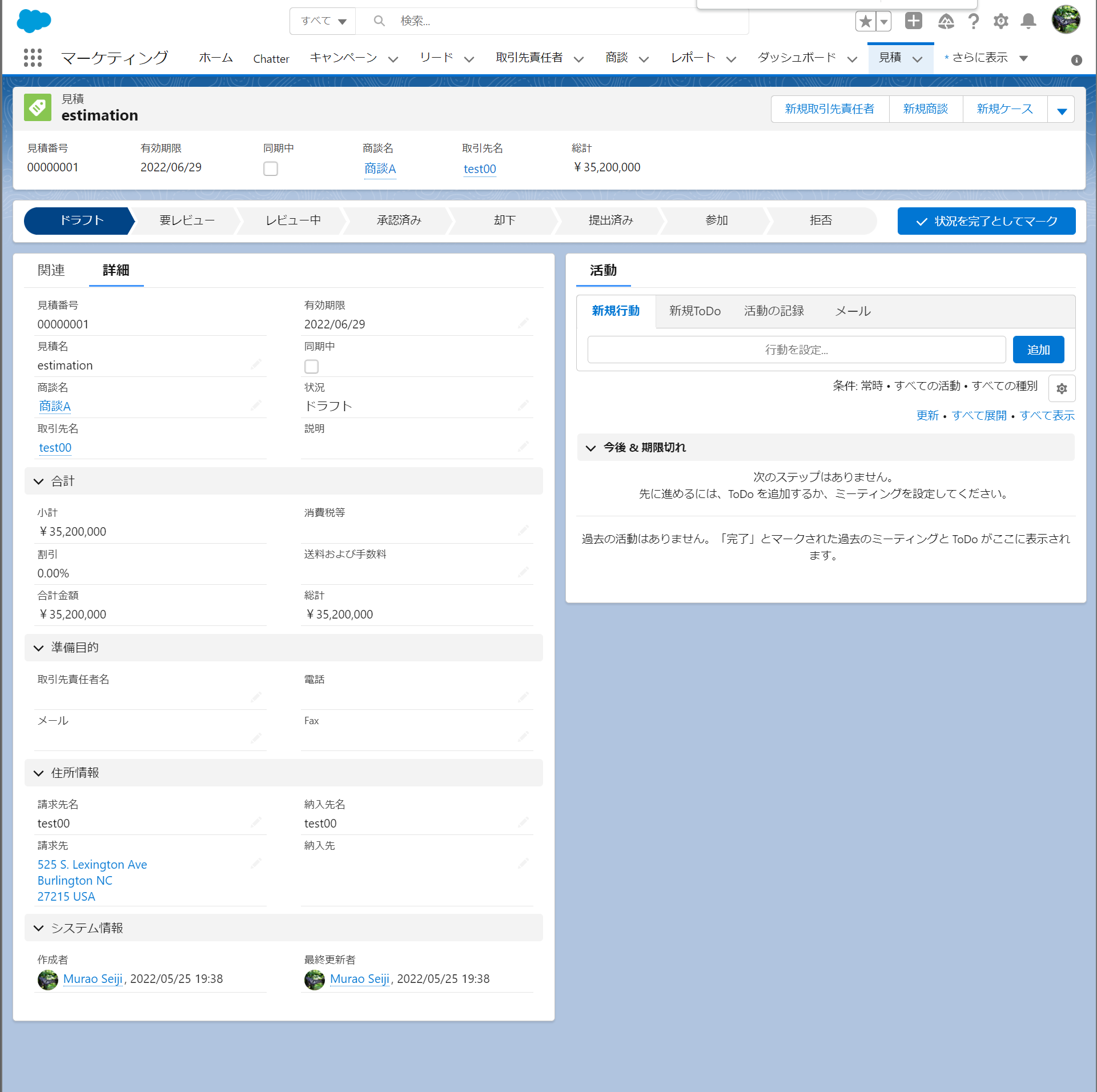
Agenda
・あるネットワークからのsalesforceへのアクセスを制限をしたい。
・ユーザーごとにアクセスを許容するIPアドレスを制限したい。
・異なるIPアドレスから同一ユーザーにアクセスできないようにしたい。(なりすましを防ぎたい。)
・ネットワークアクセス制限
信頼できるIPアドレスの範囲を指定できる。
・セッションアクセス制限
ログイン時点でのアクセス制限や、IPアドレスとセッションの紐づけが指定できる。
・プロファイルアクセス制限
ユーザごとにログイン可能なIPアドレスの範囲を指定できる。
ここでは、以下の3つのIP制限の設定方法について順番に解説する。
・ネットワークアクセス制限
・セッションアクセス制限
・プロファイルアクセス制限
1.クイック検索の検索欄に「ネットワーク」と入力し、「ネットワークアクセス」を選択。
2.新規を選択
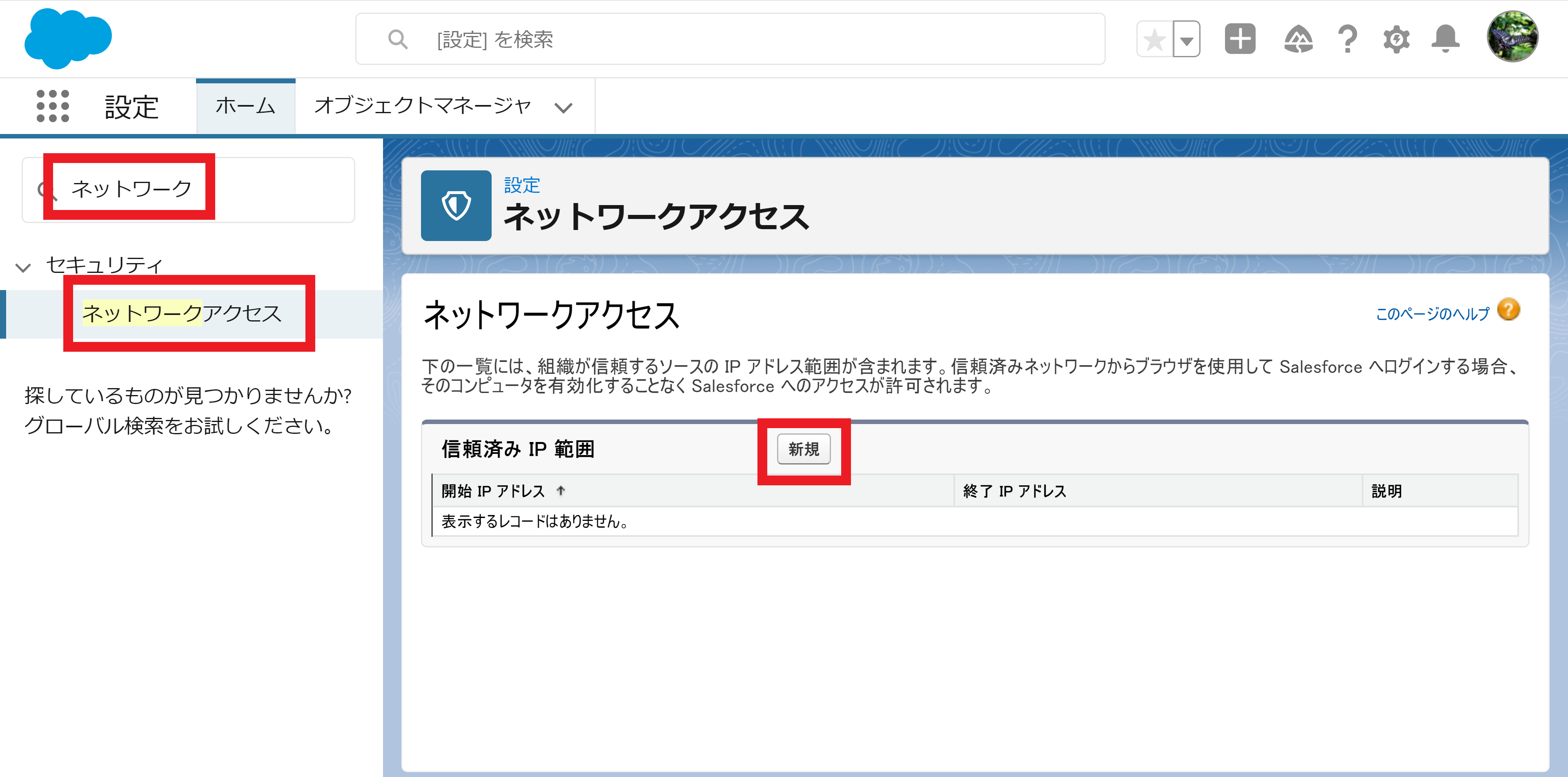
3.開始IPアドレスと終了IPアドレスを入力し、保存をクリック。
今回の場合、0.0.0.0~0.0.0.255の範囲のIPアドレスのアクセスを許す。

1.クイック検索の検索欄に「セッション」と入力し、「セッションの設定」を選択。
2.以下の用途に合わせてチェックを入れる。
・ログイン時点でのIPアドレスとセッションを紐づけてそれをロックすることで、異なるIPアドレスで同一のユーザーからsalesforceにアクセスできないようにしたい場合
→画像内①の欄にチェック。
・ログインを要求しないカスタムページなどのログインが不必要な場合以外でもIPアドレス制限を適用したい場合
→画像内②の欄にチェック。

※両方にチェックを入れることは可能だが、その場合は「ログイン時のIPアドレスとセッションをロックする」が優先される。
1.クイック検索の検索欄に「プロファイル」と入力し、プロファイルをクリック。
2.アクセス制限を設定したいプロファイルをクリック。
今回は標準ユーザを選択。

2.ログインIPアドレスの制限をクリック。

3.ログインIPアドレスの制限の新規をクリック。
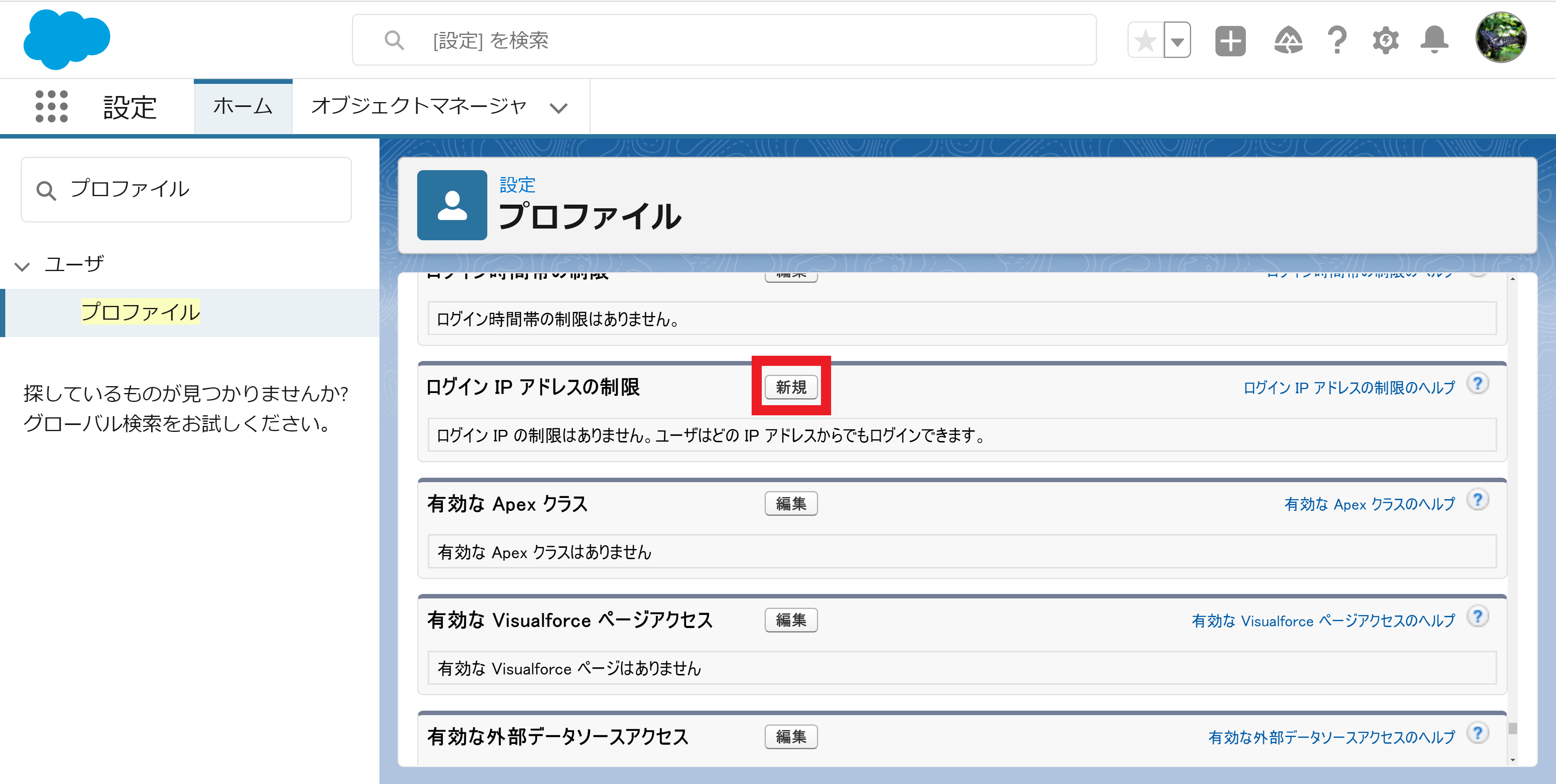
4.IPアドレス範囲の開始IPアドレスと終了IPアドレスを入力して保存をクリック。