活用シーン
- 組織に関係なく取引先ごとにチームを作成し、取引先情報を管理したい。
設定方法
取引先にチームを設定する方法を紹介します。
画像/動画付きのSalesforce設定集
Agenda
ExcelのPowerQueryを使用してSalesforceのオブジェクトをExcelに一覧表示する方法を紹介します。
Excelのタブから「データ」>「オンラインサービスから(E)」>「Salesforceオブジェクトから(J)」をクリックする。
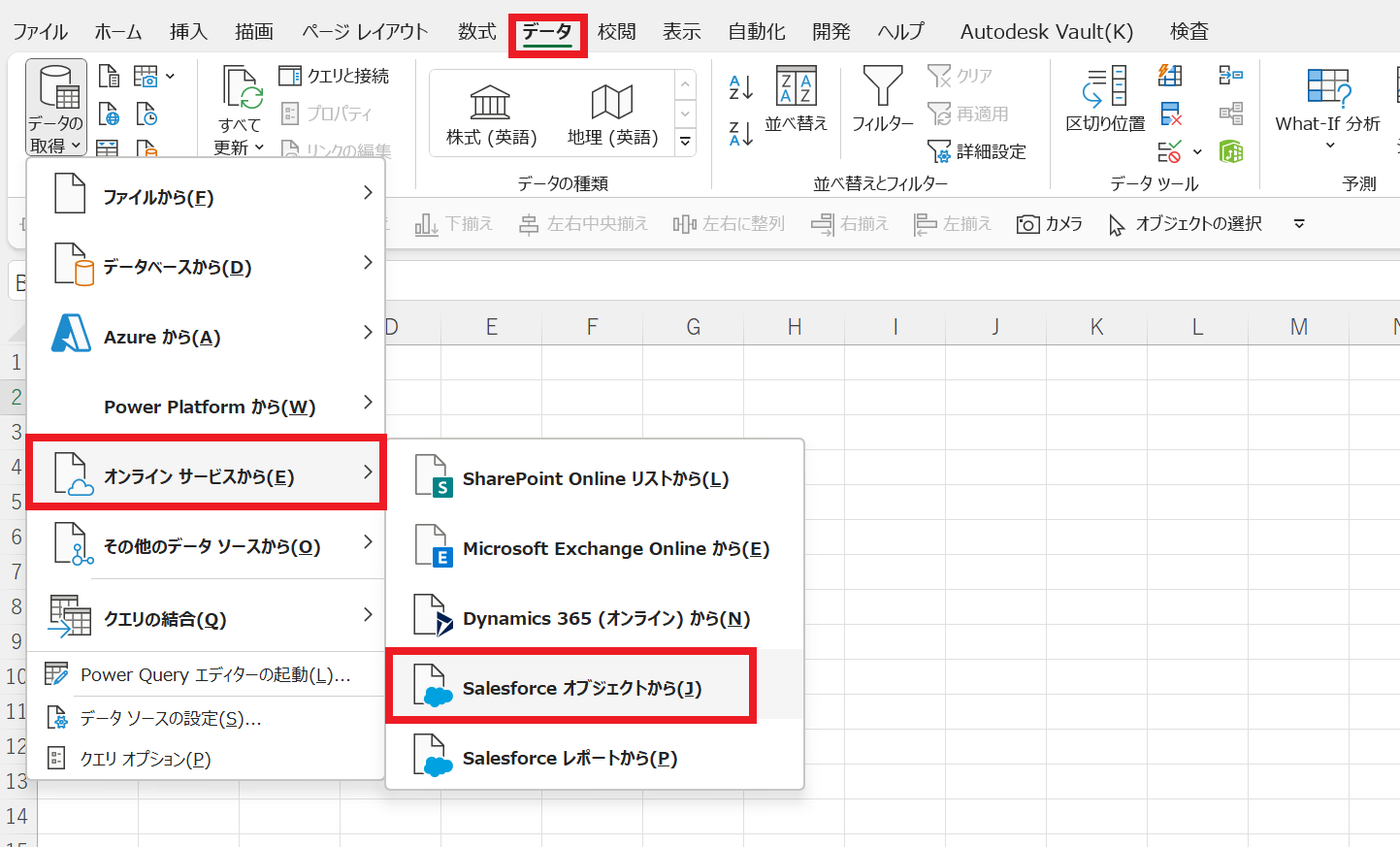
URLの入力を求められるので運用環境(本番環境)かカスタムか選択してURLを入力して「OK」をクリックする。
※ここで入力するURLはSalseforceの「私のドメイン」
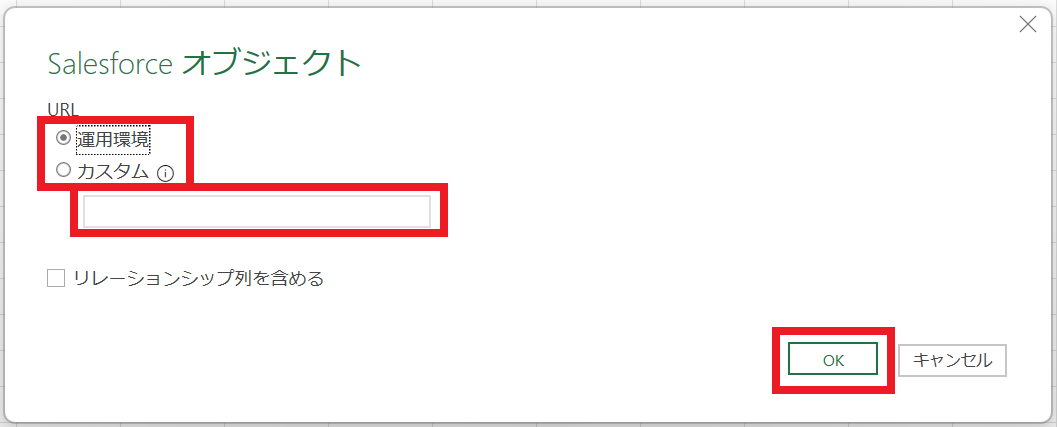
ナビゲーターが表示されるのでオブジェクトを選択して「読み込み」をクリックする。(今回は「商談」オブジェクトを読み込んだ。)
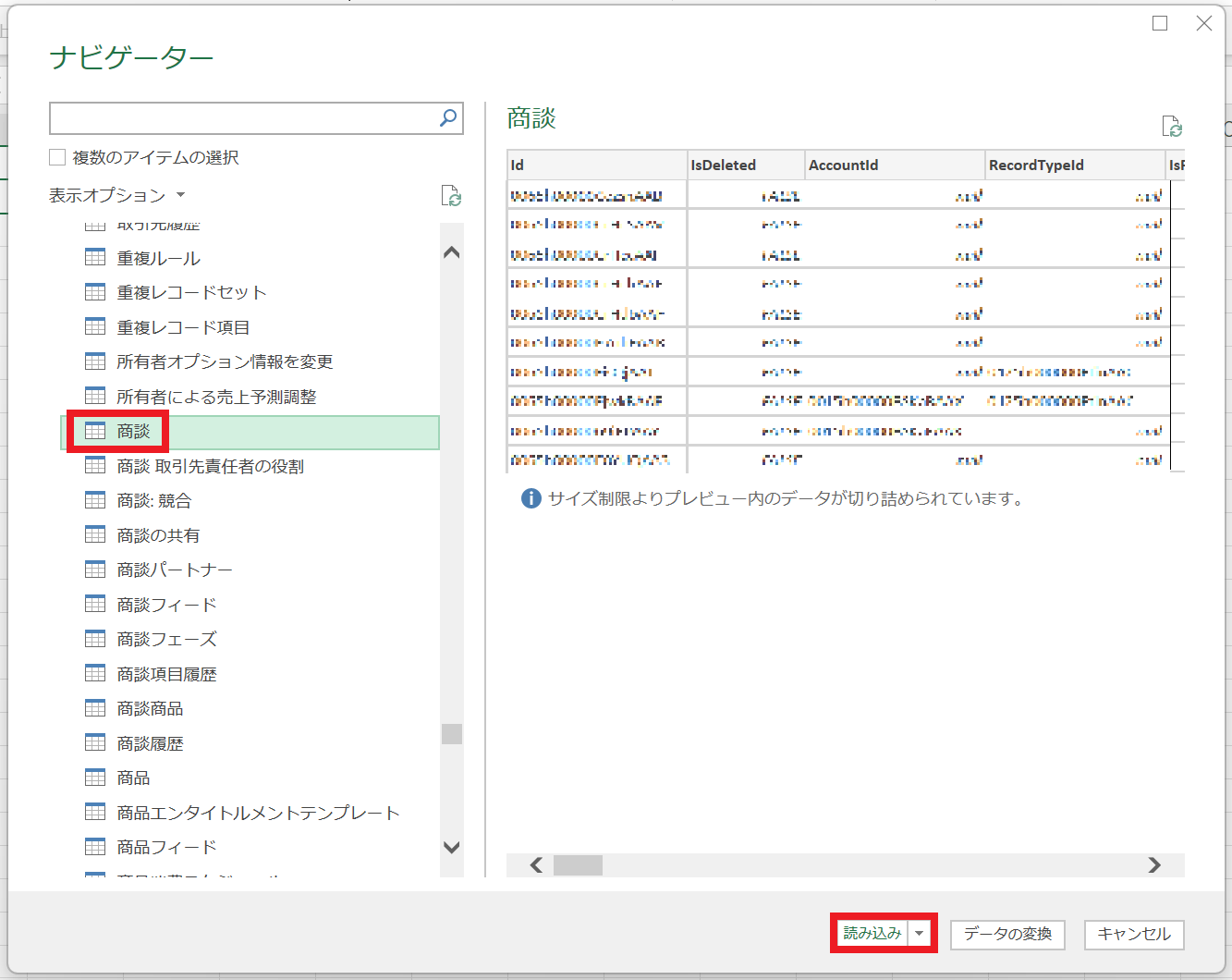
表示する列のチェックボックスにチェックを入れて「OK」をクリックする。(今回は「Name」と「CloseDate」を選択した。)
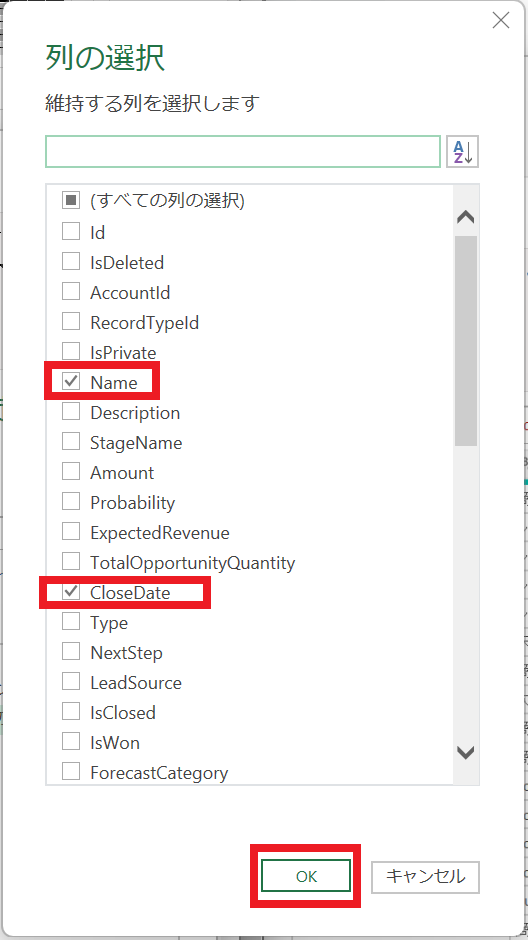
エディタのプレビューに反映されていることが確認できる。エディタ画面の右側の「適用したステップ」で編集したステップごとの記録が残される。ここの×ボタンをクリックすることでそのステップを削除できる。
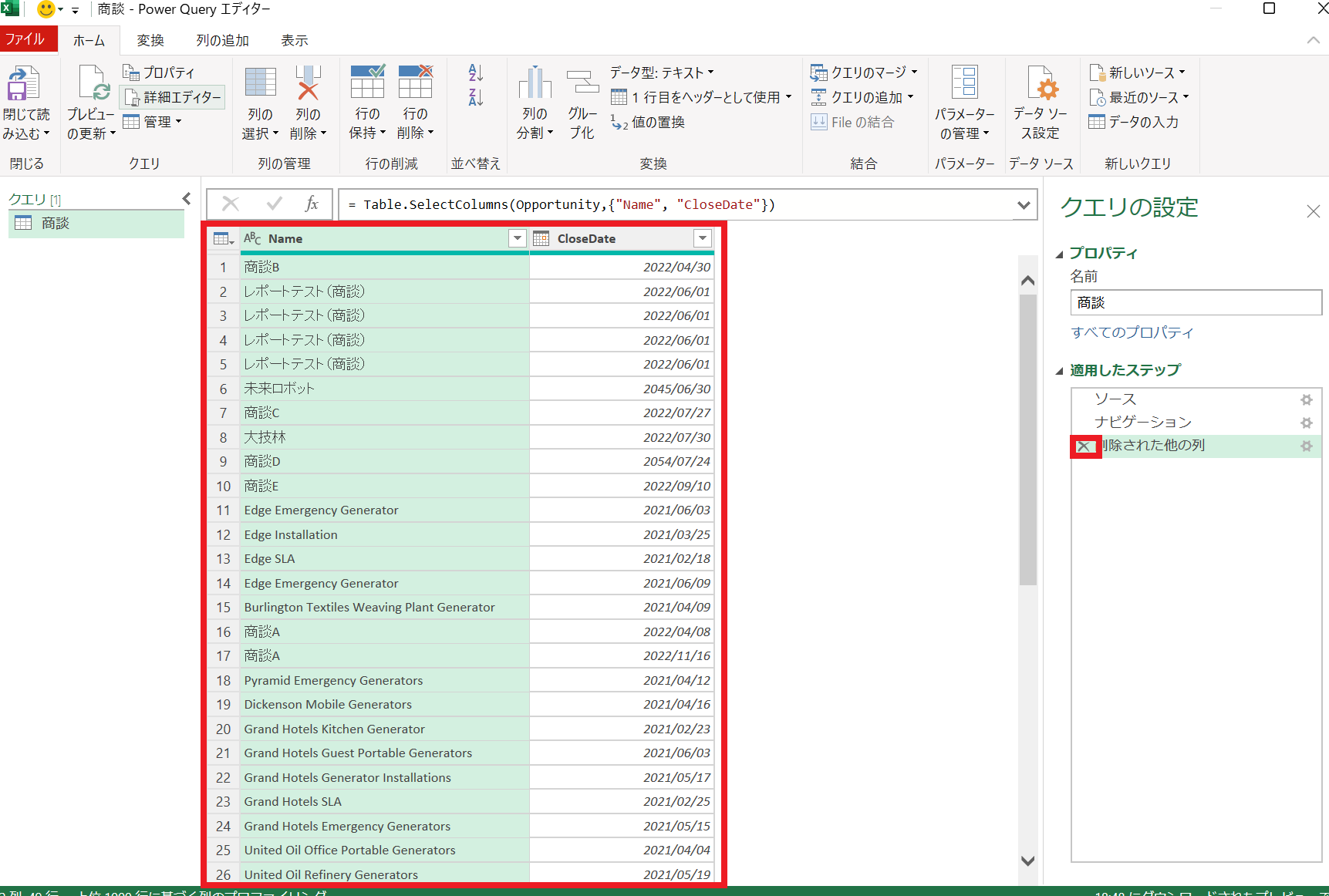
以下の記事を参考に選択リスト値をセットする。
選択リスト値セットの設定方法
(今回は「エリア」と「県」をセットした。「県」は一部のみセットした。)
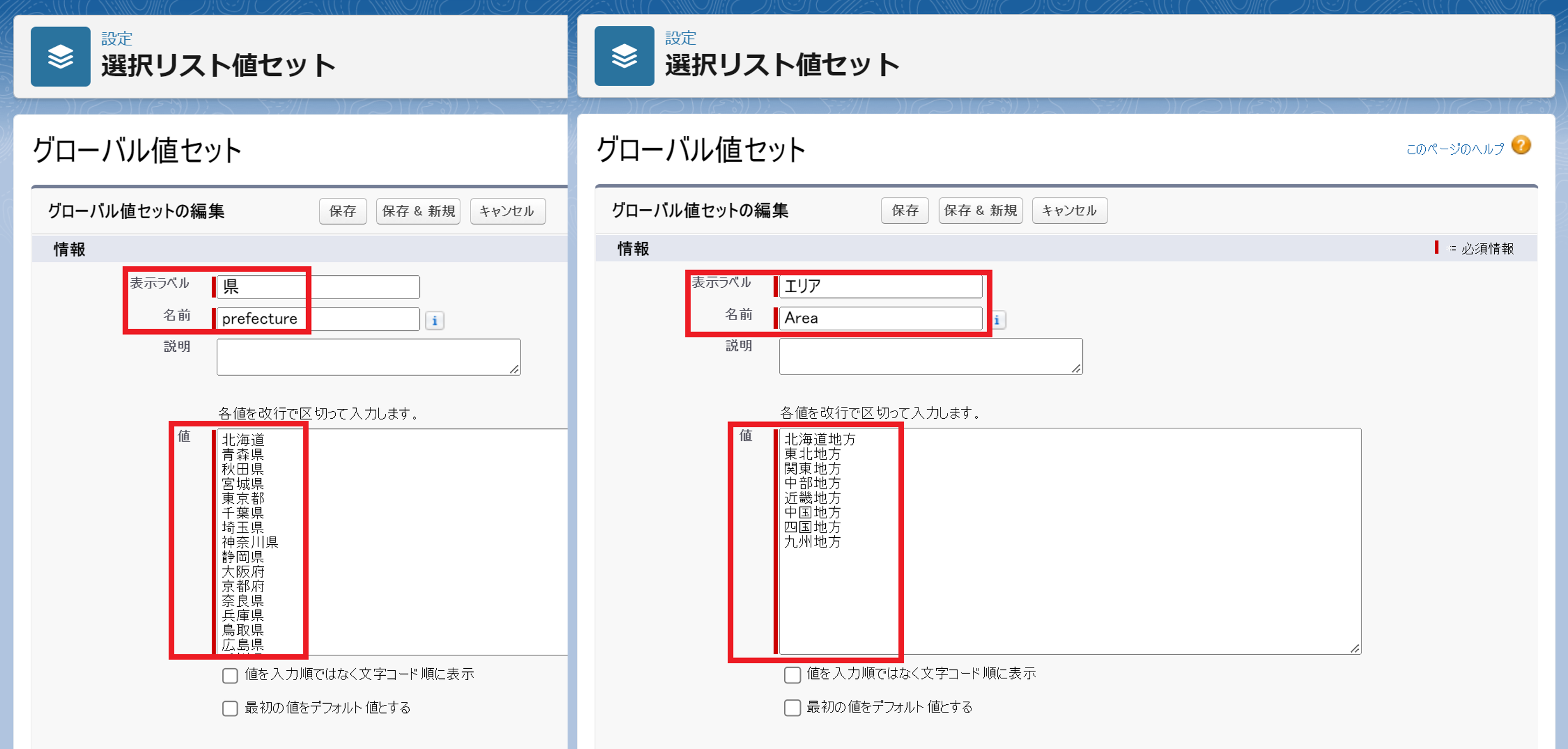
選択リストをセットしたいオブジェクトのをオブジェクトマネージャからクリックする。
「項目の連動関係」をクリックする。
※選択リストをグローバル値でセットした場合は「項目とリレーション」の「新規」をクリックしてカスタム項目に選択リストをセットしてからクリックする。
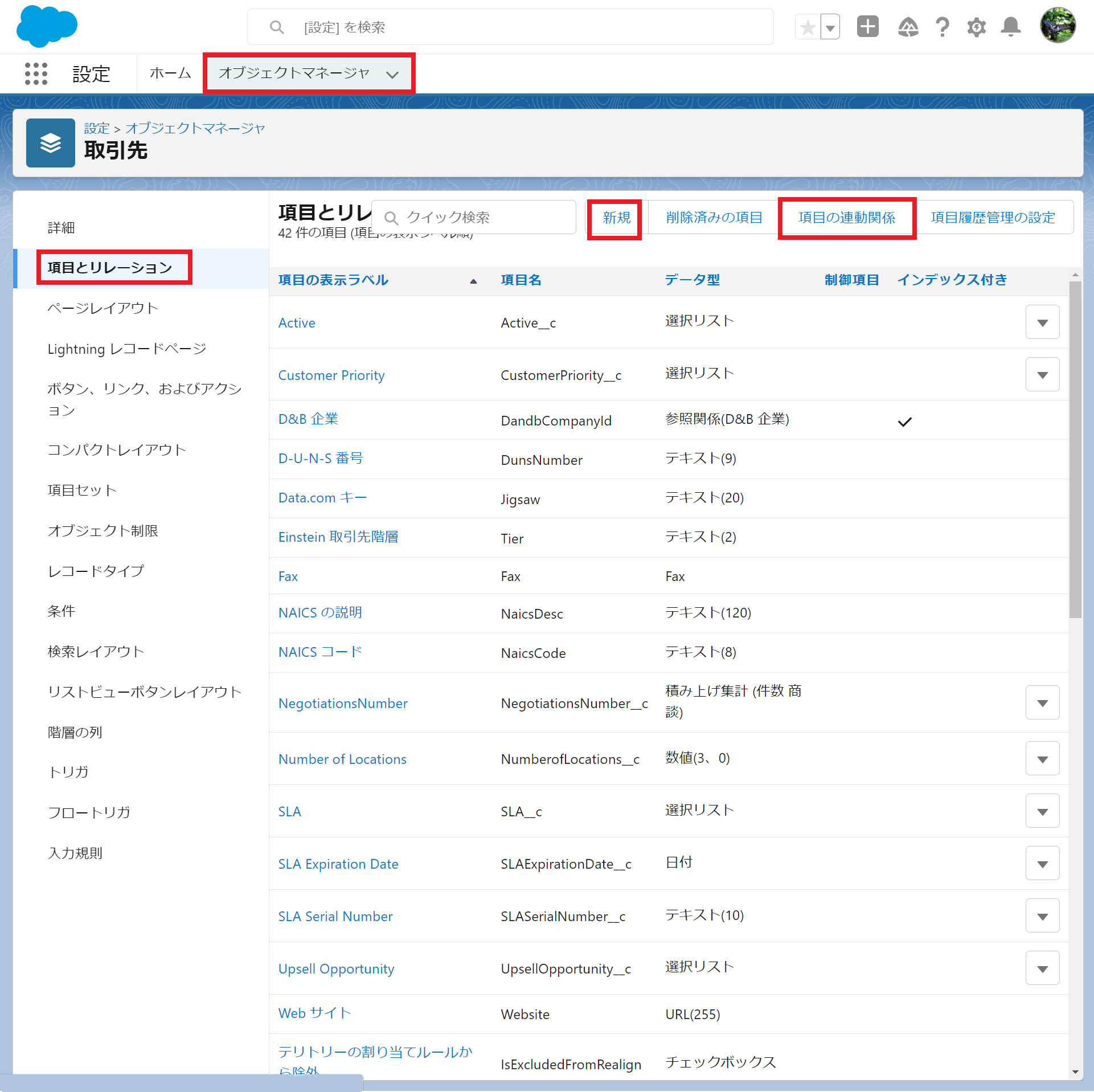
制御項目と連動項目を選択して「次へ」をクリックする。(今回はひとつのエリアに複数の県を登録したいため、制御項目に「エリア」、連動項目に「県」を選択した。)
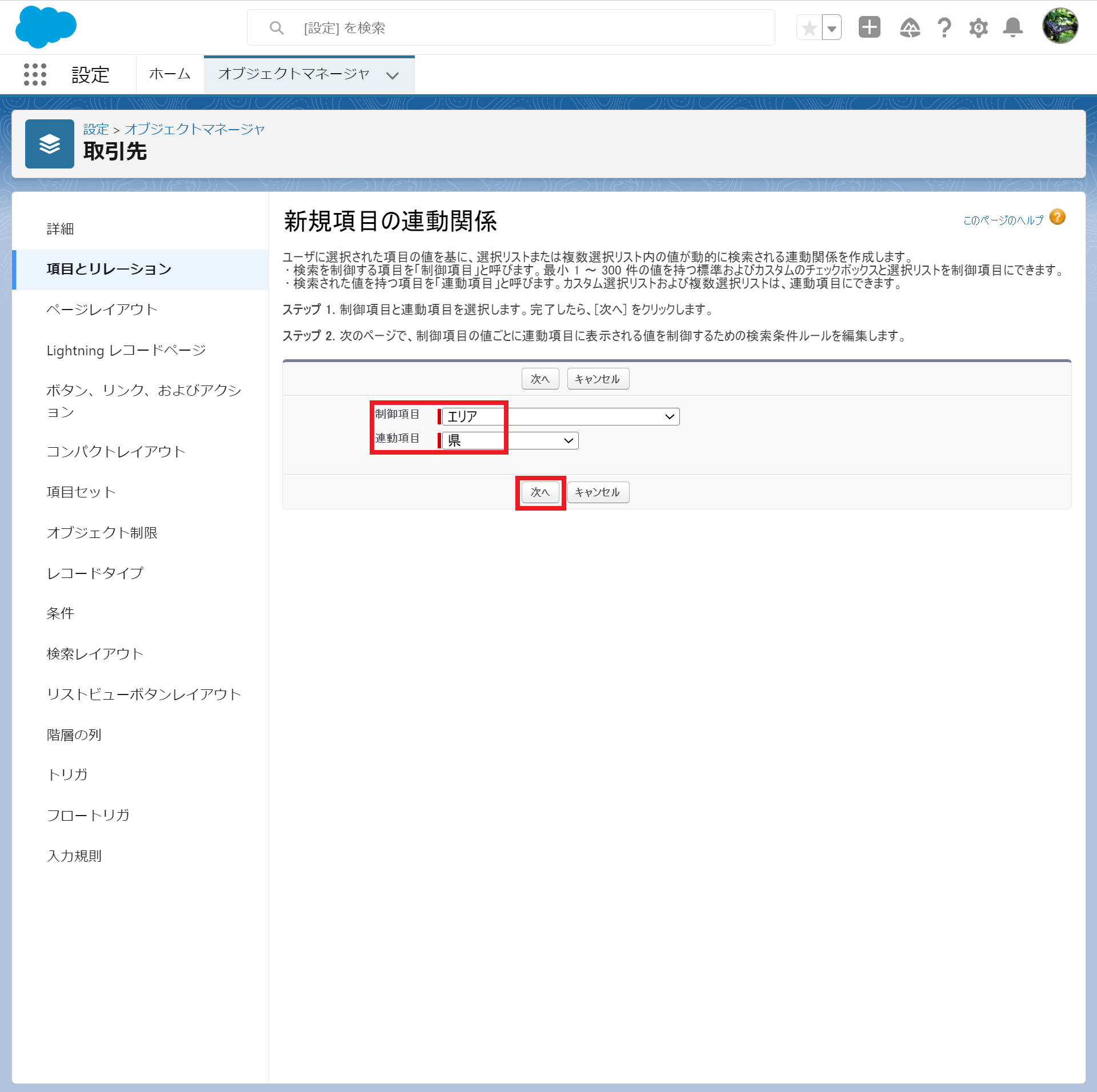
項目の連動関係を編集して「保存」をクリックする。連動項目を選択して「値を含める」「値を除外する」をクリックして連動関係を編集できる。
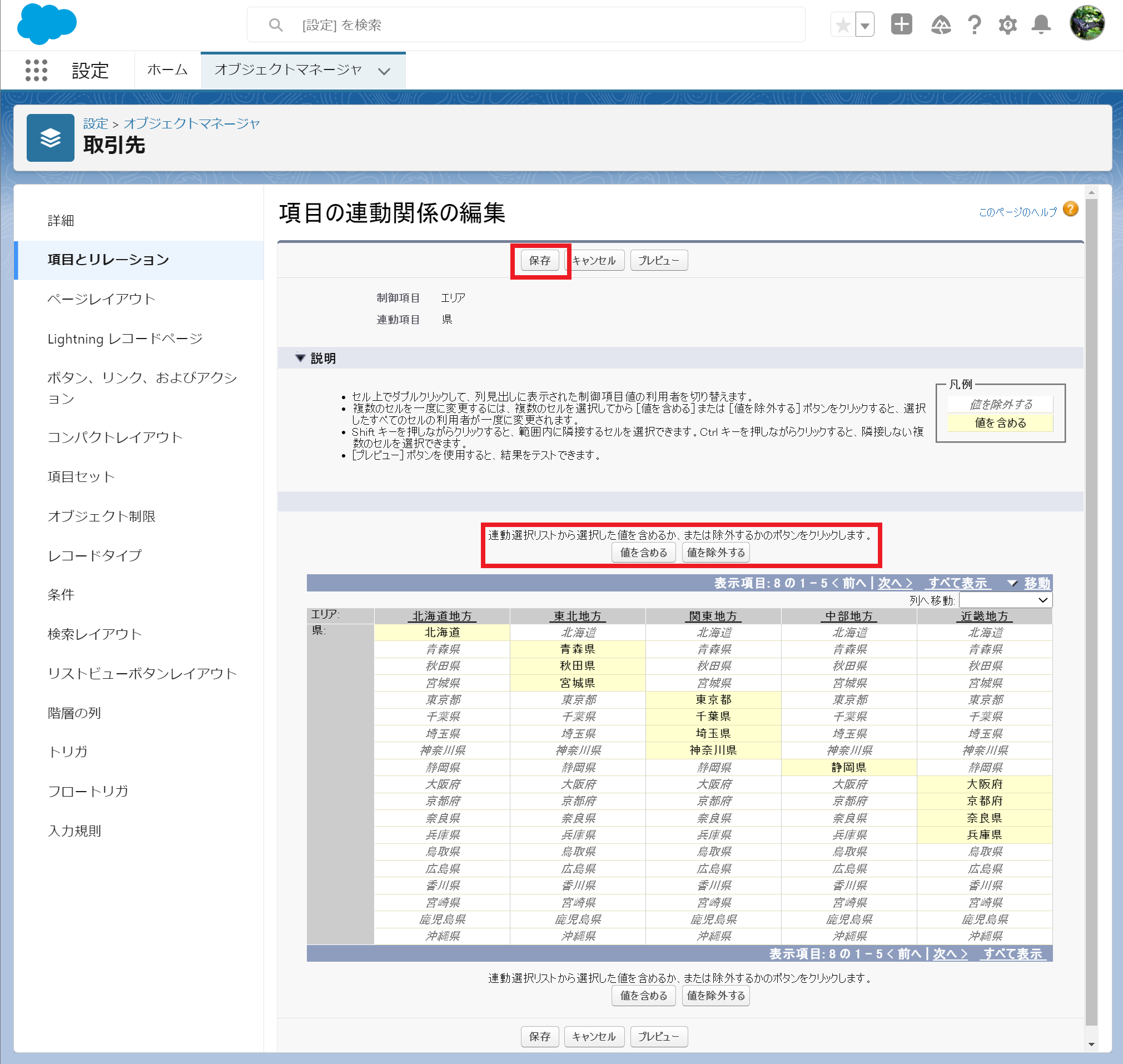
選択リストをセットしたオブジェクトを新規作成して検証すると、項目が連動していることが確認できる。(今回は取引先オブジェクトを新規作成。)
・エリア:関東地方、県:東京都、千葉県、埼玉県、神奈川県
・エリア:近畿地方、県:大阪府、京都府、奈良県、兵庫県
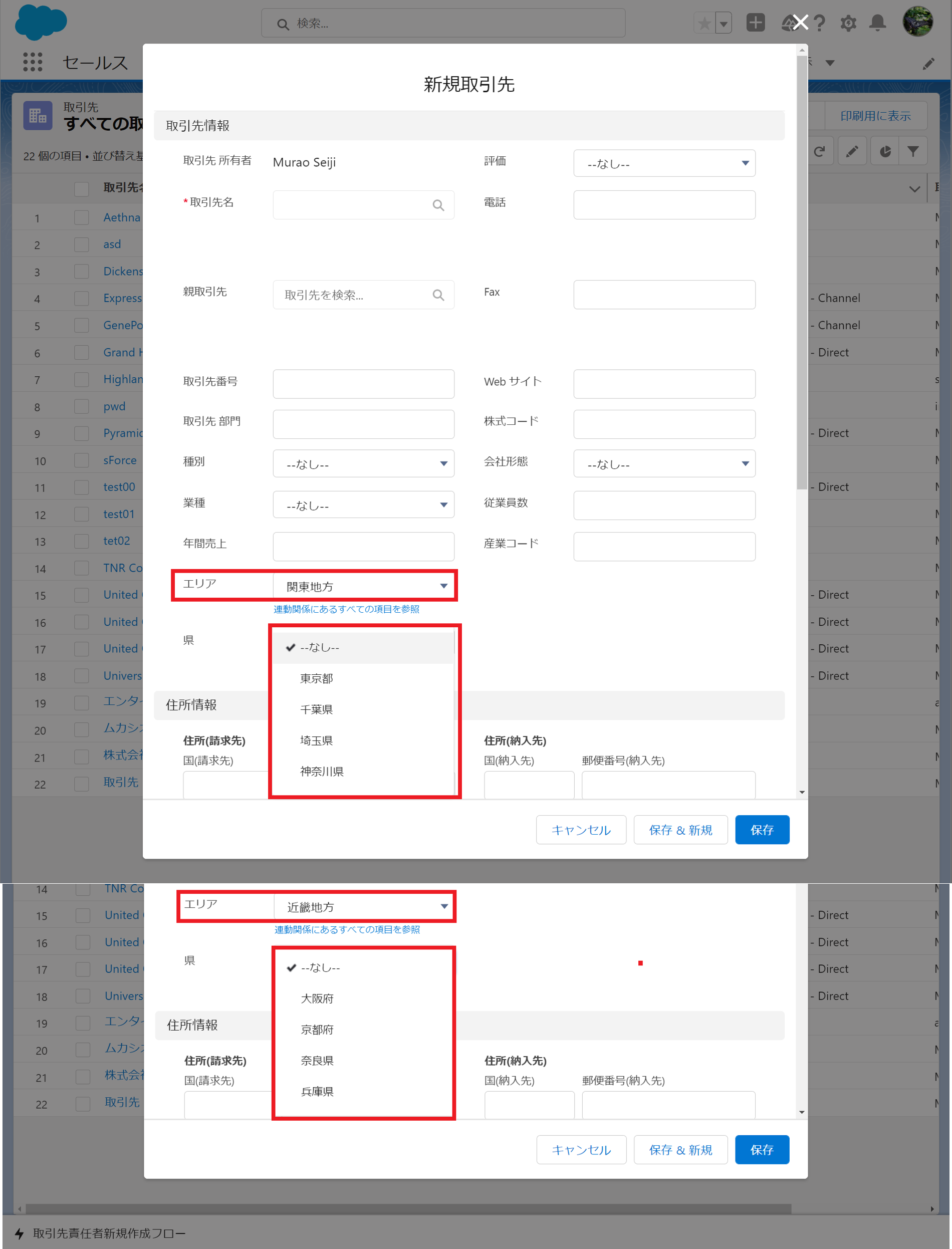
Agenda