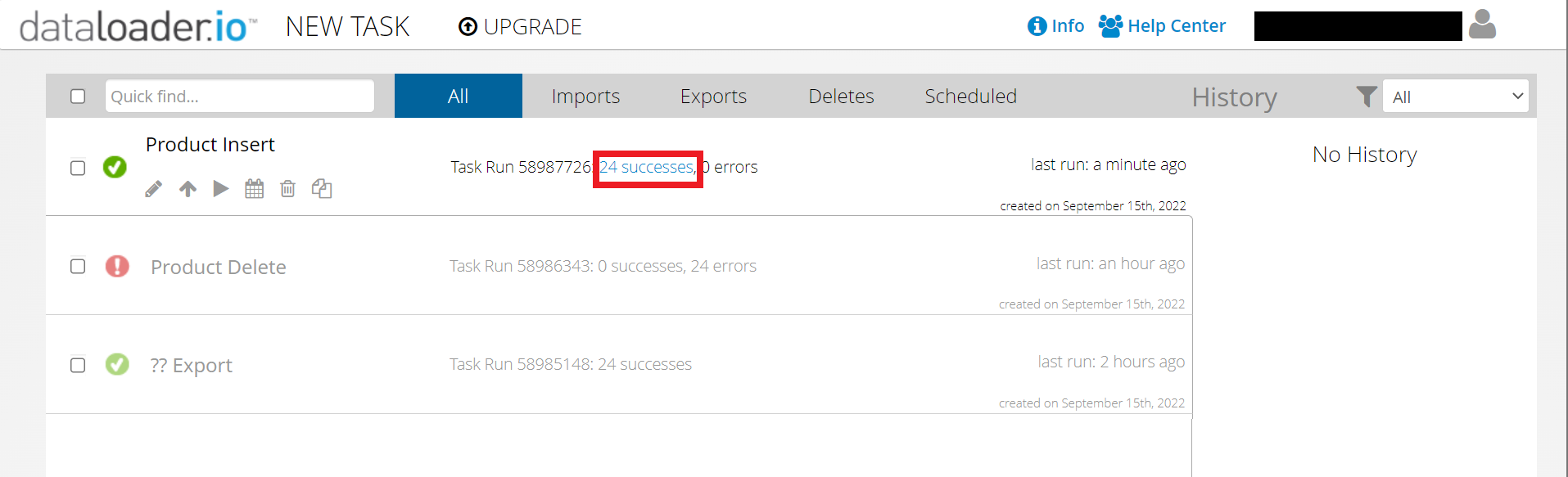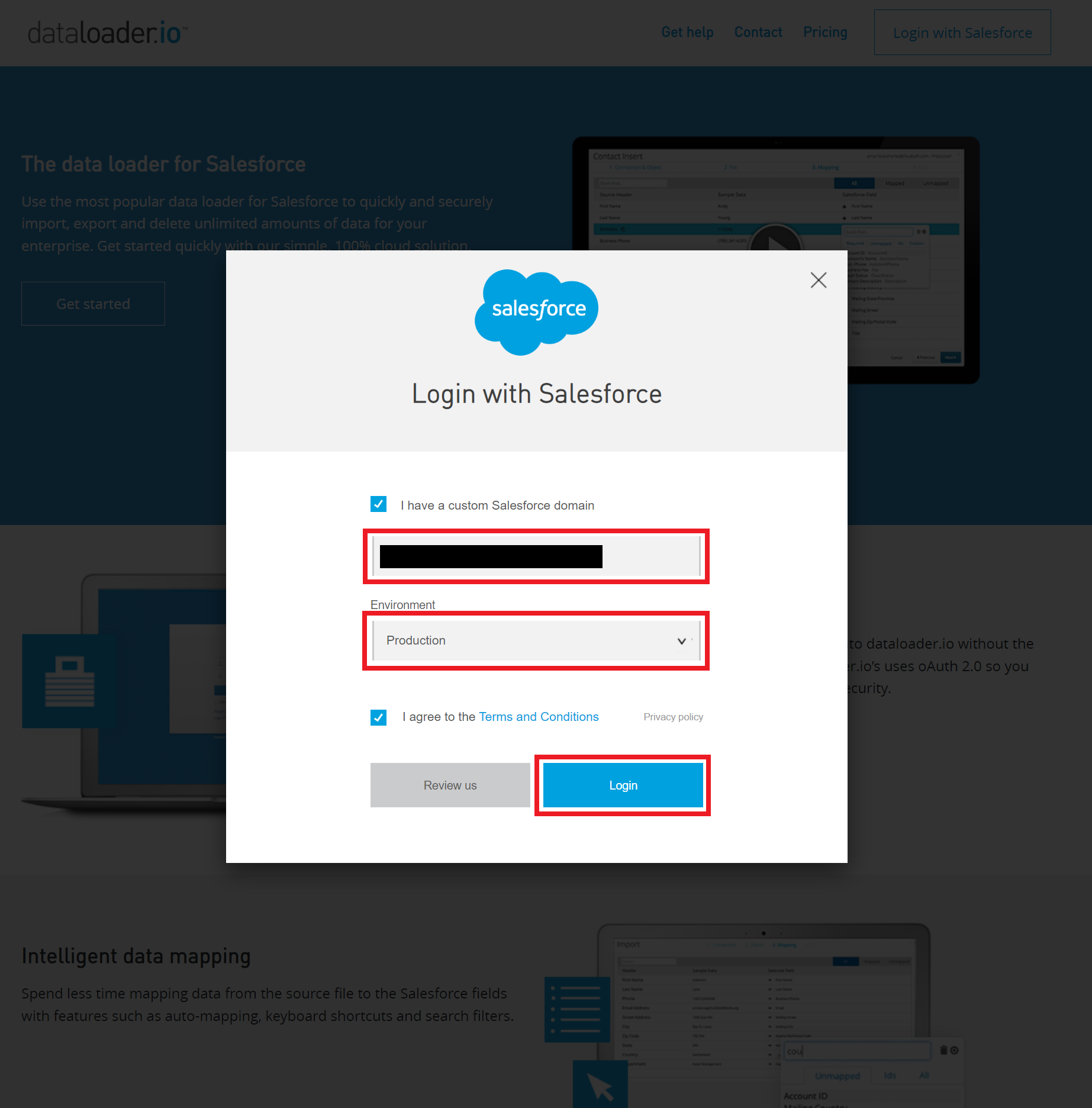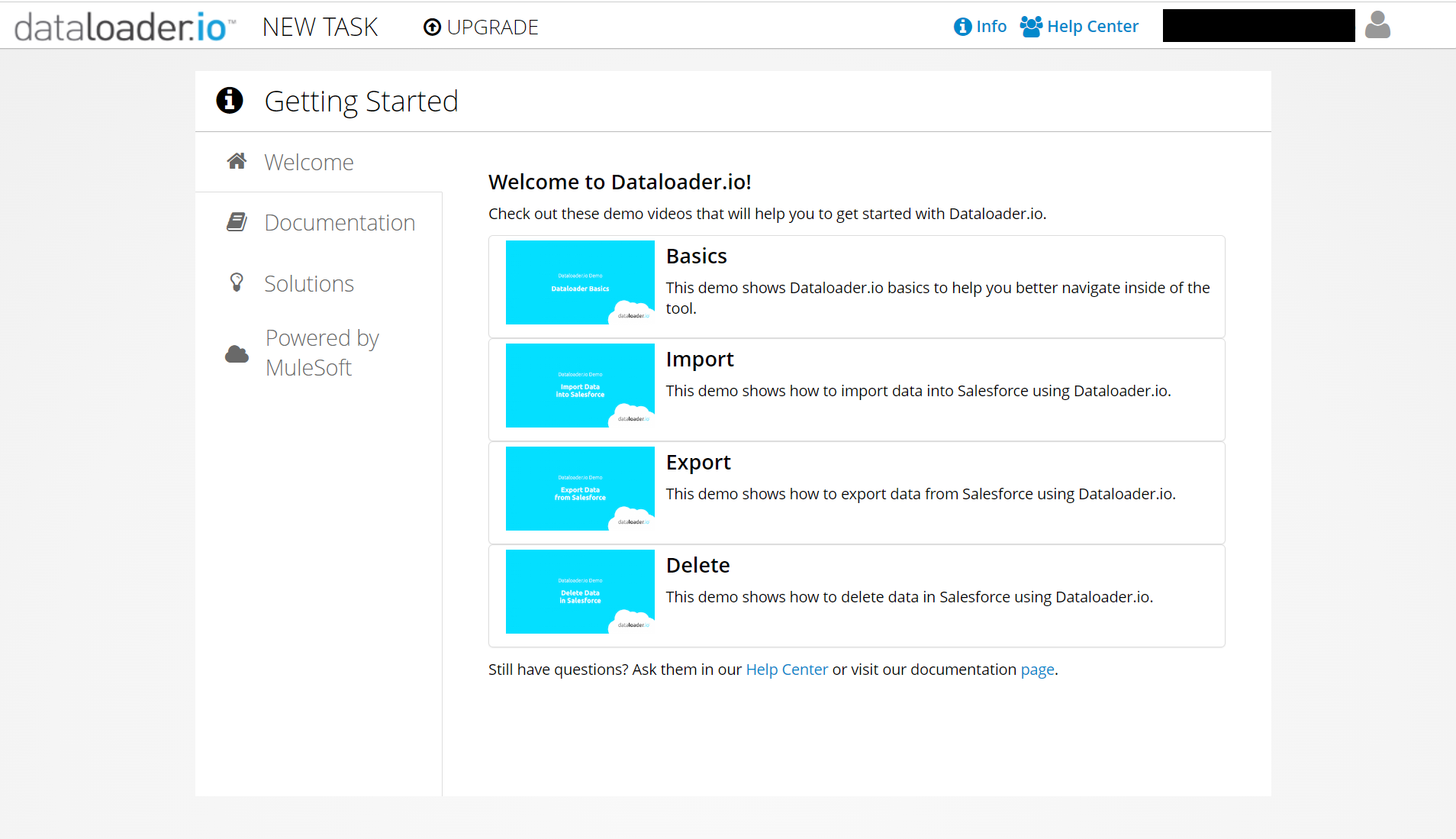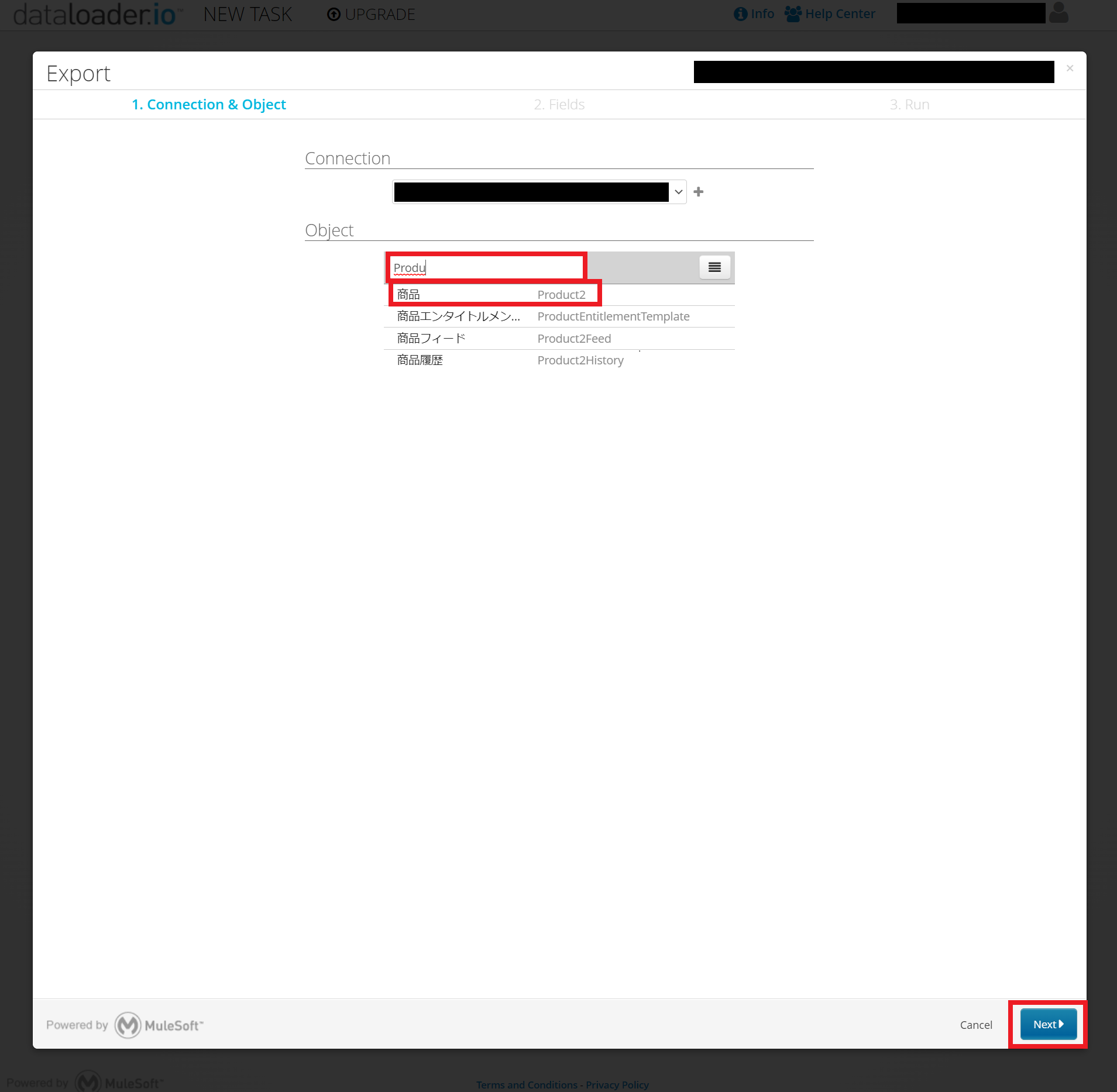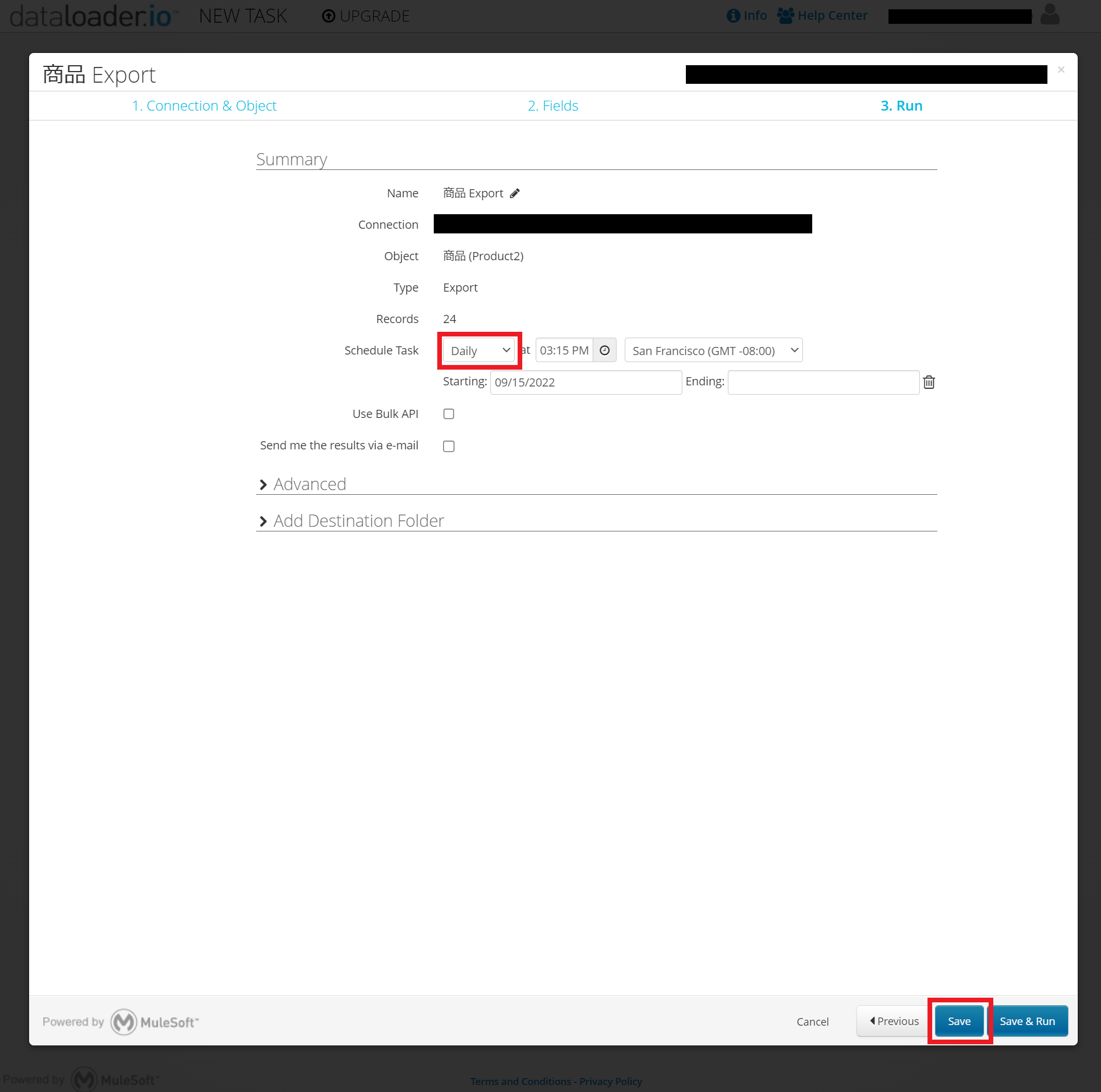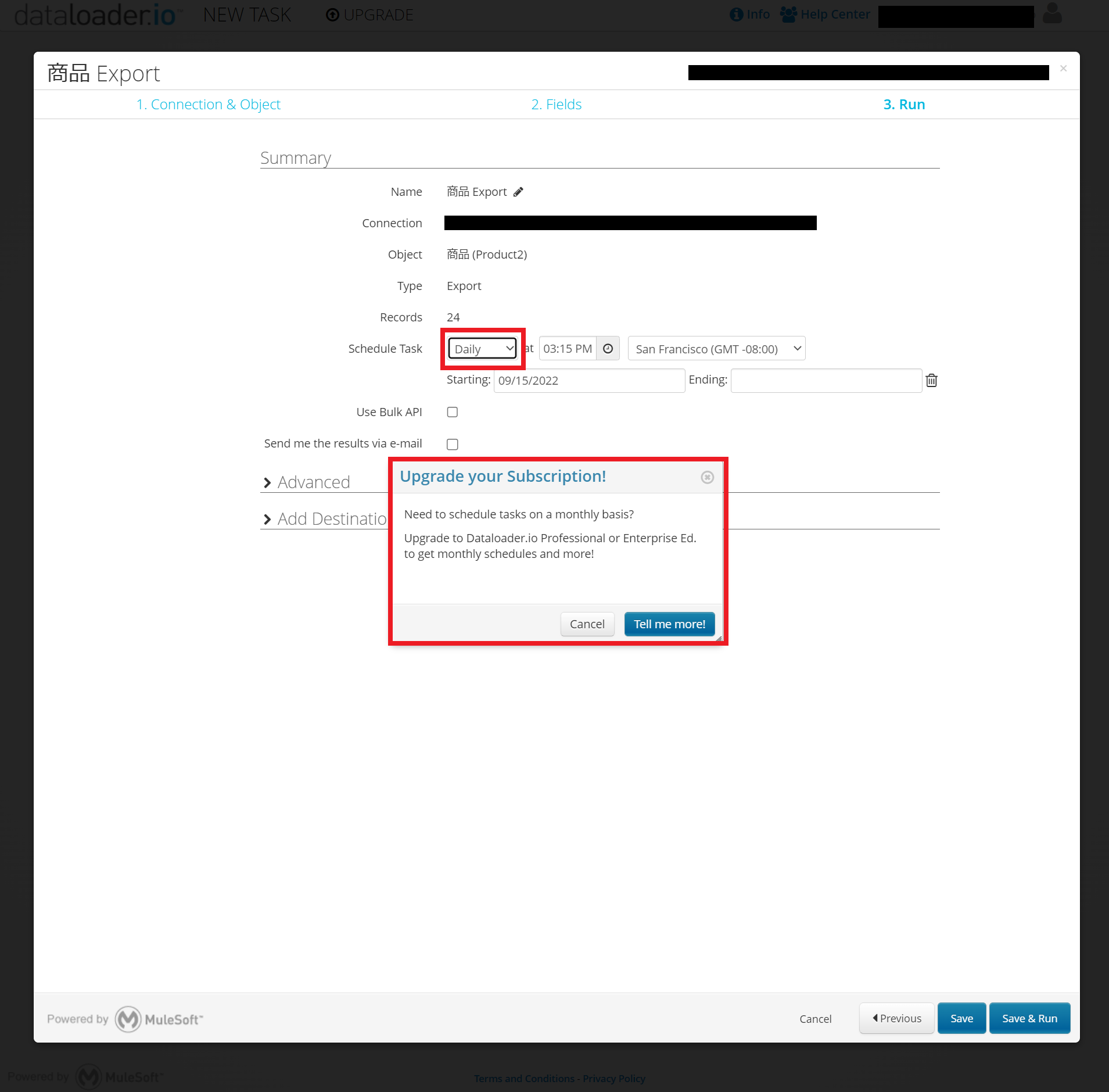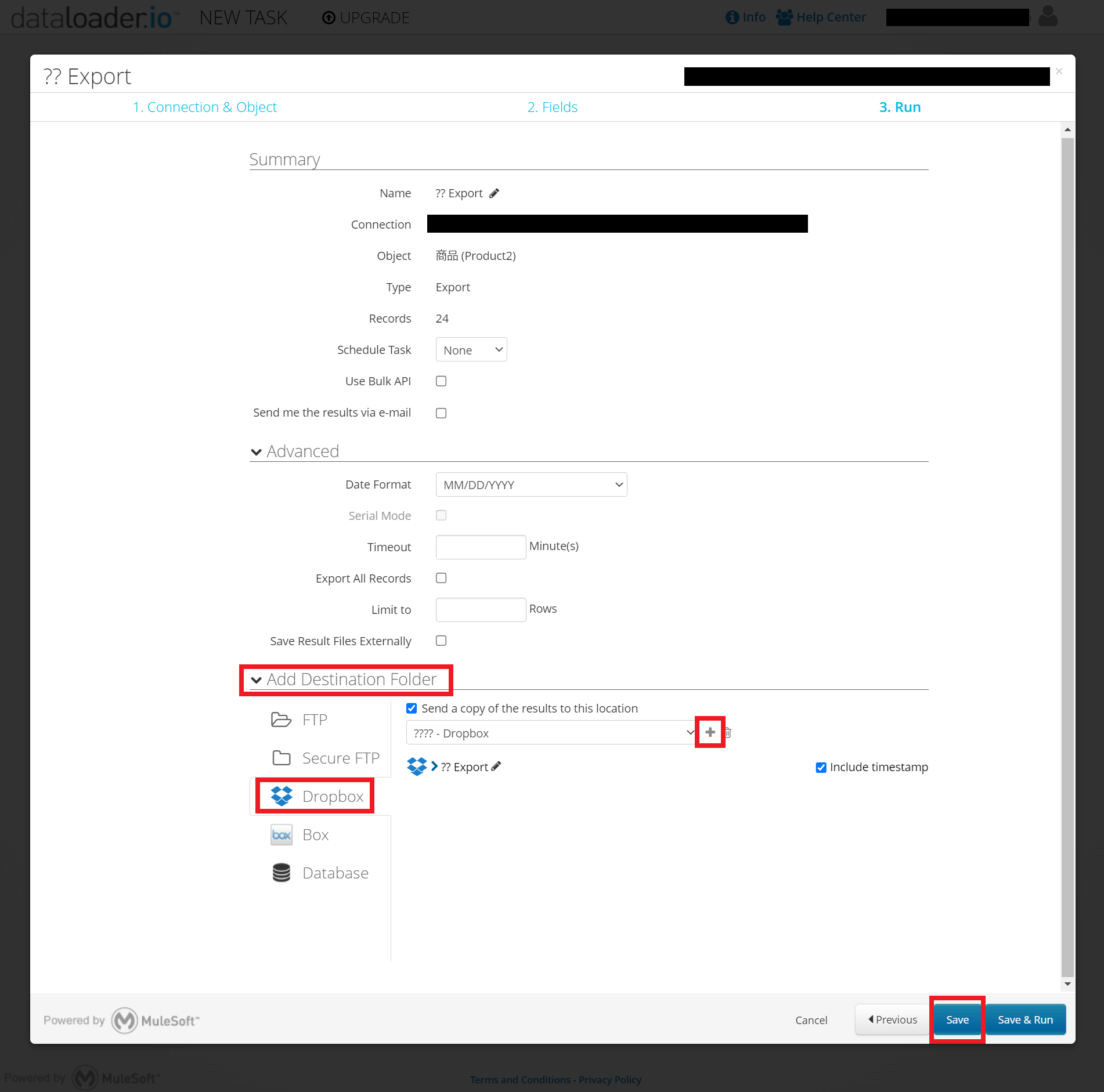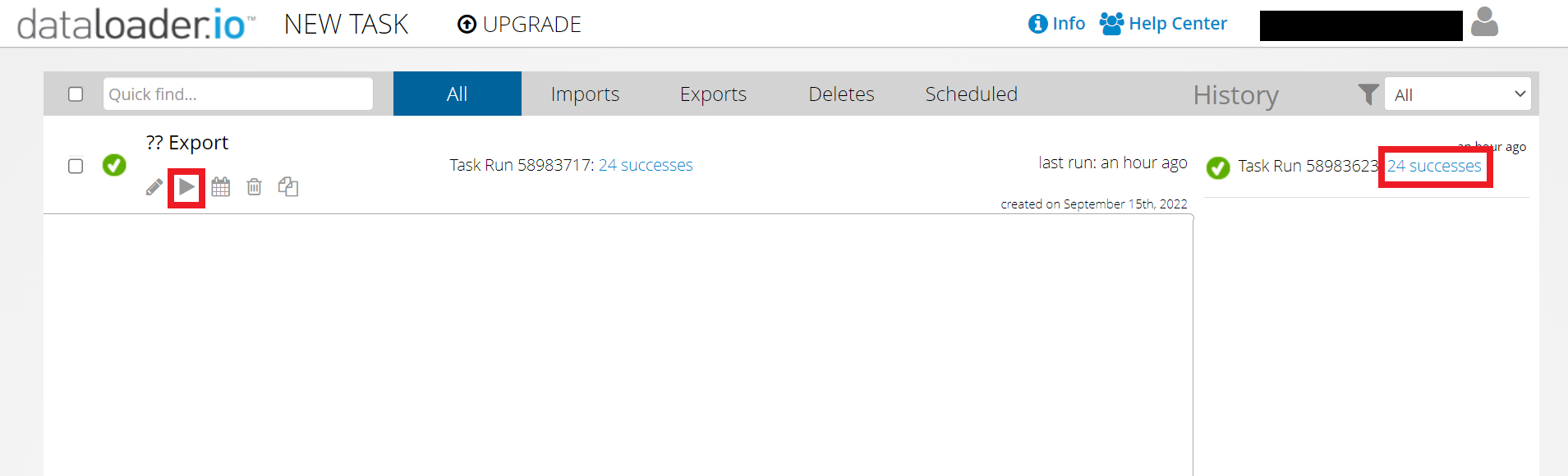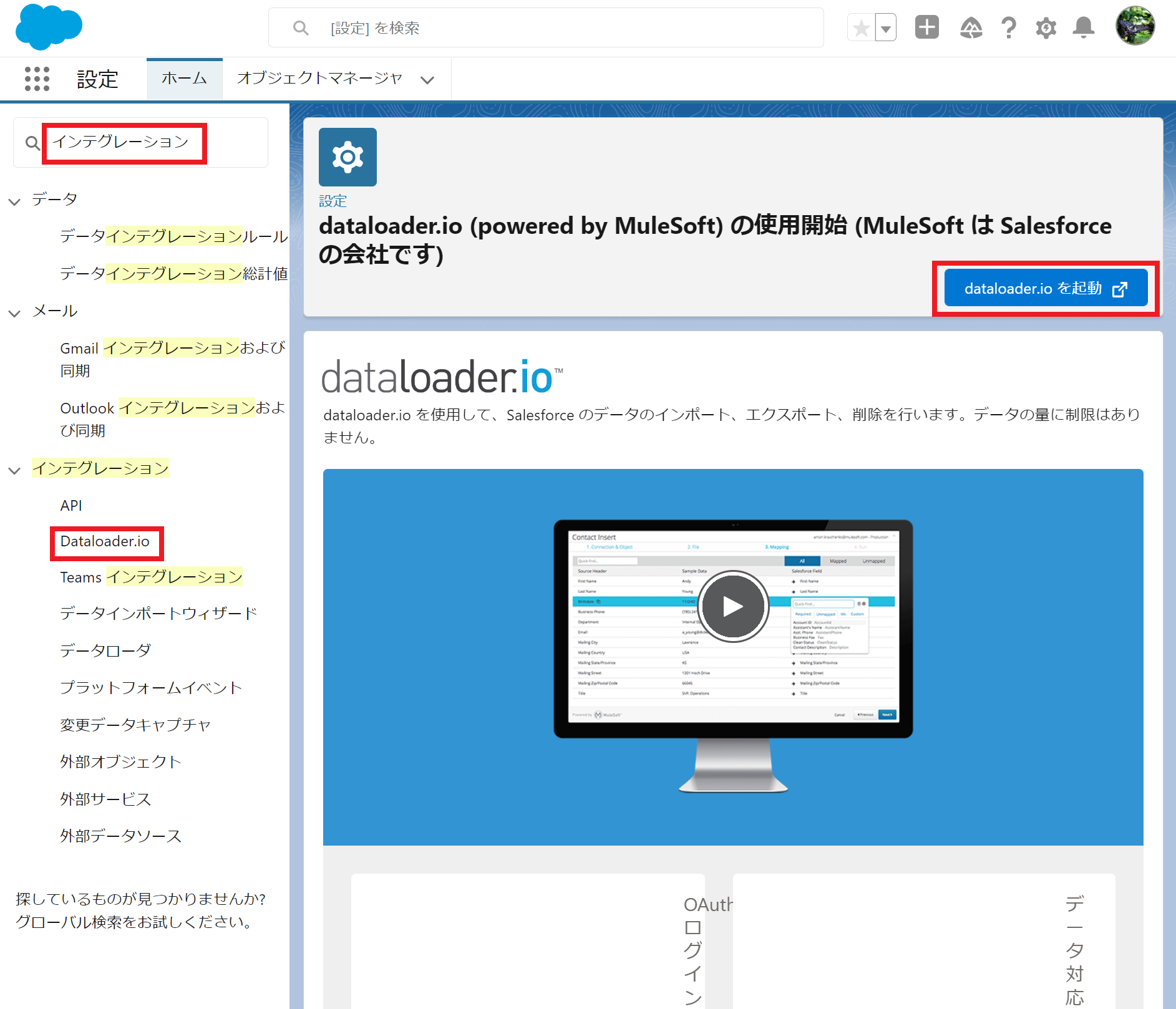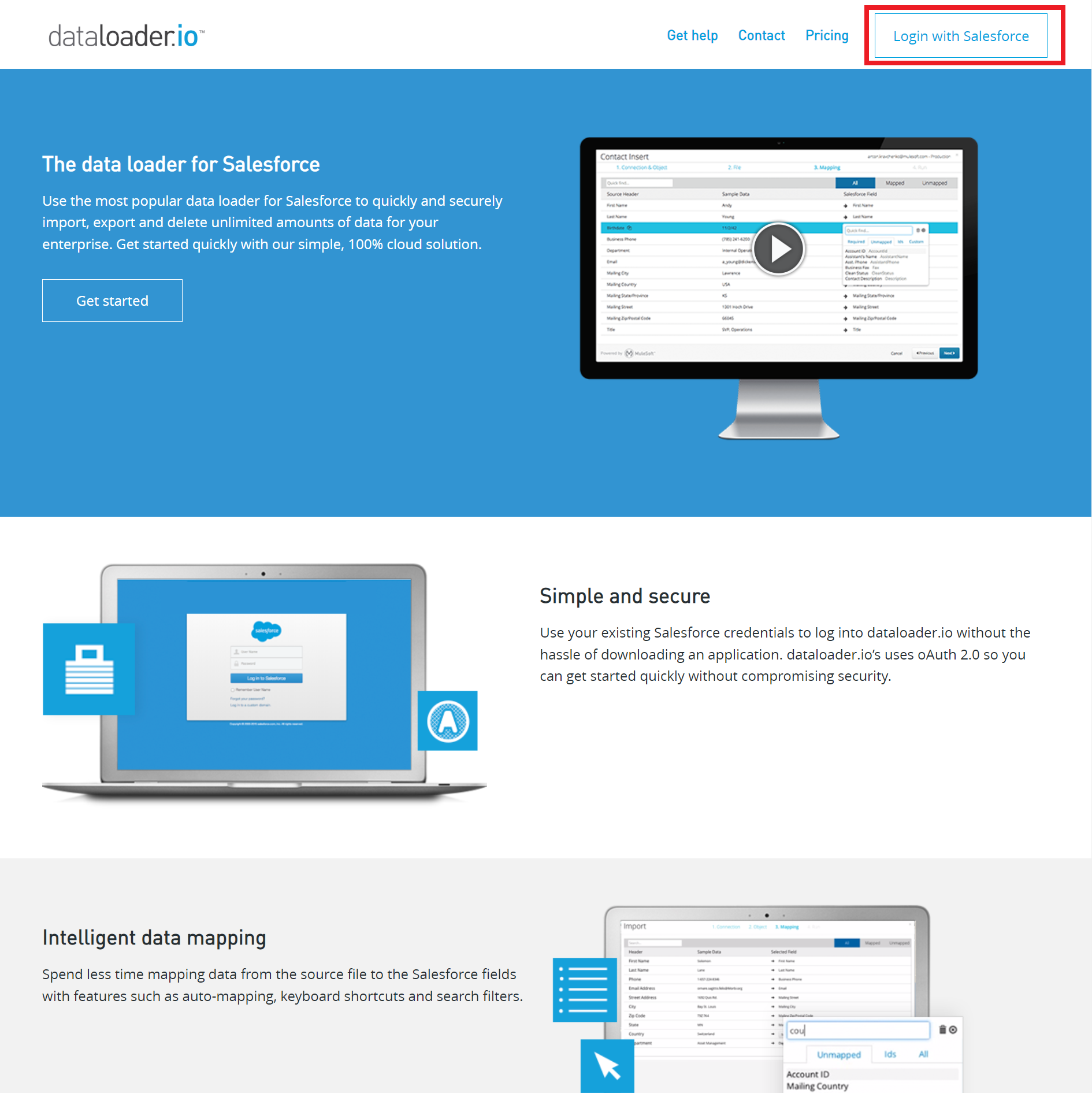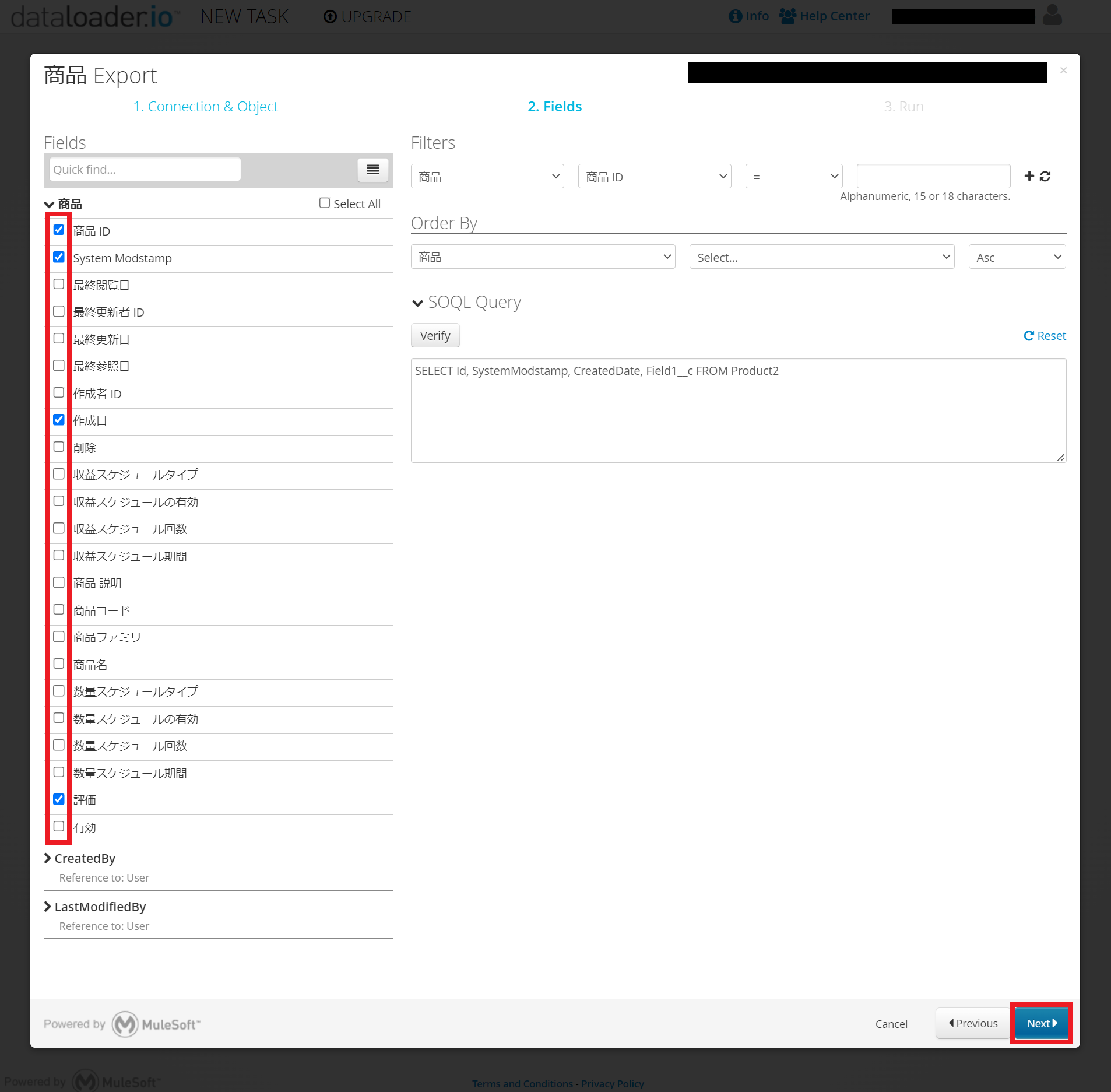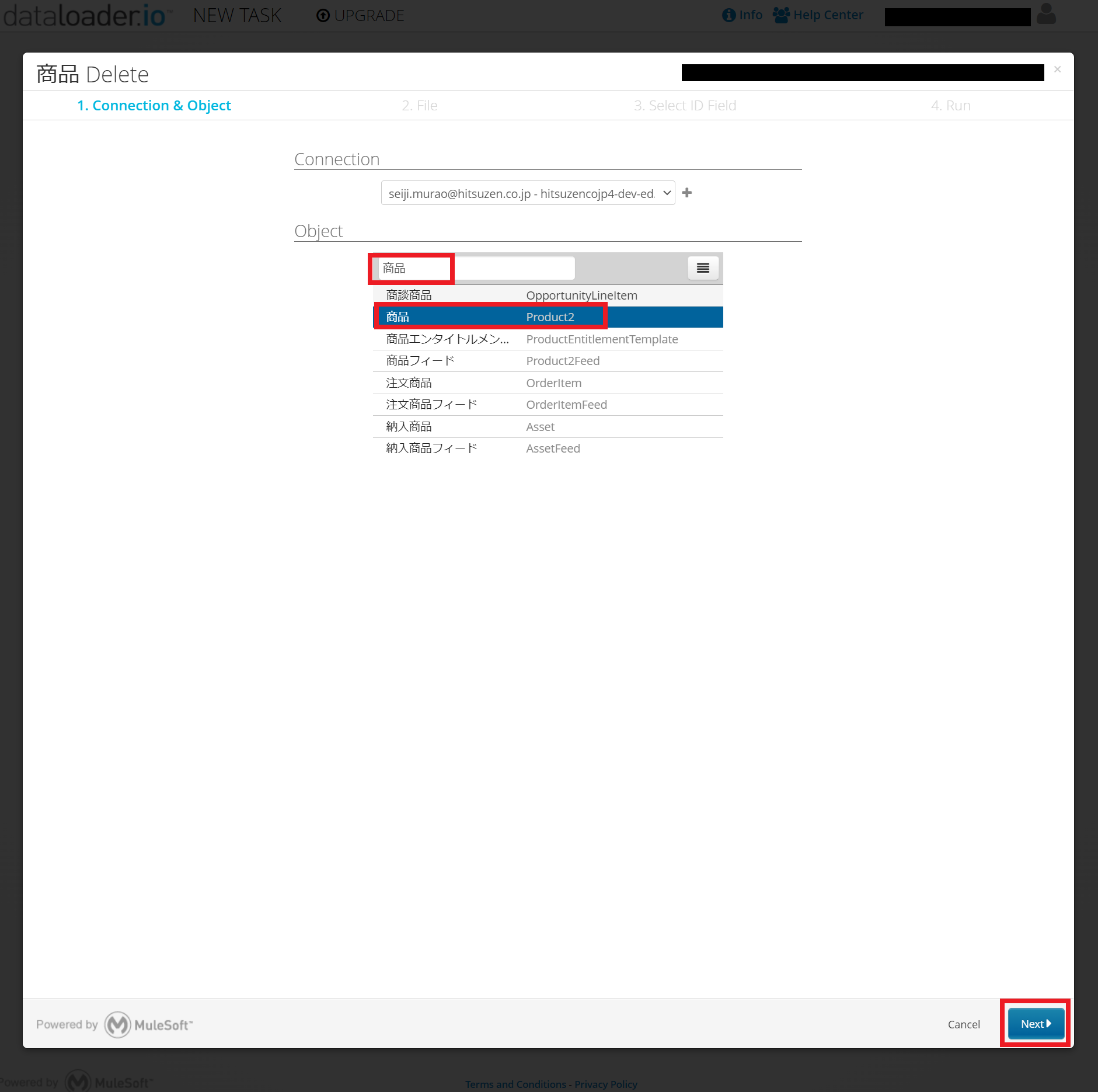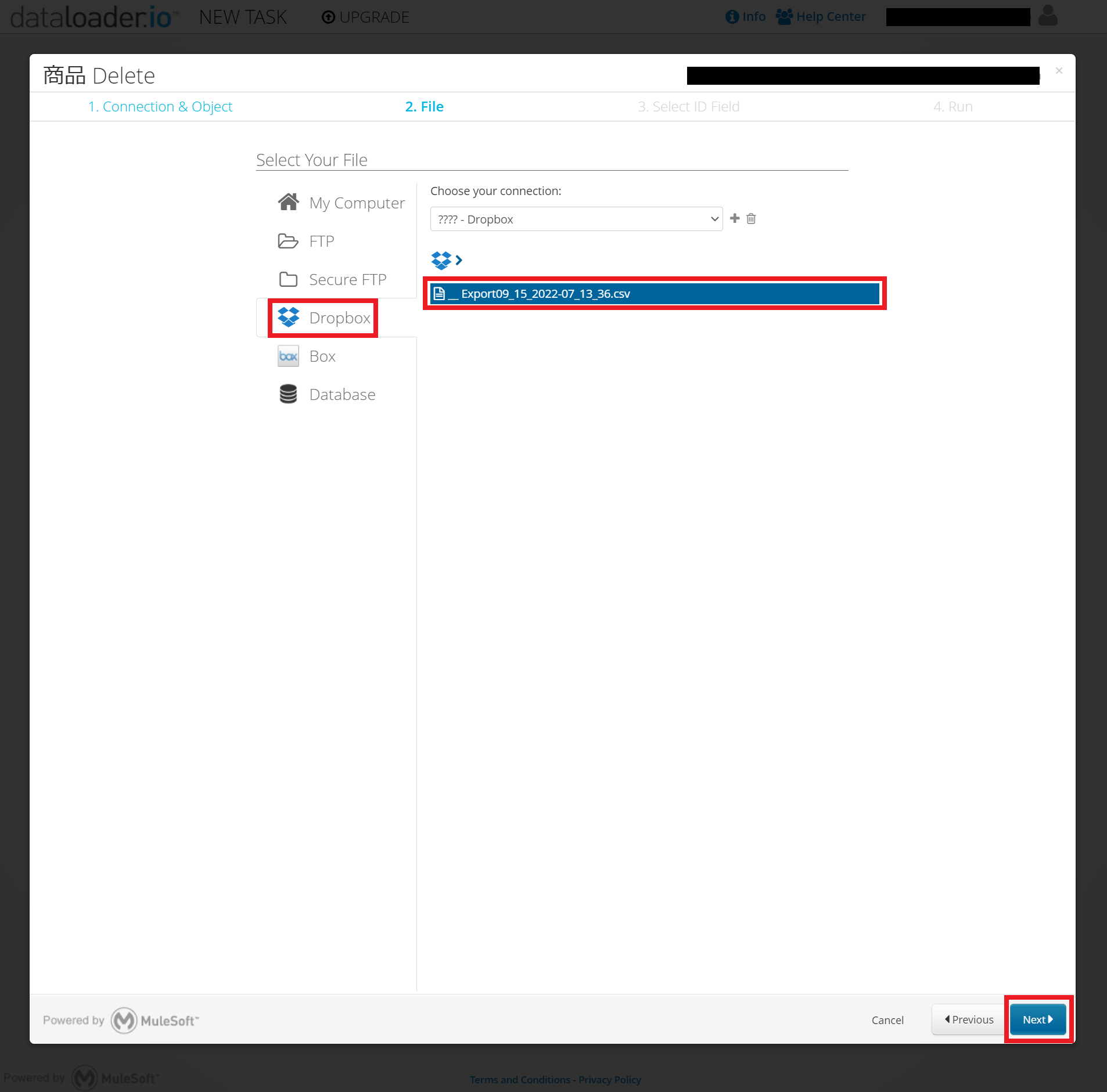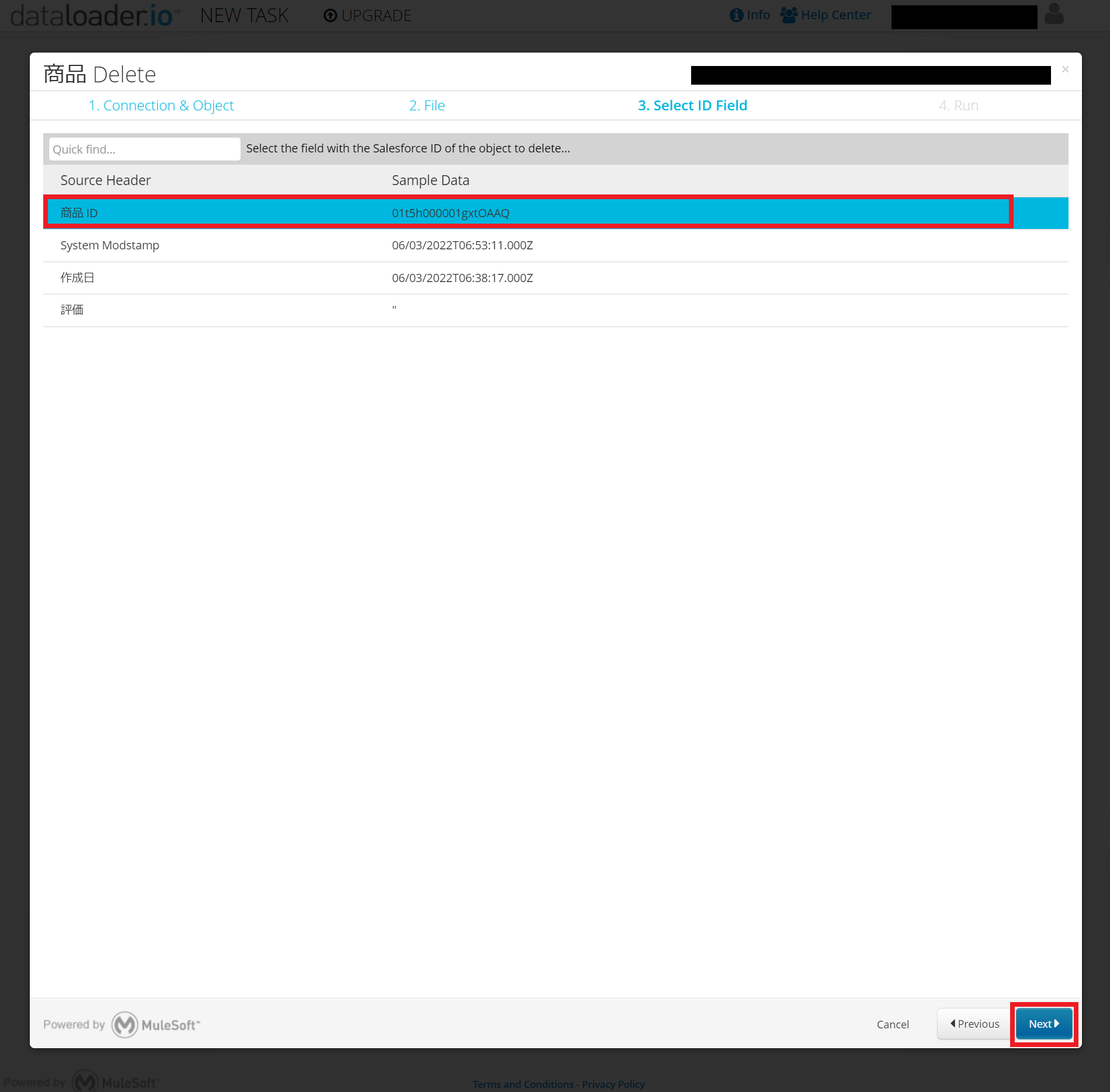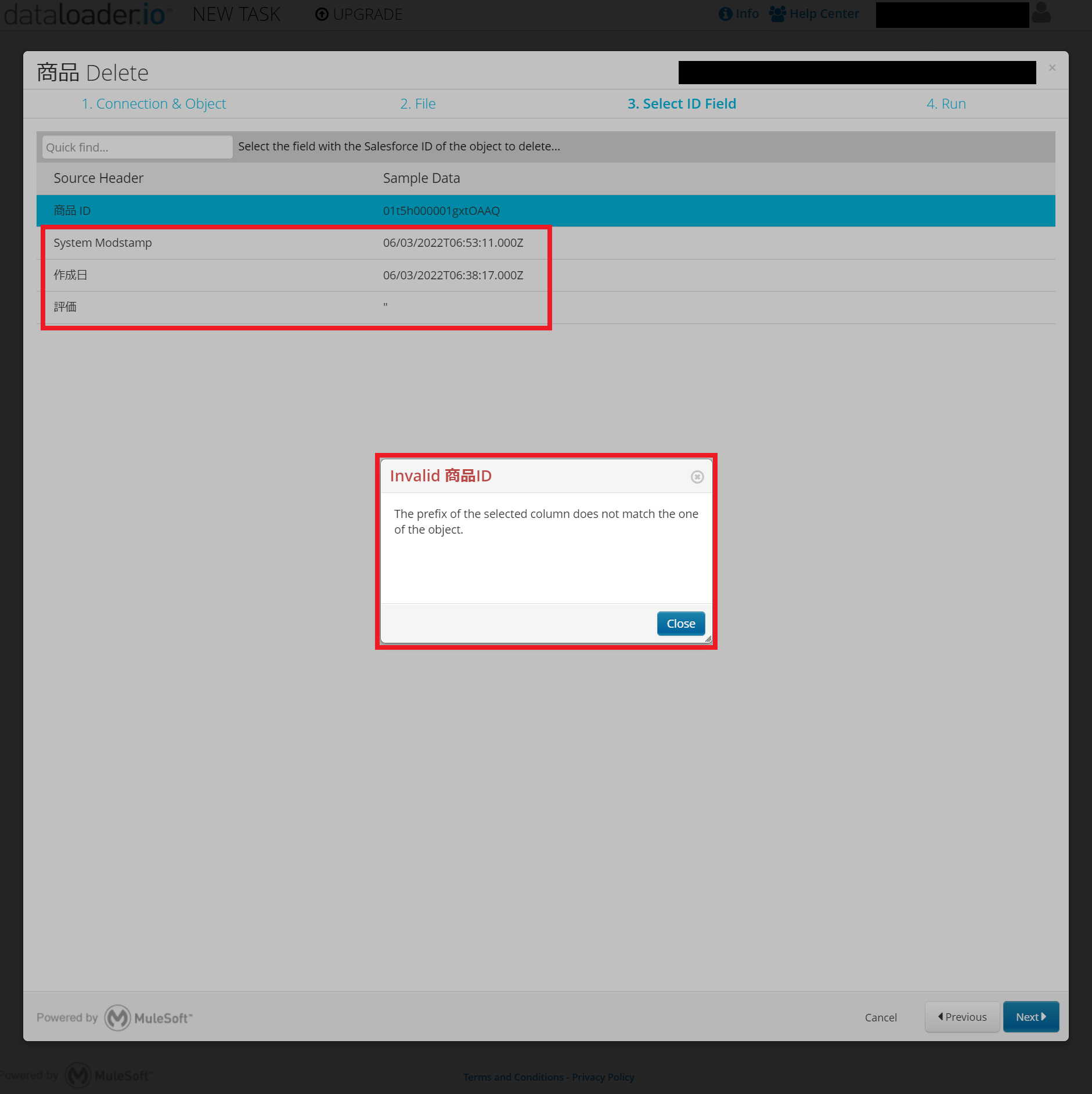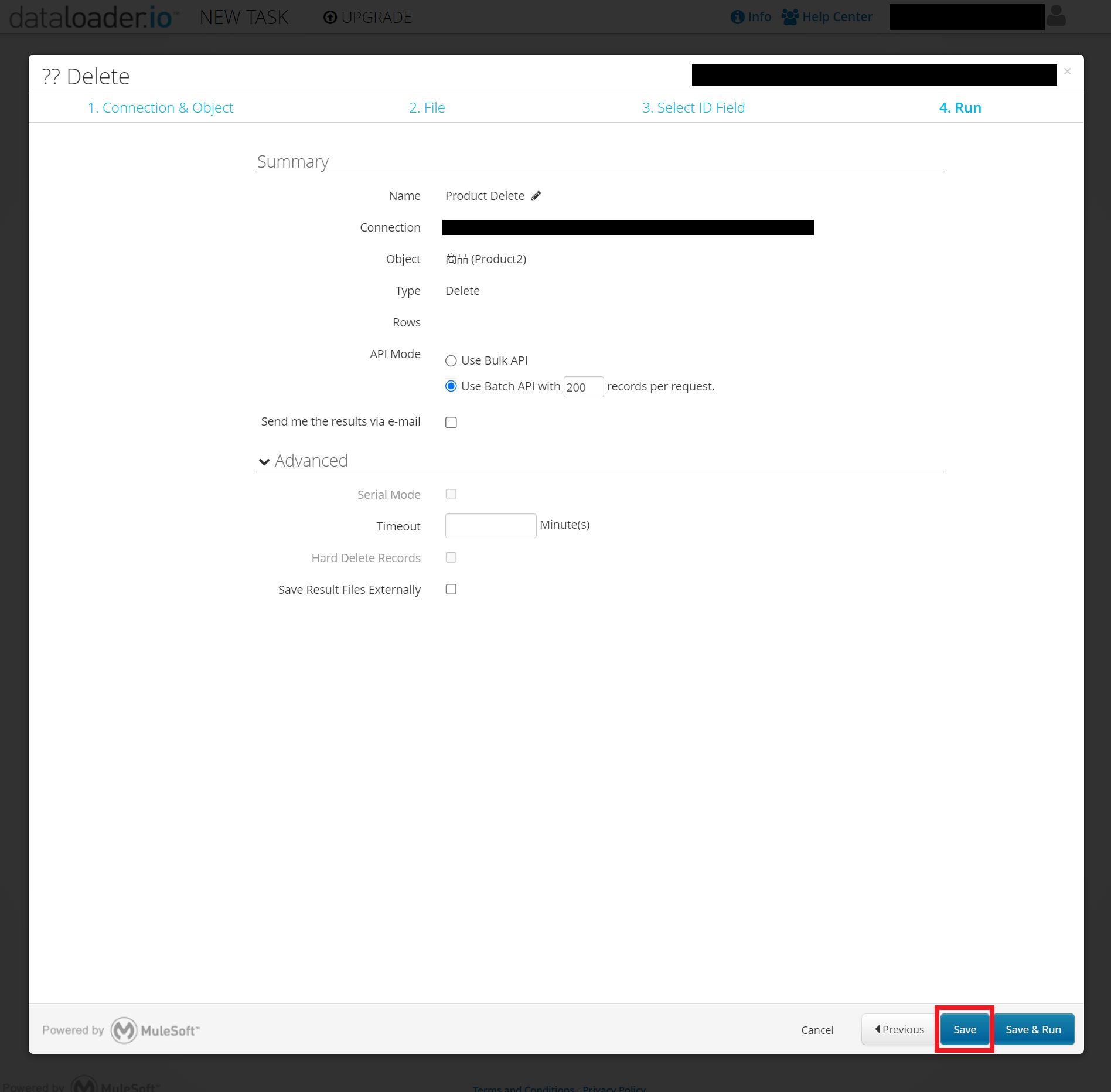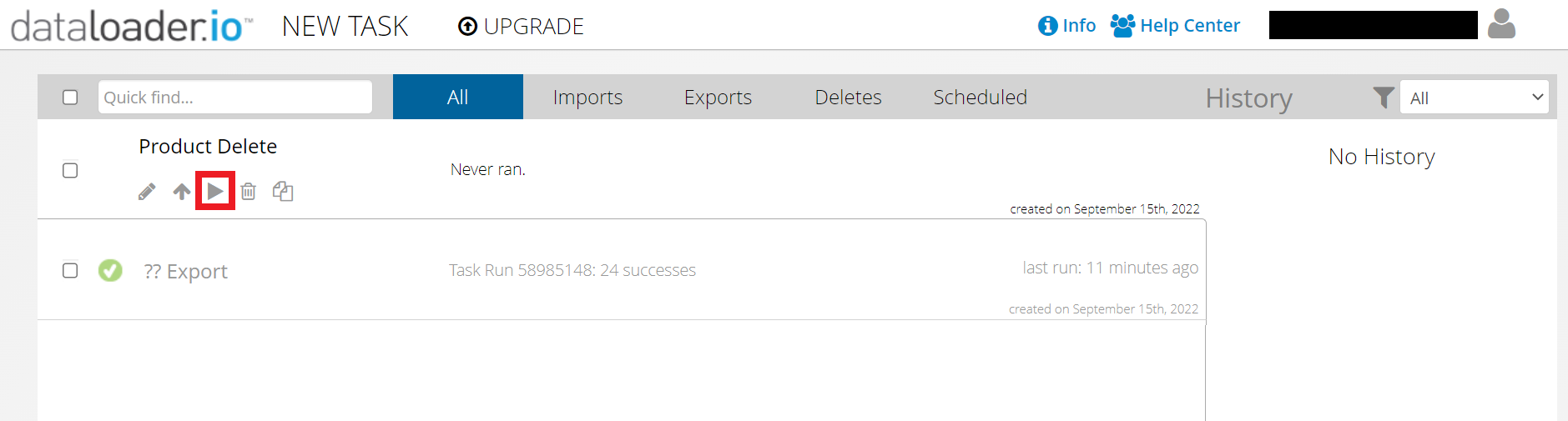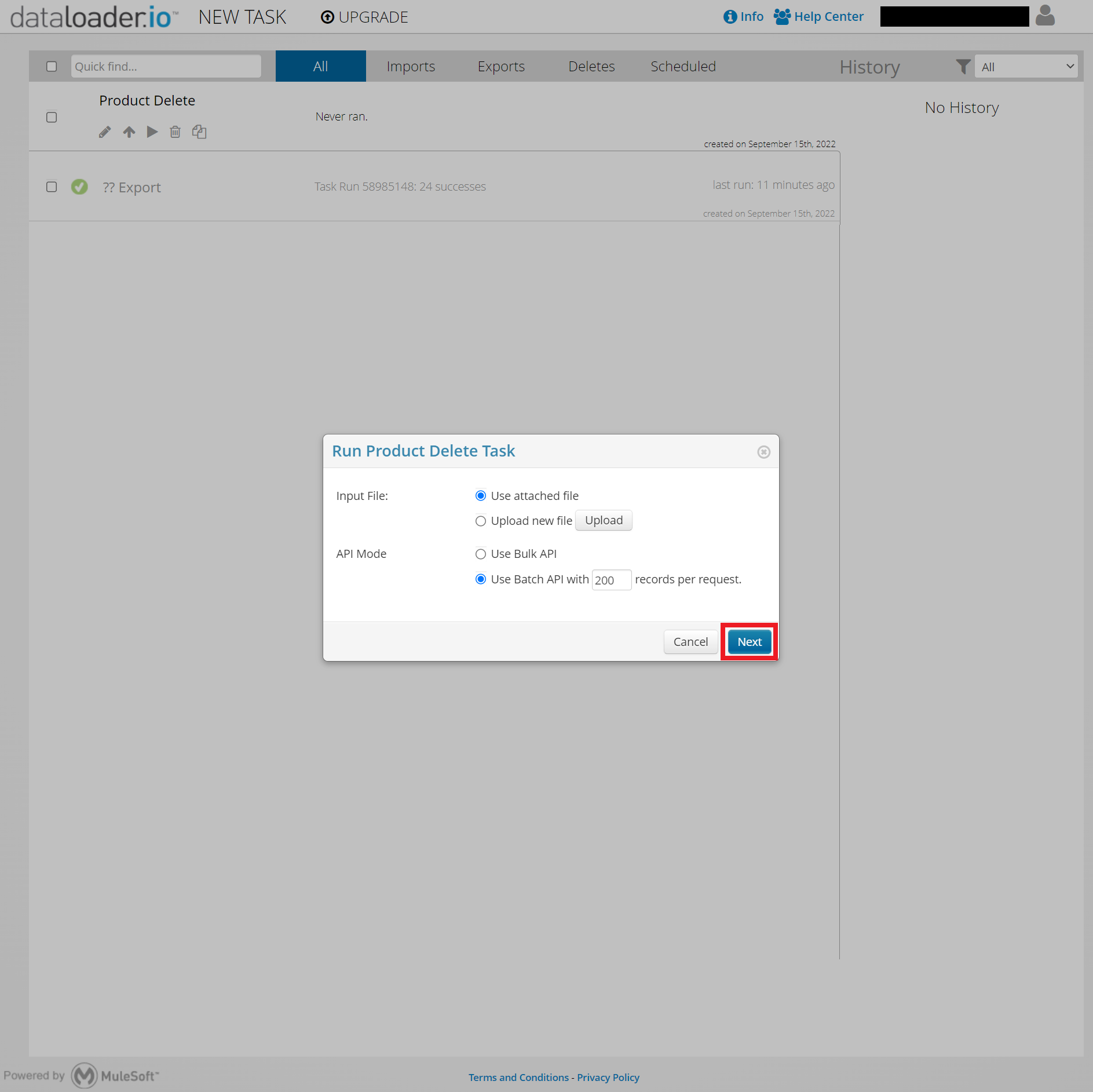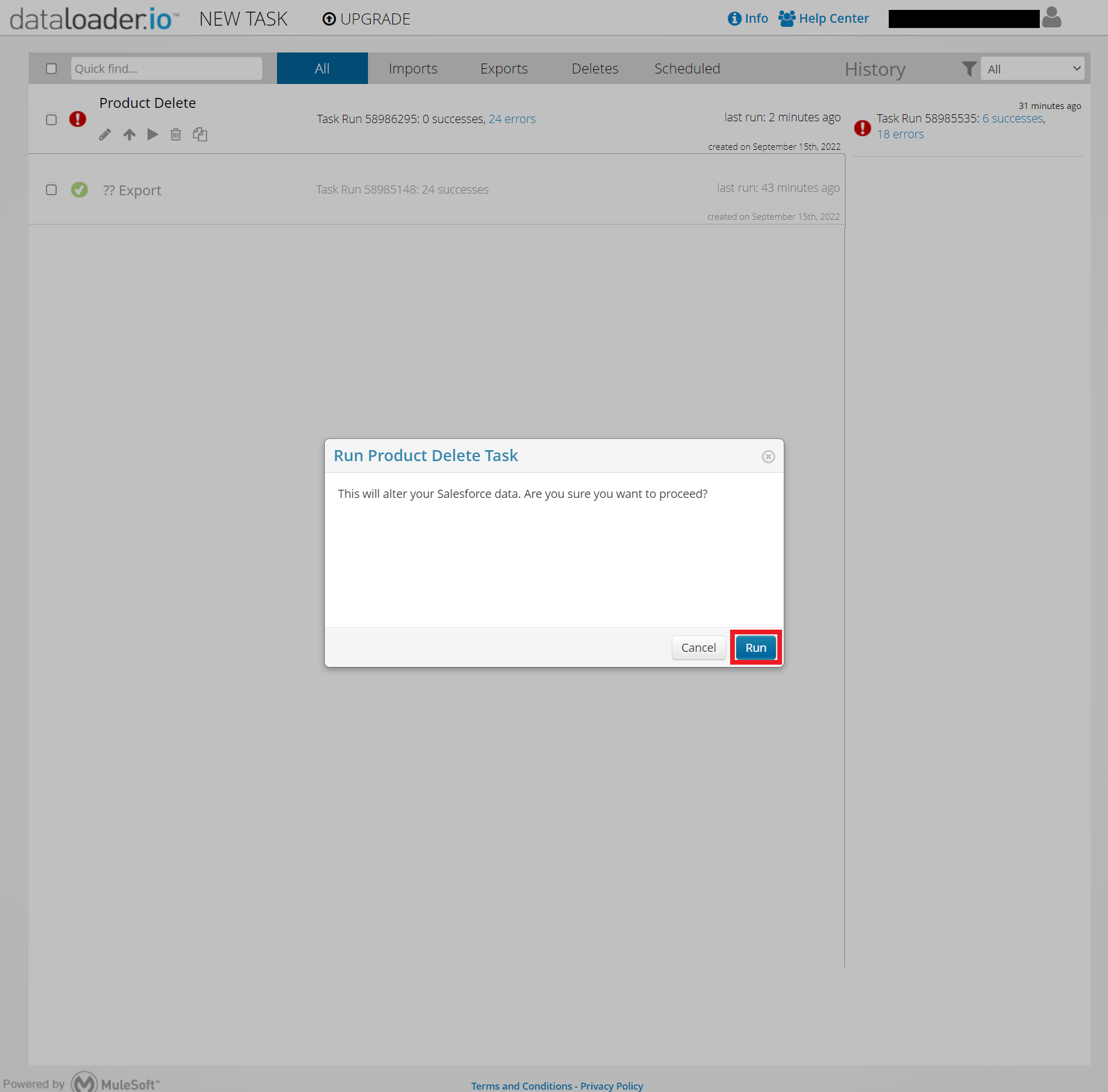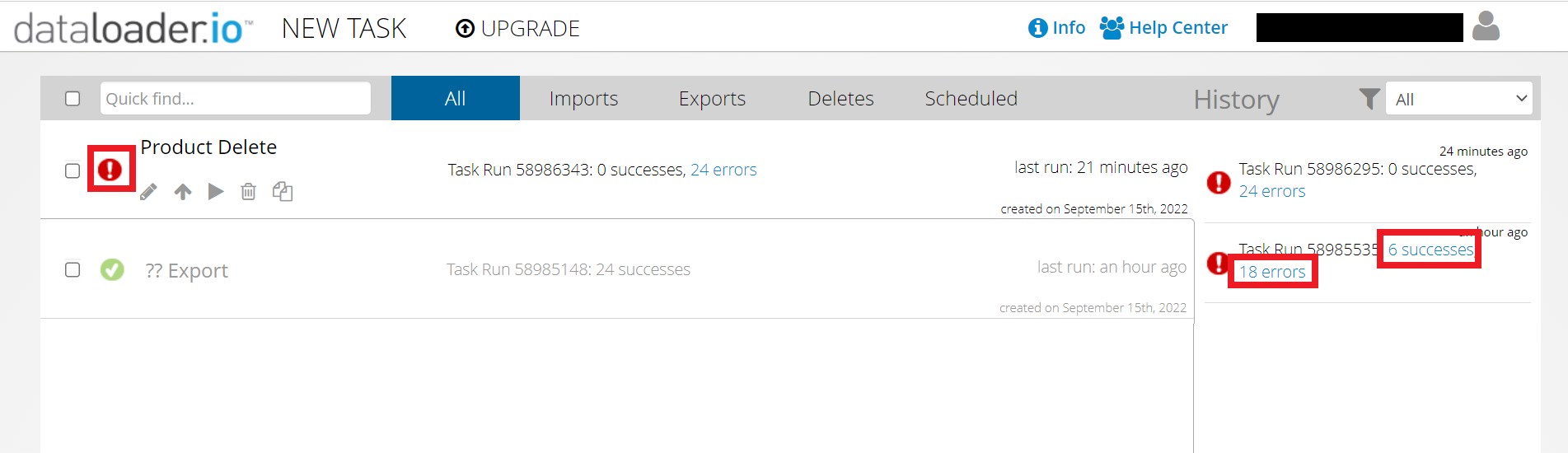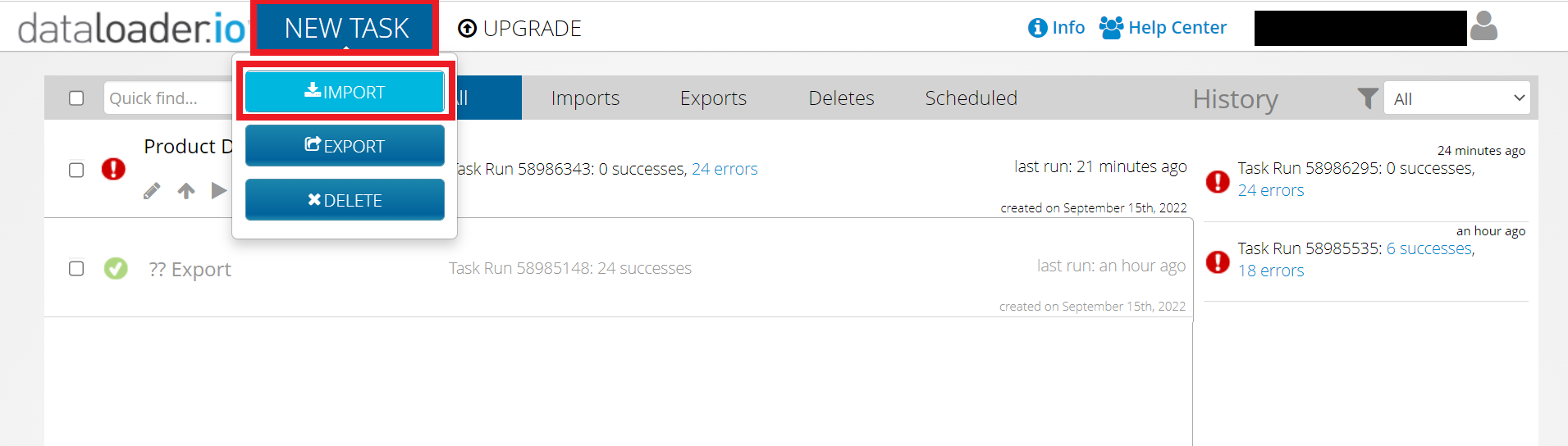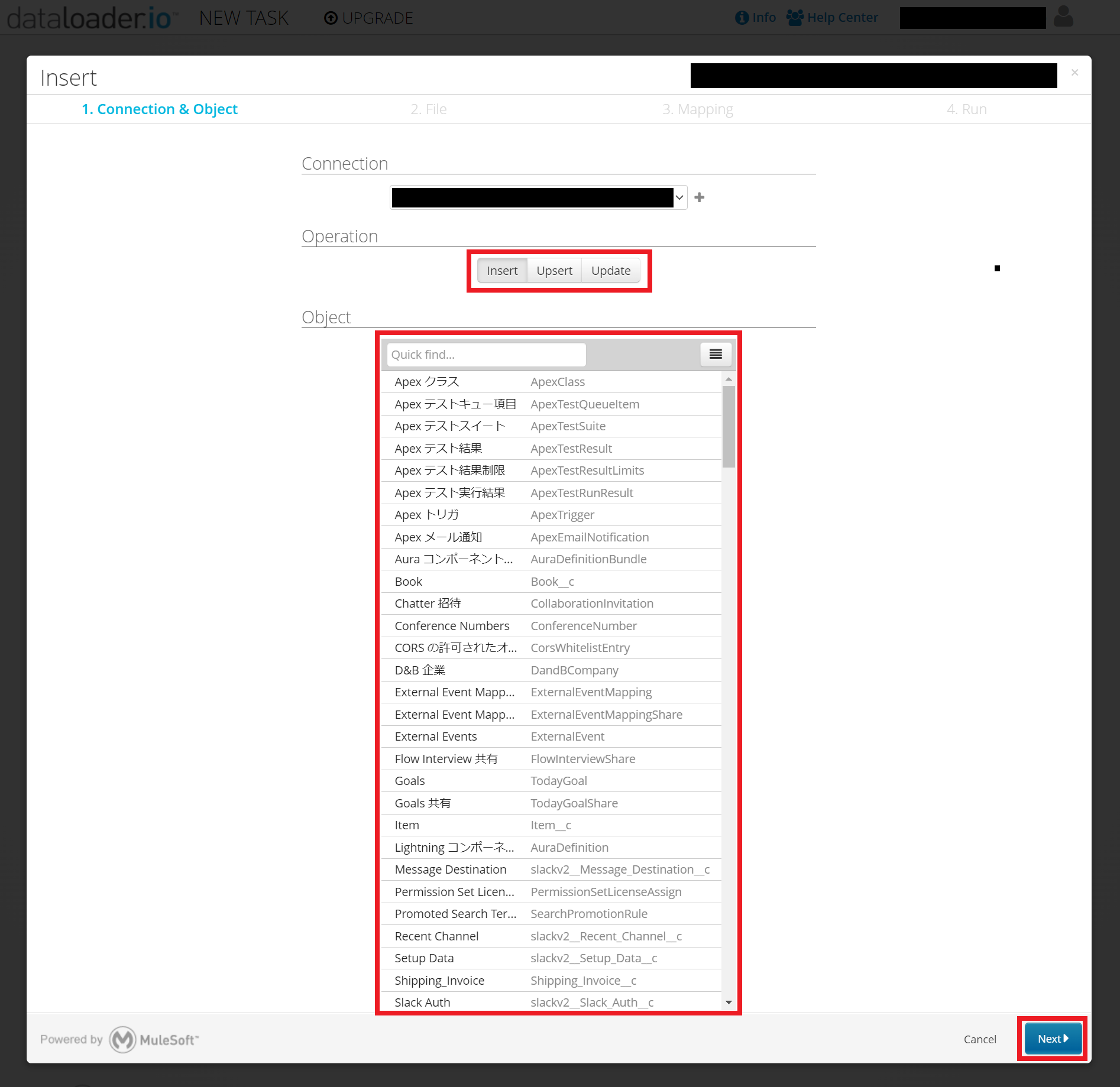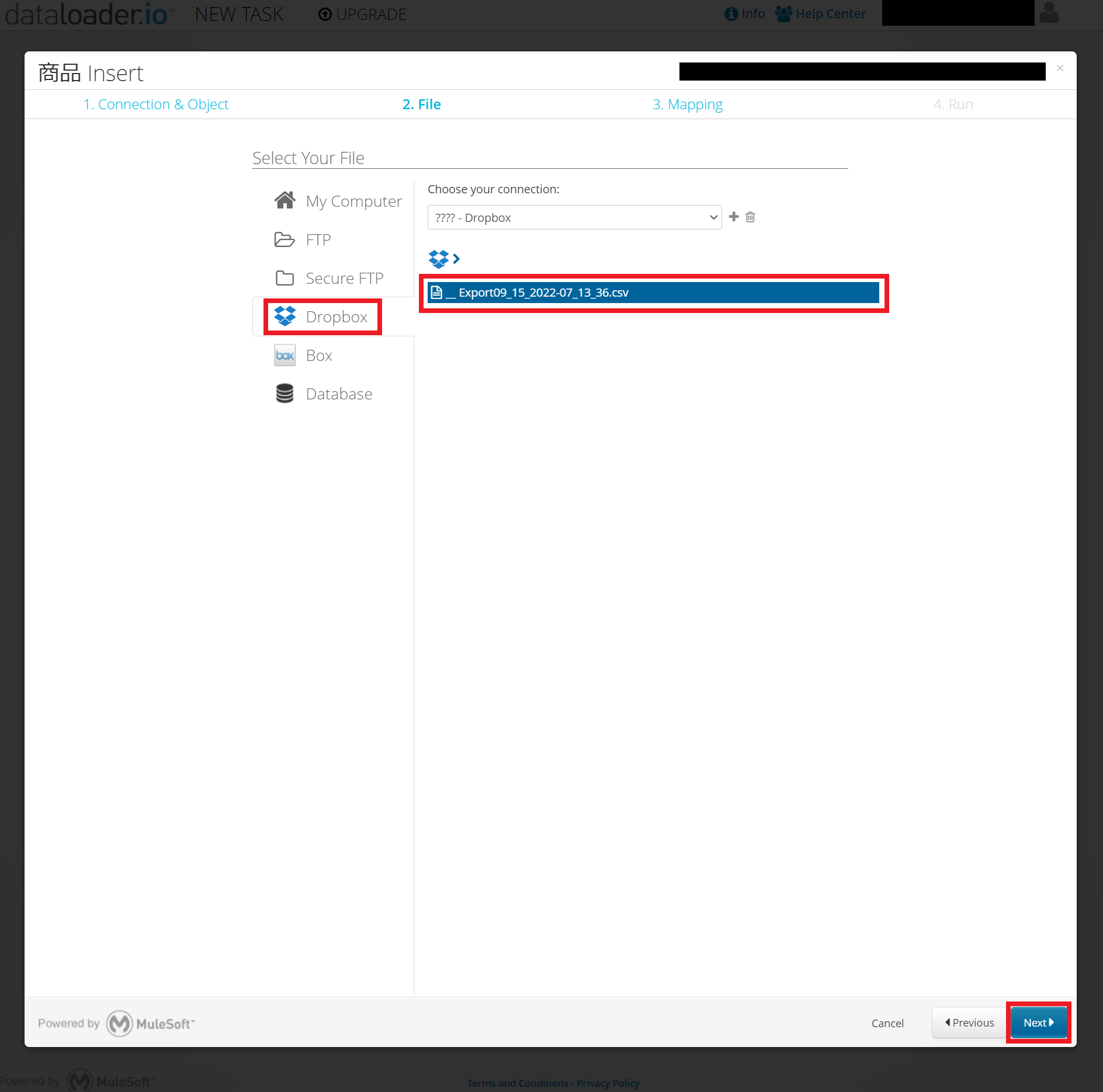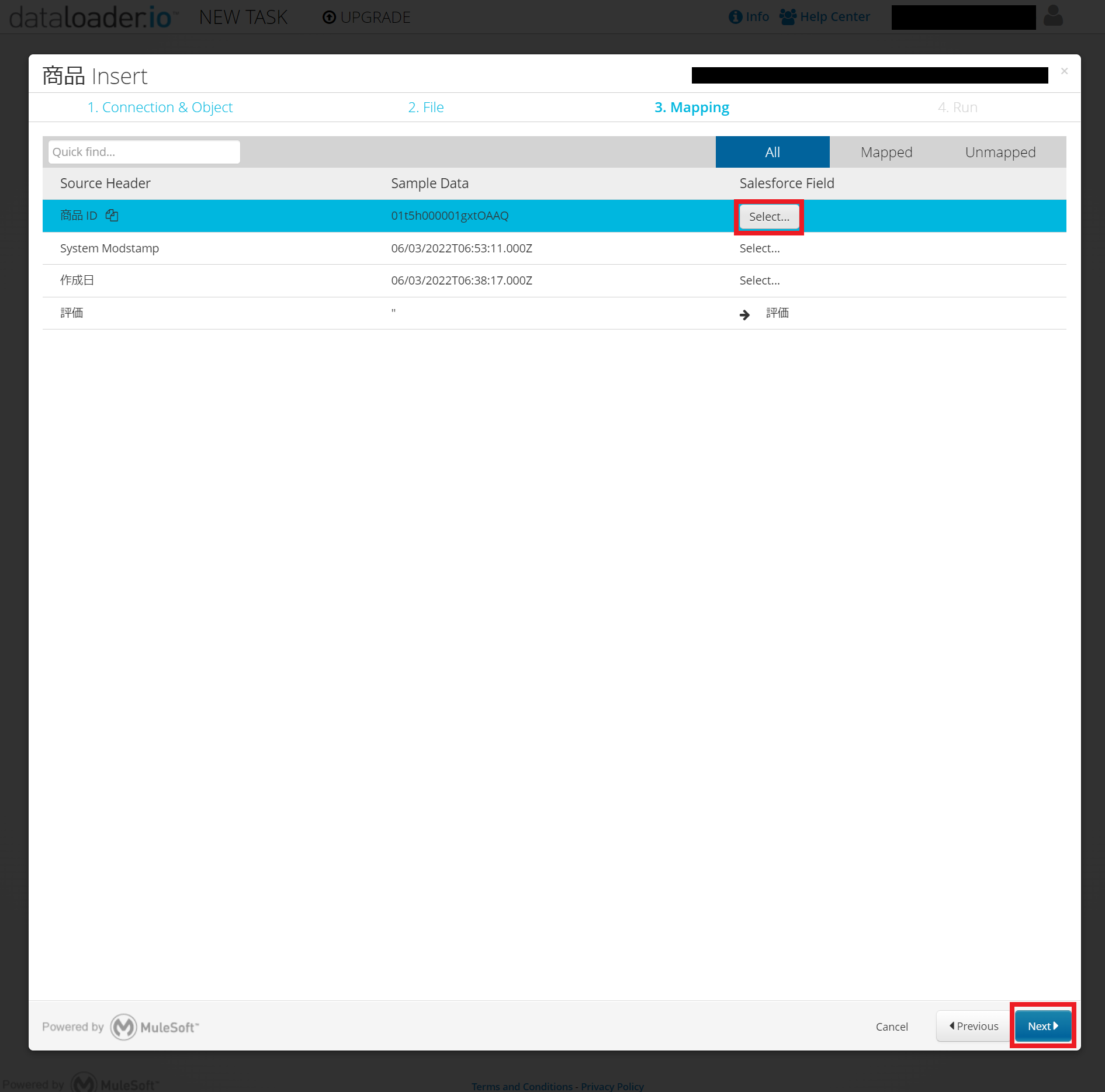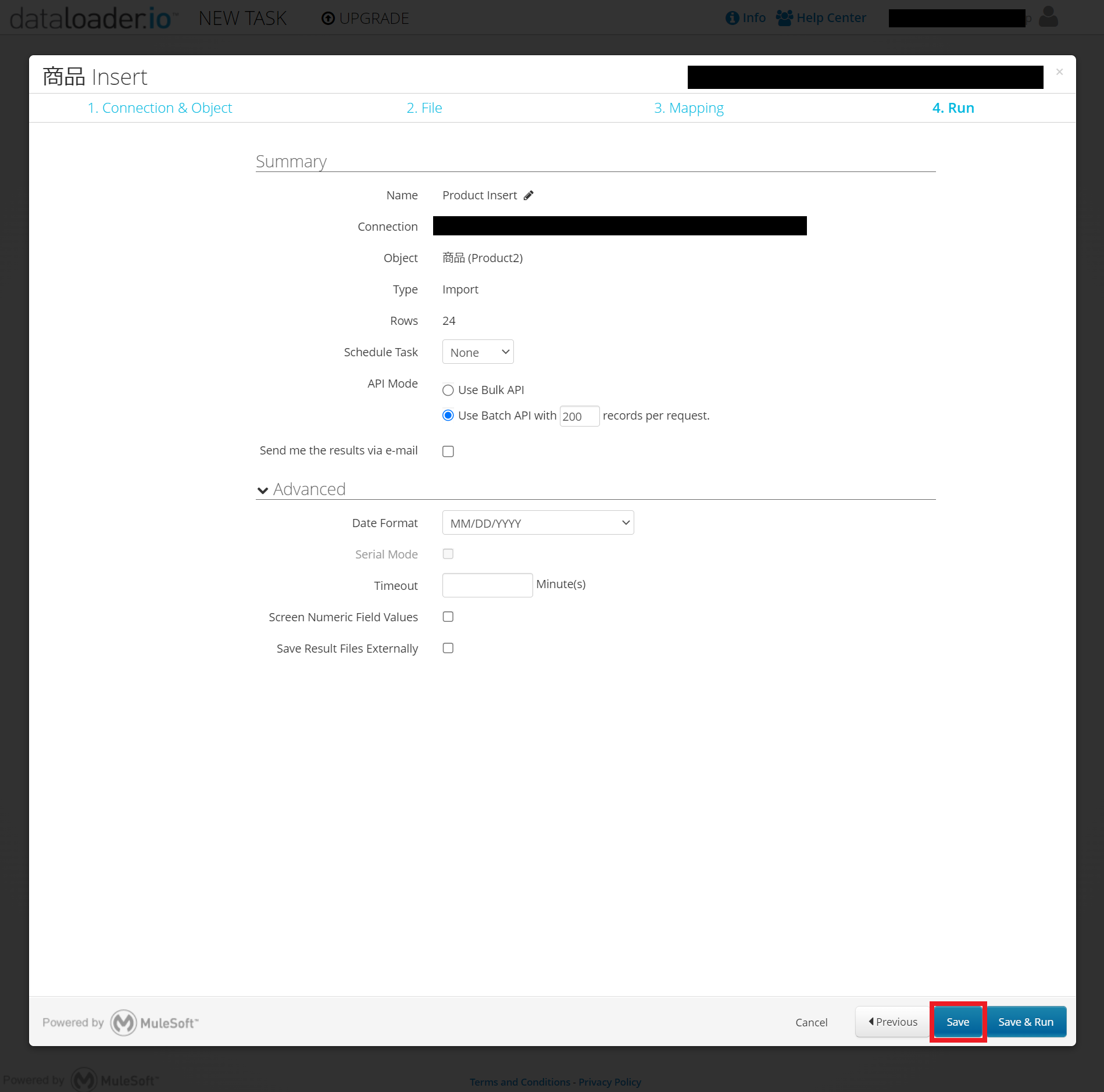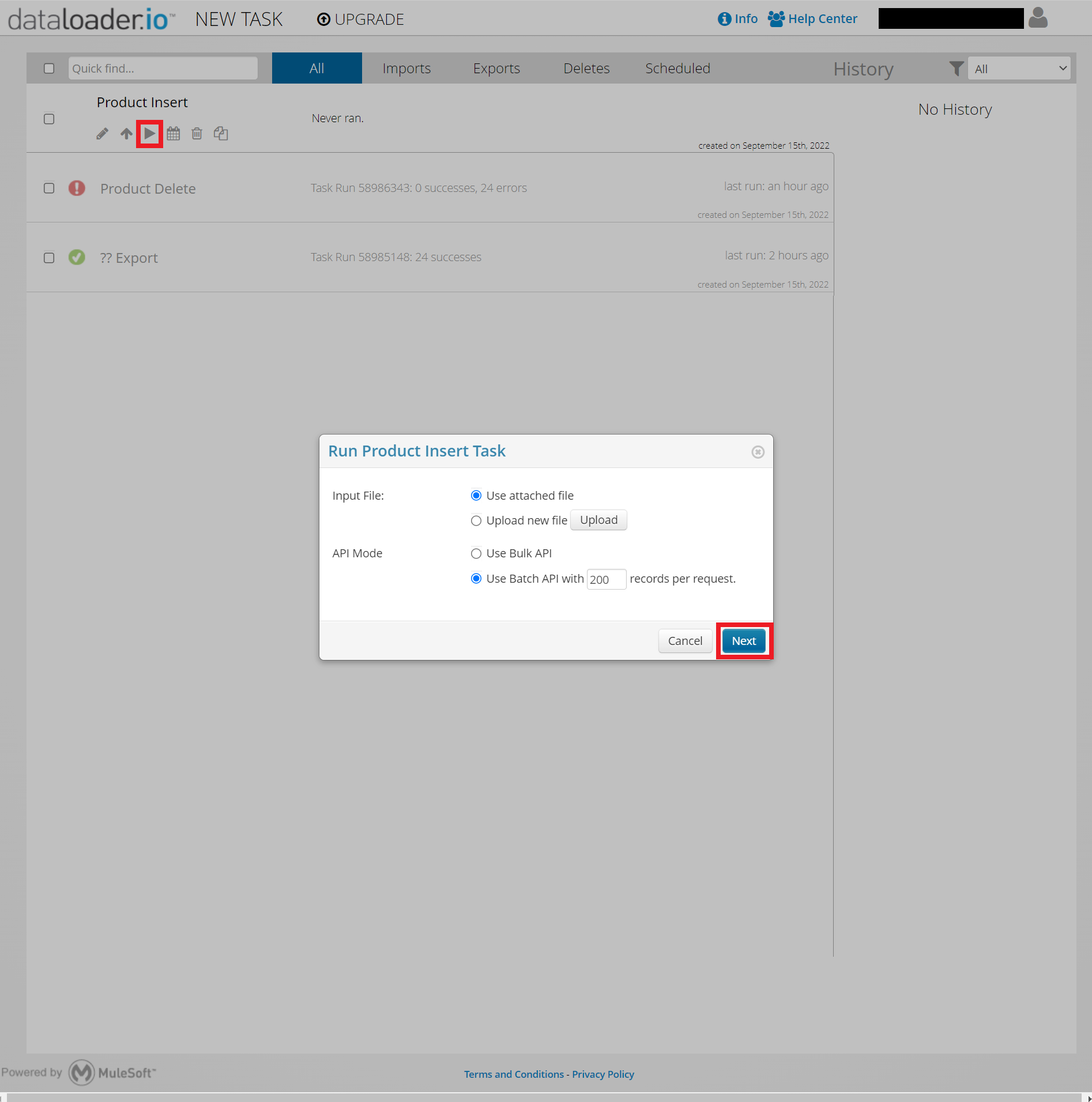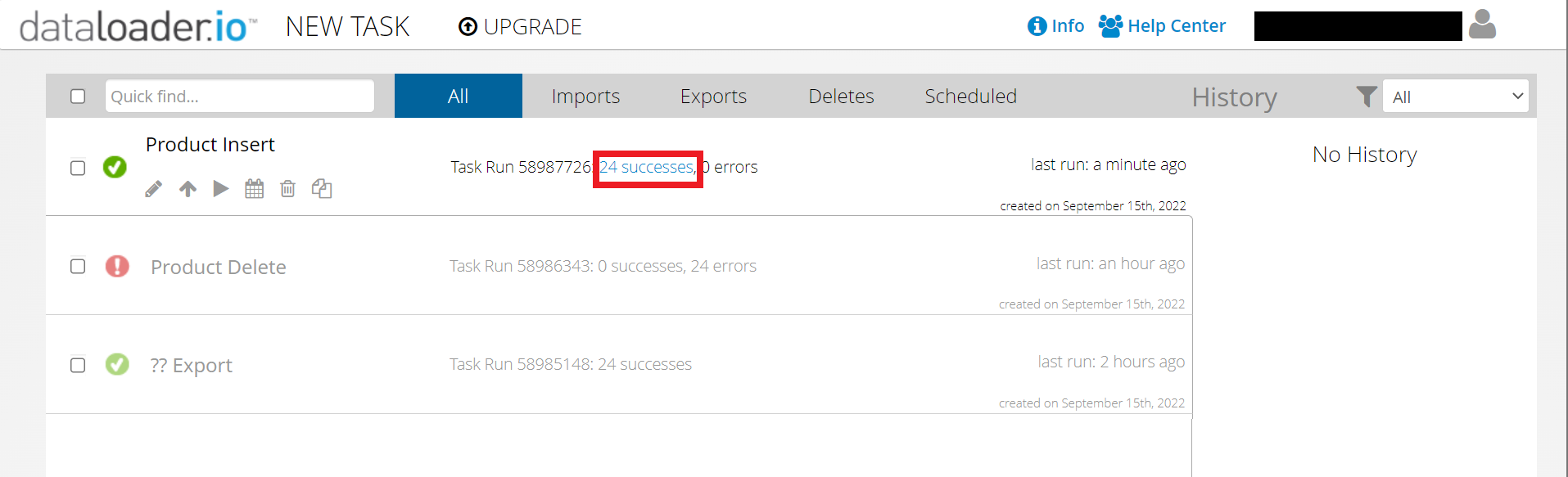使用方法
ここでは基本のエクスポート機能、インポート機能、削除機能の使用方法を紹介します。
ログイン
- 設定のクイック検索に「インテグレーション」と入力して「Dataloader.io」をクリックする。
-
「dataloader.ioを起動」をクリックする。
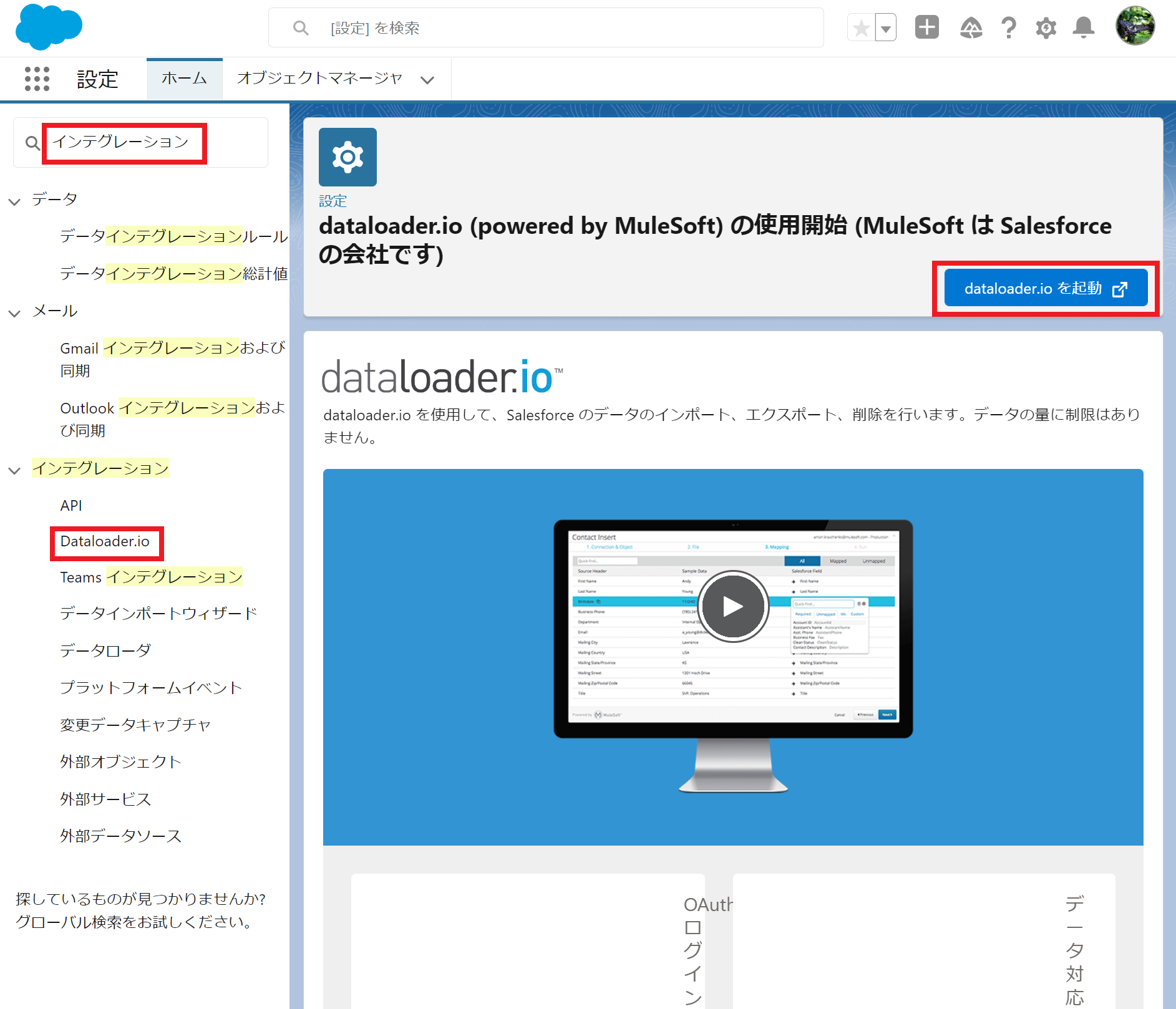
-
「Login with Salesforce」をクリックしてログインする。
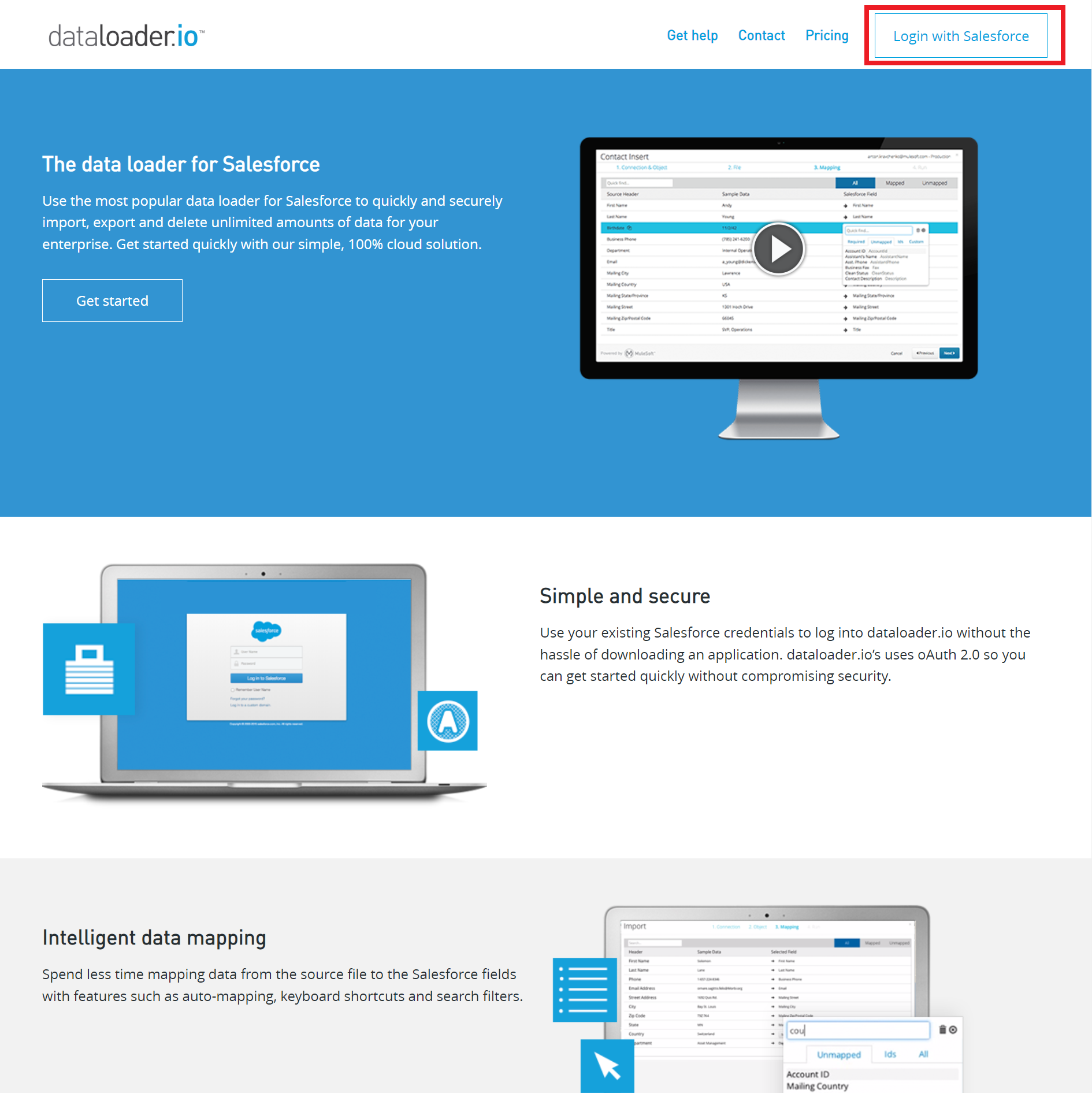
-
Salesforceドメインがあれば「I have a custom Salesforce domain」のチェックを入れてドメインを入力して、「Environment」を選択して「Login」をクリックする。
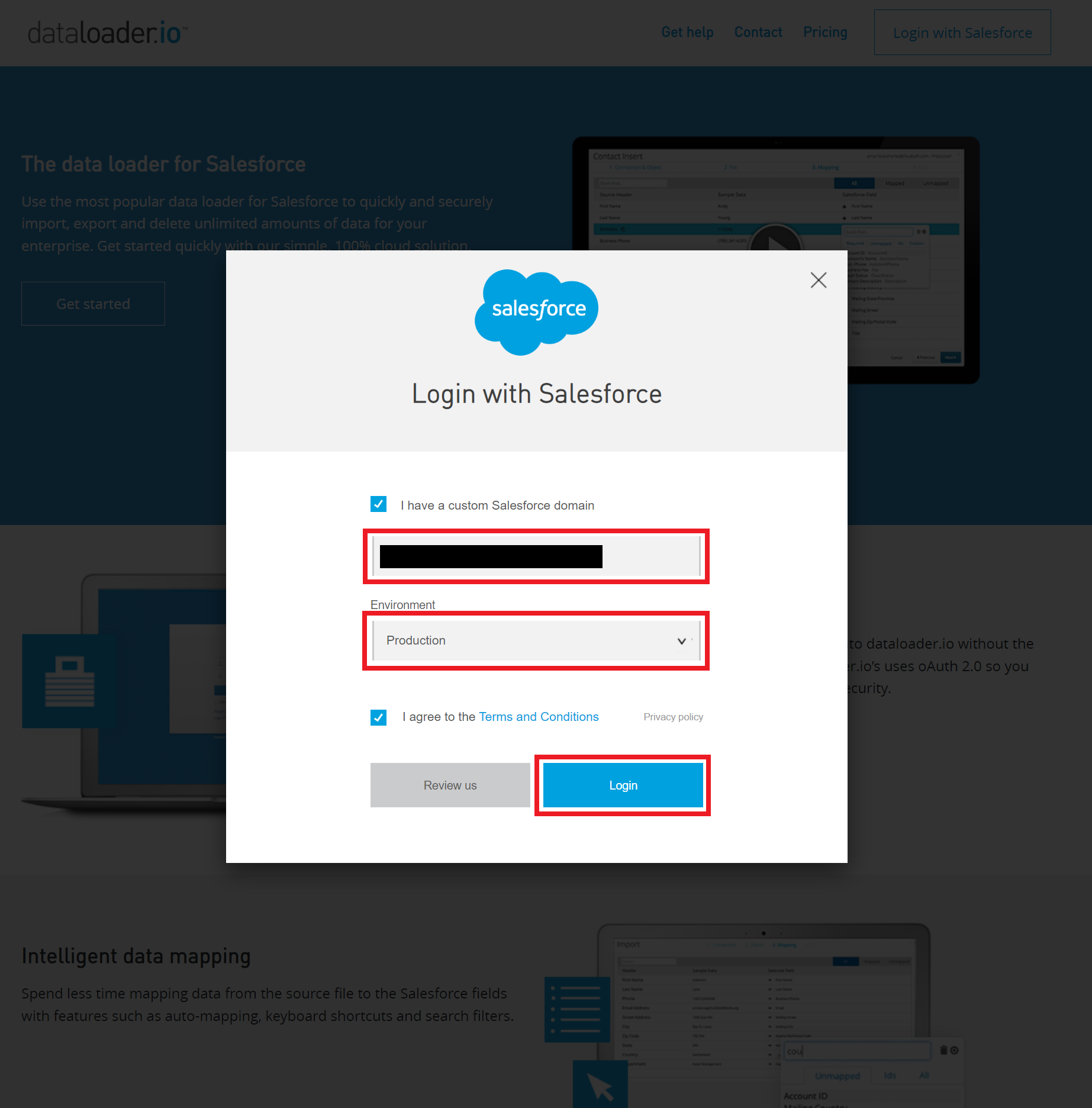
ログインが完了したら以下のような画面が表示される。
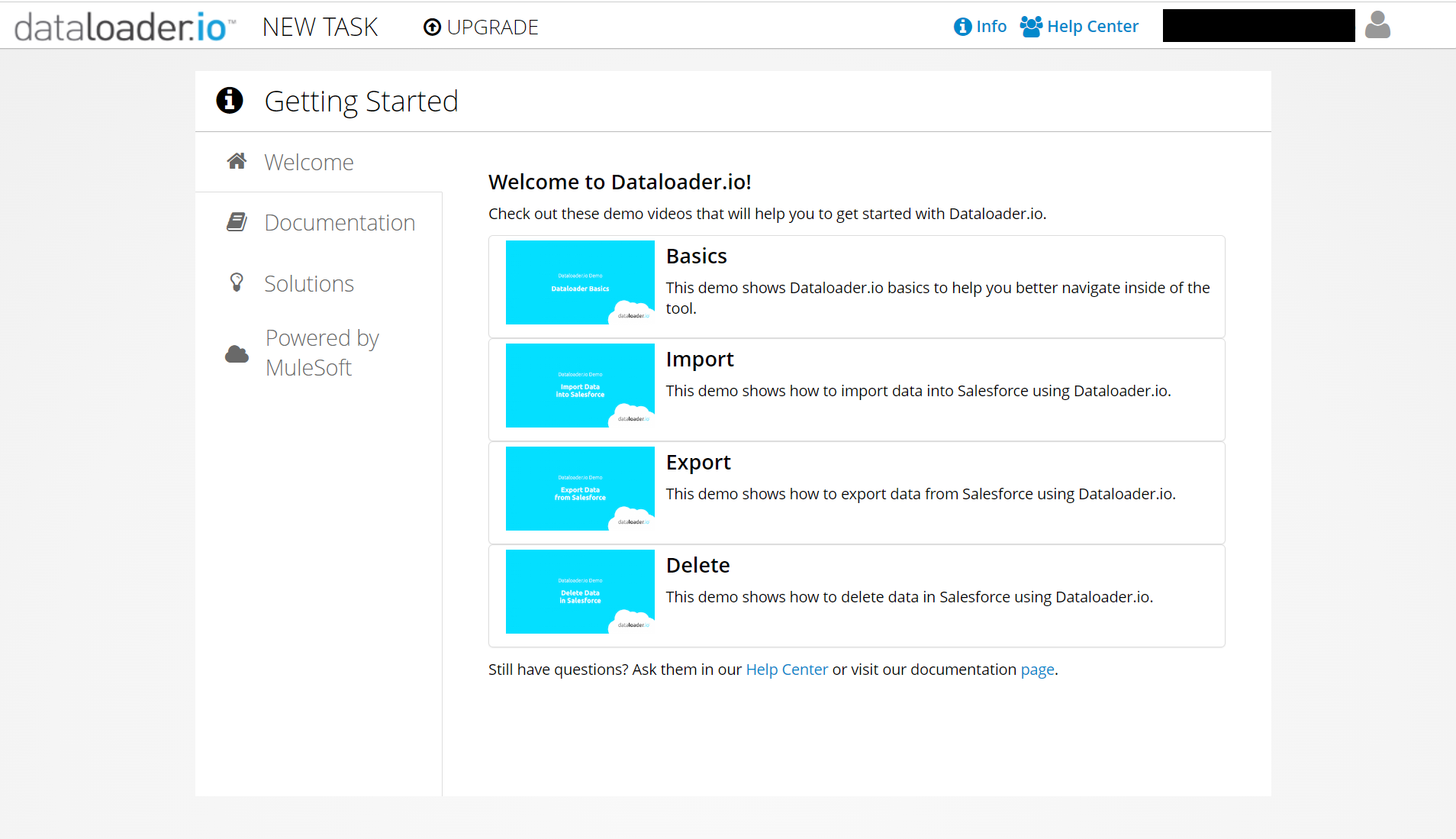
エクスポート
-
画面左上の「NEW TASK」から「EXPORT」をクリックする。

-
「Connection」で自身のドメインを選択して、エクスポートしたいオブジェクトを検索または選択、「Next」をクリックする。
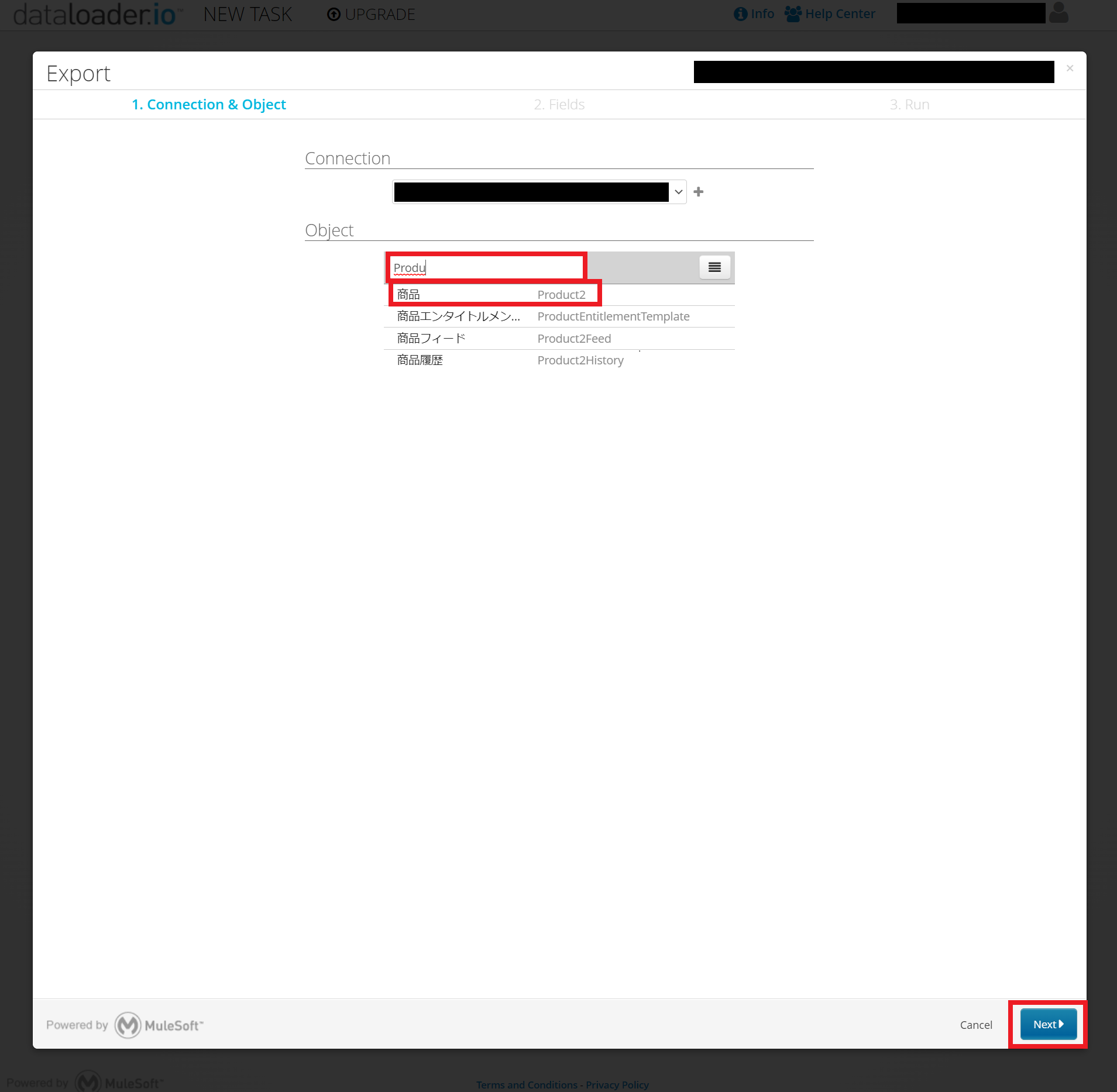
-
選択したオブジェクトのエクスポートしたいフィールドのチェックを入れて「Next」をクリックする。
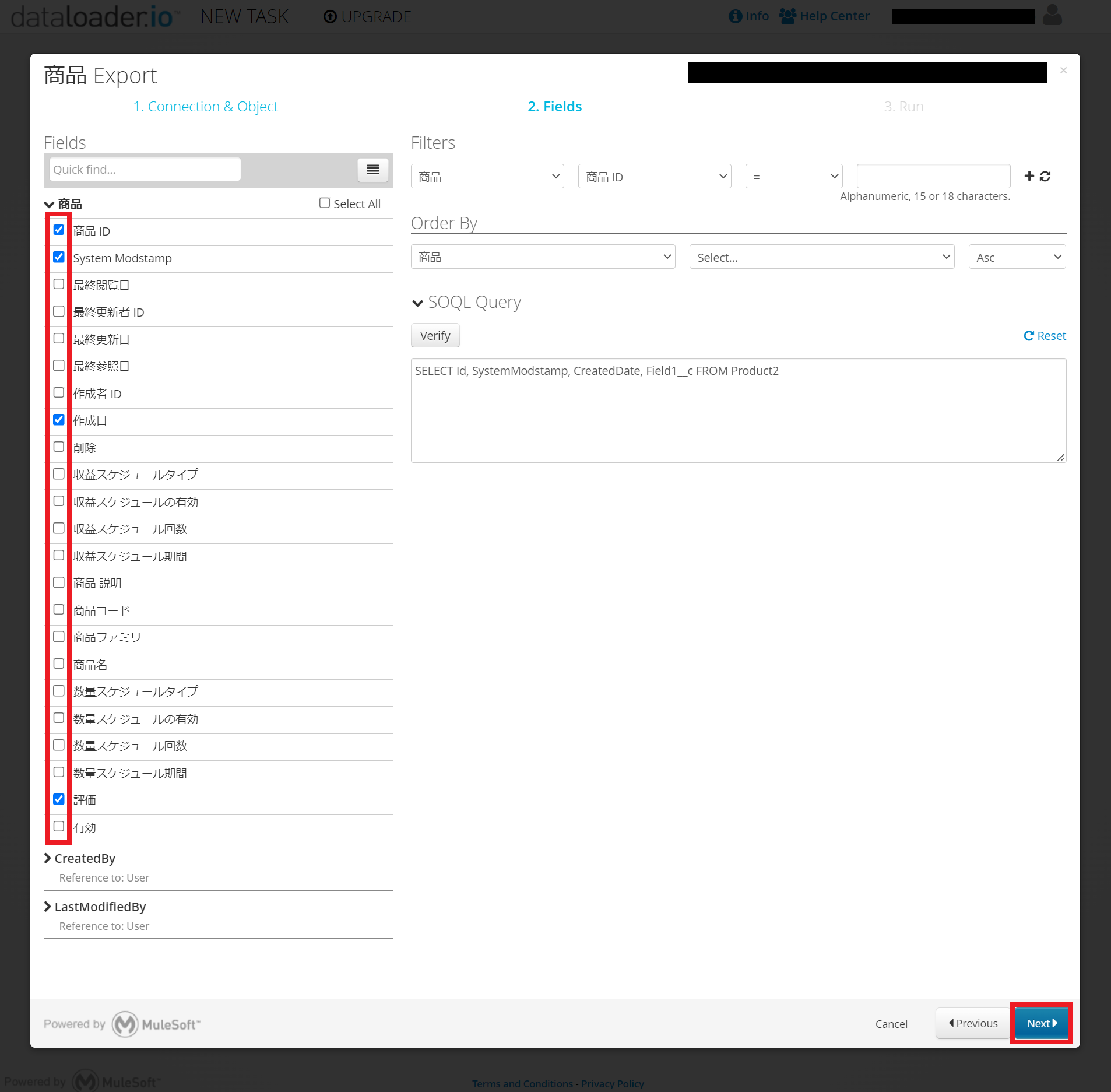
-
タスク名の設定は、画像では日本語になっているが、これでは文字化けする為英語がおすすめ。「Schedule Task」をnoneからHourly、Daily、Weekly、Monthlyを選択するとタスクのスケジュール登録が可能。また、「Send me the results via e-mail」のチェックを入れると実行結果を登録したメールアドレスに送信できるようになる。無償版では1つ以上は設定できない。
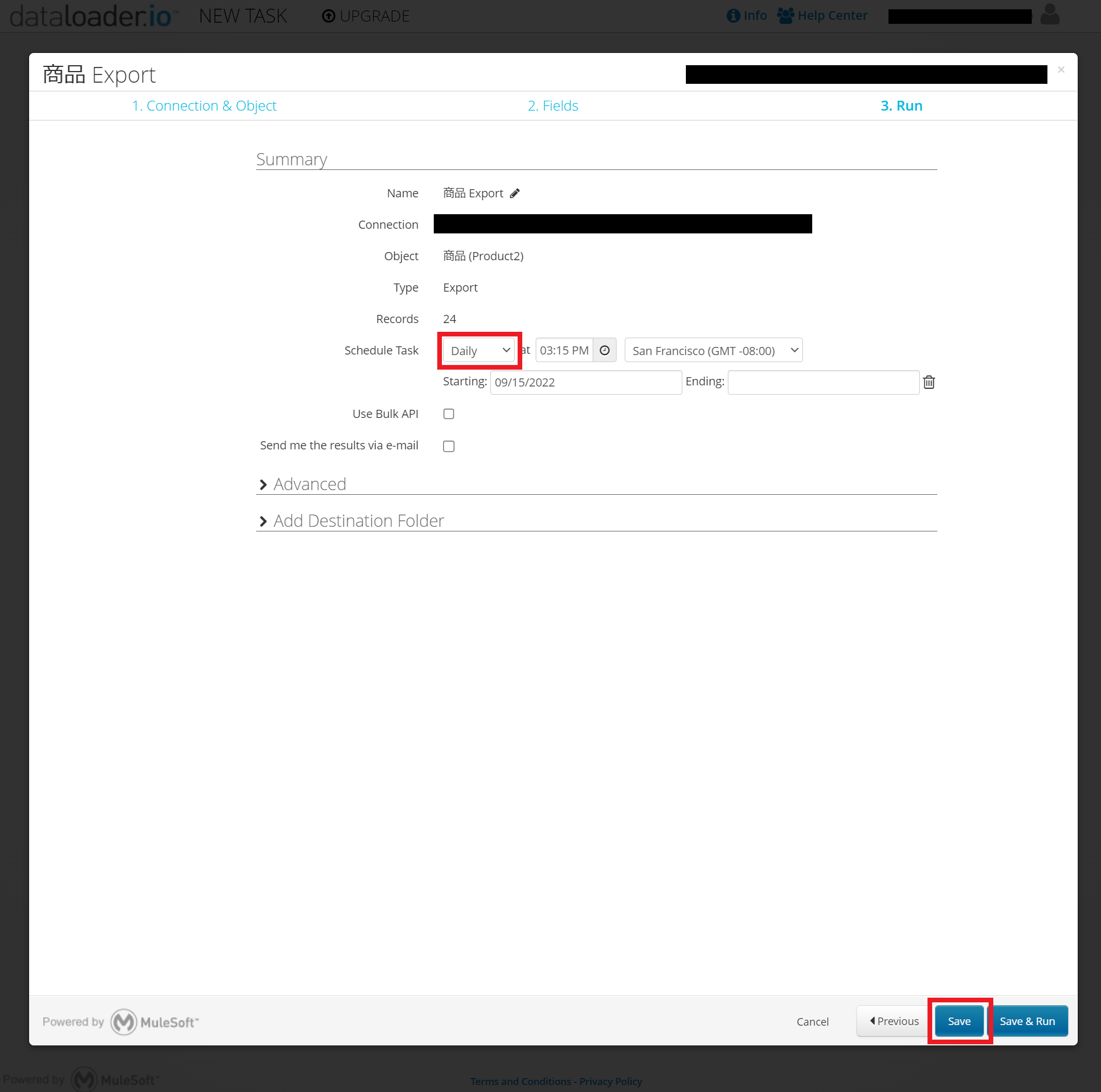
無償版で「Schedule Task」をDaily以外を選択すると下記の画面が表示される。
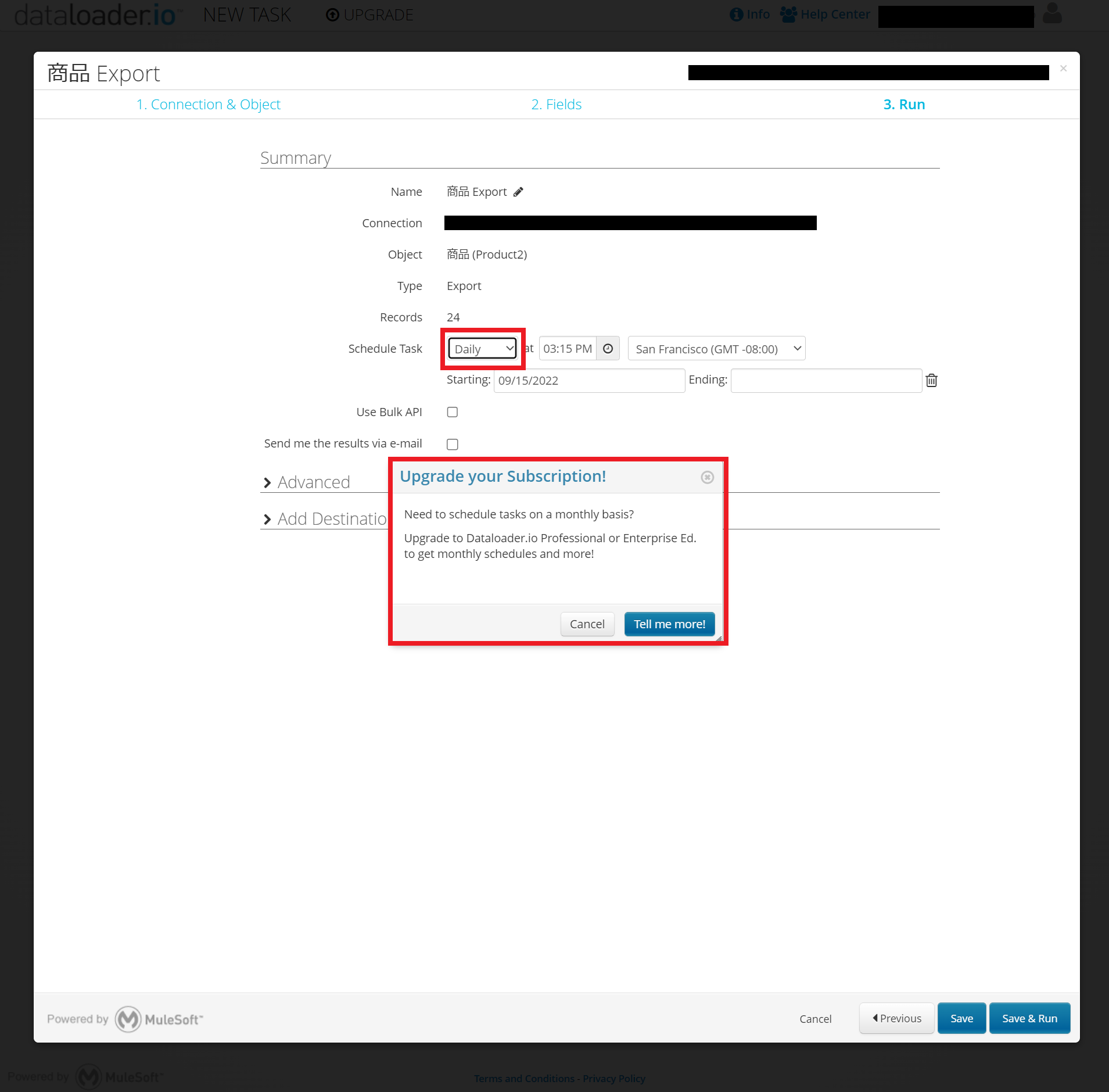
-
「Add Destination Folder」からオンラインのストレージサービスの選択も可能。(今回はDrop boxを選択する。)「Save」をクリックして保存する。
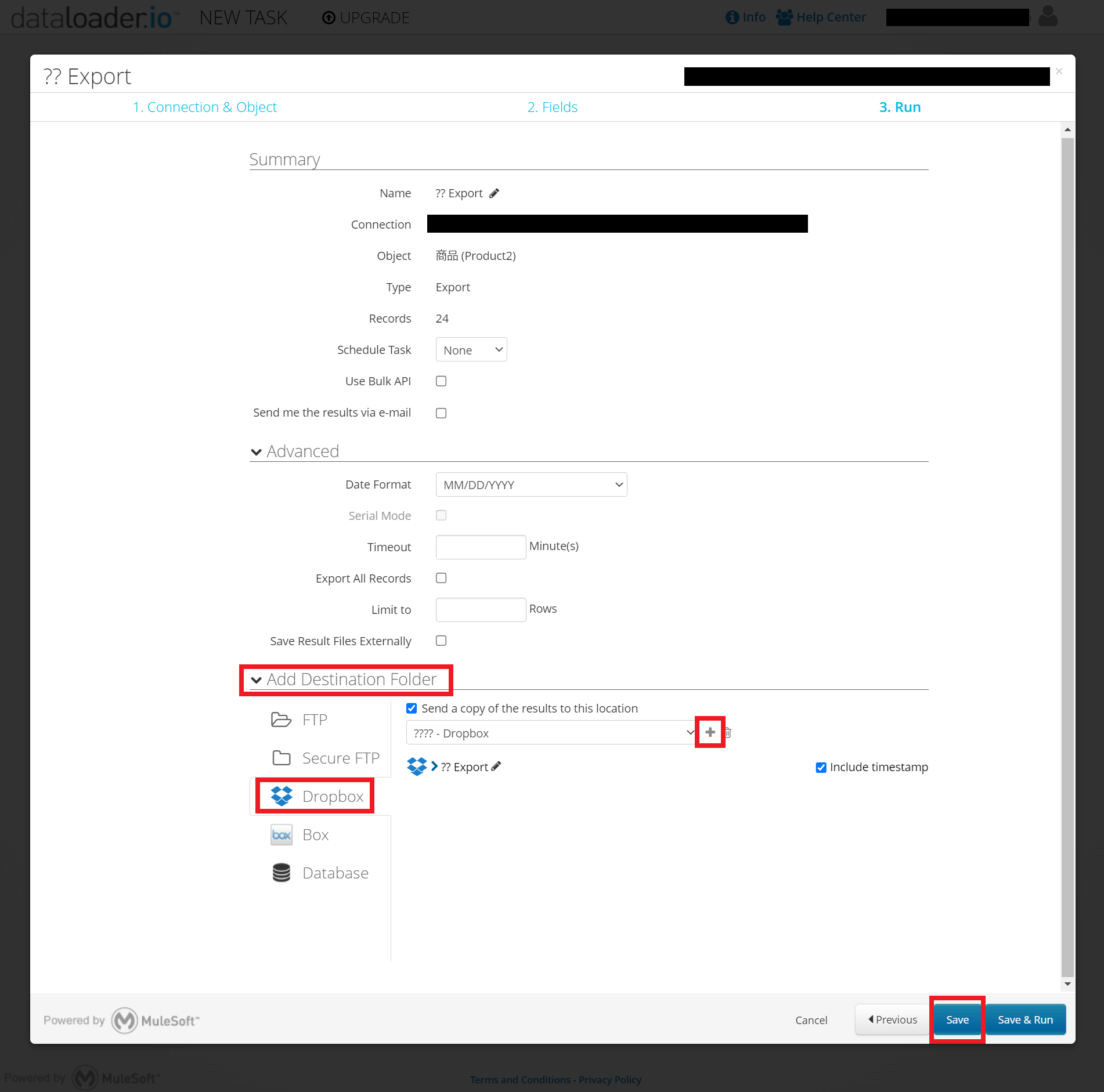
-
▶をクリックして実行。実行完了したら画面右側の「~~ successes」をクリックして成功したタスクをまとめたcsvファイルがダウンロードできる。
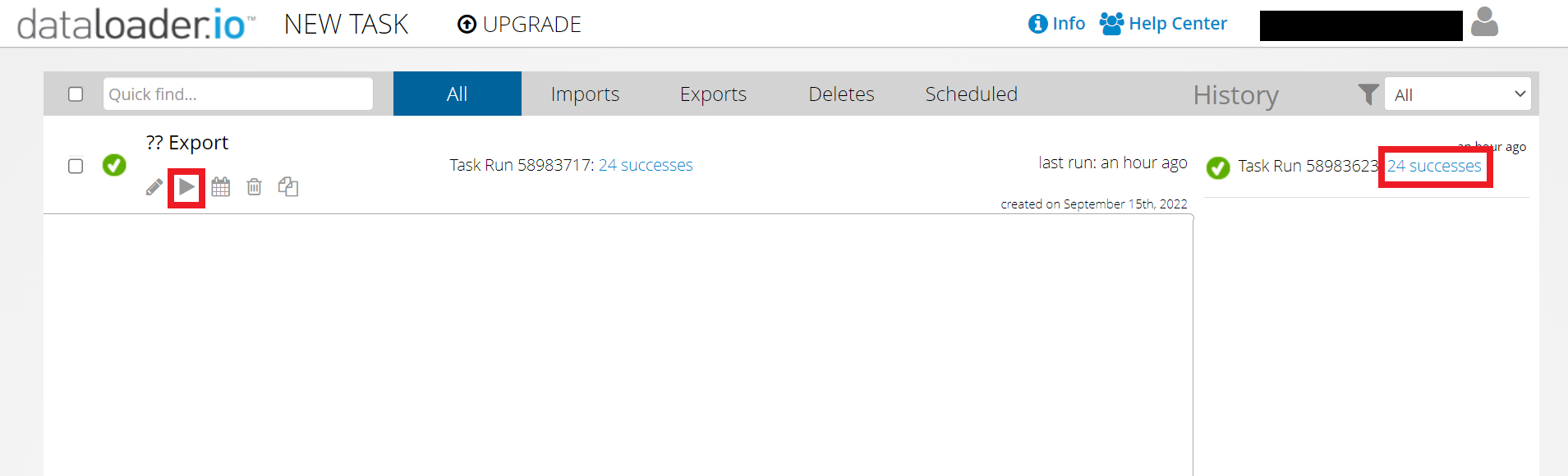
削除
-
「NEW TASK」から「DELETE」をクリックする。

-
削除したいオブジェクトを選択して「Next」をクリックする。
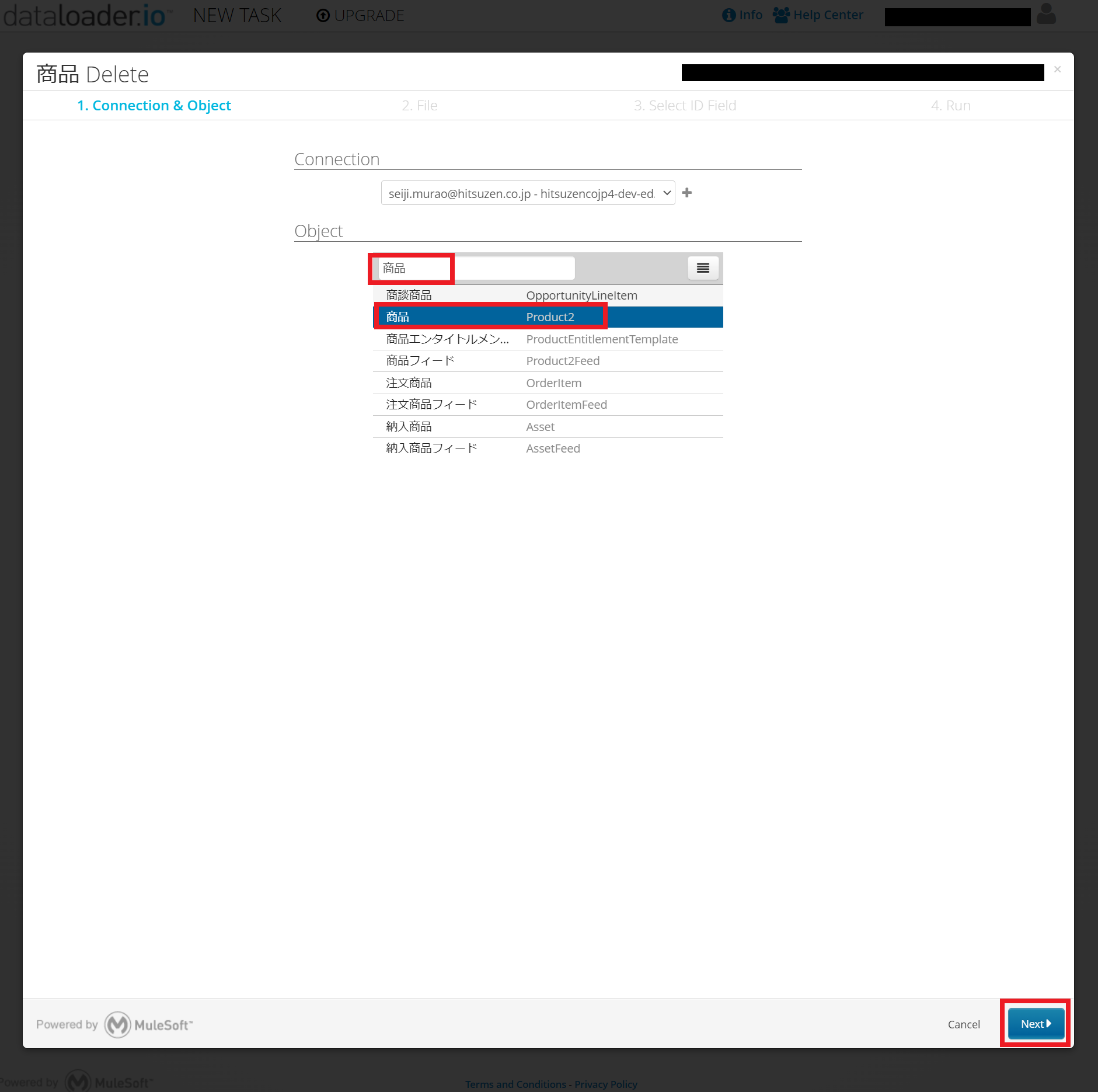
-
削除元のcsvファイルを選択して「Next」をクリックする。(今回は先程エクスポートしたcsvファイルを選択する。)
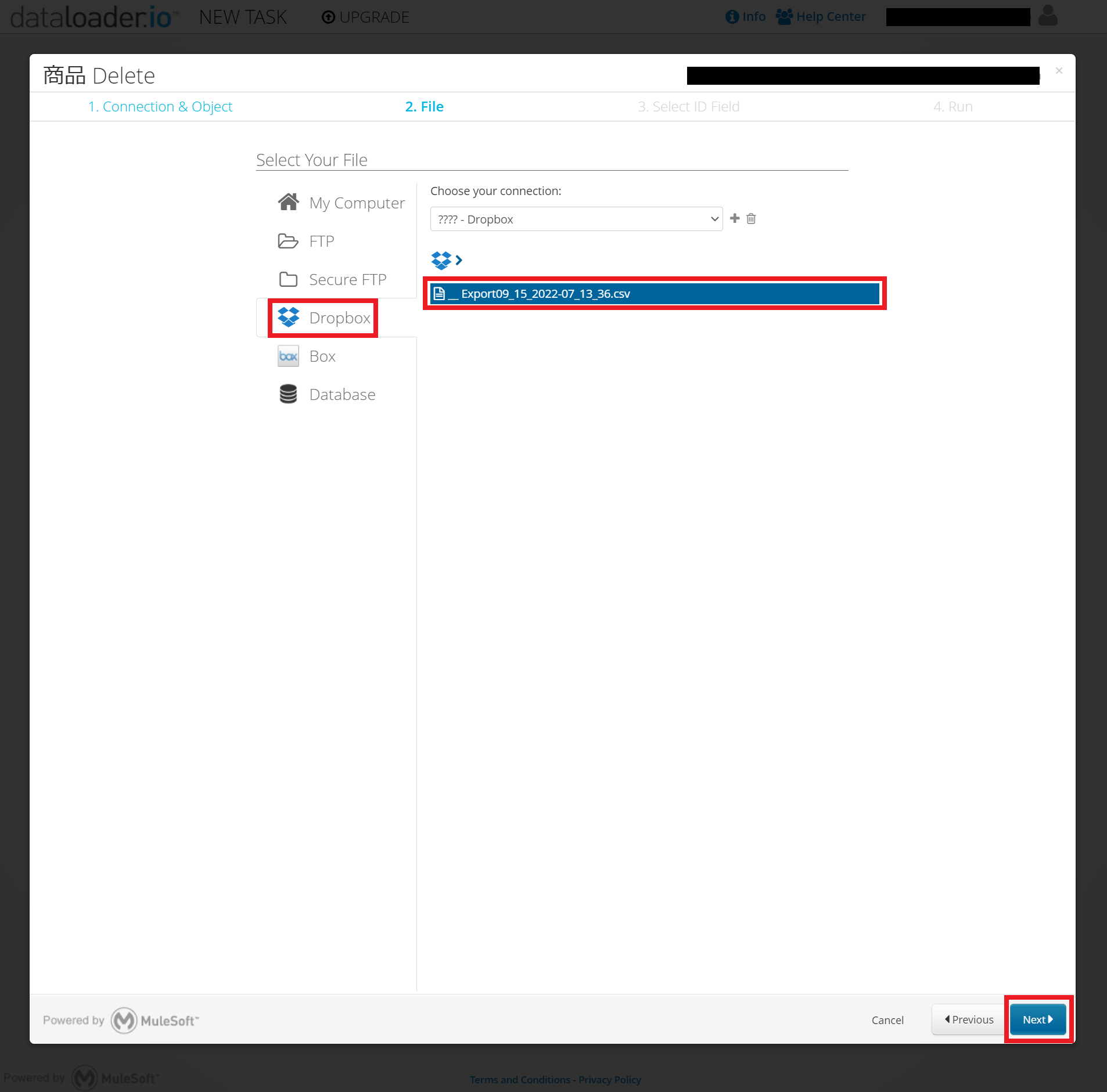
-
削除レコードのキー項目をクリック(今回は商品IDをクリックする。)して「Next」をクリックする。
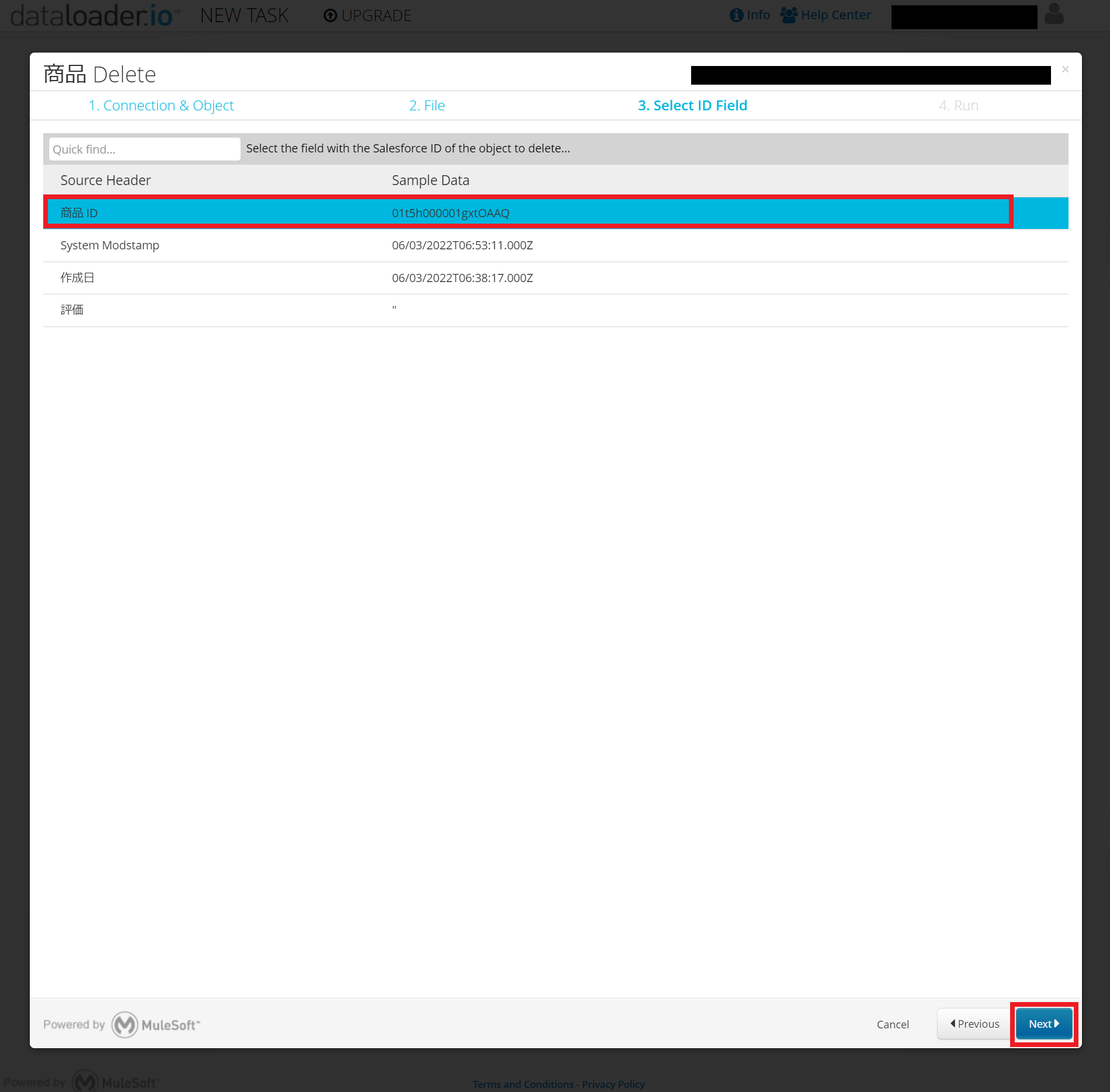
無償版でSalesforceID項目以外をクリックすると下記のような画面が表示される。
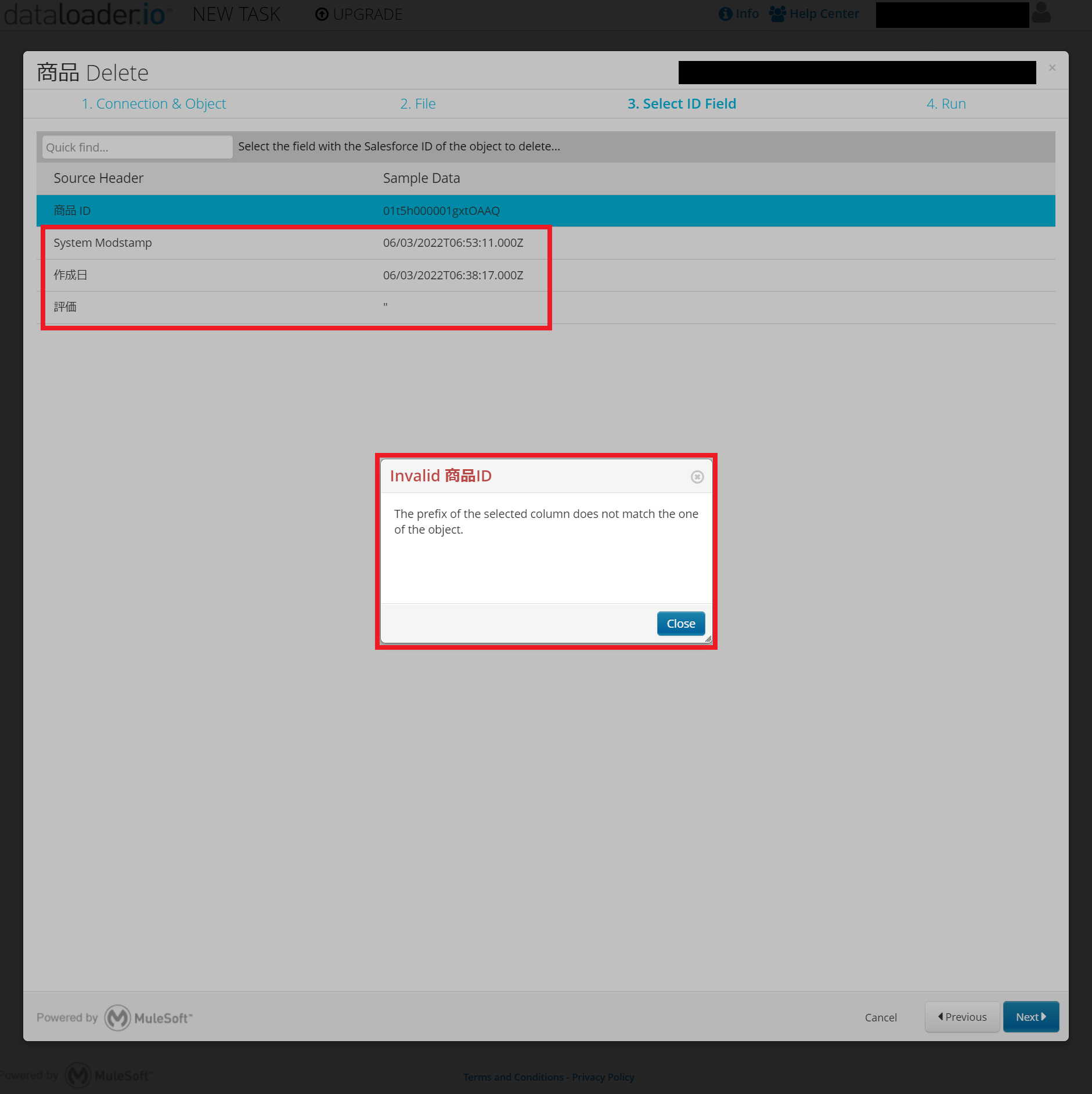
-
設定完了したら「Save」をクリックする。
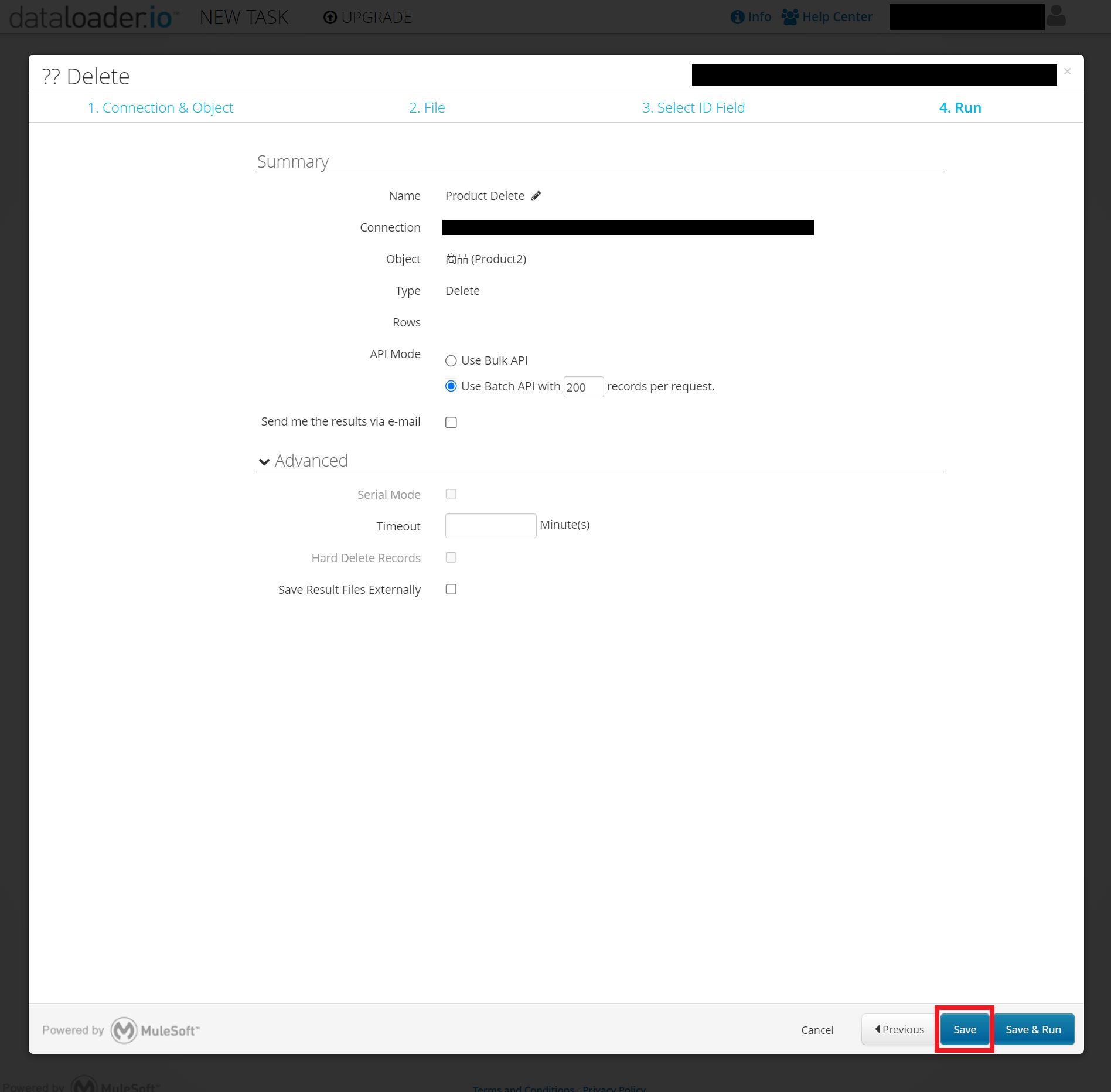
-
▶をクリックして実行。
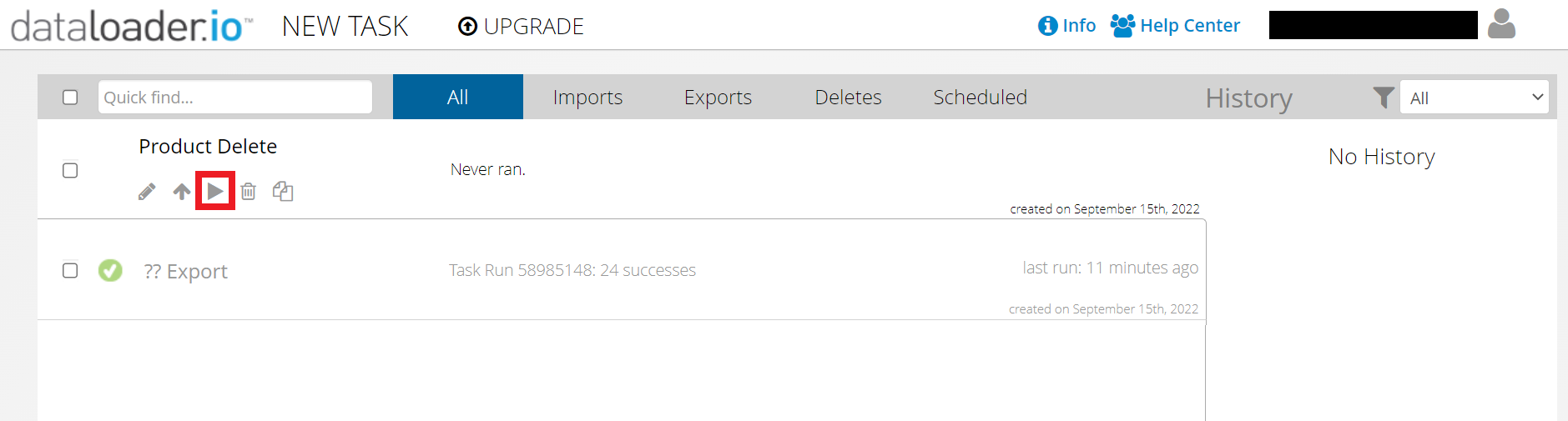
-
「Run Product Delete Task」を設定した後「Next」をクリックする。
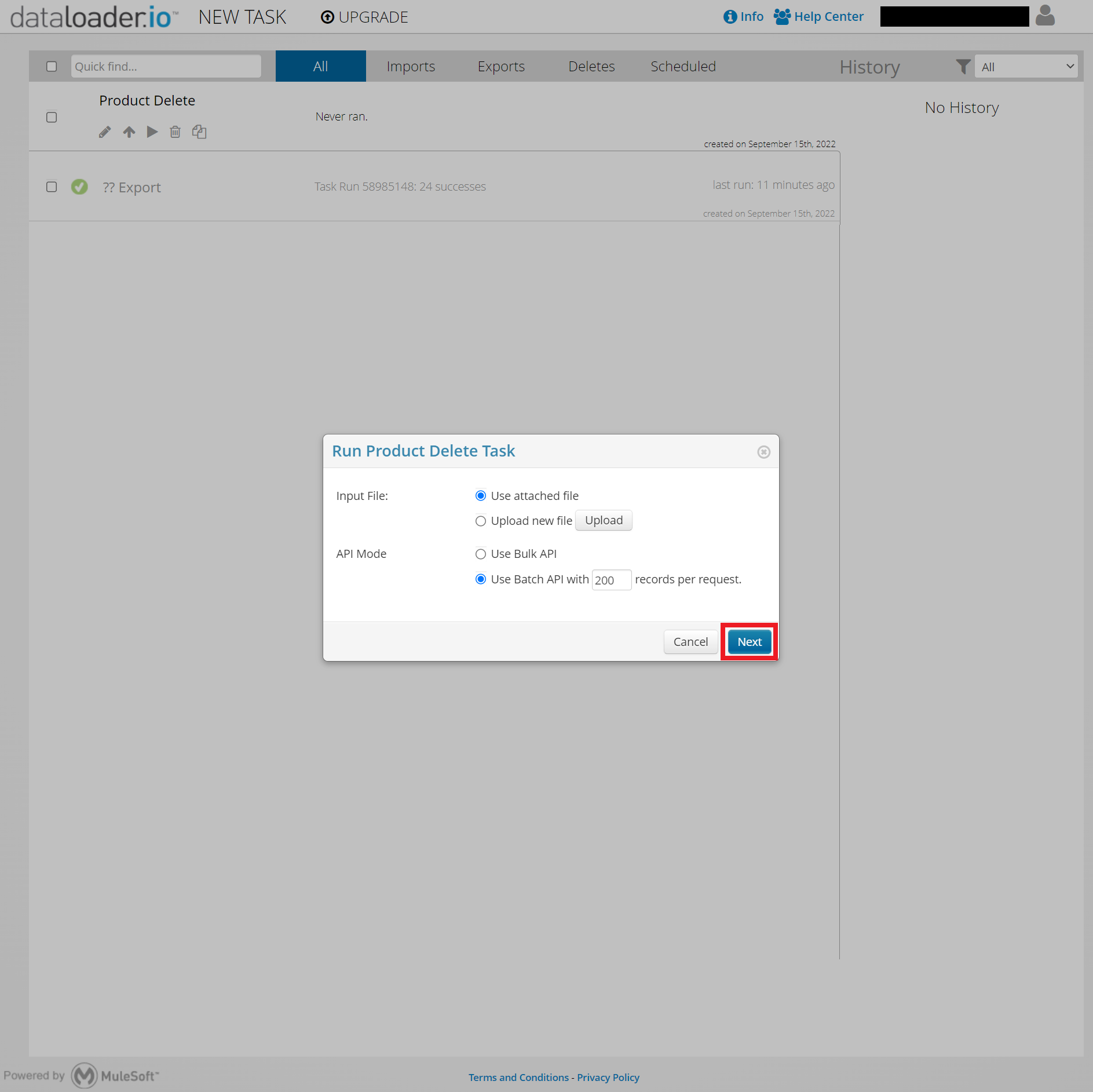
-
「Run」をクリックする。
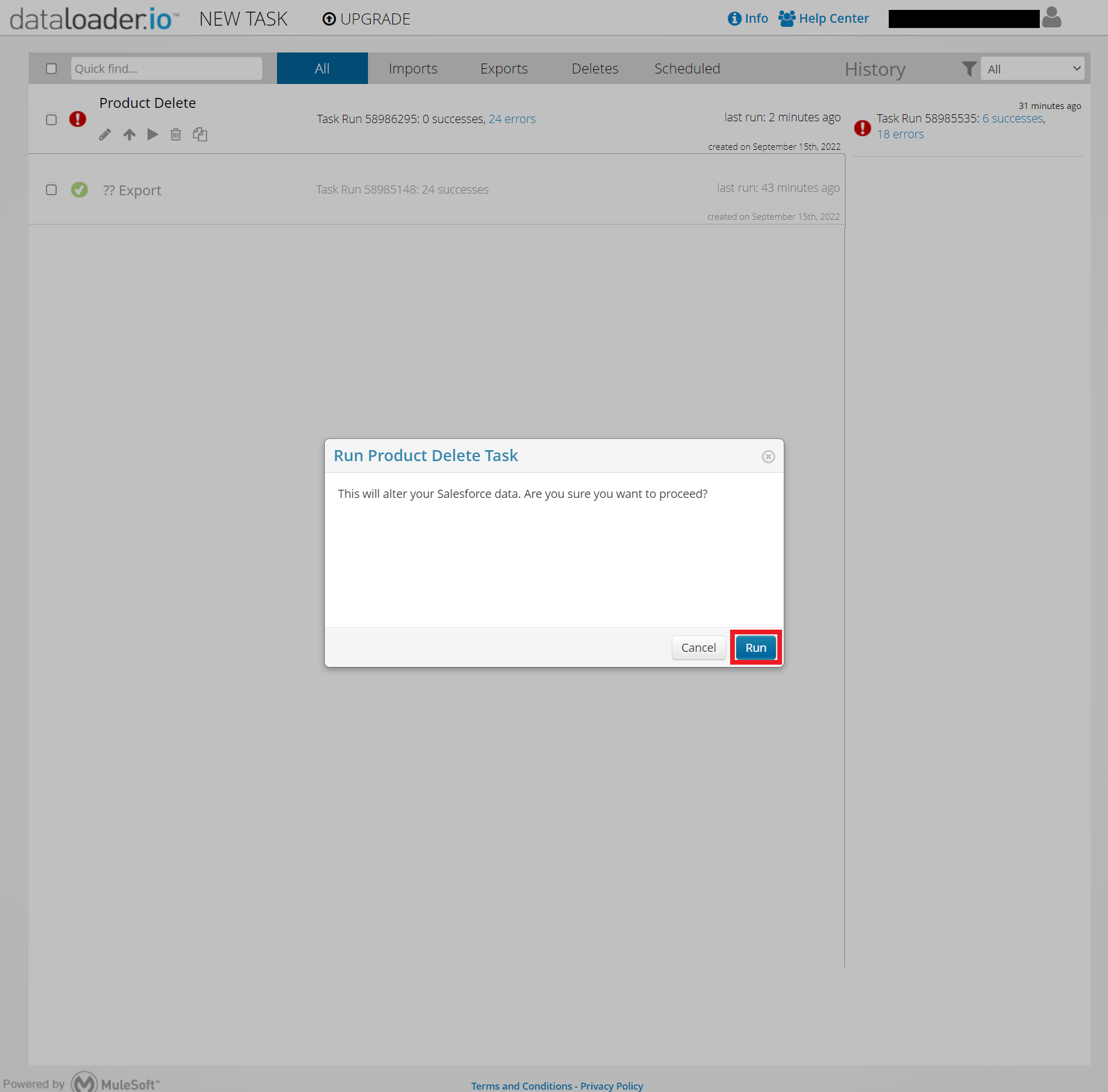
-
成功したら(今回は商品オブジェクトを選択したため、商談と紐づいている商品の削除ができなかった。)
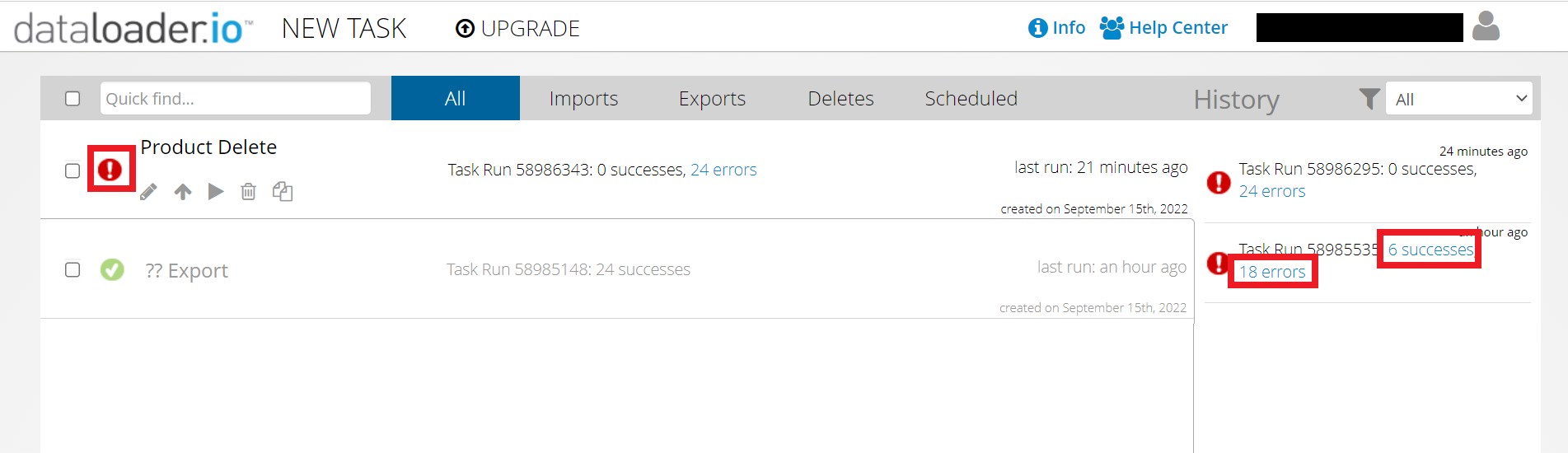
インポート
-
「NEW TASK」から「IMPORT」をクリックする。
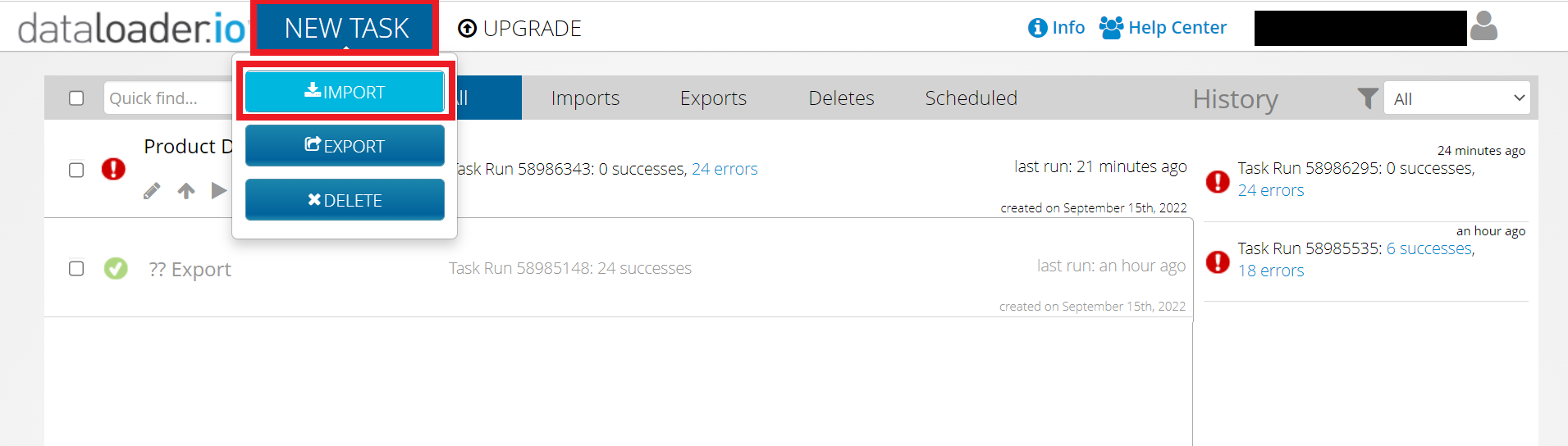
-
「Operation」の項目からInsert(追加)、Upsert(レコードがなければ追加、あれば更新)、Update(更新)のどれかを選択してオブジェクトを選択したら「Next」をクリックする。
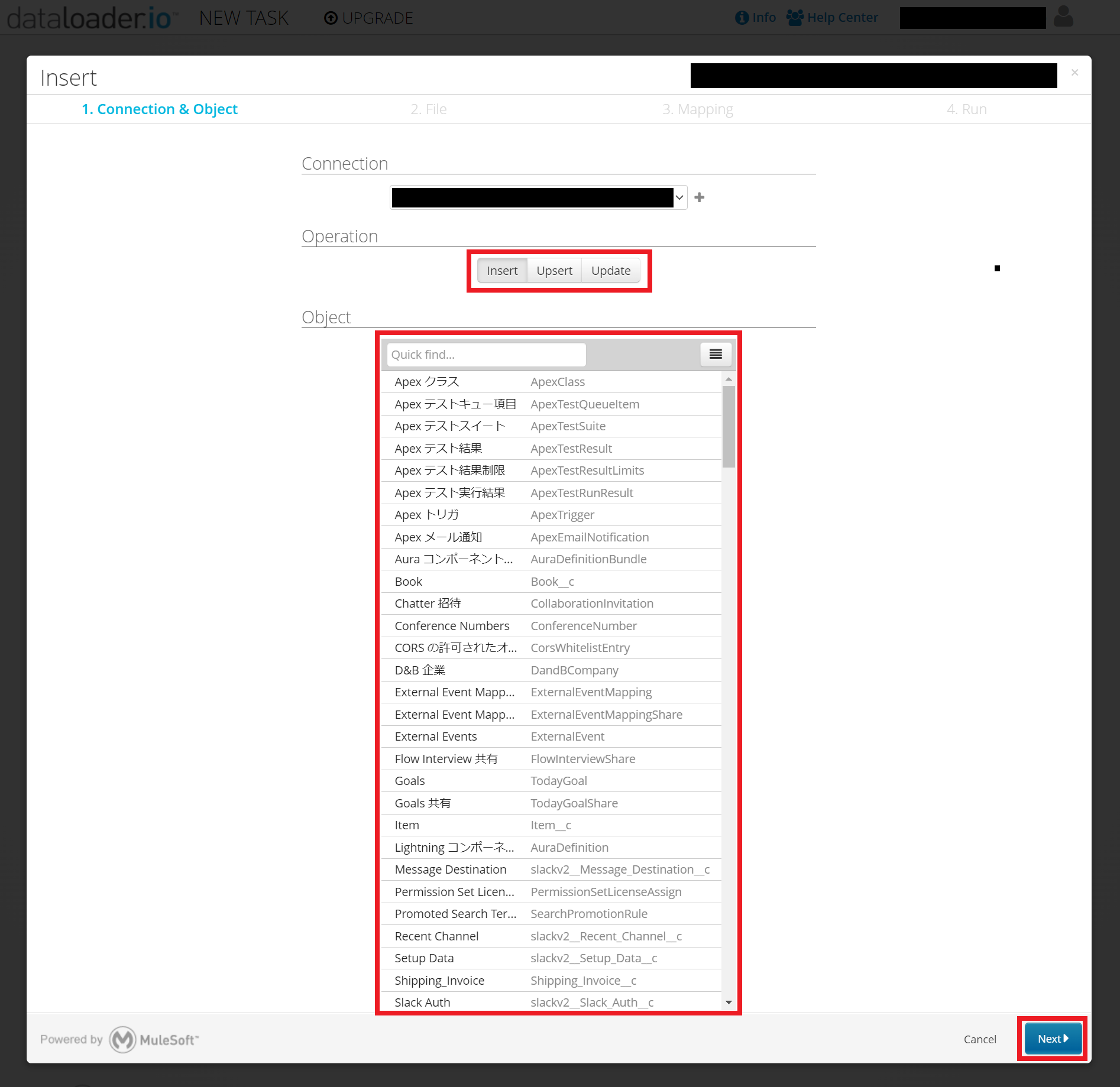
-
インポート元のcsvファイルを選択して「Next」をクリックする。
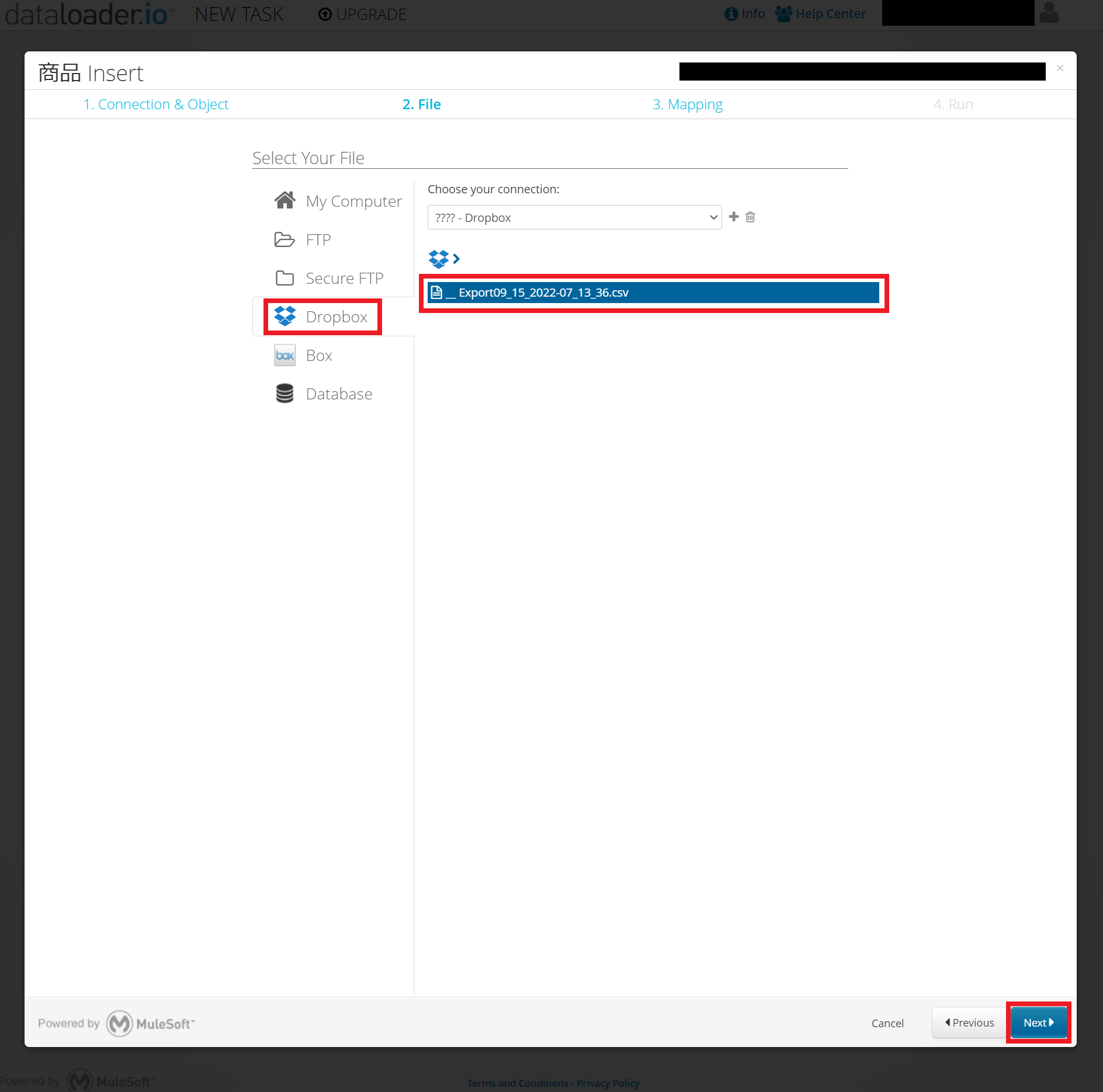
-
各項目の「Select」をクリックして出てきたポップアップの中から項目を選択して「Next」をクリックする。
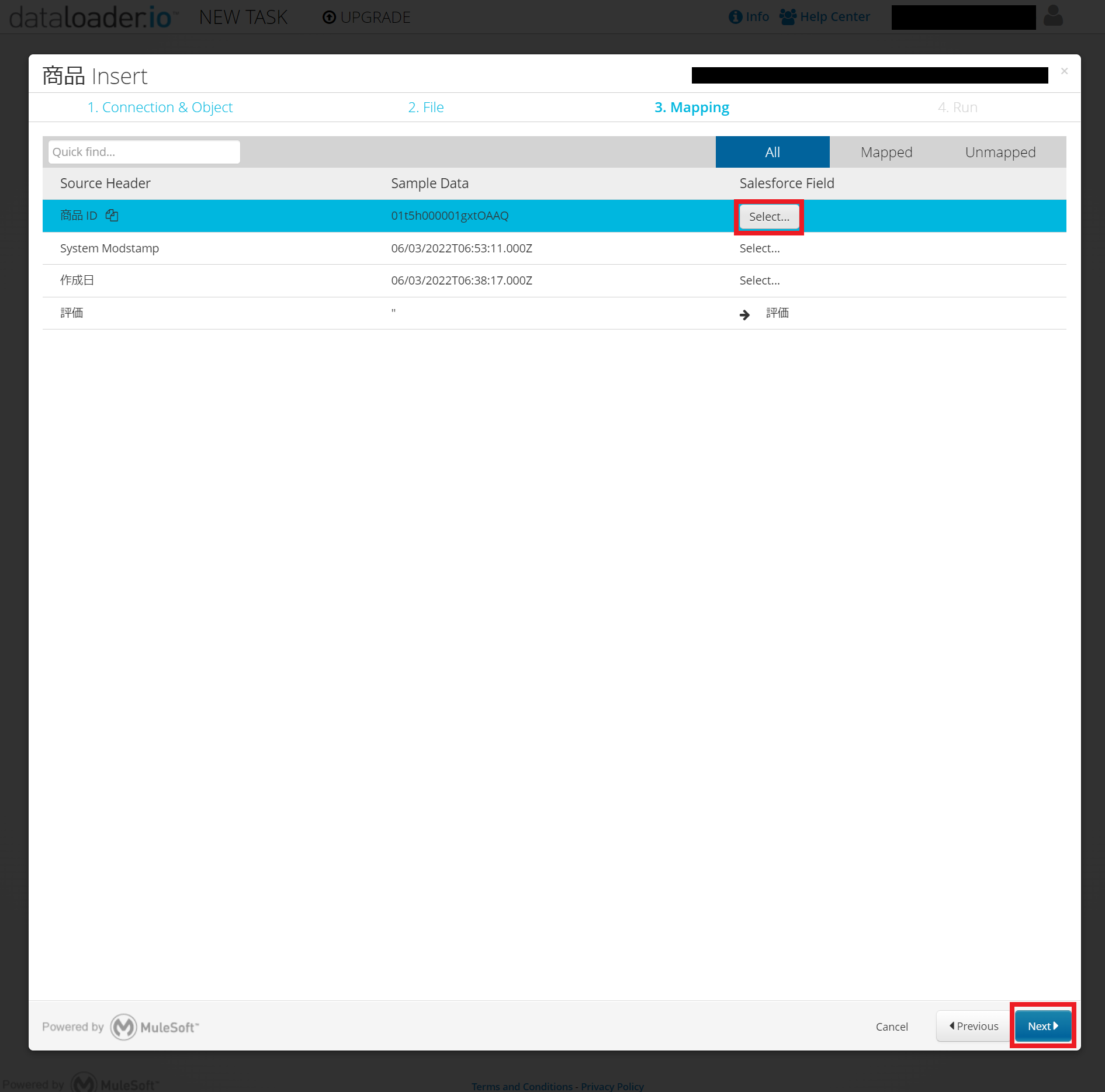
-
各設定を行い、「Save」をクリックする。
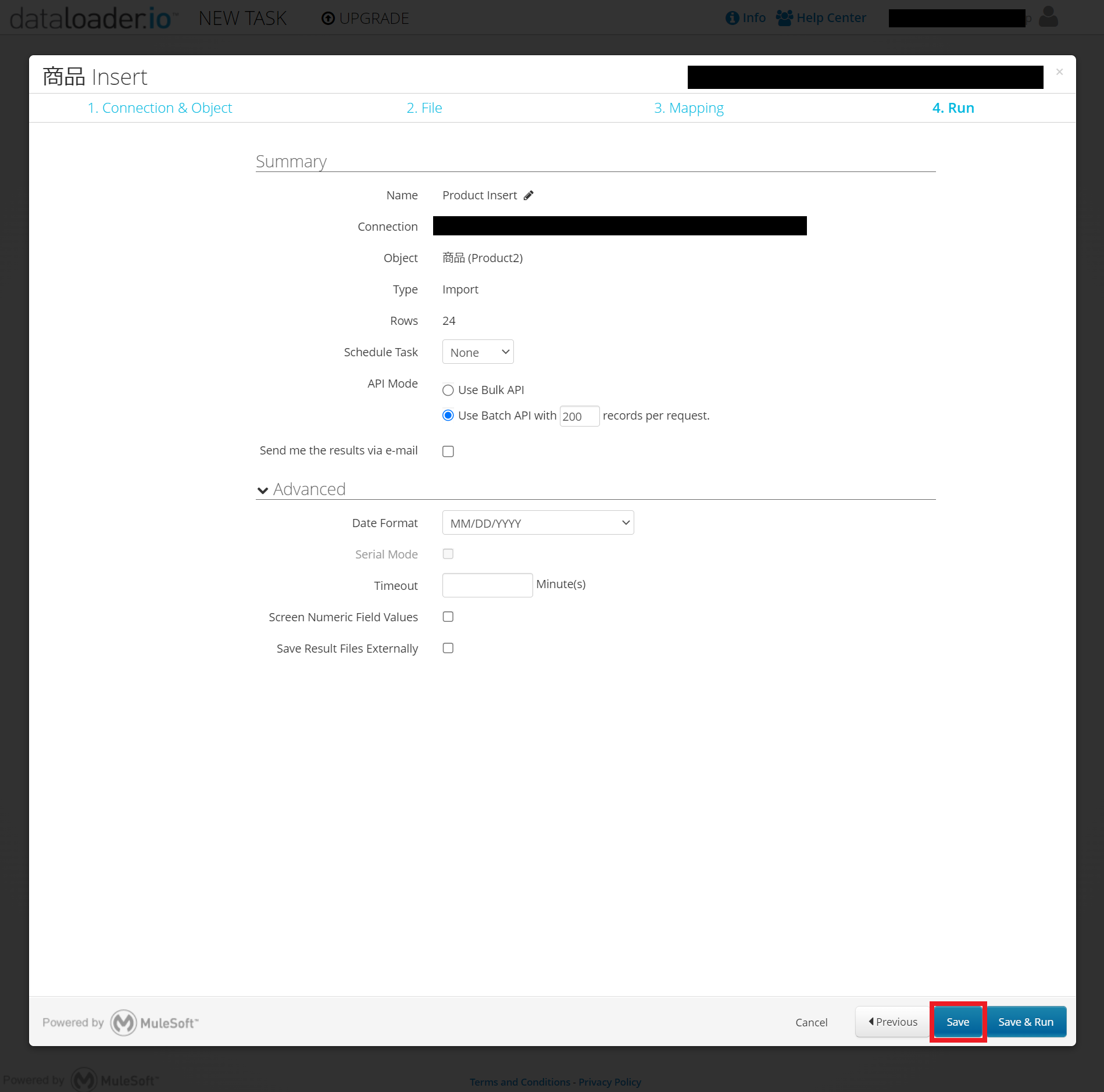
-
▶をクリックして実行。「Run Product Delete Task」を設定した後「Next」をクリックする。
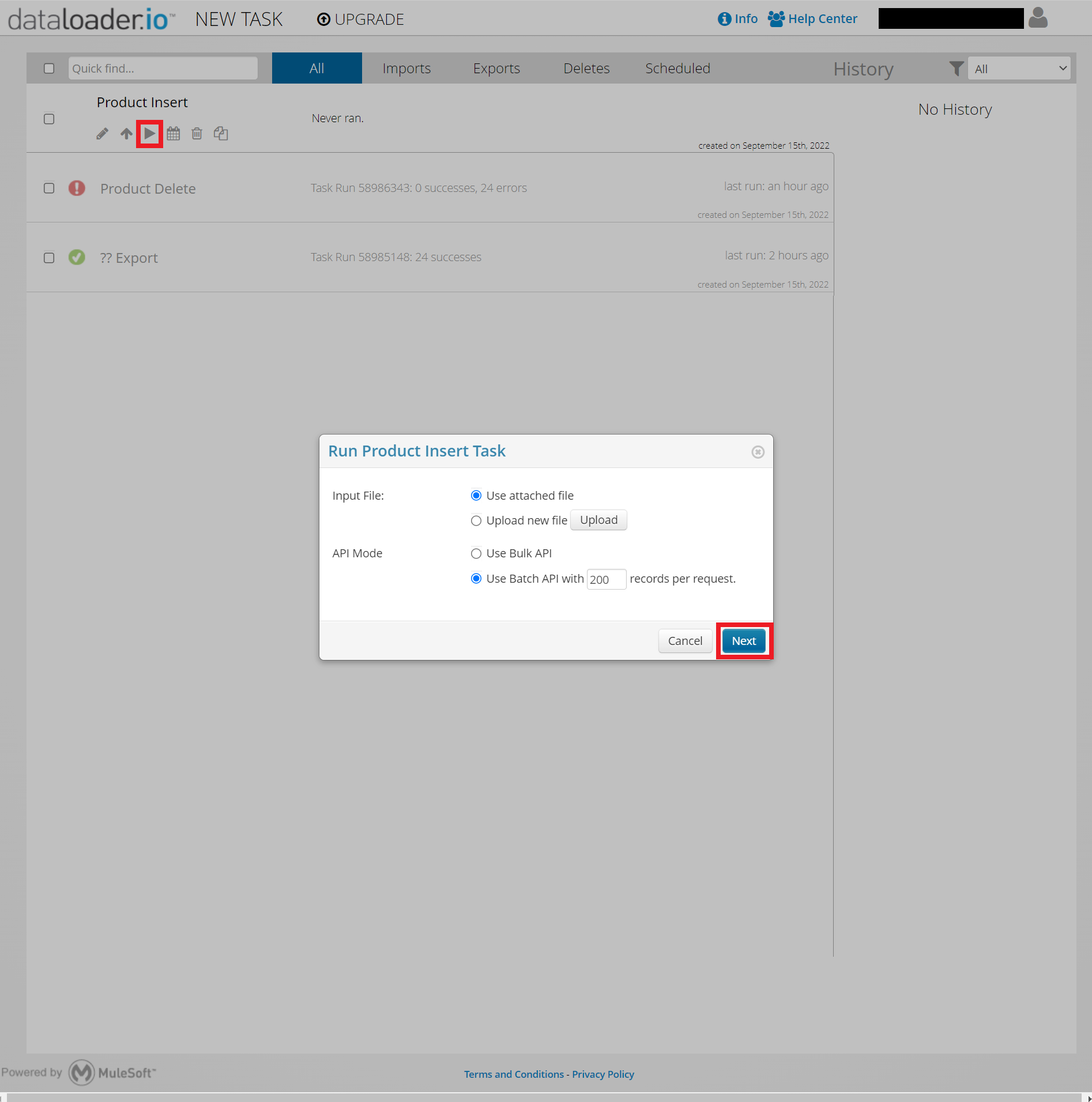
-
「Run」をクリックする。

-
「~~ successes」で選択したすべての項目数成功していると表示があれば完了。