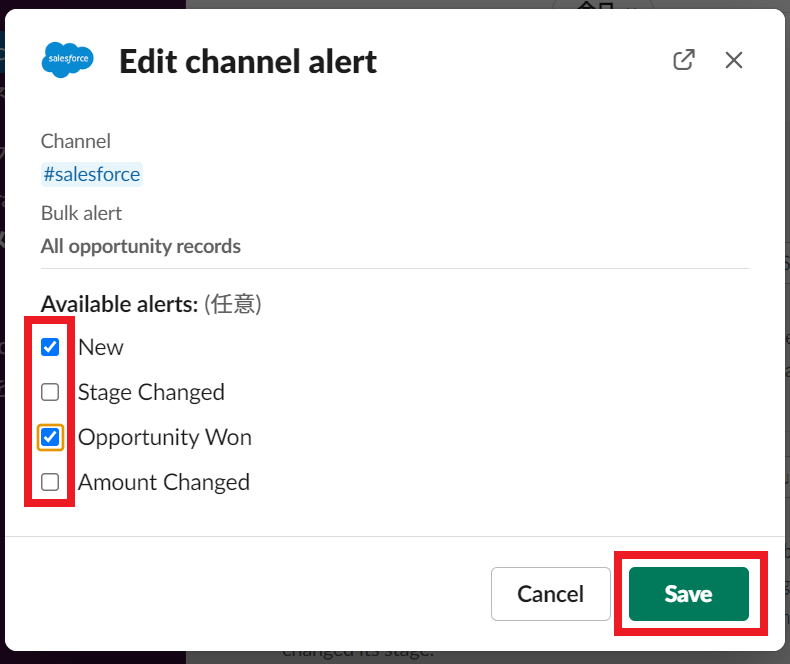Agenda
設定後の挙動イメージ
活用シーン
・リードのステータスが変更されたときにSlackで自動通知したい。
・商談が追加されたときにSlackで自動通知して追加されたレコードの内容をSlackで確認したい。
・SlackでSalesforceに登録されているレコードを検索したい。
設定方法
Slackに「Salesforce」アプリをインストール
1.Slackの「Slackをブラウズする」をクリック。
2.「App」をクリックする。
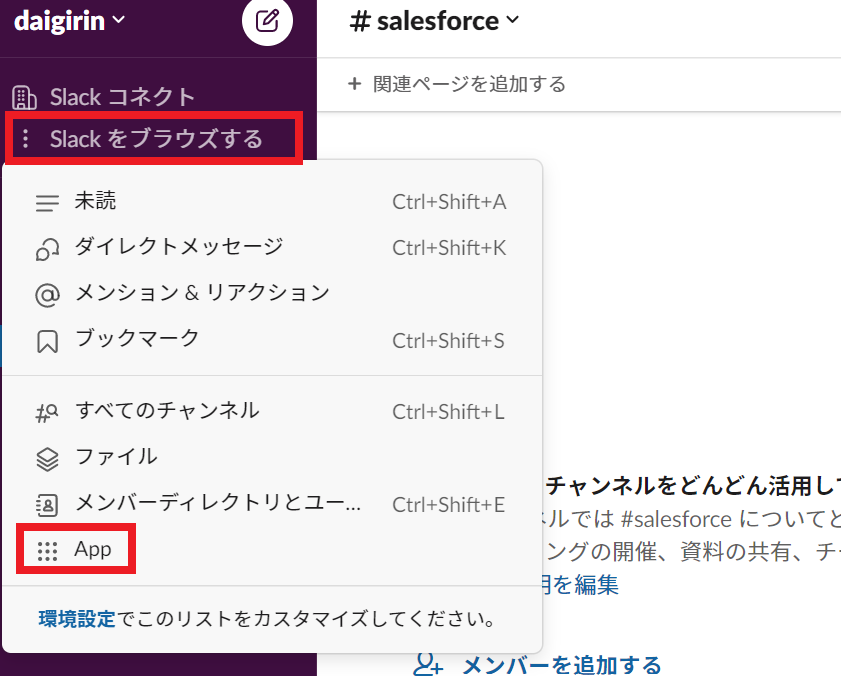
3.検索欄に「Salesforce」と入力して「追加」をクリックする。

4.Slack app directoryの画面に移動したら「Slackに追加」をクリックする。

5.Get Satrtedの画面に遷移したら「Add to Slack」をクリックする。
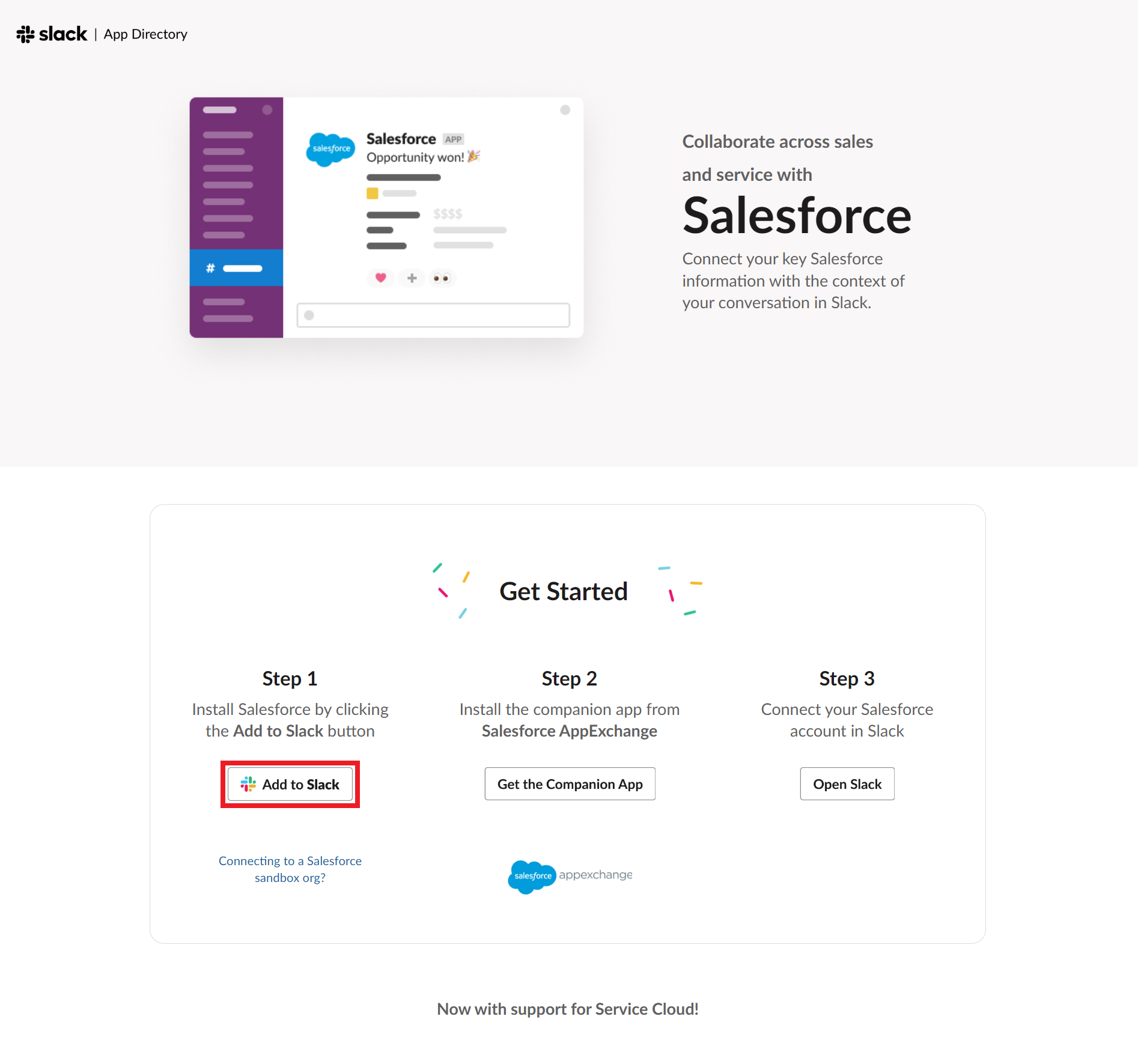
6.アクセスする権限のリクエストに許可を与えるか聞かれるので「許可する」をクリックする。

7.画面左下の「Salesforce」をクリックして「You are connectef to ~」の箇所に連携したいSalesforceのリンクが表示されていれば完了。
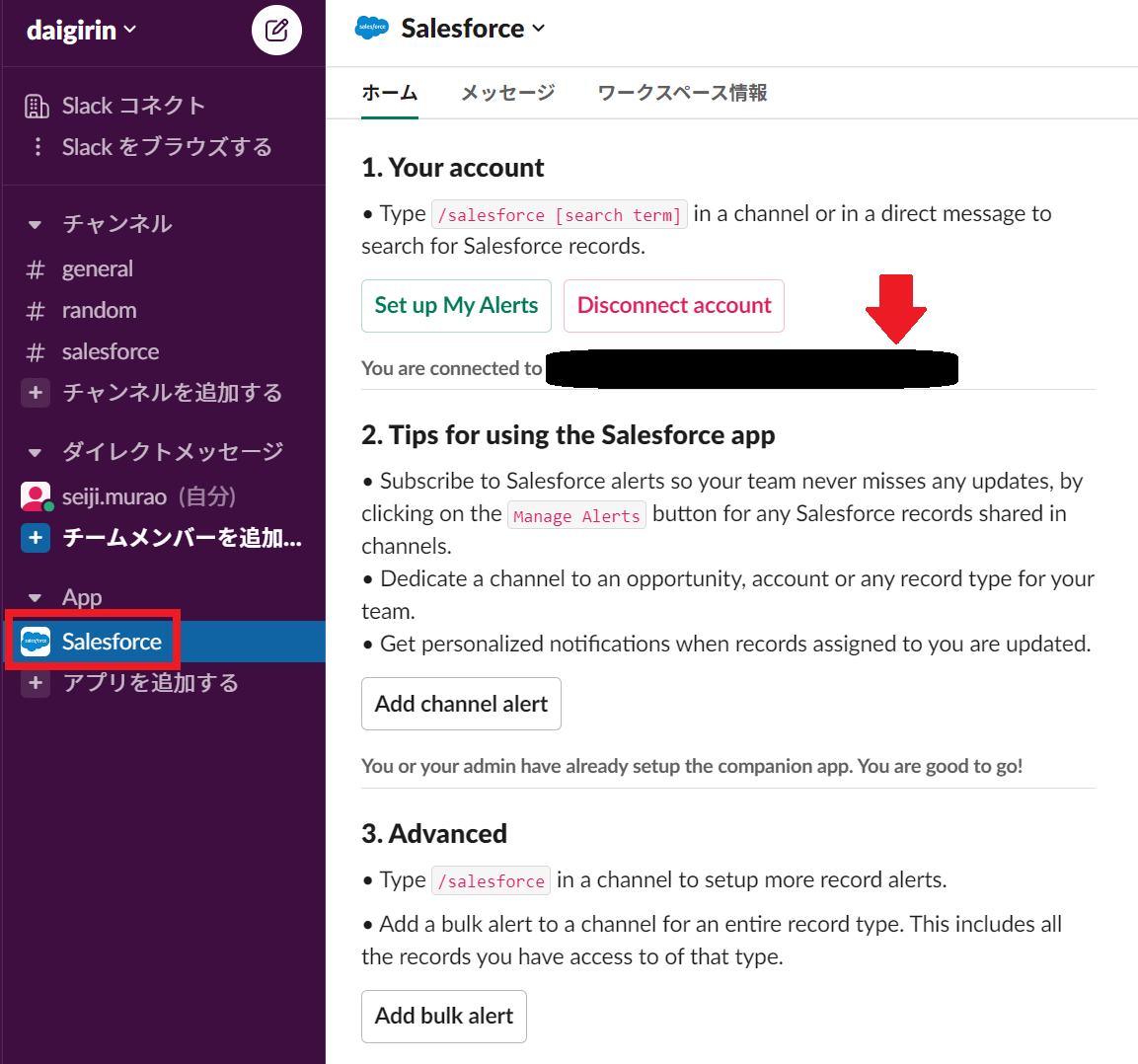
Salesforceに「Salesforce for Slack」をインストール
8.「ワークスペース情報」をクリックして「アプリのホームページ」をクリックする。
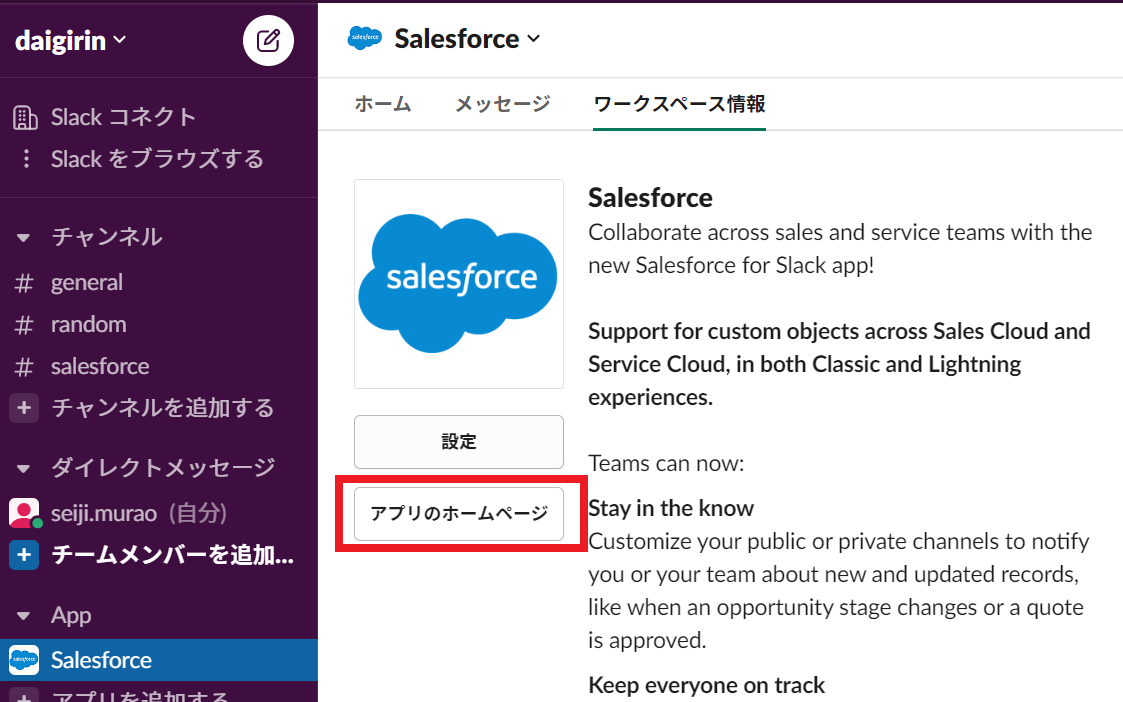
9.Get startedの画面に移動したら「Get the Companion App」をクリックする。

10.SalesforceのAppExchangeの画面に遷移したら「Get It Now」をクリックする。
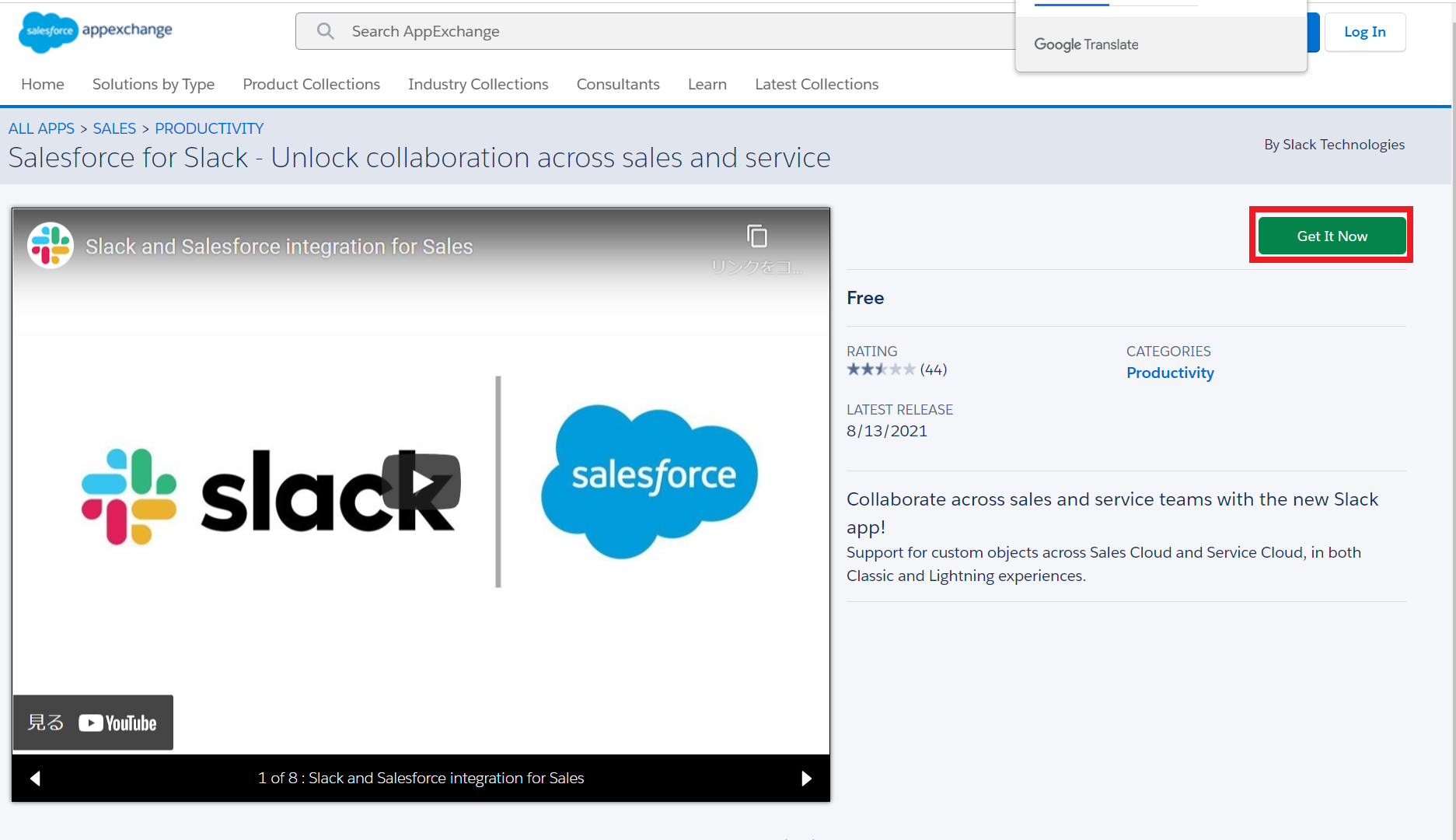
11.画面左の「Log in with Trailblazer.me」の「Log In」をクリックする。

12.「Salesforceでログイン」をクリックする。
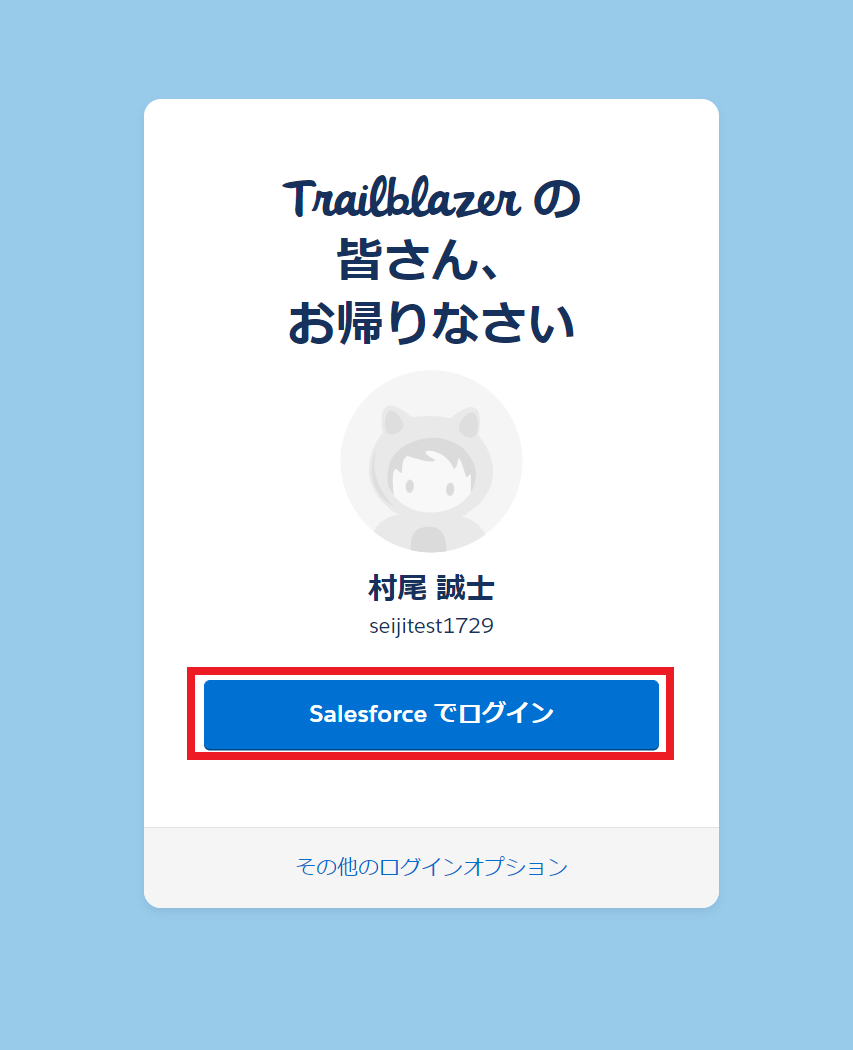
13.「Connected Salesforce Accounts」の下に連携したいSalesforceのユーザーネームが表示されていることを確認したら「Install in Production」をクリックする。

14.下記のような確認画面が表示されたら「terms and conditions」を確認した後チェックを入れて「Confirm and Install」をクリックする。
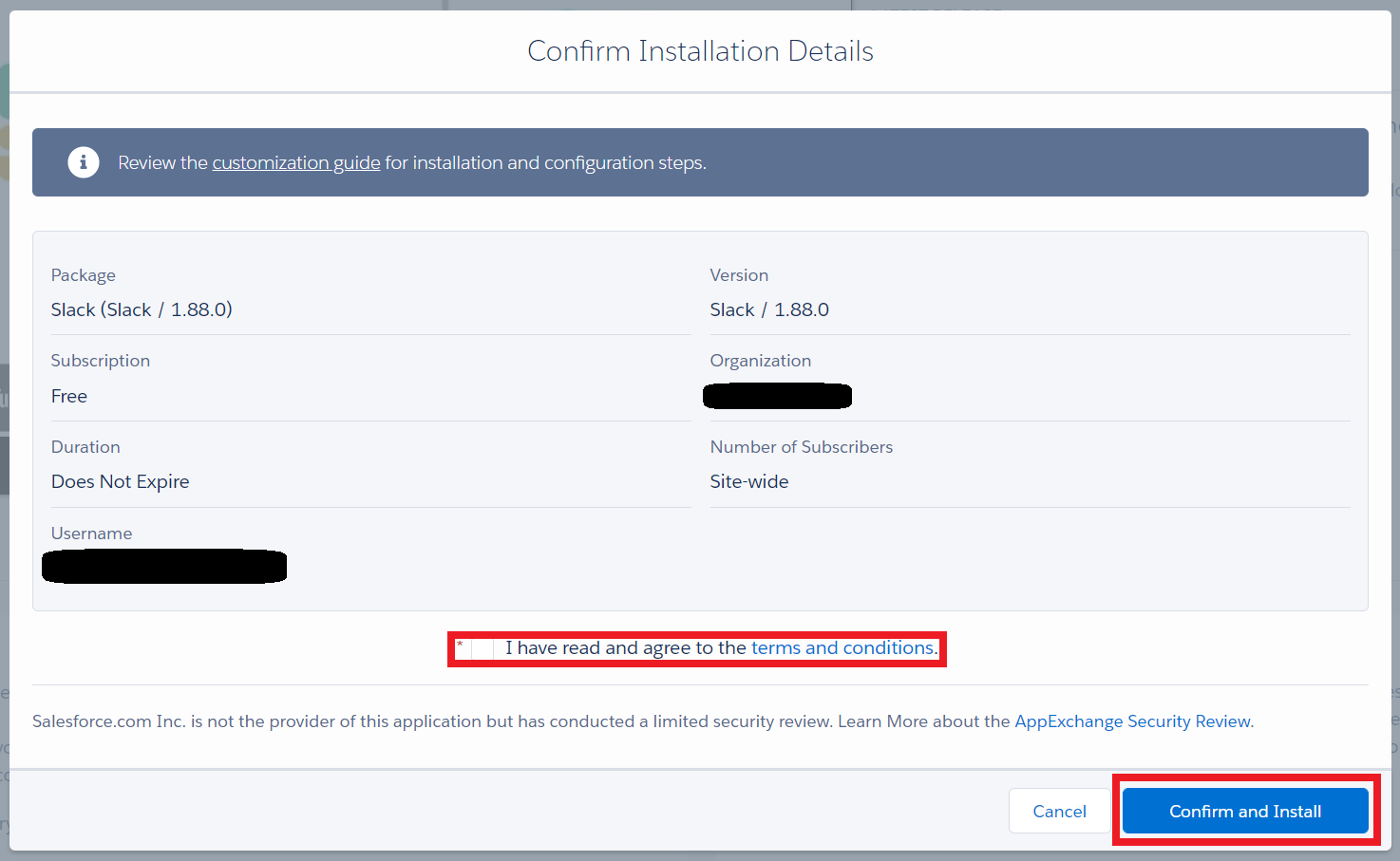
15.インストール先のプロファイル、ユーザーを選択して「インストール」をクリックする。
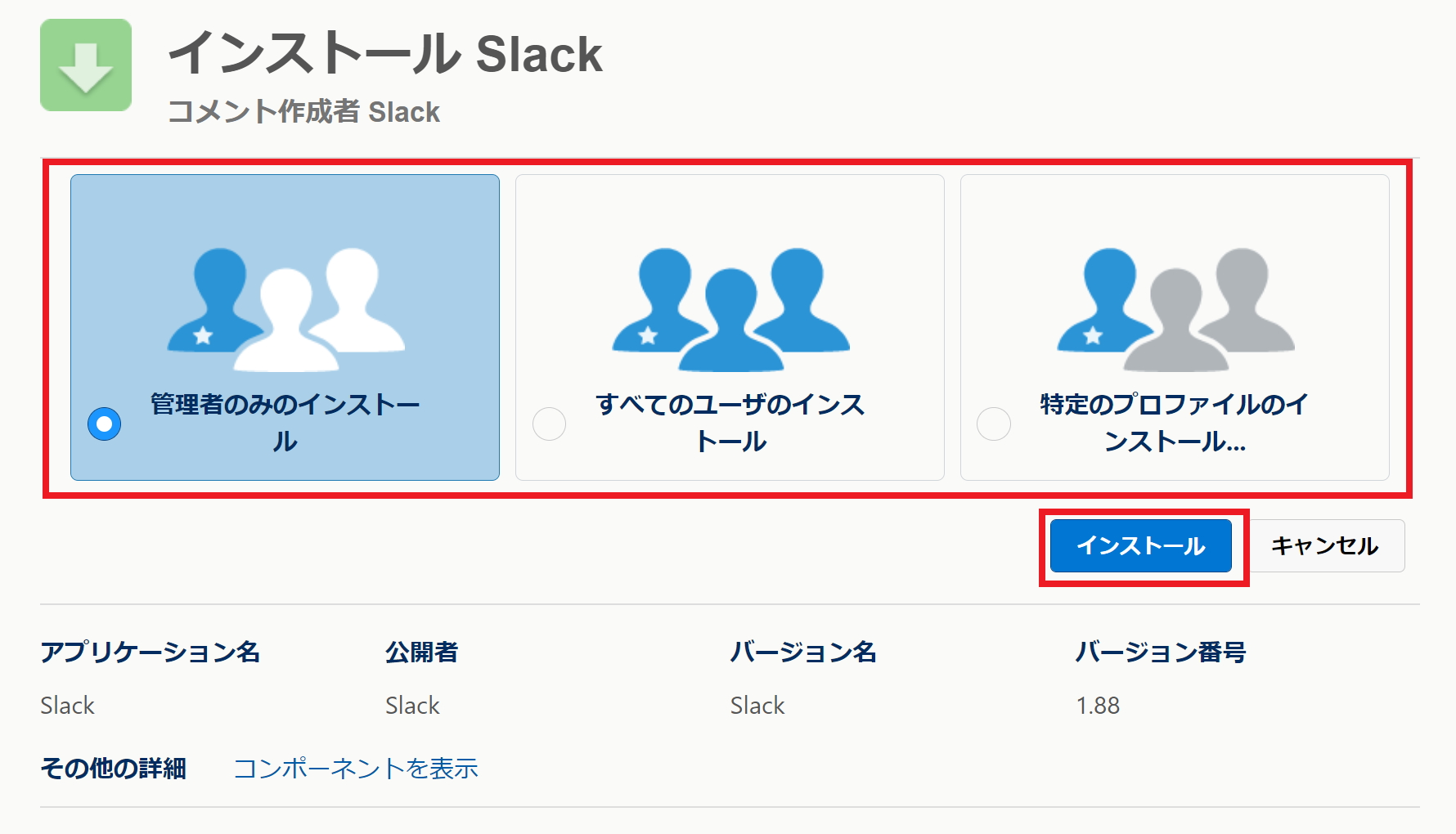
16.サードパーティアクセスの承認画面が表示されたら許可のチェックボックスにチェックを入れて「次へ」をクリックする。
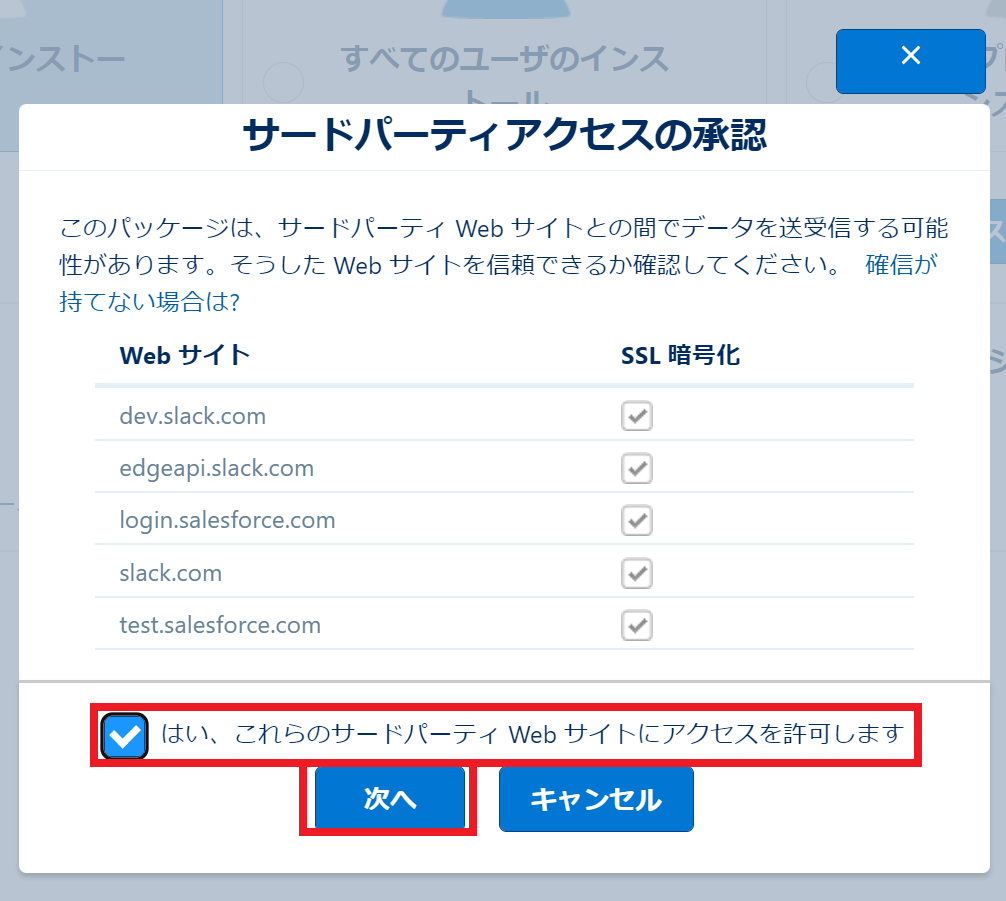
17.インストールには時間が掛かるが、完了したら連携先のSalesforceアカウントのメールアドレスに下記のようなメールが送られてくる。
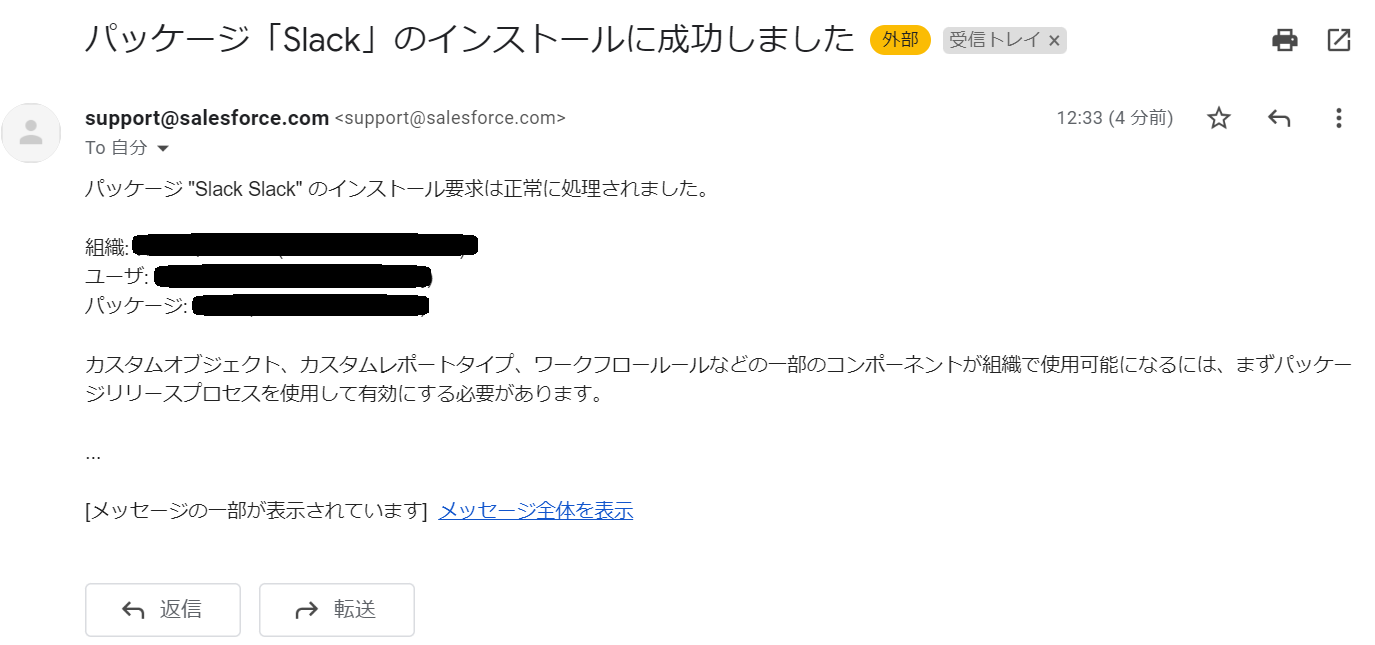
18.Lightning Experienceの画面左上のアプリケーションランチャーのマークをクリックして「すべて表示」をクリックする。
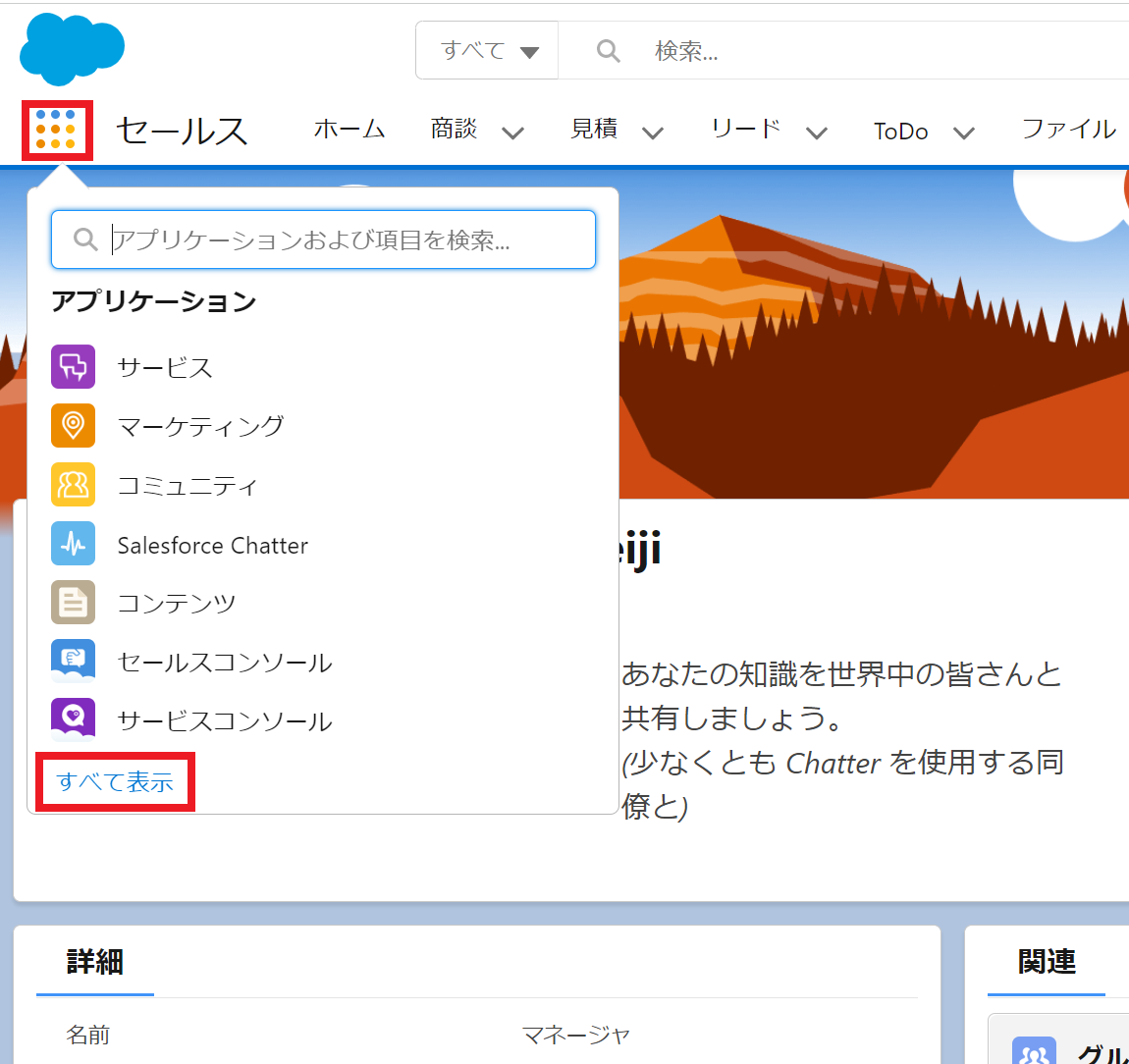
19.「Slack Setup」をクリックする。

20.「Get Started」をクリックする。
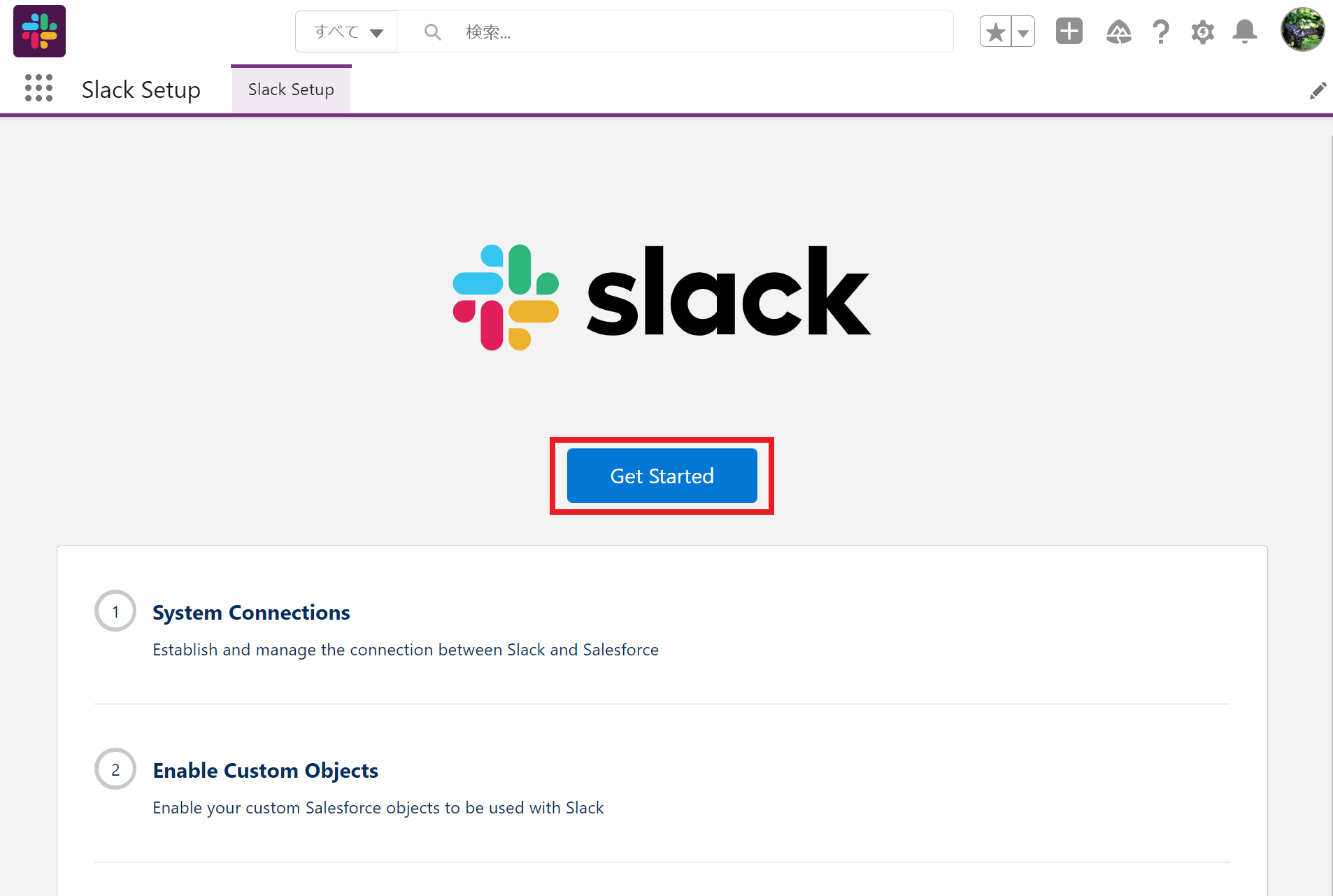
21.System Connectionの画面が表示されたら画面右下の「Authorize」ボタンをクリックするとアクセス許可の画面に遷移するので許可する。

22.「Connected」と表示されたら「Finish」をクリックする。

23.下記画面のように「System Connection」の左に緑色のチェックが入っていたら完了。それ以外は設定していなくても連携は完了している。

Slackの通知設定
24.Slackのチャンネルで「/salesforce」と入力し、投稿する。
※DMでは使用できない。

25.「Object alerts for your channnel」の右の「Select Object」から通知設定したいオブジェクトを選択する。(今回は商談を設定したいので「Opportunities」を選択する。)
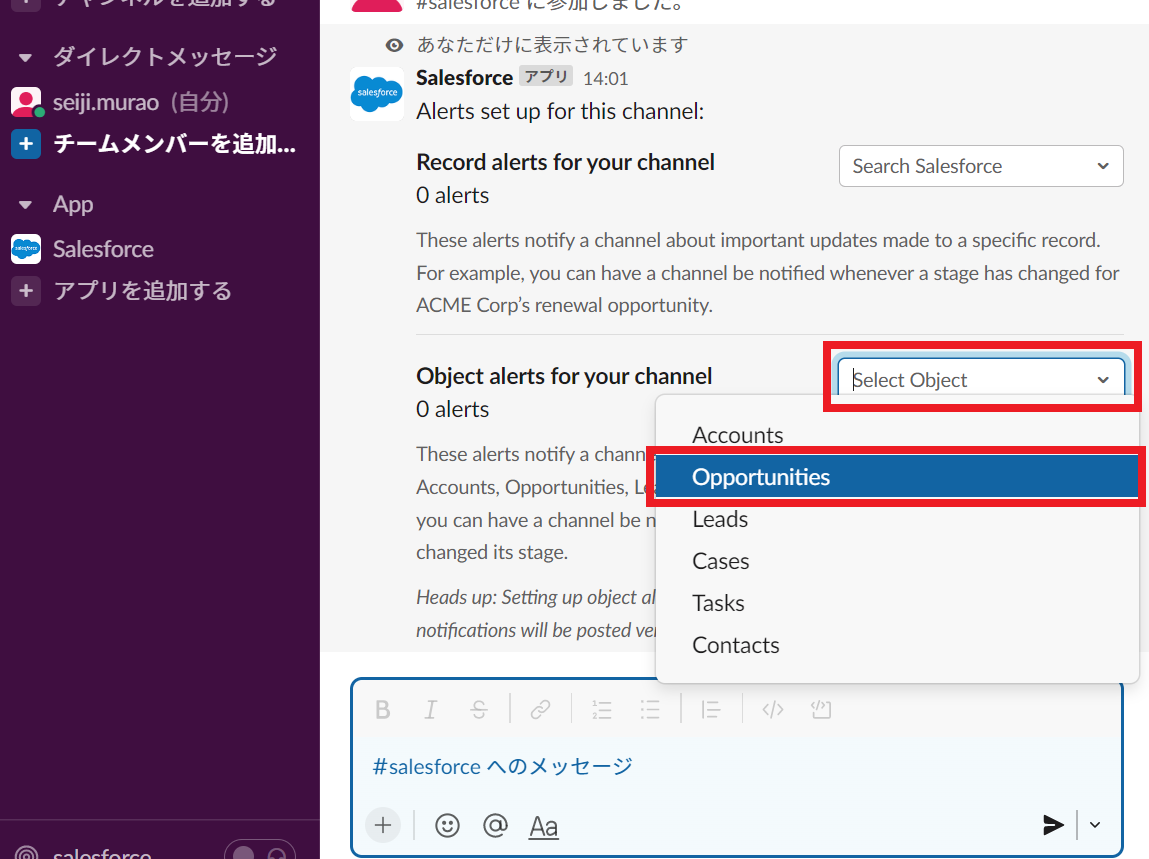
26.通知を設定する項目にチェックを入れて「Save」をクリックする。(今回は新規商談が追加されたときと商談のフェーズが受注に更新されたときを選択する。)