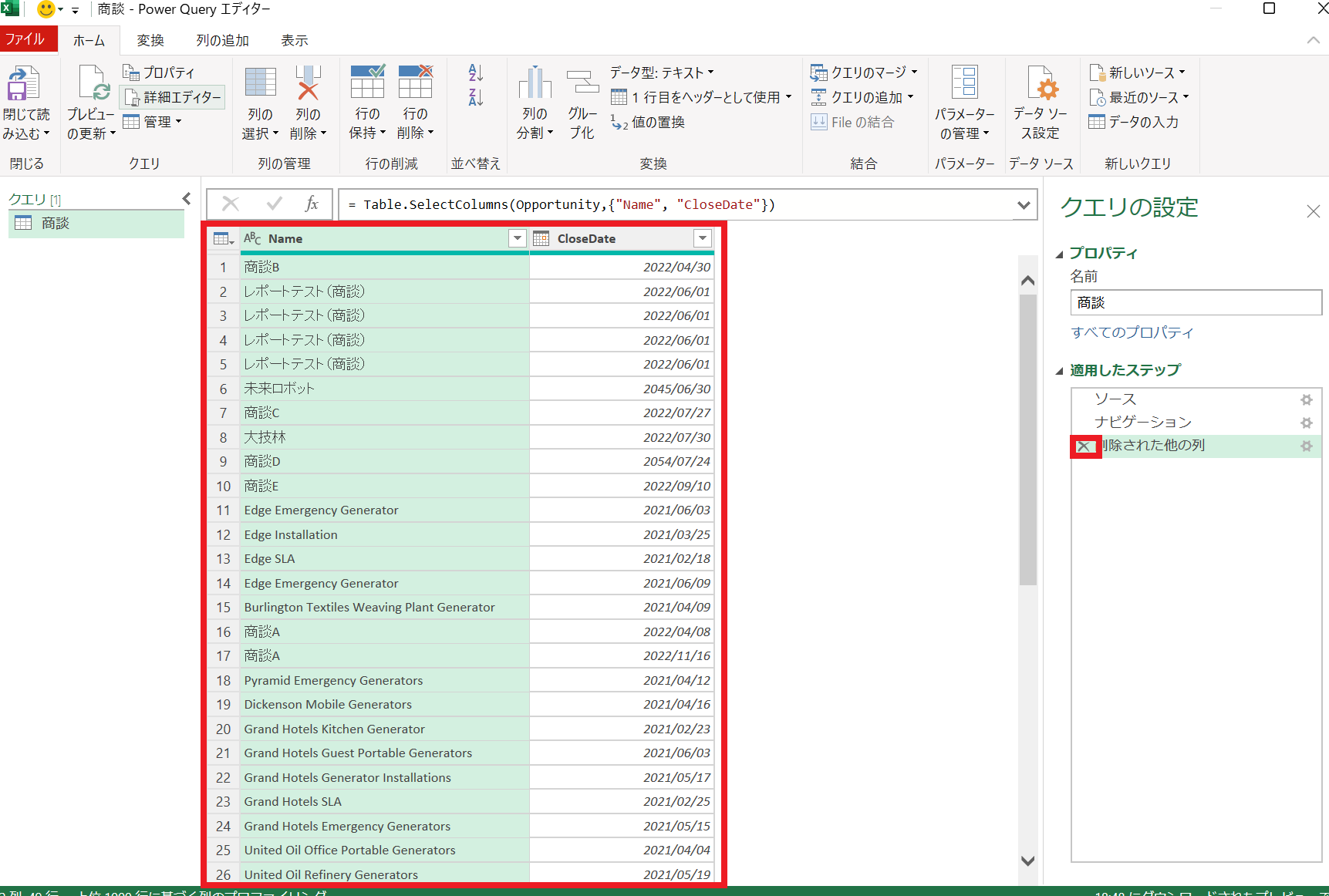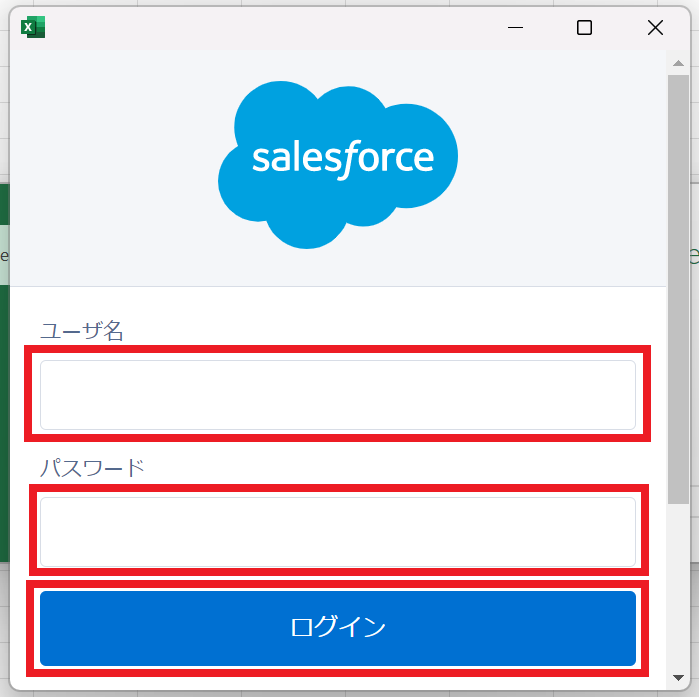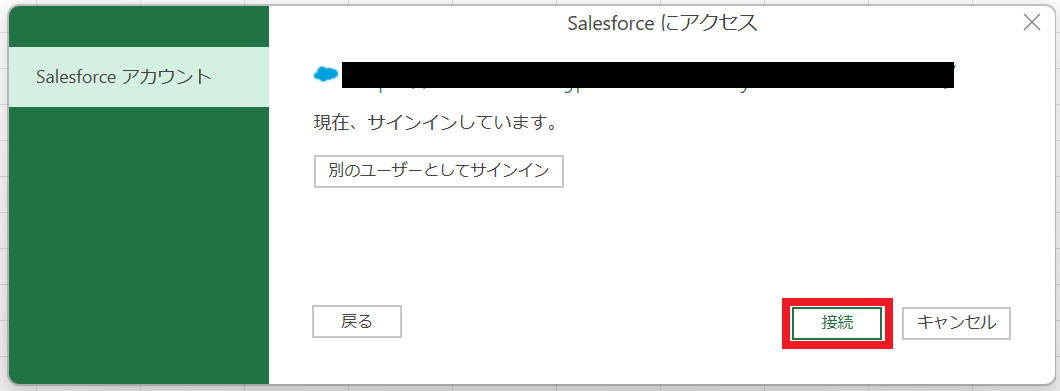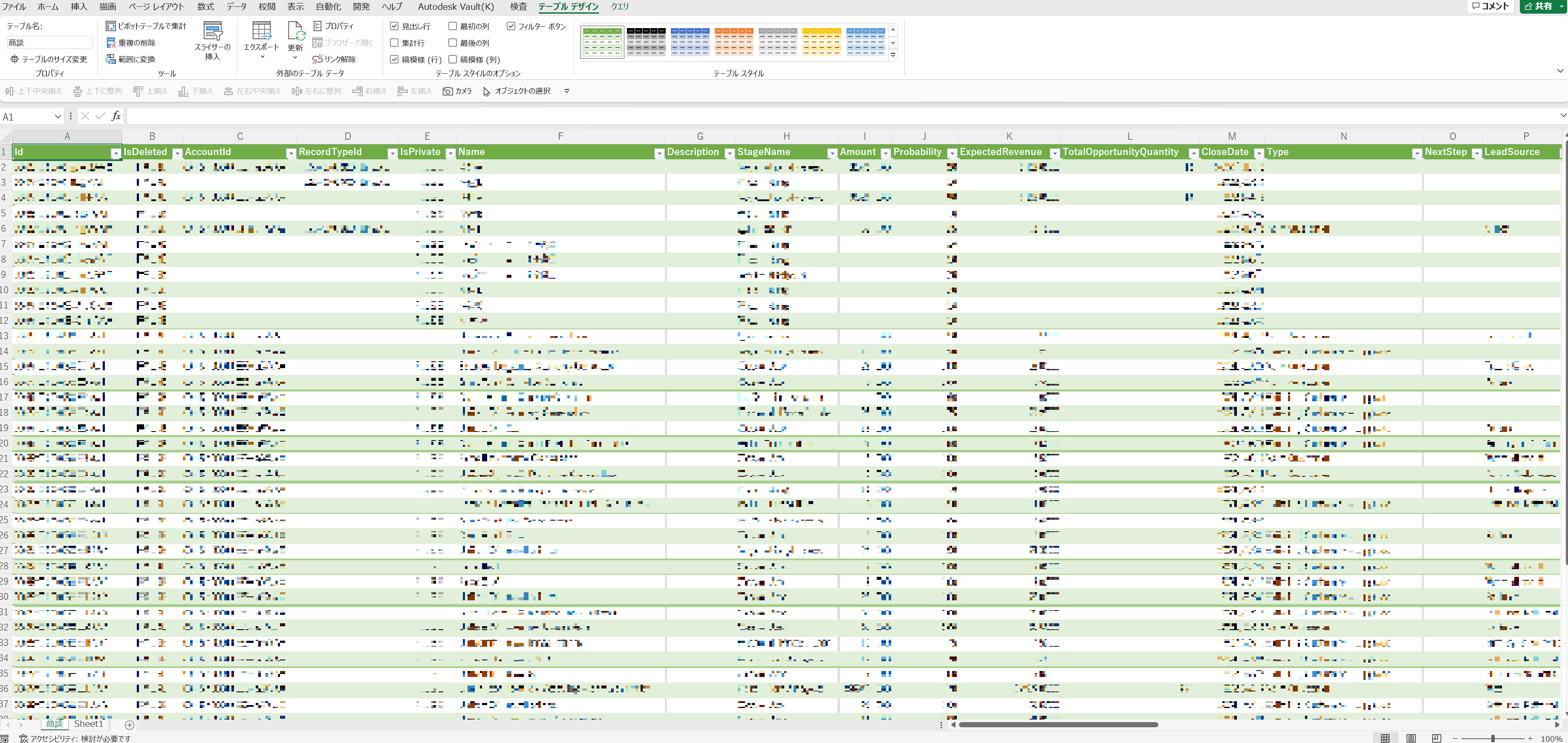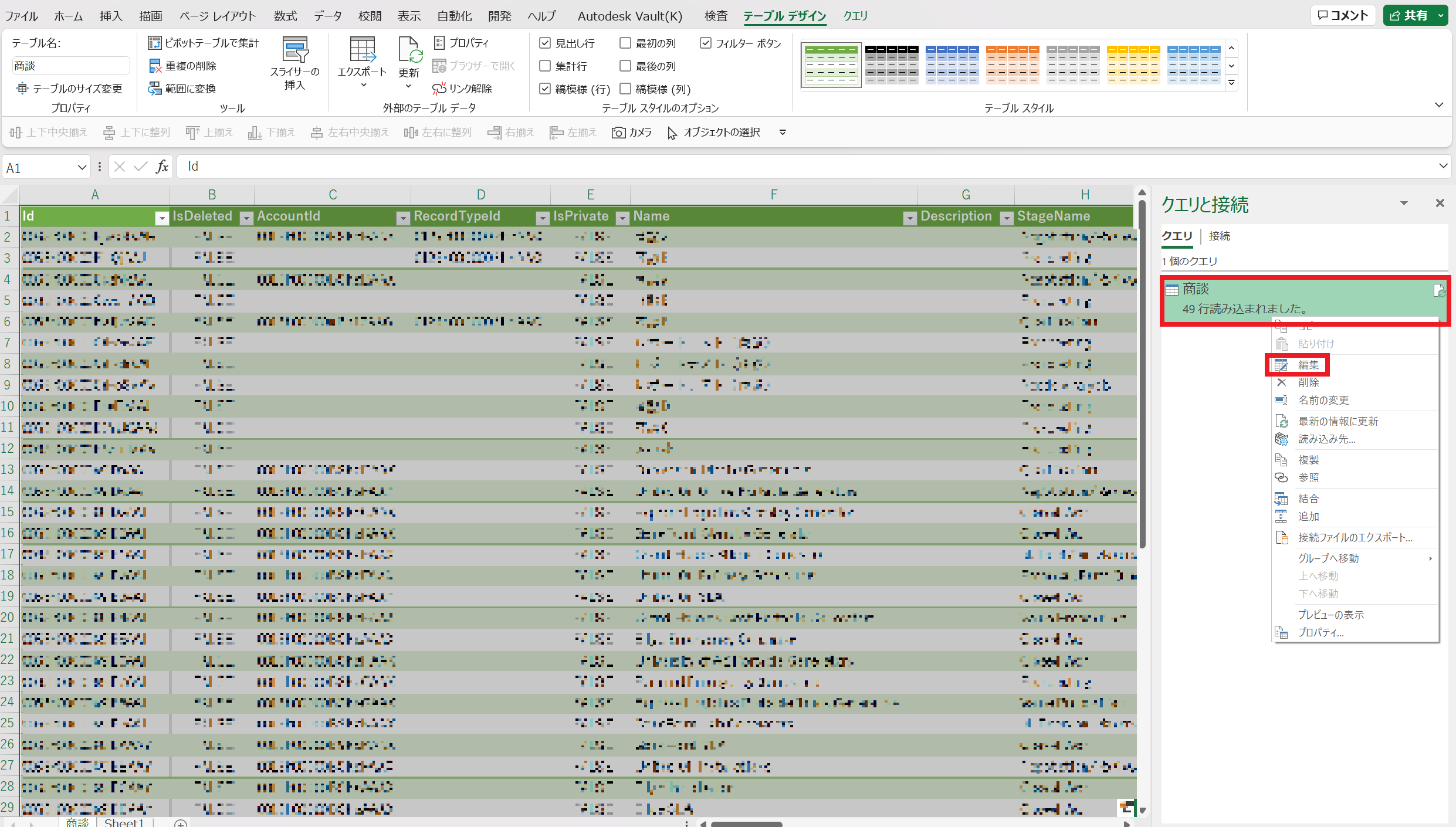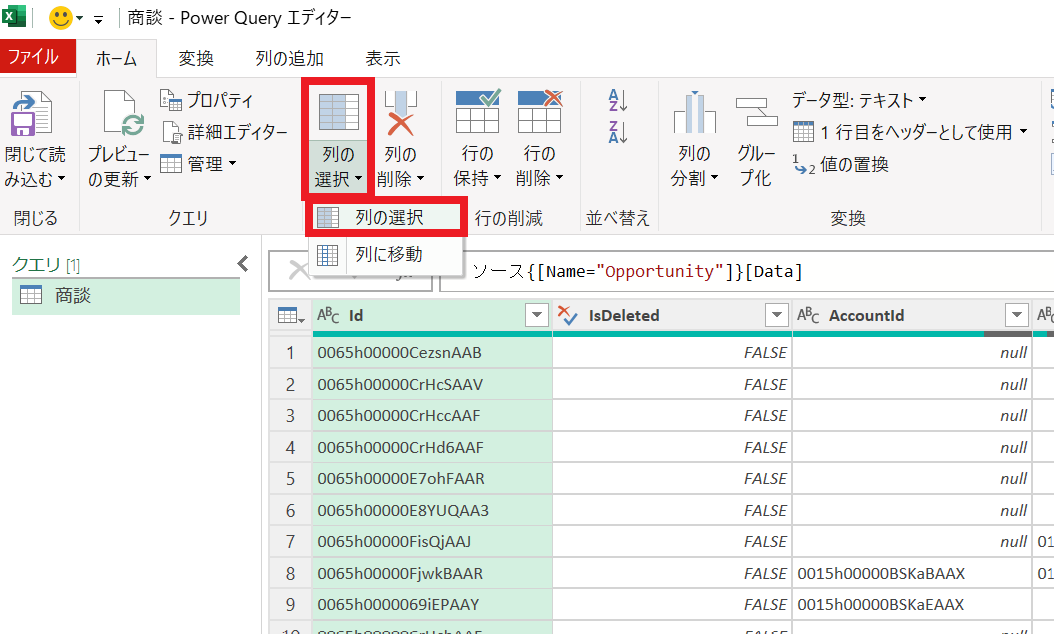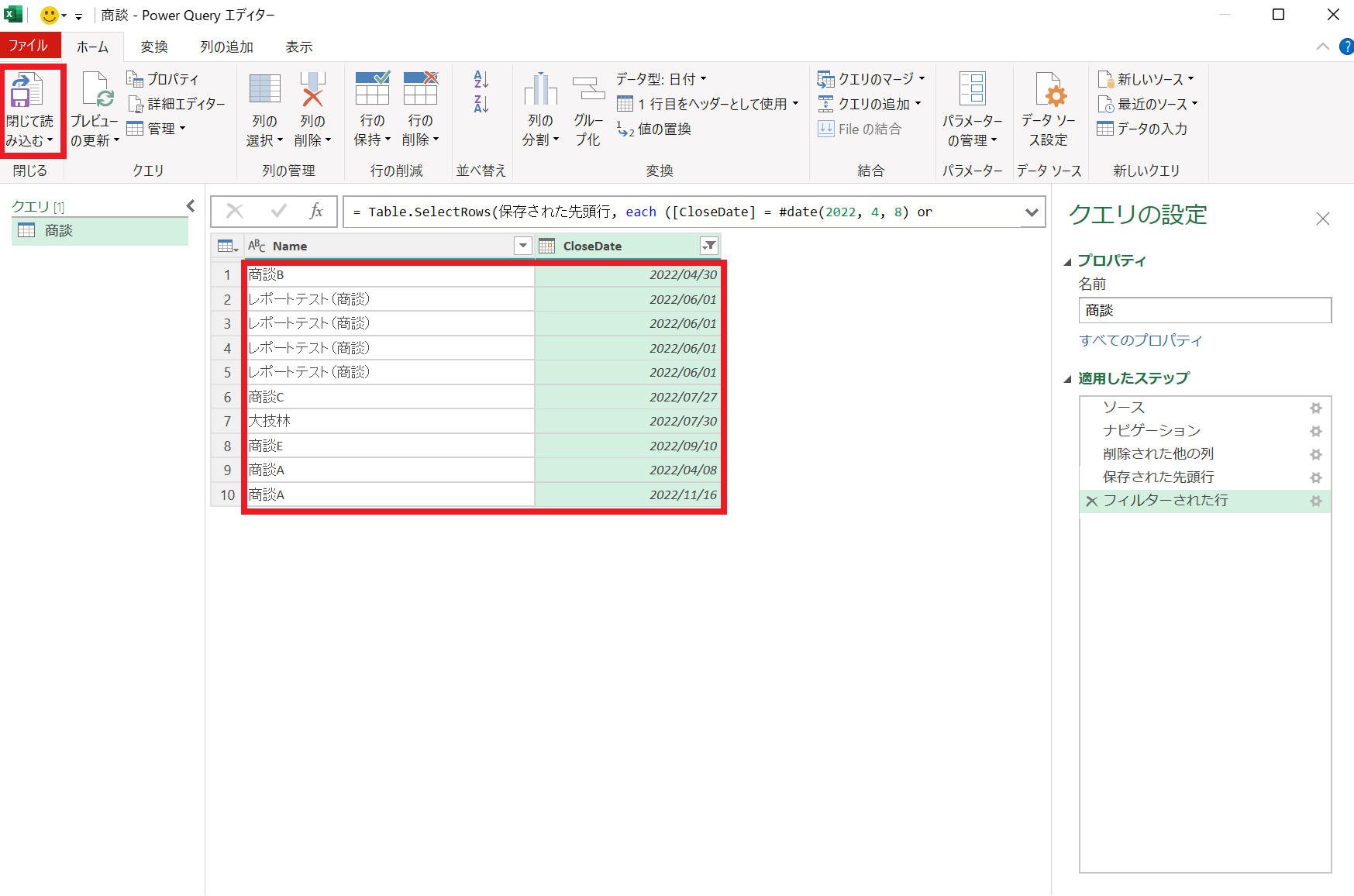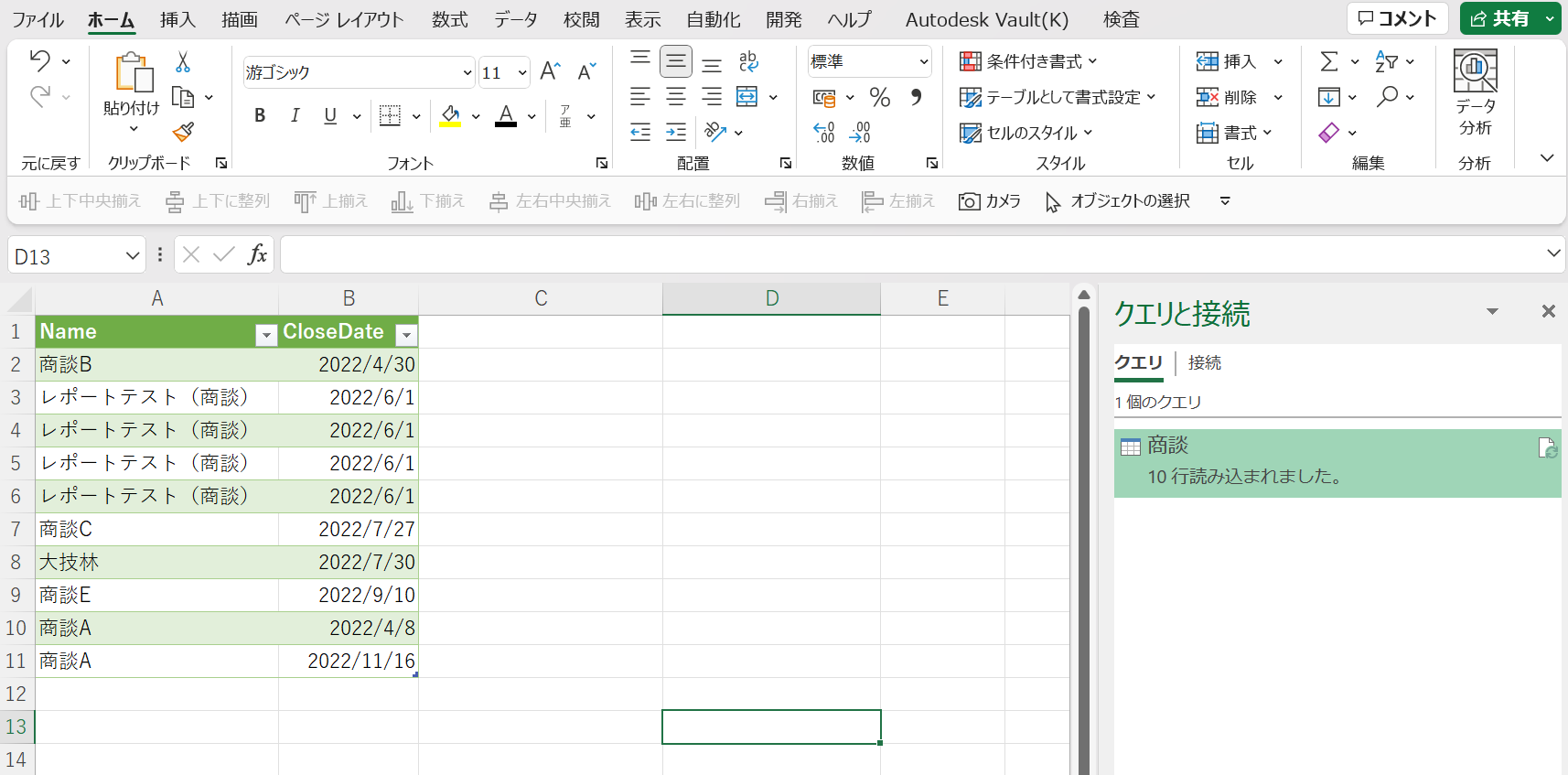Agenda
活用シーン
- プログラム言語を使わずにExcelの操作でSalesforceのオブジェクトデータを加工したい。
- Salesforceのレポート機能を使わずにExcelのグラフ機能でSalesforceのオブジェクトデータを一覧したい。
設定方法
ExcelのPowerQueryを使用してSalesforceのオブジェクトをExcelに一覧表示する方法を紹介します。
オブジェクトをExcelに一覧表示
-
Excelのタブから「データ」>「オンラインサービスから(E)」>「Salesforceオブジェクトから(J)」をクリックする。
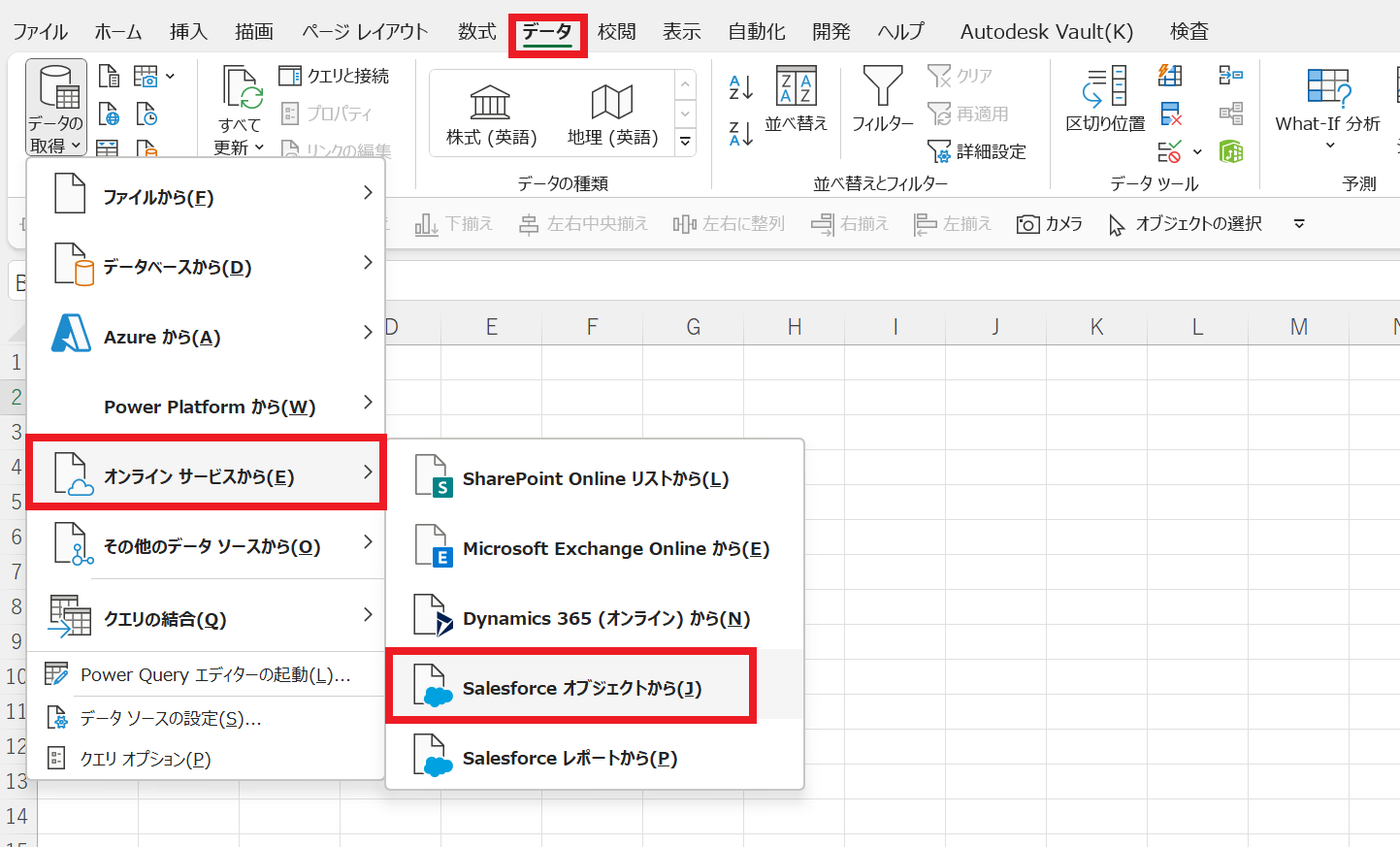
-
URLの入力を求められるので運用環境(本番環境)かカスタムか選択してURLを入力して「OK」をクリックする。
※ここで入力するURLはSalseforceの「私のドメイン」
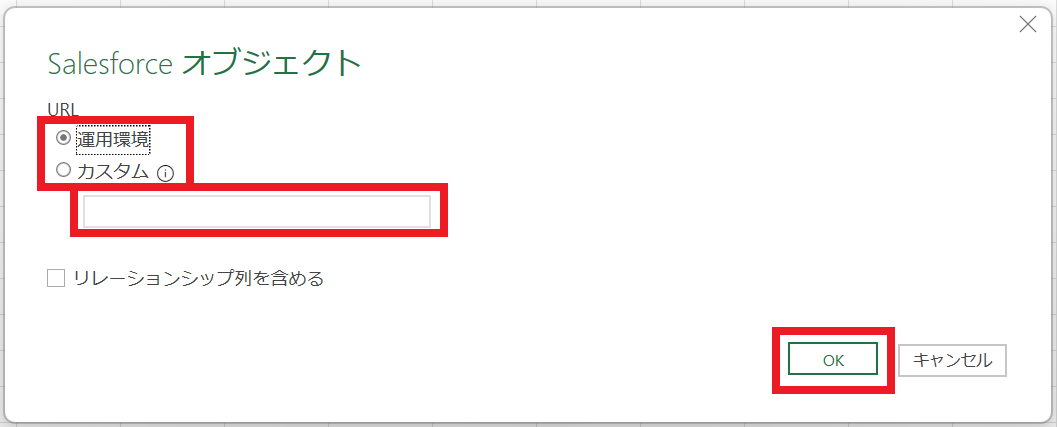
-
ナビゲーターが表示されるのでオブジェクトを選択して「読み込み」をクリックする。(今回は「商談」オブジェクトを読み込んだ。)
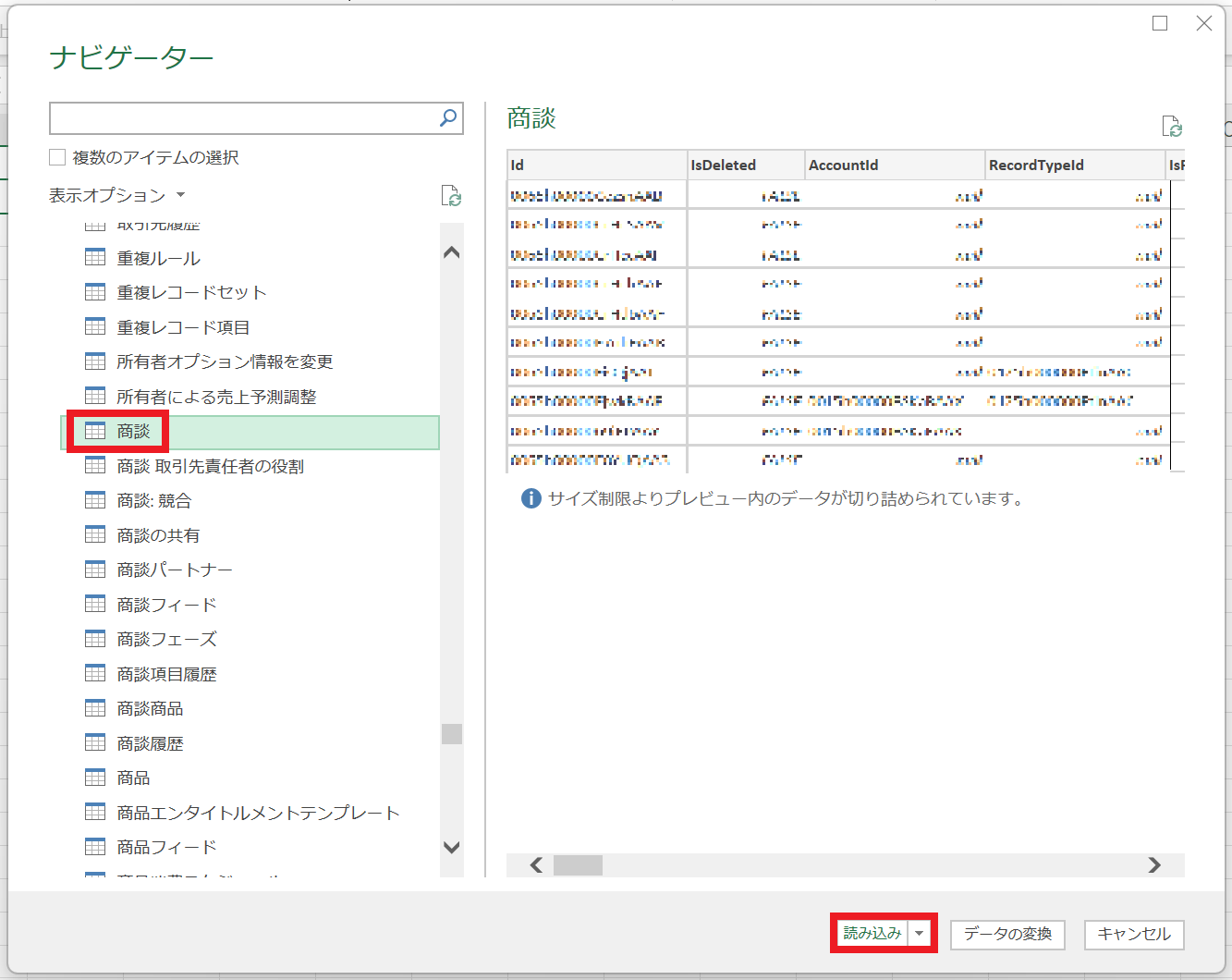
クエリエディタでのデータ編集
列の選択
-
表示する列のチェックボックスにチェックを入れて「OK」をクリックする。(今回は「Name」と「CloseDate」を選択した。)
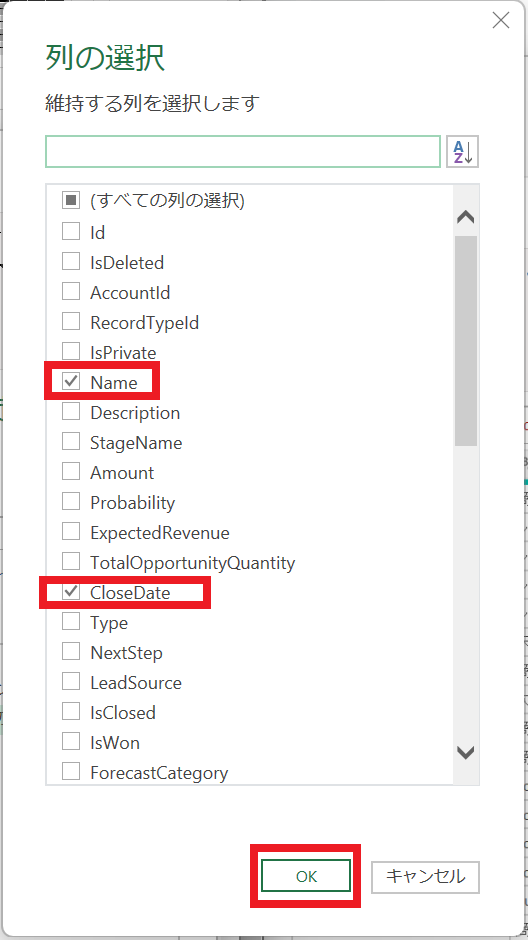
-
エディタのプレビューに反映されていることが確認できる。エディタ画面の右側の「適用したステップ」で編集したステップごとの記録が残される。ここの×ボタンをクリックすることでそのステップを削除できる。