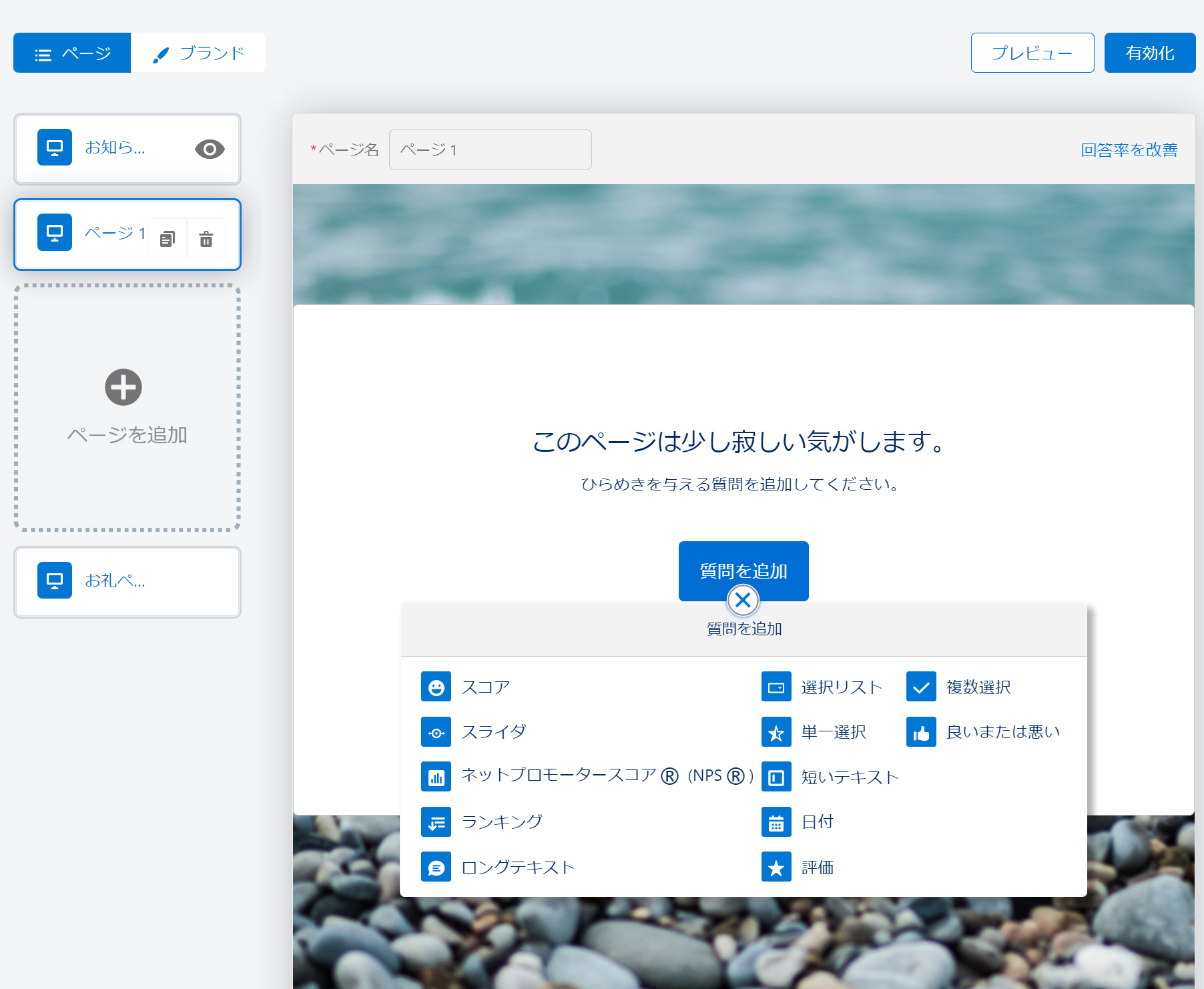Salesforceのアンケート機能の有効化・アンケート内容の設定・送信までを解説
Agenda
設定後のイメージ
活用シーン
・顧客満足度を知りたい。
・社内の従業員の職場満足度を知りたい。
・社内または社外の意見を匿名アンケートで回収したい。
設定方法
1.アンケート機能の有効化
1.クイック検索欄に「アンケート」と入力し、「アンケートの設定」をクリック。
2.アンケートを有効化。
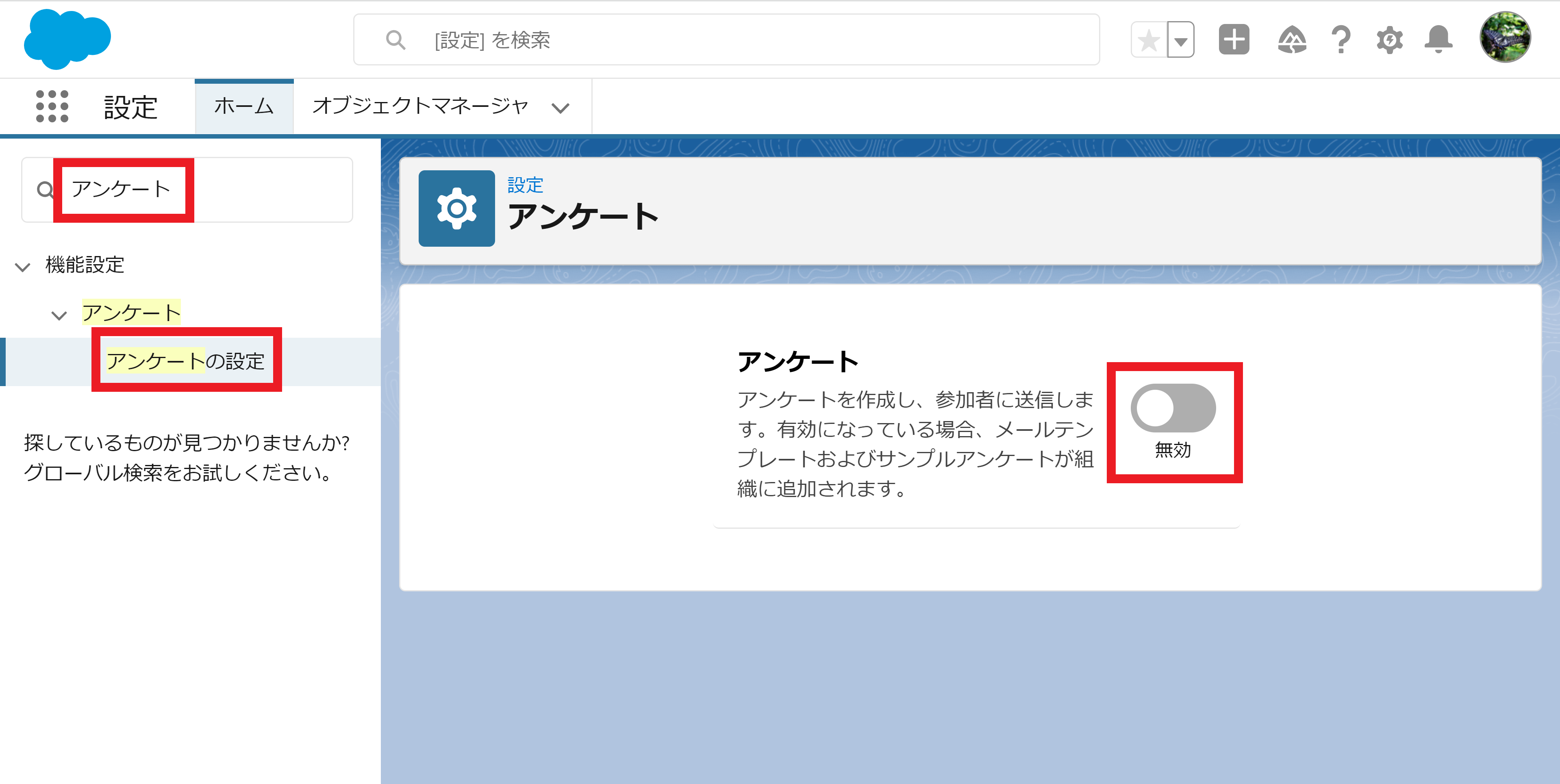
3.アンケートを公開するコミュニティの選択とアンケート所有者が回答を管理できるようにするかを設定できるようになる。
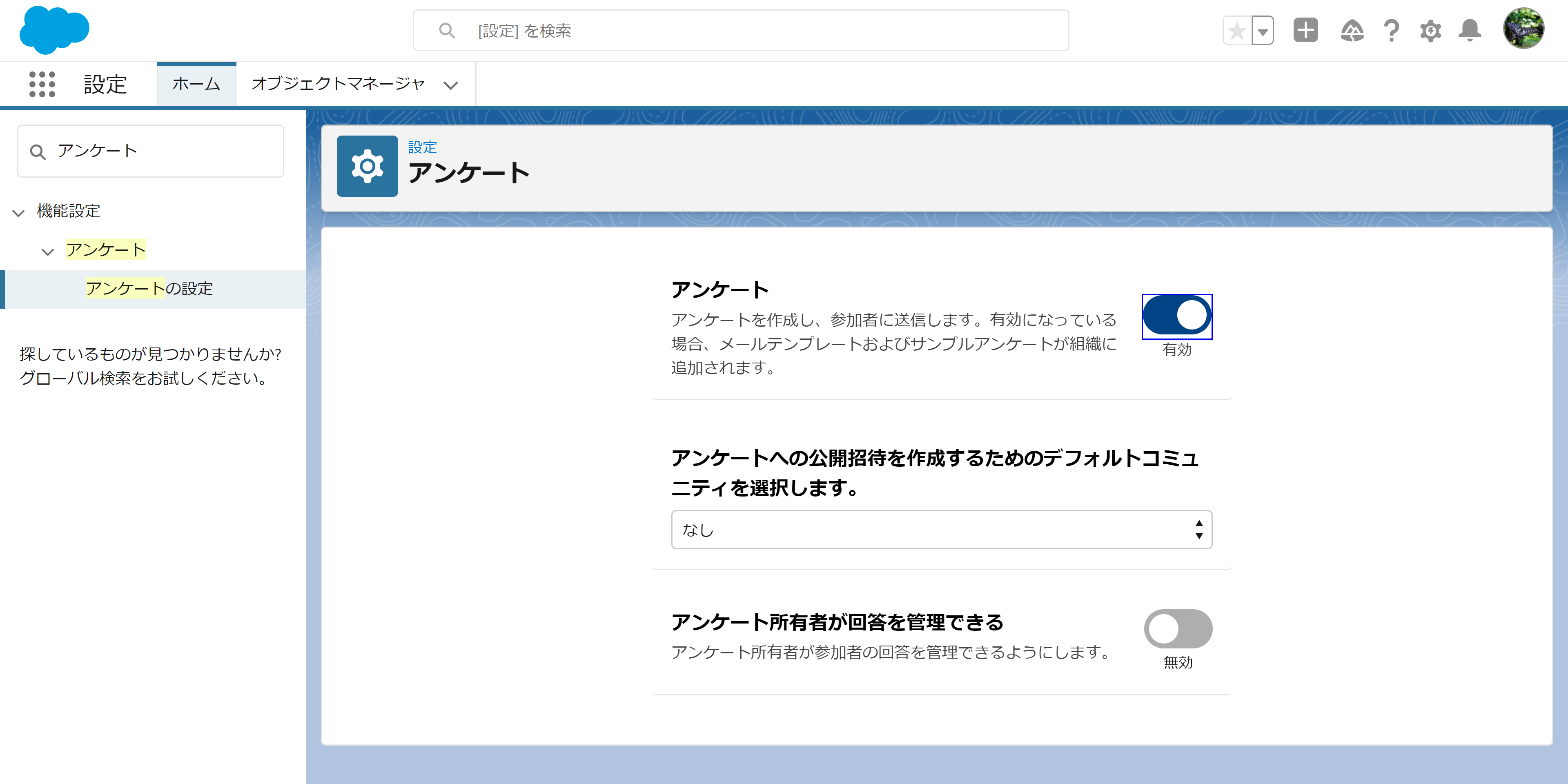
2.アンケートの作成
1.アプリケーションランチャーに「アンケート」と入力し、「アンケート」をクリック。
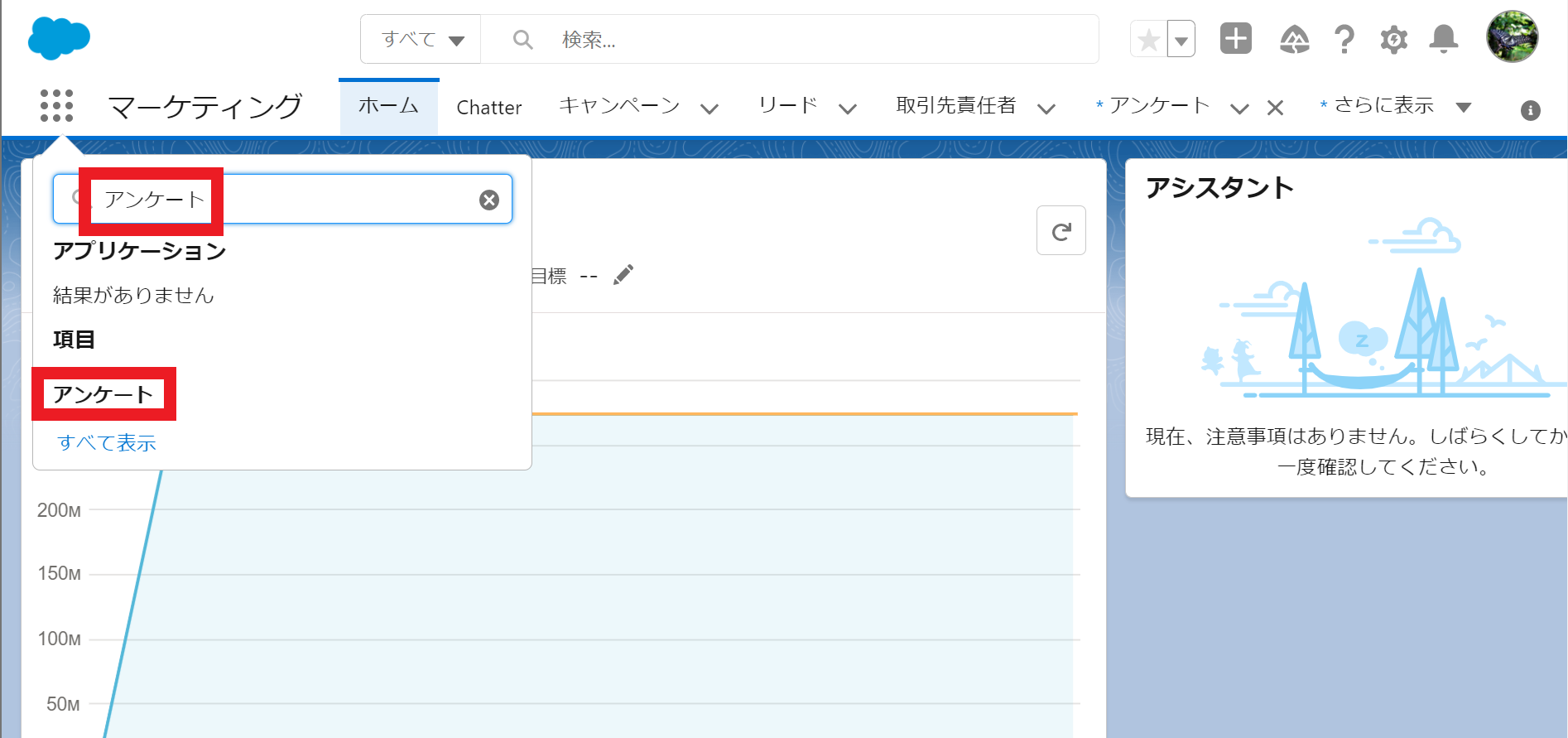
2.画面右上の「新規」をクリック。
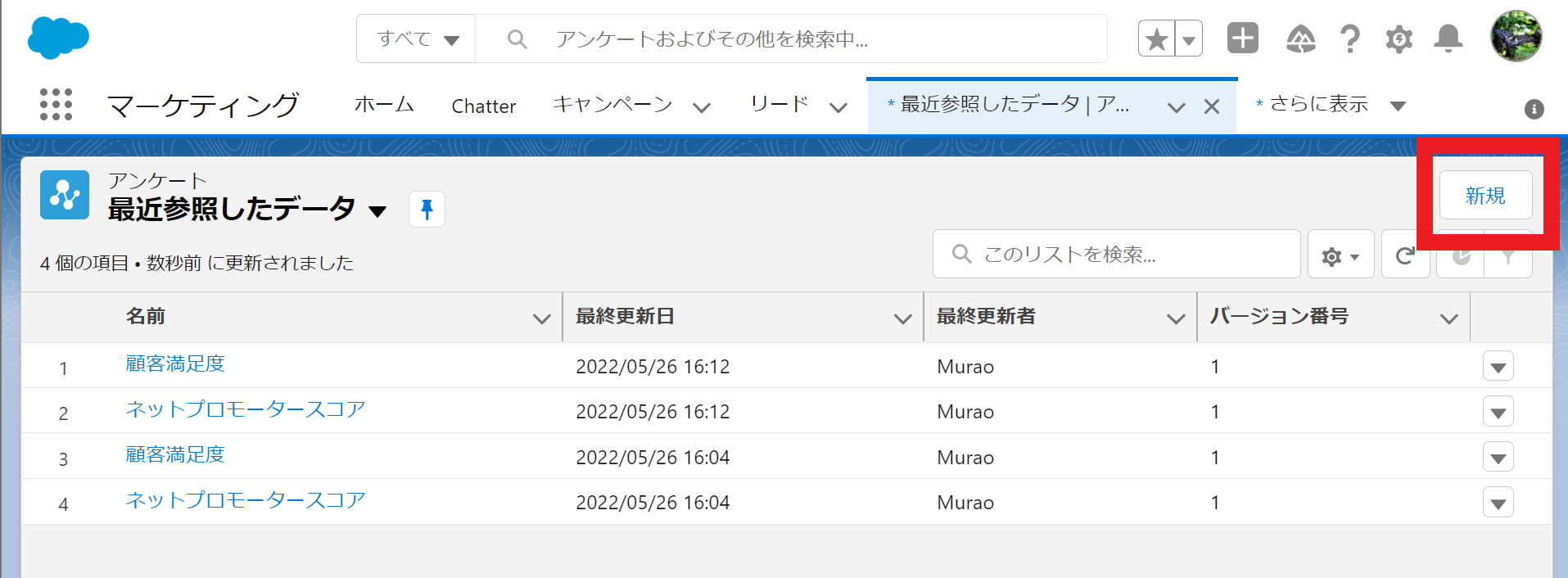
3.アンケートの名前を入力。
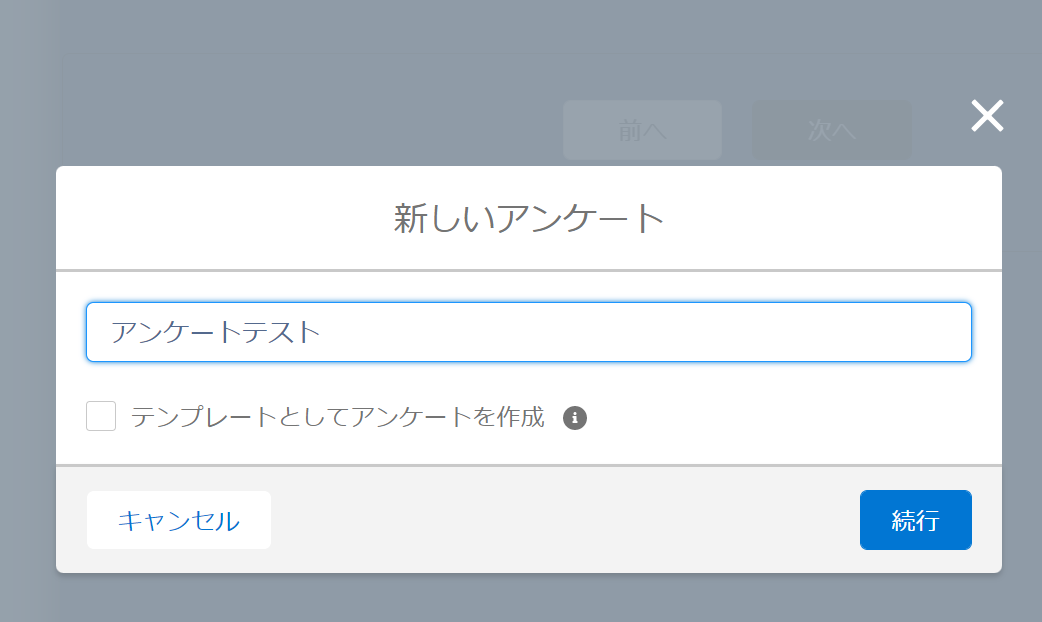
4.以下のような画面に遷移する。
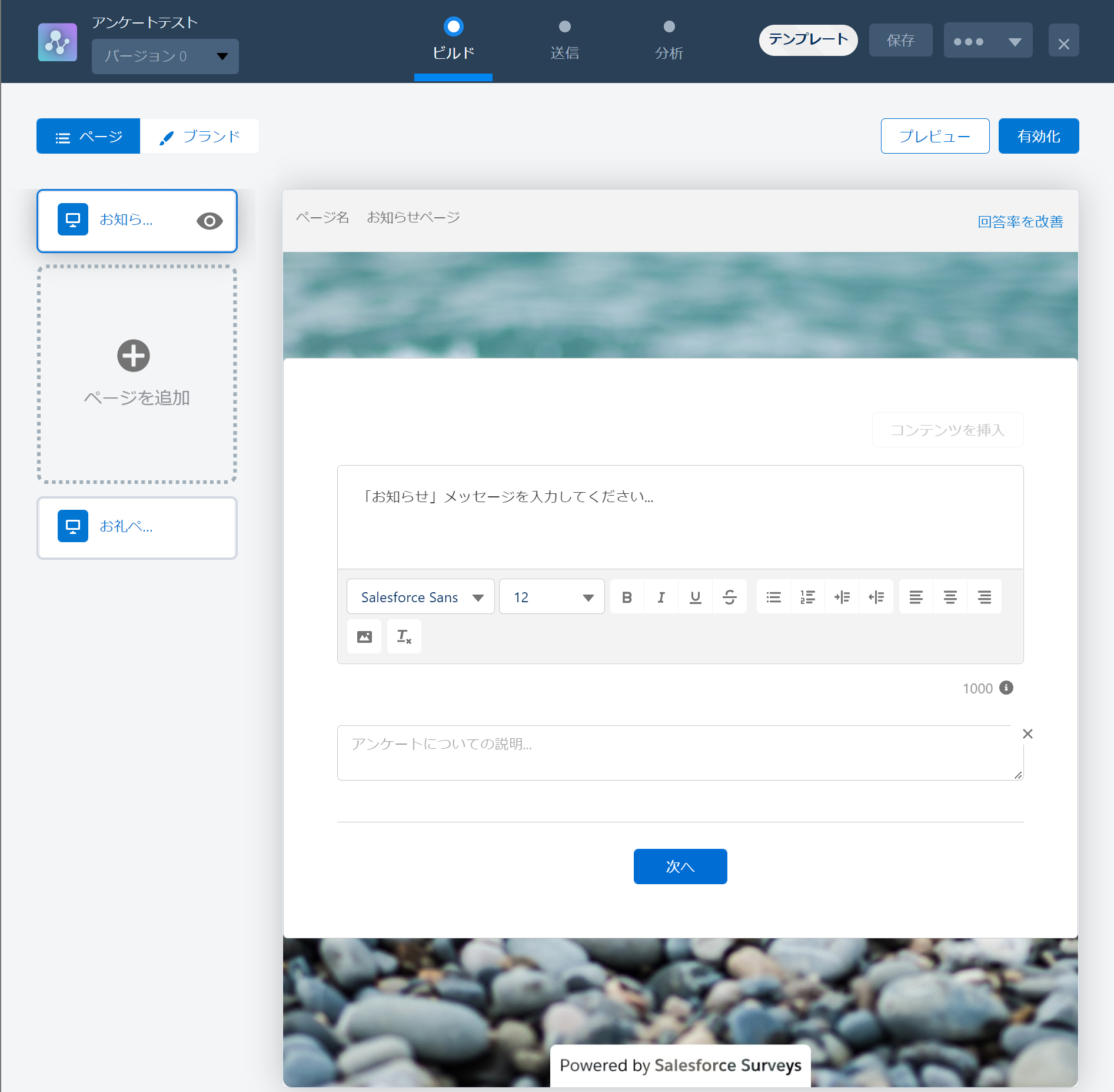
5.アンケートの説明・お礼メッセージを編集。お知らせページのアンケートの説明ではアンケート内容の趣旨、お礼ページのお礼メッセージではアンケート回答へのお礼を記載。
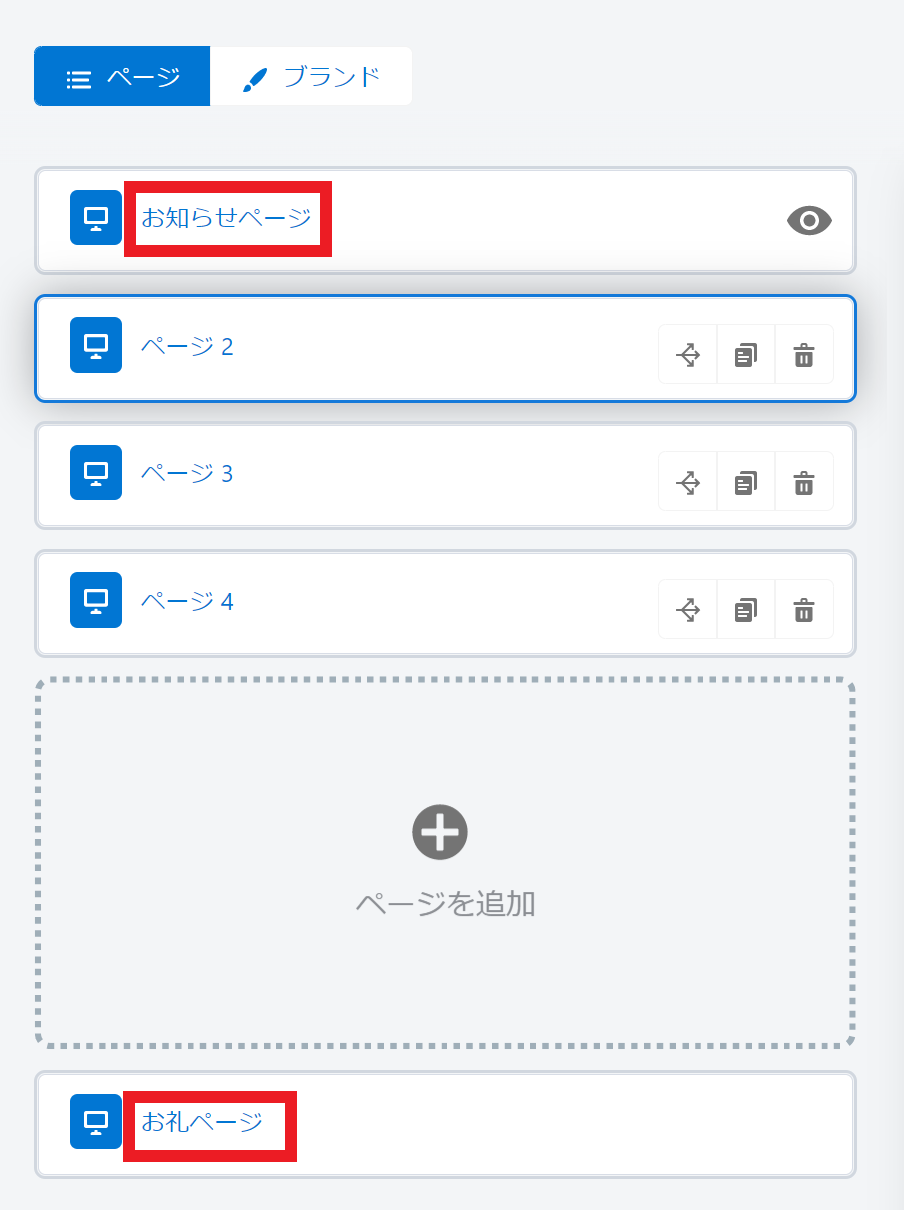
※この項目の入力が終わっていないと保存や有効化ができない。
6.設問を作成。以下の項目を設定できる。
・スコア:デフォルトでは0~10の11段階スケールの回答が可能。スコアスケーリングはデフォルトの範囲であれば変更できる。
・スライダ:スライダで数値を回答可能。最小値、期間、最大値を設定してスライダで値を選択できる。
・ネットプロモータスコア:顧客ロイヤリティを0~10の11段階で回答可能。範囲や期間のカスタムは不可。
・ランキング:選択項目のランクを回答可能。ランキング項目を追加できる。
・ロングテキスト:長文の回答が可能。
・選択リスト:選択肢のリスト選択によう回答が可能。選択肢の追加もできる。
・単一選択:選択肢の単一回答が可能。選択肢の追加もできる。
・短いテキスト:200文字までの回答が可能。
・日付:日付の回答が可能。
・評価:星評価による回答が可能。
・複数選択:選択肢の複数回答が可能。選択肢の追加もできる。
・良いまたは悪い:2択の質問への回答が可能。「良いor悪い」、「満足or不満足」、「はいorいいえ」のどれかを指定できる。
7.設問の内容に合わせて分岐を設定できる。遷移元のページの分岐マークをクリック。

分岐のロジックは以下の画面で設定できる。
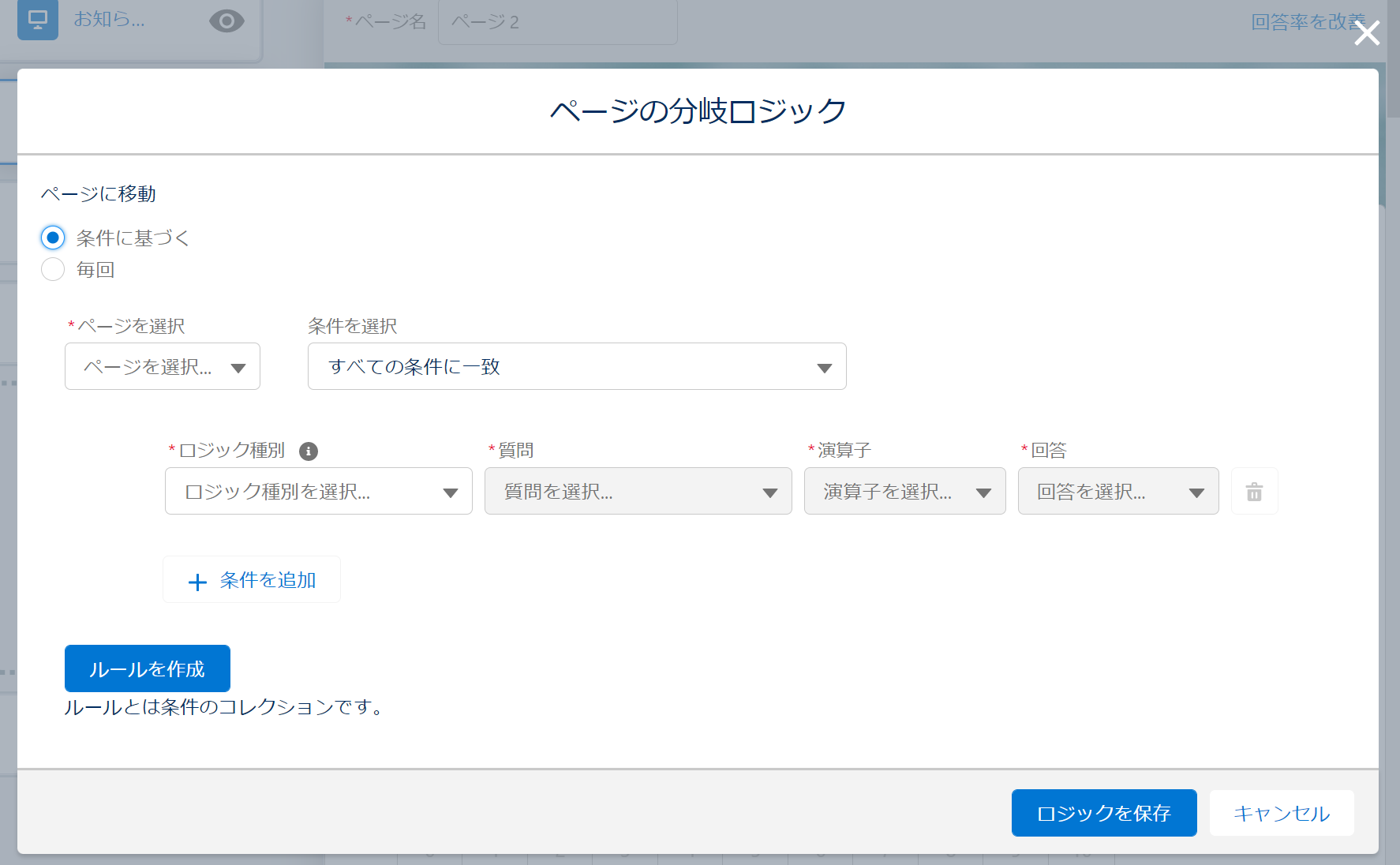
8.画面右上の「有効化」をクリックでアンケートの送信ができるようになる。
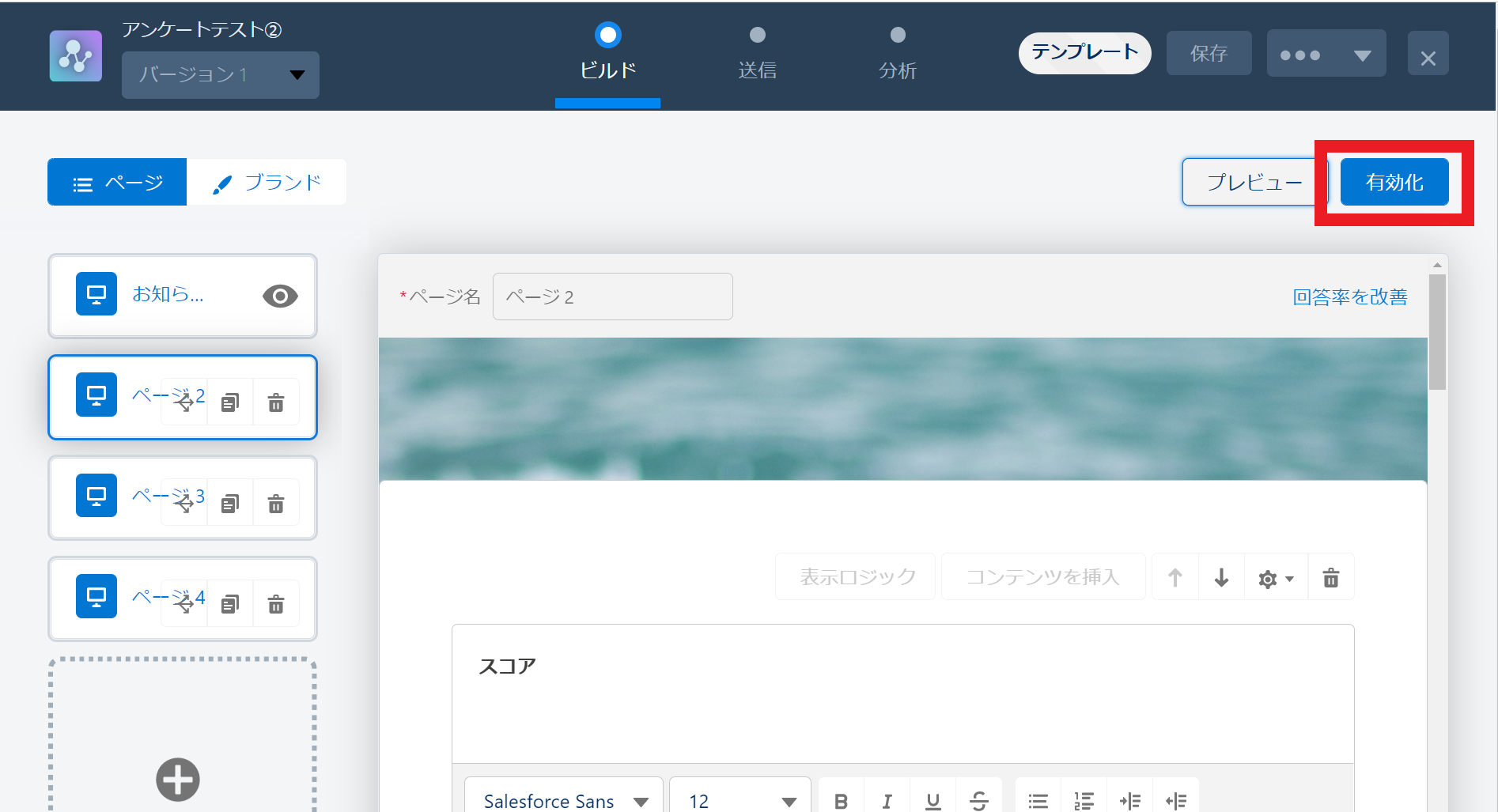
9.アンケートオブジェクトに作成したアンケートが追加される。
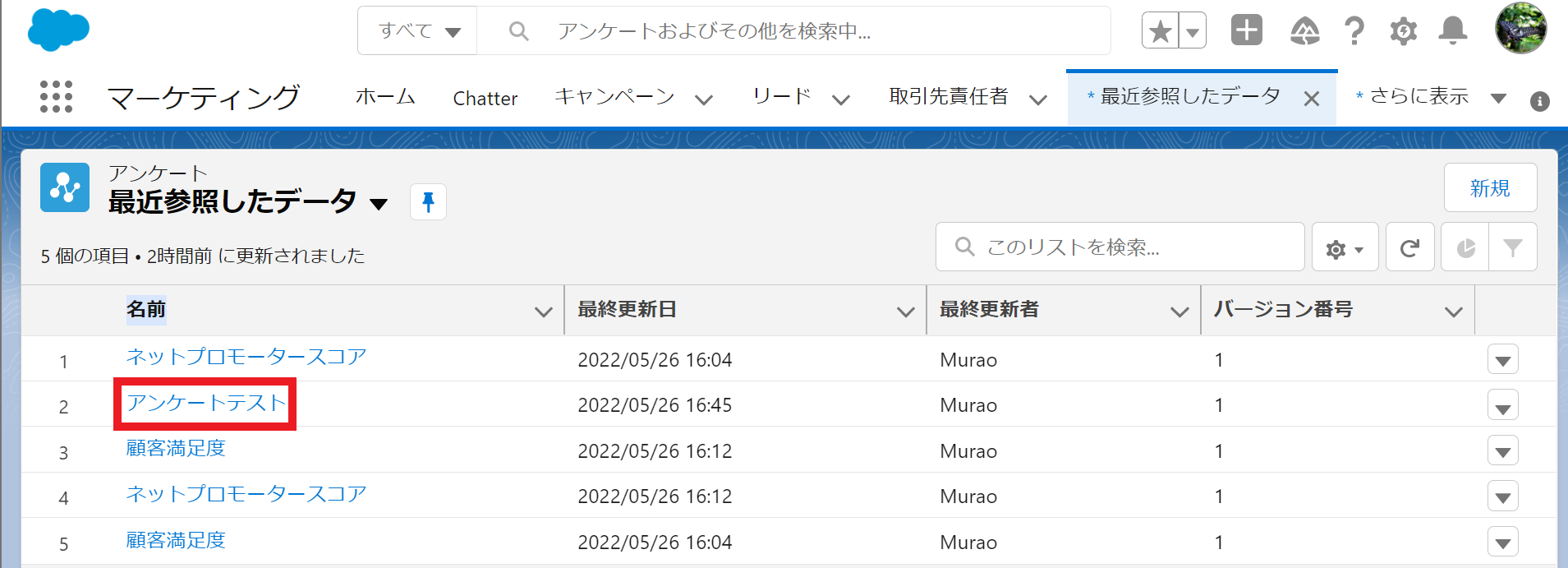
3.アンケートの送信
1.有効化ができていれば送信ボタンをクリック。
2.「招待を受ける」か「メールを送信」のどちらかを選択。
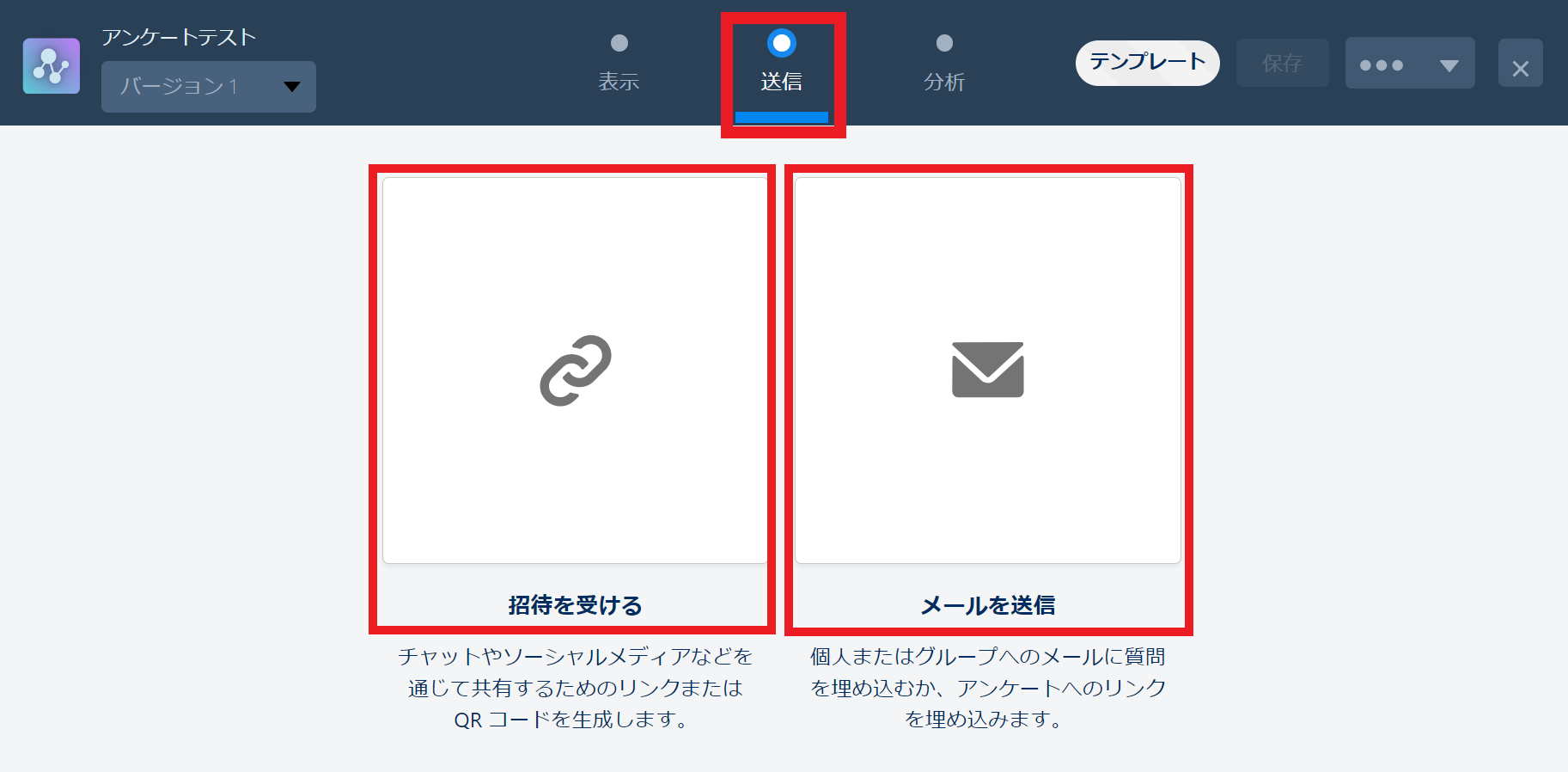
3.以降は「招待を受ける」を選択した場合と「メールを送信」を選択した場合の順番で解説する。
・「招待を受ける」を選択した場合
以下のような画面が表示される。この場合に設定できる内容は以下の通り。
・アンケートリンクのコピーまたはアンケートのQRコードのダウンロード。
・社内または社外での共有かの選択。
・アンケートリンクの失効日の選択。
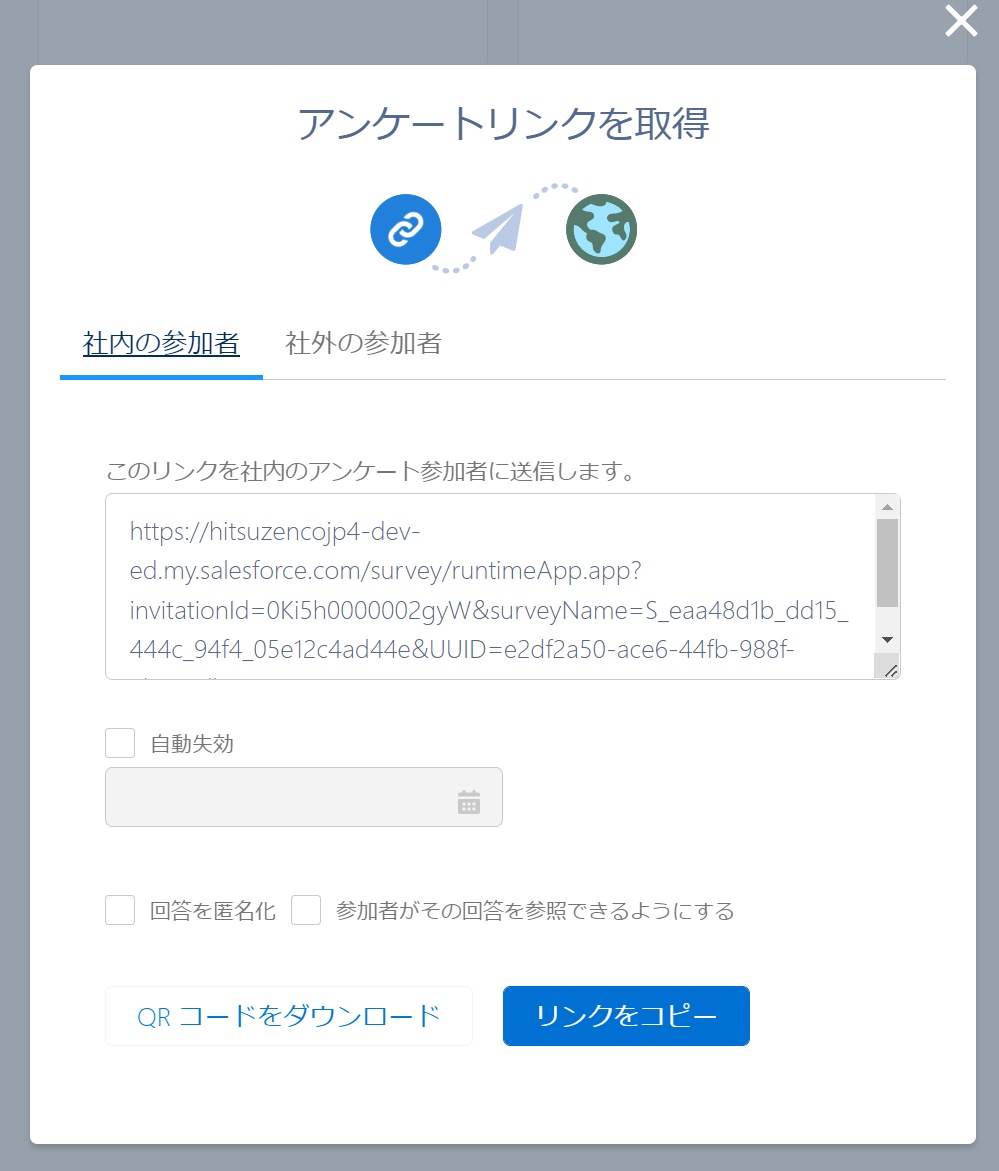
・「メールを送信」を選択した場合
以下のような画面が表示される。設定手順は以下の通り。
1.メールに埋め込むコンテンツを選択して次へをクリック。
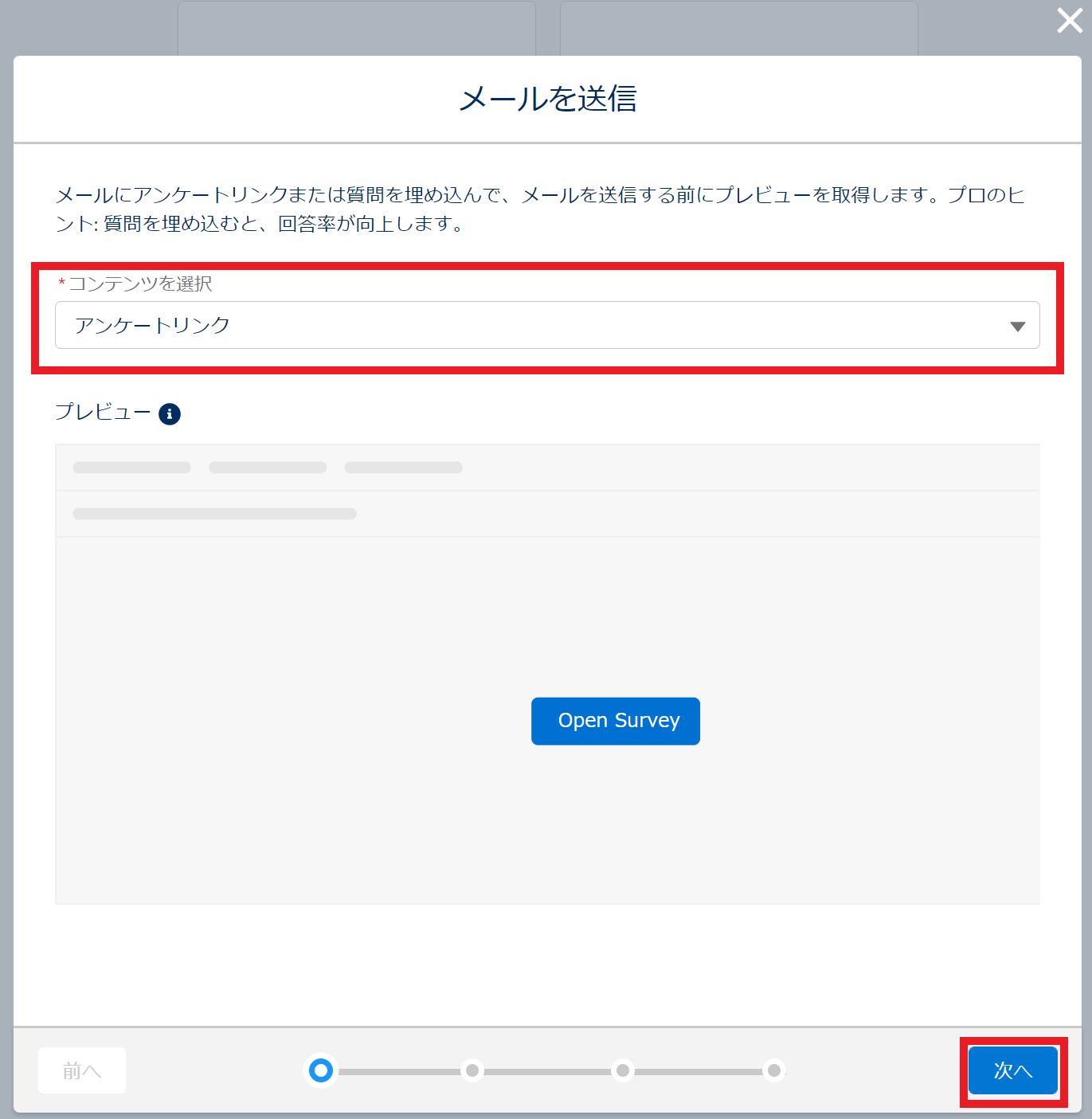
2.「個人に送信」か「リストに送信」かを選択。「個人に送信」を選択した場合は手動でメールアドレスを入力して送信。「リストに送信」を選択した場合はオブジェクト、受信者、リストビューを選択して送信。
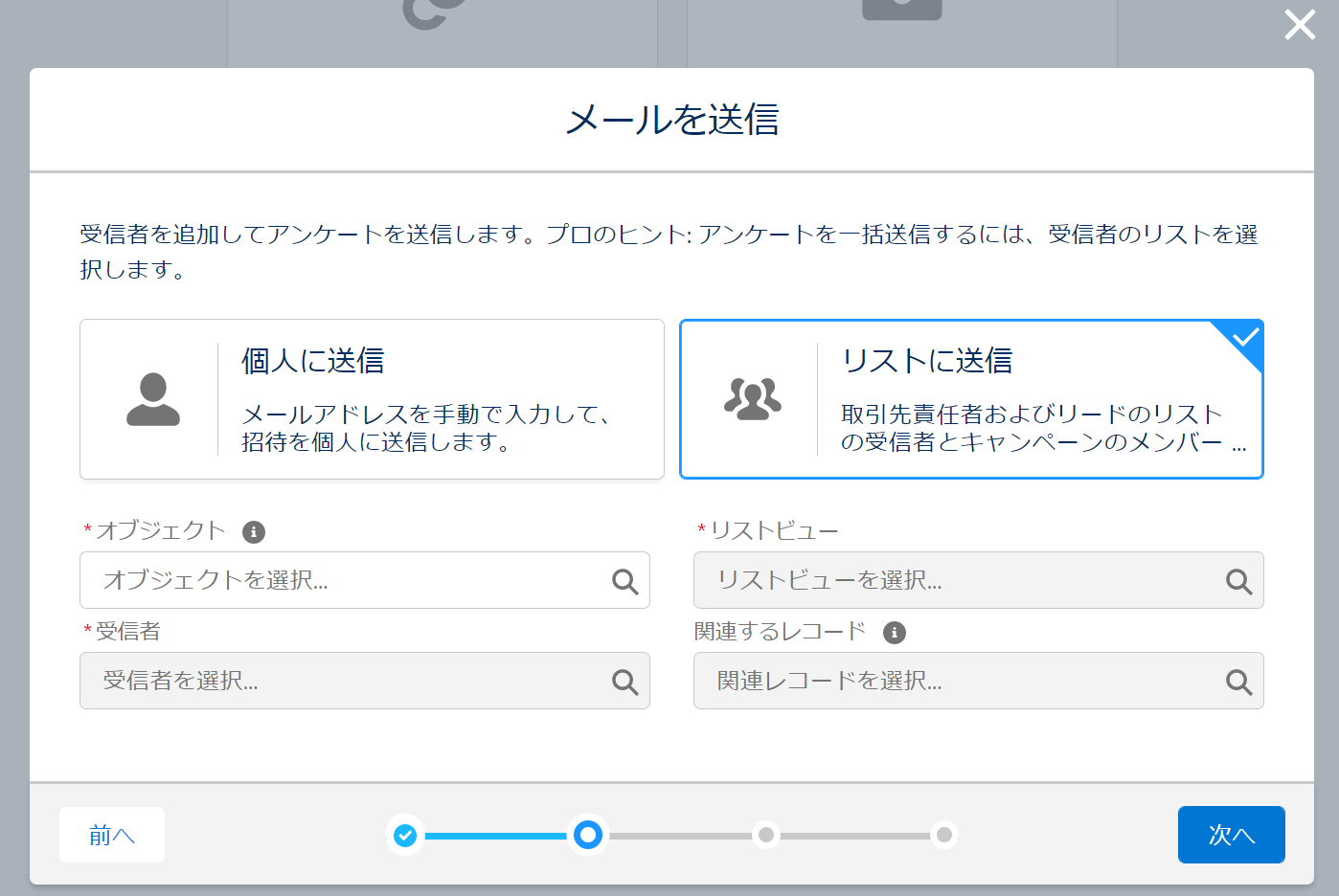
3.送信者を選択。宛先を入力し、次へをクリック。
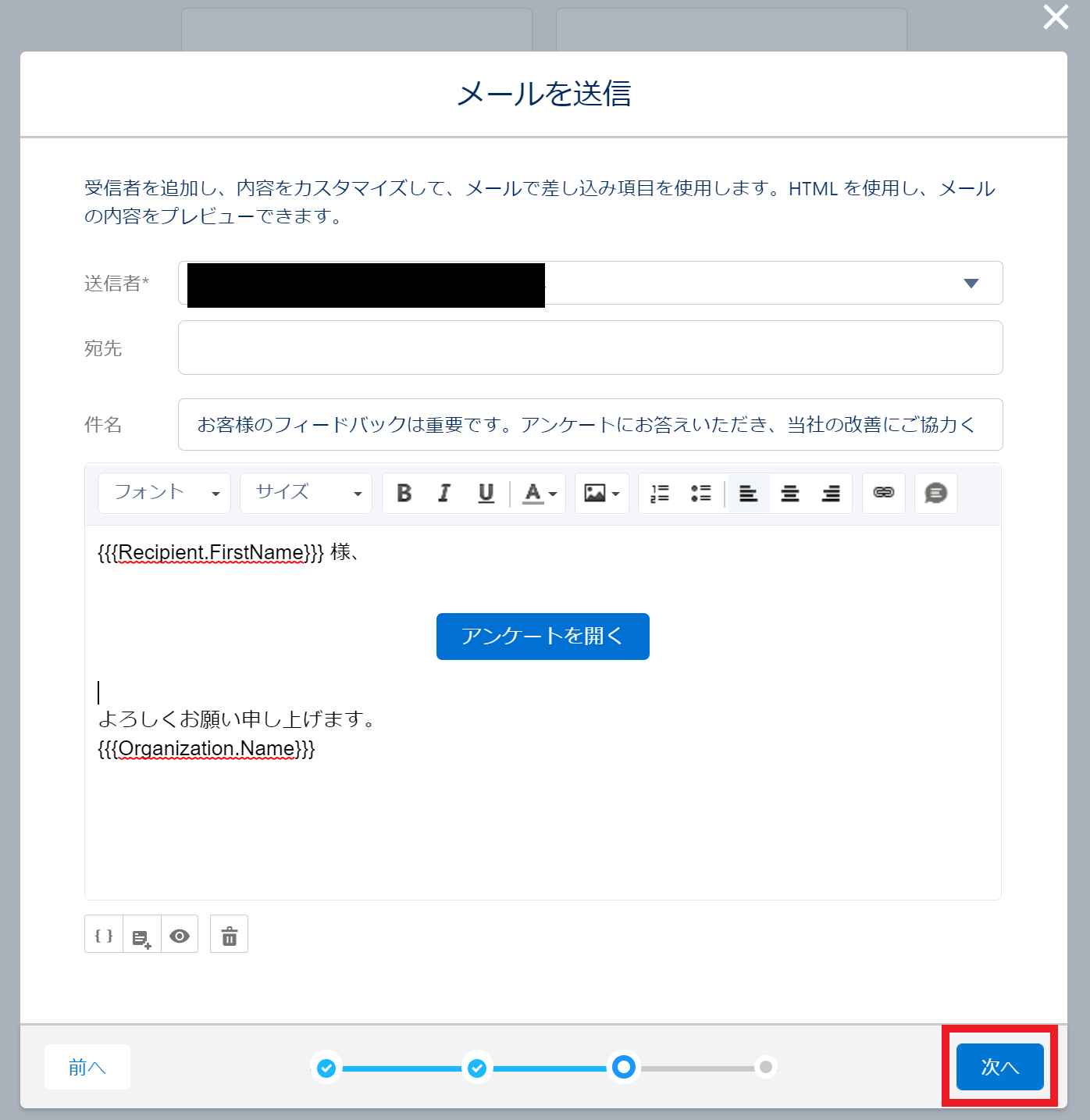
4.招待リンクの設定を行い、送信をクリック。